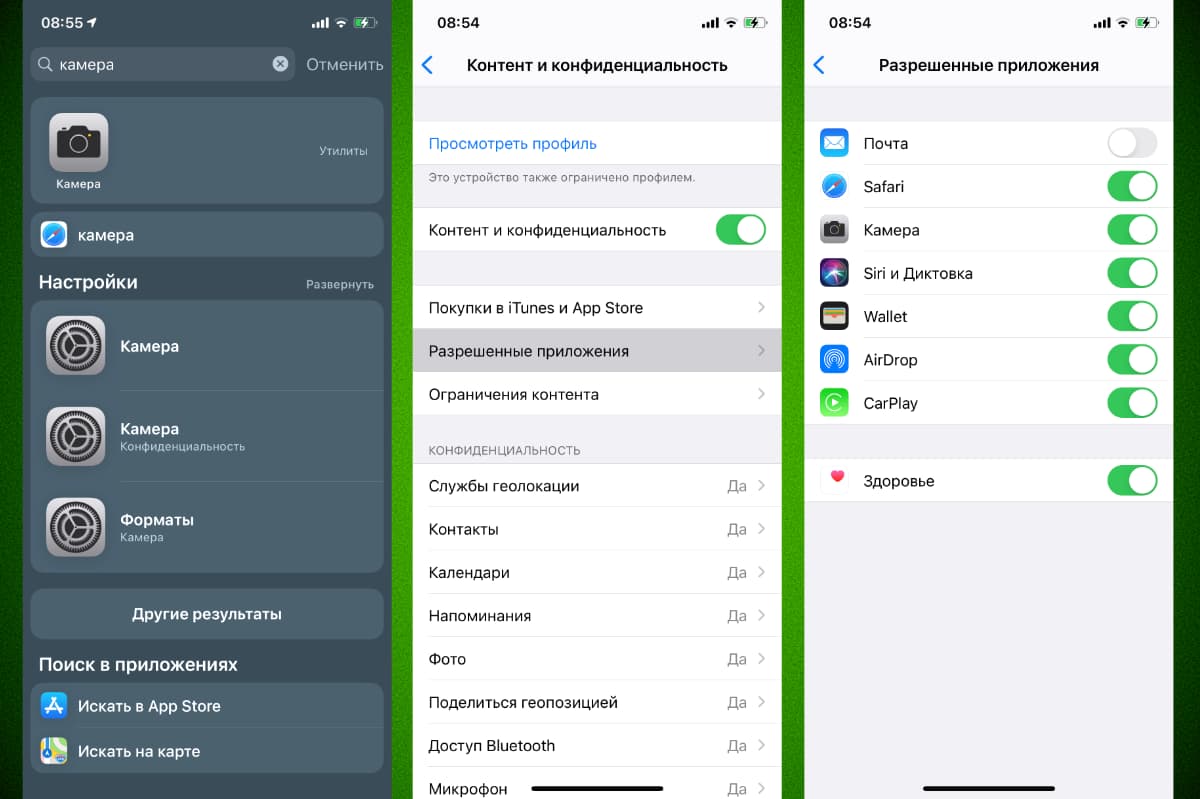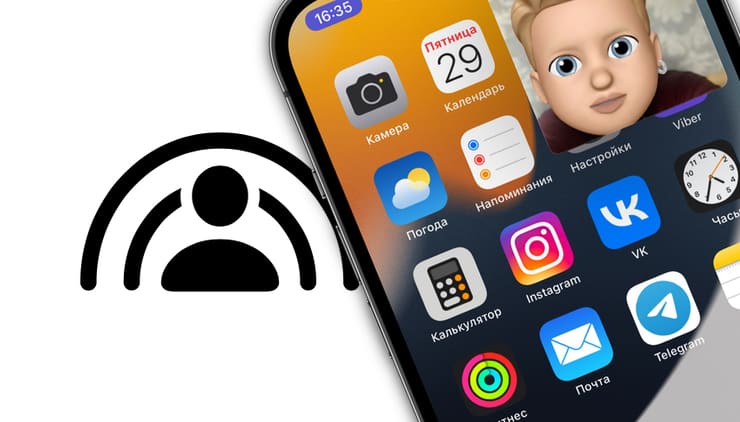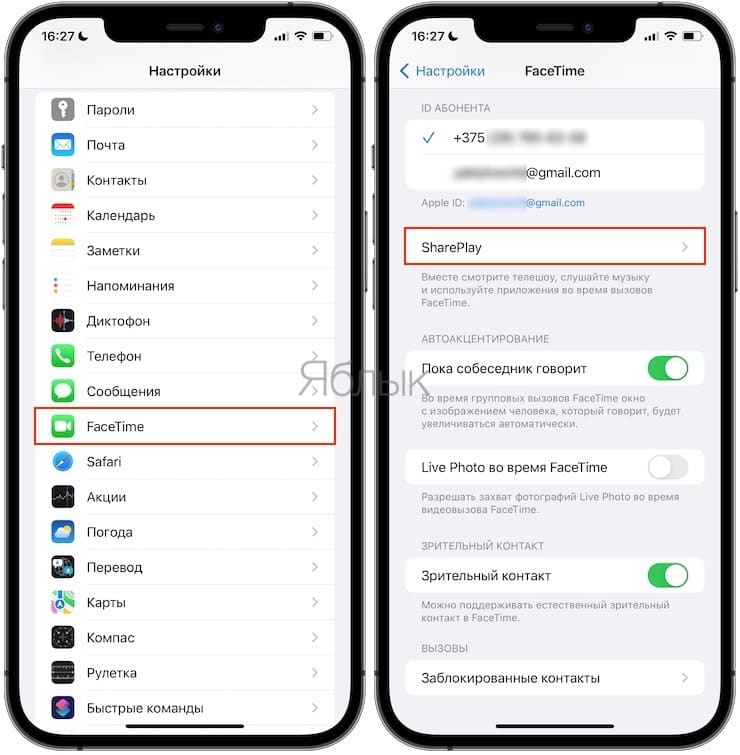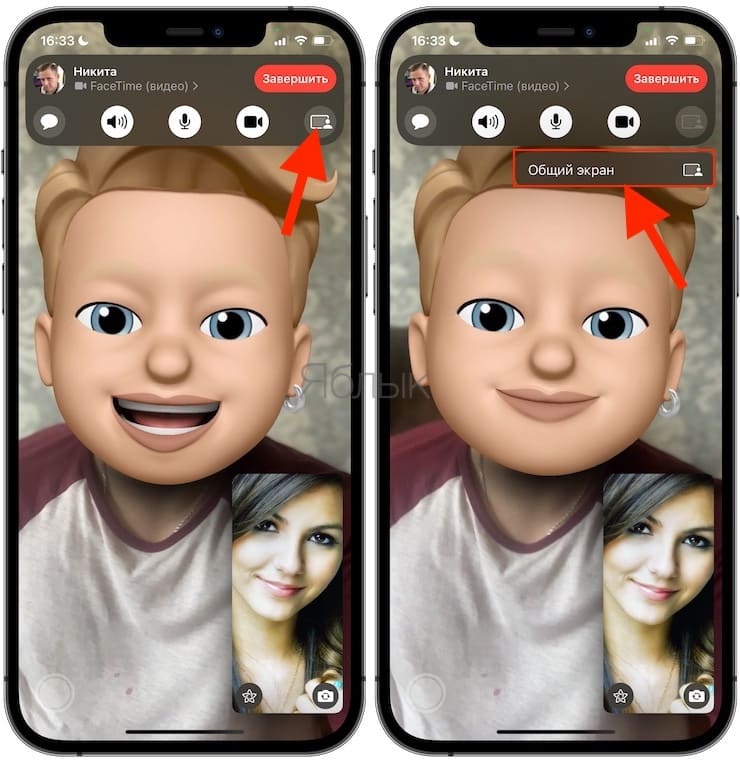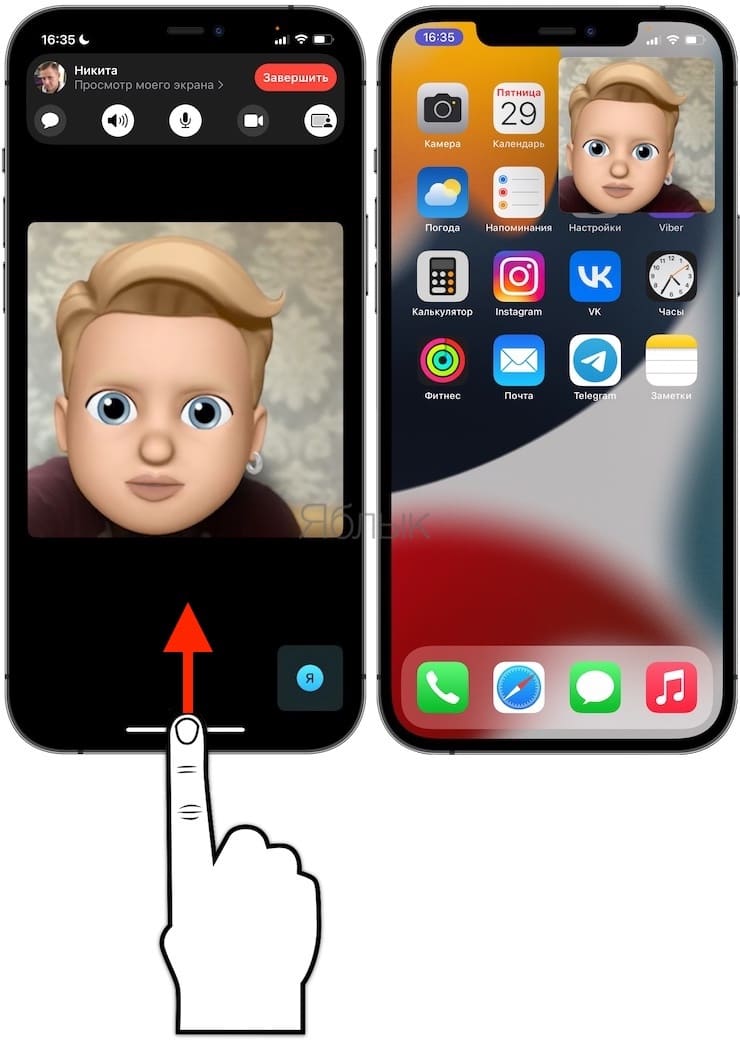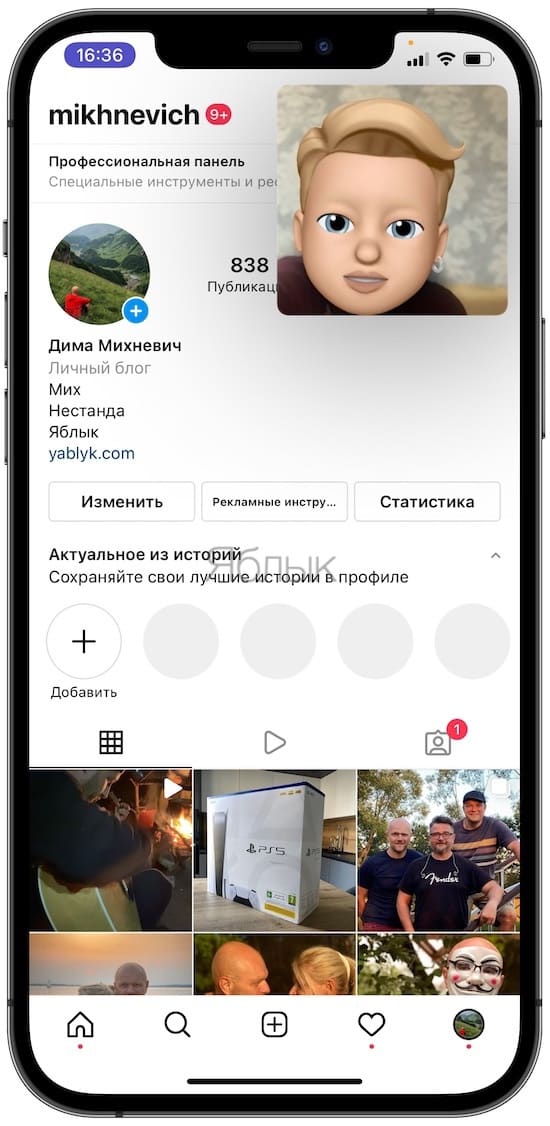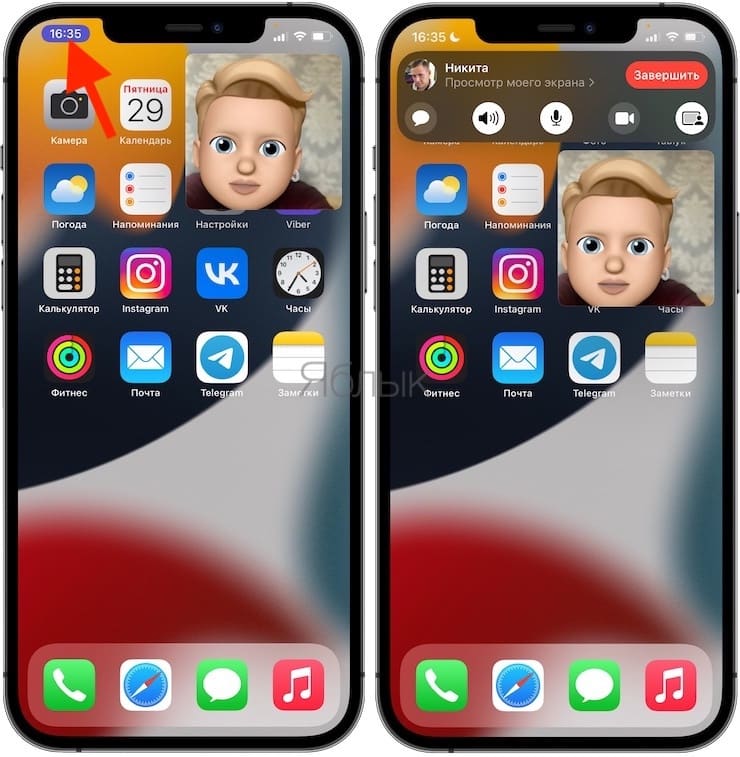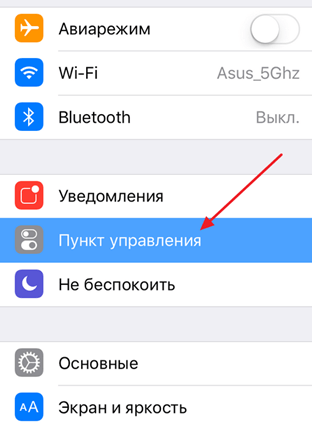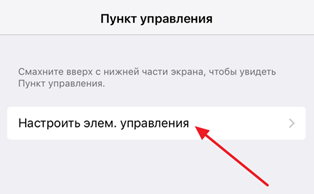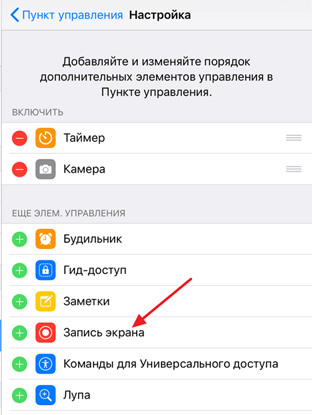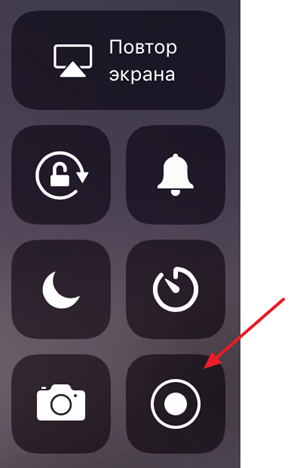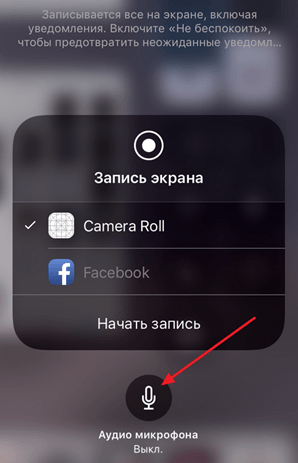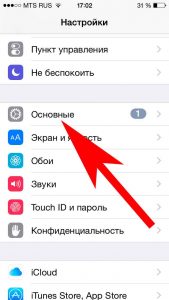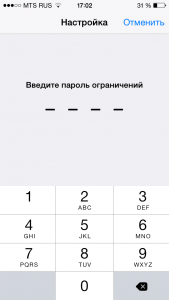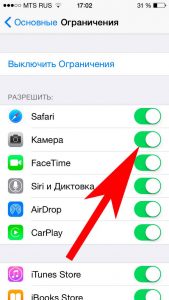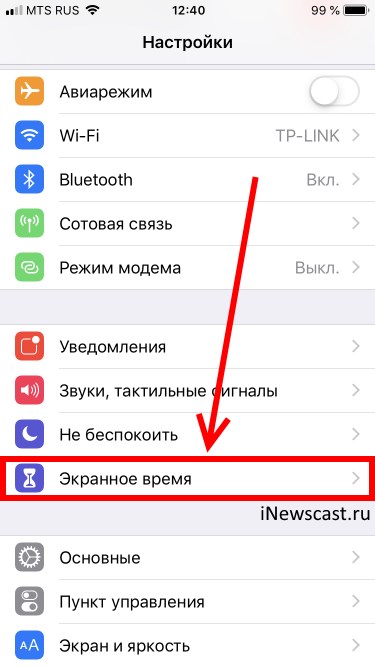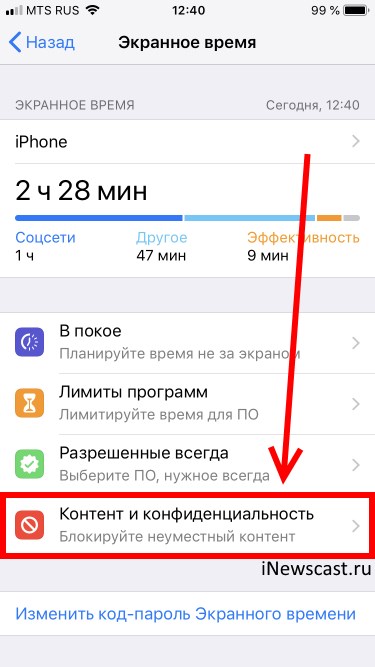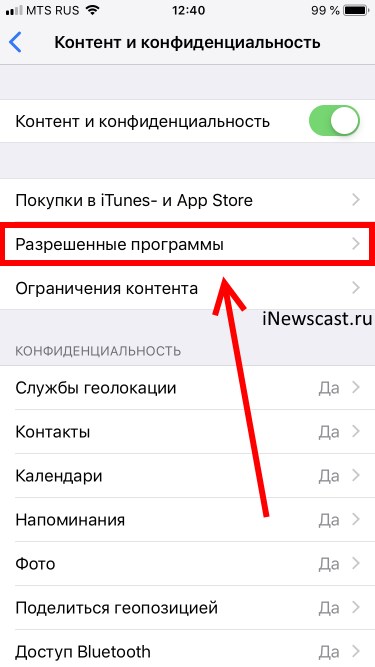- Почему пропало приложение Камера из Пункта управления iPhone
- ✏️ Нам пишут:
- Как удаленно показать экран iPhone или iPad
- Как удаленно показать экран iPhone
- Может ли Apple удаленно просматривать экран iPhone?
- Как показать свой экран iPhone в реальном времени во время звонка
- Как показать свой экран iPhone или iPad в реальном времени во время звонка FaceTime
- Как включить запись экрана на iPhone
- Включение записи экрана на iPhone с iOS 11
- Как сделать запись экрана на старых iPhone
- Пропала камера на iPhone — куда?
- Инструкция для iOS 11 и более ранних версий
- Инструкция для iOS 12 и «старше»
Почему пропало приложение Камера из Пункта управления iPhone
✏️ Нам пишут:
Иконка приложения Камера пропала из шторки с переключателями, её нет в разделе Настройки – Пункт управления. Как вернуть иконку камеры в Пункт управления iOS?
Если переключателя любого из стандартных приложений нет в Пункте управления и он отсутствует в разделе Настройки – Пункт управления, нужно делать следующее:
1. Убедитесь, что приложение установлено на iPhone.
Apple уже давно разрешает удалять некоторые стандартные приложения с iPhone. Разумеется, если удалить утилиту Камера, пропадет и ее переключатель из шторки и системных параметров.
Найдите приложение через Поиск Spotlight, если его нет на устройстве – загрузите программу из App Store.
2. Если программа установлена и не отображается, попробуйте переустановить её.
Удалите программу и заново установите из App Store.
3. Проверьте наличие ограничений в настройках системы.
Если по пути Настройки – Экранное время у вас активирована фишка, в ней могут быть настроены на ограничения на запуск стандартных приложений.
Чтобы его отключить перейдите в Настройки – Экранное время – Контент и конфиденциальность. В разделе Разрешенные приложения активируйте переключатель Камера.
После этого приложение отобразится на рабочем столе устройства и в Пункте управления.
Можете вовсе отключить Экранное время, если не пользуетесь этой опцией.
Источник
Как удаленно показать экран iPhone или iPad
Многие сталкивались с необходимостью продемонстрировать что-то на экране своего iPhone или iPad другому человеку. Как правило, для этого приходится либо делать несколько скриншотов, либо включать запись экрана, потом останавливать ее, отправлять в мессенджер или по почте. Не очень удобно. Однако с помощью одной из стандартных функций iOS и популярных приложений для видеосвязи можно расшарить экран iPhone или iPad буквально в один клик. Функция, которая раньше была доступна только на компьютере, теперь доступна и на iOS.
Вы можете поделиться экраном iPhone в один клик
Как удаленно показать экран iPhone
На данный момент включить демонстрацию экрана iPhone или iPad можно в нескольких приложениях. Рассмотрим самые популярные из них:
Все эти приложения поддерживают возможность поделиться экраном устройства (да, даже Скайп), то есть собеседник (или несколько человек, если у вас групповая конференция) будет видеть все, что вы покажете на своем iPhone или iPad. Вот как демонстрация экрана работает на примере Google Meet:
- Установите приложение, создайте видеовстречу;
- Пригласите в нее других пользователей;
- Во время видеозвонка смахните вверх по экрану для доступа к центру управления;
- Нажмите и удерживайте кнопку для записи экрана;
Начните видеовстречу и зайдите в центр управления
После этого, если вы снова вернетесь к разговору, увидите, что теперь вместо вашего изображения собеседникам транслируется экран вашего телефона или планшета.
У собеседников сразу появится экран вашего устройства в реальном времени
Аналогично эта функция работает в Facebook Messenger или Skype. В обоих случаях надо сначала начать видеозвонок с пользователем, а затем проделать ту же операцию с центром управления и записью экрана.
То же самое можно проделать в Messenger, Skype и некоторых других приложениях
Может ли Apple удаленно просматривать экран iPhone?
При обращении в техническую поддержку Apple сотрудники компании действительно могут подключиться к вашему iPhone, чтобы помочь с решением проблемы. Когда пользователь выражает устное согласие на подключение, у него появляется диалоговое окно с возможностью допустить к взаимодействию со смартфоном сотрудника AppleCare.
После несложных манипуляций по одобрению удаленного подключения, на экране появится совершенно нехарактерная для iOS зеленая стрелка-курсор, которой специалист службы техподдержки может руководить процессом настройки. В нашем Telegram-чате рассказывали несколько подобных историй.
Well this is interesting. Apple can remotely interact with iPhone. (trouble shooting my daughters phone) pic.twitter.com/G29uok1OgN
Тем не менее без вашего ведома Apple не может подключиться к устройству. Перед тем как экран вашего iPhone станет виден сотруднику AppleCare, от вас потребуется подтвердить свое намерение допустить его к взаимодействию со смартфоном, пройдя несколько стадий верификации от генерации уникальной ссылки для подключения до его подтверждения одноразовым паролем. Кроме того, во время подключения сверху у iPhone появится предупреждение.
Ну и главное — по правилам Apple сотрудники могут только наблюдать за действиями пользователей и указывать им, что нужно сделать, но не могут взаимодействовать с интерфейсом самостоятельно. То есть они максимум могут помочь и показать вам, где нужно нажать. Окончательное решение и действие совершаете уже вы.
Источник
Как показать свой экран iPhone в реальном времени во время звонка
Операционные системы Apple, пусть и для различного класса устройств, постепенно, с выходом каждого крупного обновления, делают гаджеты ближе друг к другу. Например, в iOS 15 появилась интересная функция SharePlay, которая реализует совместное использование устройств Apple. Изначально этой опции не было в публичном релизе операционной системы, вышедшей в сентябре 2020 года. Но прошел месяц, и вот в новом обновлении iOS 15.1 эта возможность появилась.
И если совместный просмотр медиаконтента Apple+ или прослушивание музыки нужны далеко не всем, то вот возможность поделиться картинкой со своего экрана с собеседником может и заинтересовать.
Как показать свой экран iPhone или iPad в реальном времени во время звонка FaceTime
1. Чтобы этой функцией можно было пользоваться, ее надо активировать. Для этого перейдите по пути Настройки → FaceTime → SharePlay и передвиньте соответствующий переключатель в положение Включено.
2. Теперь, когда вы осуществите видео вызов по FaceTime, нажмите в панели управления пиктограмма в виде прямоугольника с силуэтом человека, а затем Общий экран.
3. Если вы нажмете на эту кнопку, то картинка с вашего экрана по окончании трехсекундного отсчета будет транслироваться собеседнику. Работа таймера оправдана вероятным случайным нажатием на кнопку.
4. Теперь сверните FaceTime и откройте любое изображение (приложение, игру, настройки iOS и т.д.), с которым вы хотите поделиться с собеседником.
5. О том, что функция начала работать, сообщит фиолетовый индикатор в левом верхнем углу экрана или же обведенные этим же цветом часы.
6. При этом не обязательно ограничиваться окном FaceTime, вы можете свернуть окно этого приложения и открывать другие программы. А ваш собеседник будет видеть то, что происходит на вашем экране, но вот трансляция с камеры пропадет.
7. Чтобы закончить демонстрацию и выйти из этого режима, нажмите на экран и вызовите панель управления FaceTime. Там снова нажмите на кнопку SharePlay или Завершить.
Пользователь, который в ходе общения получил возможность увидеть удаленный экран, может развернуть эту картинку на свой полный экран или же тоже свернуть FaceTrime, а демонстрацию перевести в режим Картинка в картинке.
Но если к вызову FaceTime присоединились по ссылке пользователи других платформ, то они не смогут воспользоваться SharePlay и увидеть рабочий стол собеседника.
Вот так с помощью всего лишь дополнительной кнопки Apple реализовала для пользователей своих устройств на актуальных версиях iOS и iPadOS очень полезную функцию. И пользоваться ею оказалось весьма просто.
Источник
Как включить запись экрана на iPhone
Необходимость записать экран на iPhone возникает не очень часто. Но, если такая потребность появляется, то реализовать ее бывает не так просто, ведь на устройствах от Apple достаточно много ограничений. Тем не менее, это возможно и сейчас вы узнаете, как это сделать iPhone 4, 4s, 5, 5s, 6, 6s, 7, 8 и iPhone X.
Включение записи экрана на iPhone с iOS 11
Если у вас iOS 11 или более новая версия операционной системы iOS, то для того, чтобы включить запись экрана на iPhone вам не нужен Jailbreak и сторонние приложения. Вы можете сделать запись экрана исключительно с помощью встроенных инструментов. Для этого нужно открыть настройки iPhone и перейти в раздел «Пункт управления». Напомним, «Пункт управления» – это меню, которое открывается свайпом от нижнего края экрана. Там доступна настройка яркости экрана, а также другие часто используемые функции iPhone.
После того, как вы открыли раздел с настройками «Пункта управления», вам нужно перейти в подраздел «Настроить элементы управления».
Таким образом вы попадете в меню, в котором можно настроить, какие элементы будут доступны в «Пункте управления». Здесь можно добавлять и удалять элементы, а также менять их порядок. Для того, чтобы получить возможность включить запись экрана iPhone, вам нужно добавить элемент «Запись экрана».
Теперь вы можете включить запись экрана на iPhone. Чтобы сделать это проведите пальцем от нижнего края экрана вверх, так чтобы открыть «Пункт управления». После чего нажмите на кнопку записи экрана, которая выглядит как точка и круг. В результате внутри кнопки появится обратный отсчет, а потом кнопка станет красной, сигнализируя о том, что запись экрана уже началась. Для того чтобы остановить запись вернитесь в «Пункт управления» и еще раз нажмите на эту кнопку.
Также при включении записи экрана можно открыть меню с дополнительными настройками. Для этого нужно нажать на кнопку записи и удерживать ее нажатой некоторое время. В результате на экране появится меню, в котором можно включить запись звука с микрофона.
После остановки записи, получившиеся ролики можно найти в приложении «Фото» в альбоме «Видео». Используя кнопку «Поделиться» вы сможете отправить эти ролики из приложения «Фото» в облачное хранилище или на электронную почту. Также можно подключить iPhone к компьютеру и скинуть ролики напрямую, они будут лежать в той же папке, что и ваши фотографии.
Как сделать запись экрана на старых iPhone
Если у вас старый iPhone и вы не можете обновить его до iOS 11, то вы можете сделать запись экрана с помощью альтернативных способов. Например, вы можете записывать экран iPhone с помощью технологии AirPlay. Как вы знаете, AirPlay позволяет передавать изображение с экрана смартфона на другие устройства. И если передать изображение на настольный компьютер, то его можно будет записывать уже на компьютере с помощью любой программы. Единственная сложность – это обеспечение приема изображения с AirPlay. Для этого на компьютер нужно поставить специальную программу. Для этой цели на компьютере можно использовать такие программы как Reflector, AirServer или LonelyScreen AirPlay Receiver.
У пользователей компьютеров с операционной системой MacOS есть еще один вариант – запись экрана при помощи программы QuickTime Player. Для этого нужно подключить iPhone к компьютеру и разрешить к нему доступ подтвердив запрос «Доверять этому компьютеру?». После этого нужно запустить QuickTime Player, открыть меню «Файл», перейти в «Новая видеозапись» и включить «Запись экрана мобильного устройства».
Также вы можете сделать запись экрана с помощью программы iTools. Эта программа является целым набором утилит для работы с iPhone и другими устройствами от Apple. Среди ее возможностей есть и функция дублирования экрана на компьютер. Для включения этой функции нужно открыть iTools, подключить iPhone по кабелю и включить Real-Time Desktop на вкладке Toolbox. После чего для включения записи экрана iPhone нужно нажать на кнопку Record.
Источник
Пропала камера на iPhone — куда?
Привет! Разумеется, речь пойдет не о физической пропаже, а о программной. И ведь действительно, куда может исчезнуть значок камеры на iPhone? Ведь стандартные приложения (Safari, контакты, App Store, фото и т.д) не подлежат удалению ни при каких обстоятельствах — стереть их не получится. Но это не означает, что ту же самую камеру нельзя просто взять и скрыть с экрана телефона.
Каким образом? Давайте разбираться вместе!
Перед тем как лезть в дерби настроек, пробегитесь по главному экрану — существует небольшая вероятность, что значок приложения, отвечающего за съемку фото и видео, может находиться в одной из папок — вытащить его оттуда не составит никакого труда. Посмотрели? Не нашли? Камера по-прежнему отсутствует?
Значит либо кто-то зло пошутил, или Вы самостоятельно отключили ее отображение в меню. Будем исправлять!
Инструкция для iOS 11 и более ранних версий
Как вы понимаете, такие достаточно непростые задачи решаются в настройках, туда и проследуем. Выбираем основные.
Находим пункт ограничения и включаем их, нам предлагают установить пароль. Устанавливаете абсолютно любой (запомните его!).
После этого, нам становится доступно меню, где можно установить достаточно большое количество различных запретов, нас же интересует именно фото составляющая.
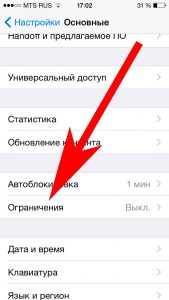
Передвигая ползунок напротив значка, появляется возможность отключить камеру на iPhone!
Инструкция для iOS 12 и «старше»
В iOS 12 (и последующих версиях прошивки) Apple немного переработала меню настроек — теперь искать пропавшую камеру необходимо в совершенно другом месте. Впрочем, это не такая уж и большая проблема:
- Переходим в настройки.
- Открываем пункт «Экранное время».
- Заходим в «Контент и конфиденциальность».
- Если код-пароль для экранного времени (по сути, это тот же самый код-пароль ограничений) активирован, то устройство потребует его ввода.
- Ищем меню «Разрешенные программы».
- Находим пункт «Камера». Передвигаем ползунок.
- Все, мы смогли включить (выключить) камеру в iOS 12, iOS 13, iOS 14 и т.д.
Кстати, данный способ позволяет убрать камеру с экрана блокировки, что будет полезно тем, кто постоянно включает ее при попытке разблокировать аппарат.
Обратите внимание, что в этих же настройках на iPhone можно отключить:
- Safari.
- iTunes Store.
- iBooks.
- Установку программ.
- И многое-многое другое (вплоть до блокировки выхода из учетной записи Apple ID).
Так что если у вас случайно удалилось еще что-нибудь (например, браузер), то стоит изучить настройки повнимательней — возможно, причина пропажи заключается именно в «Ограничениях».
Источник