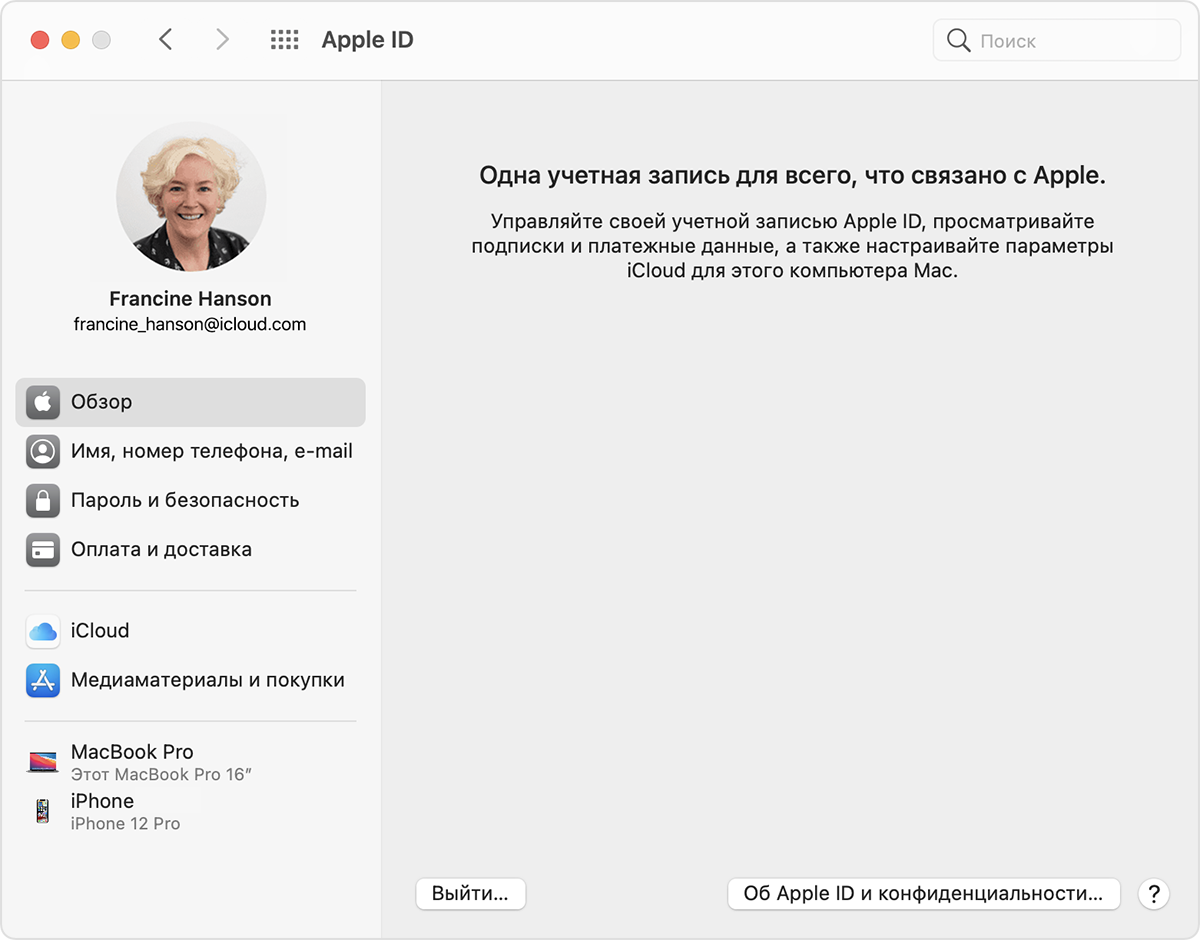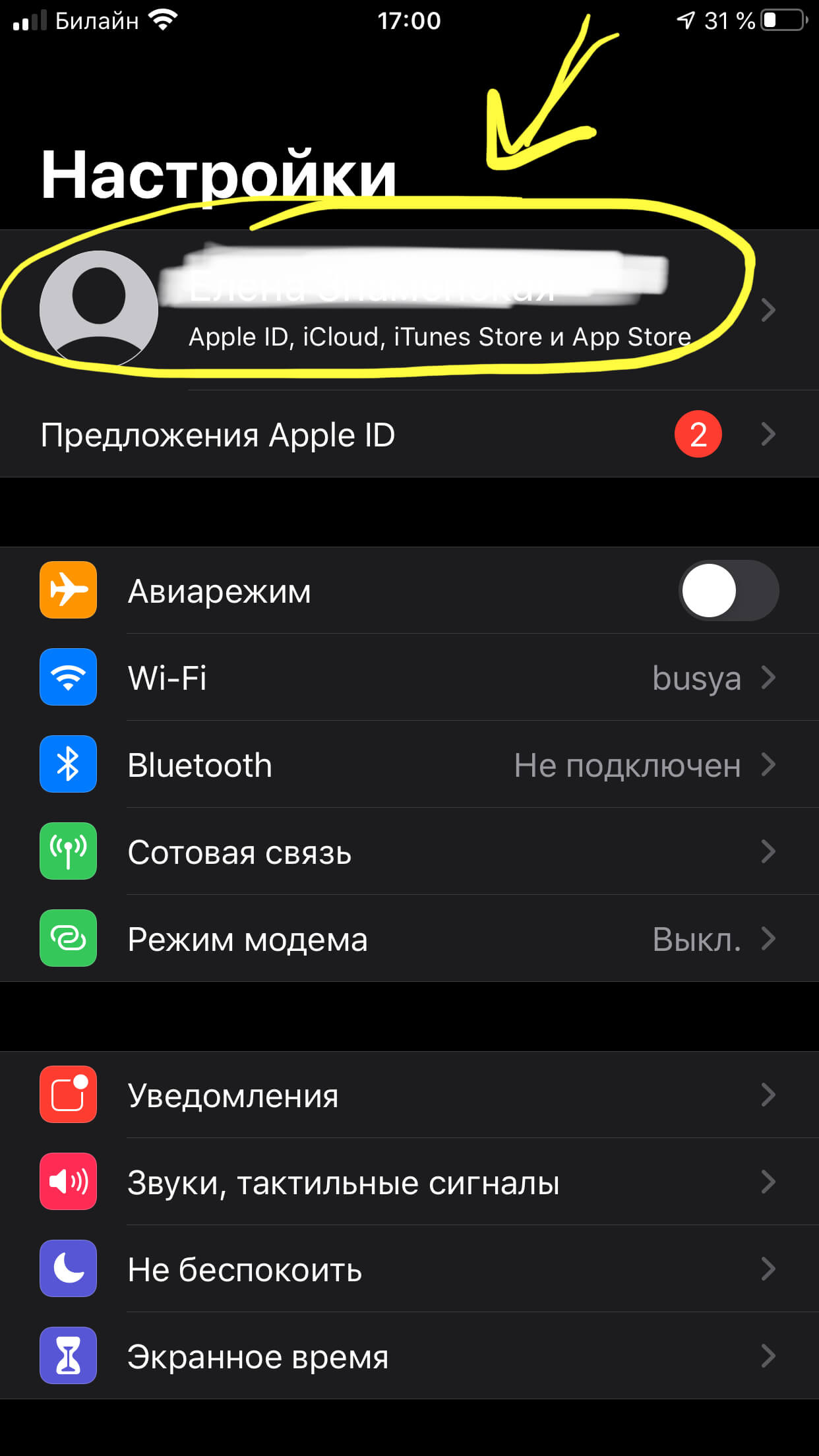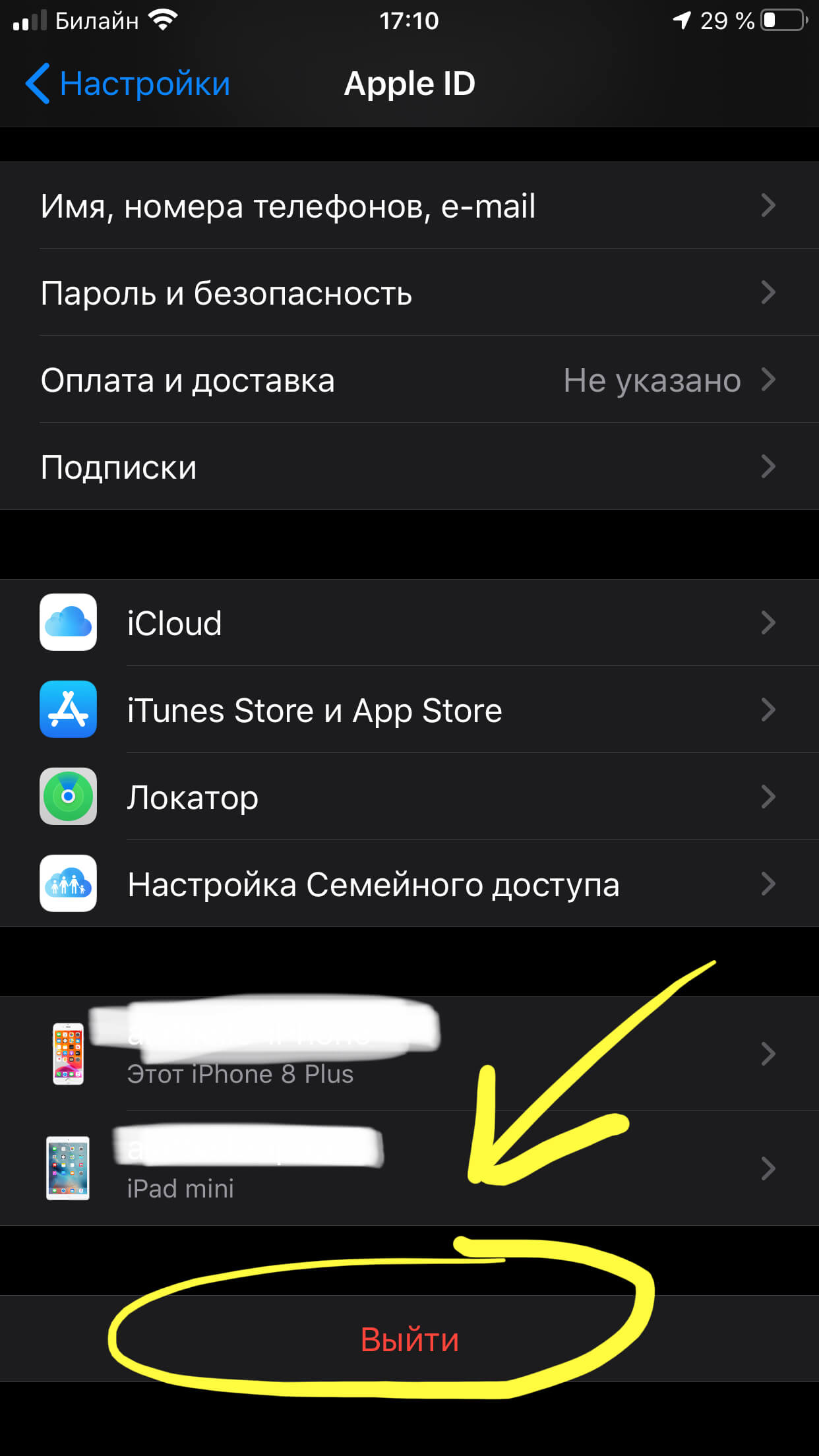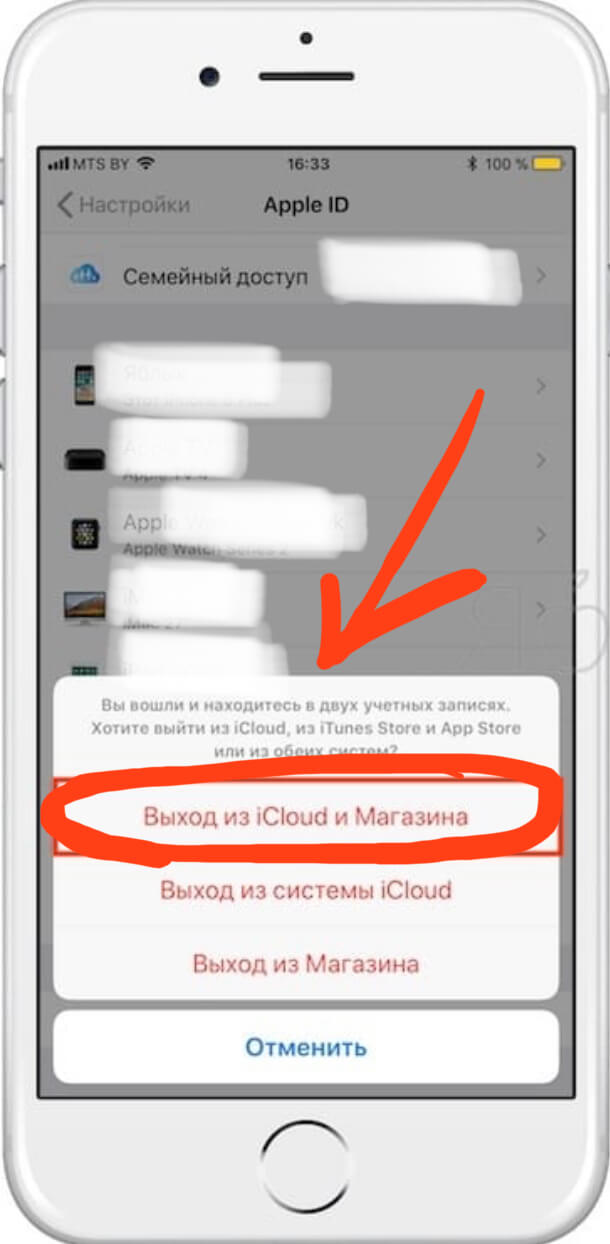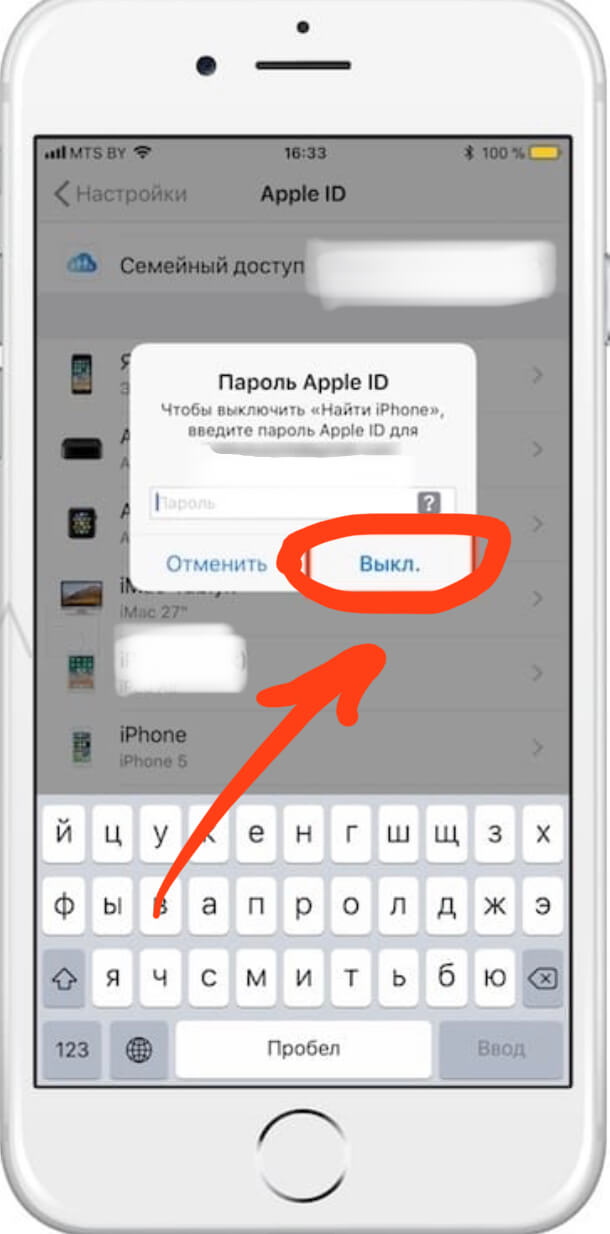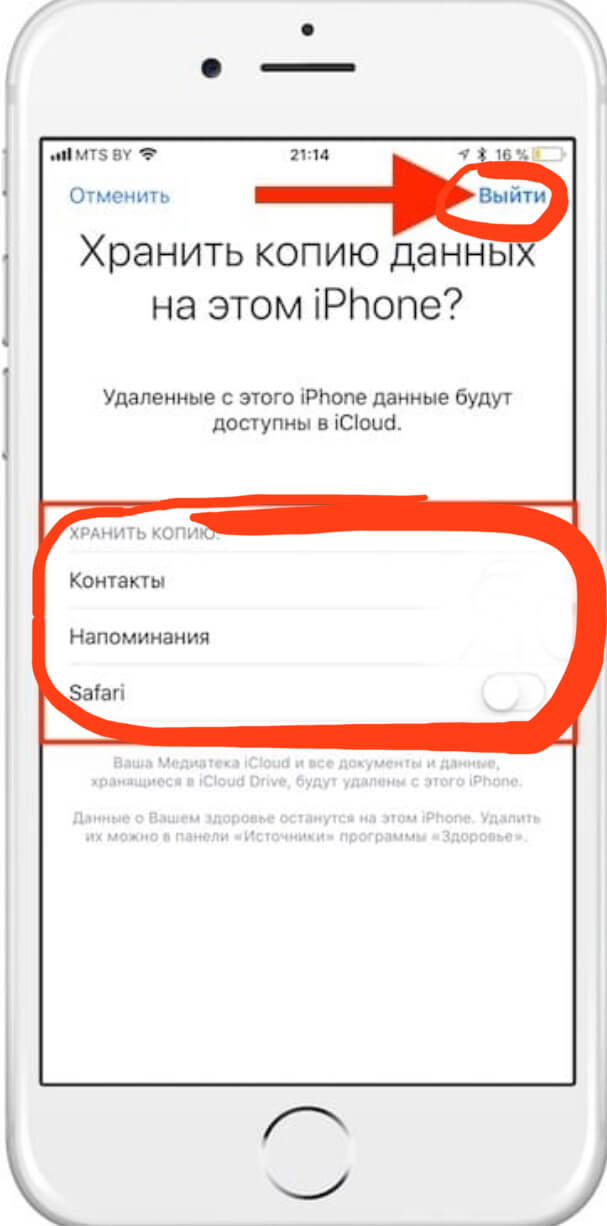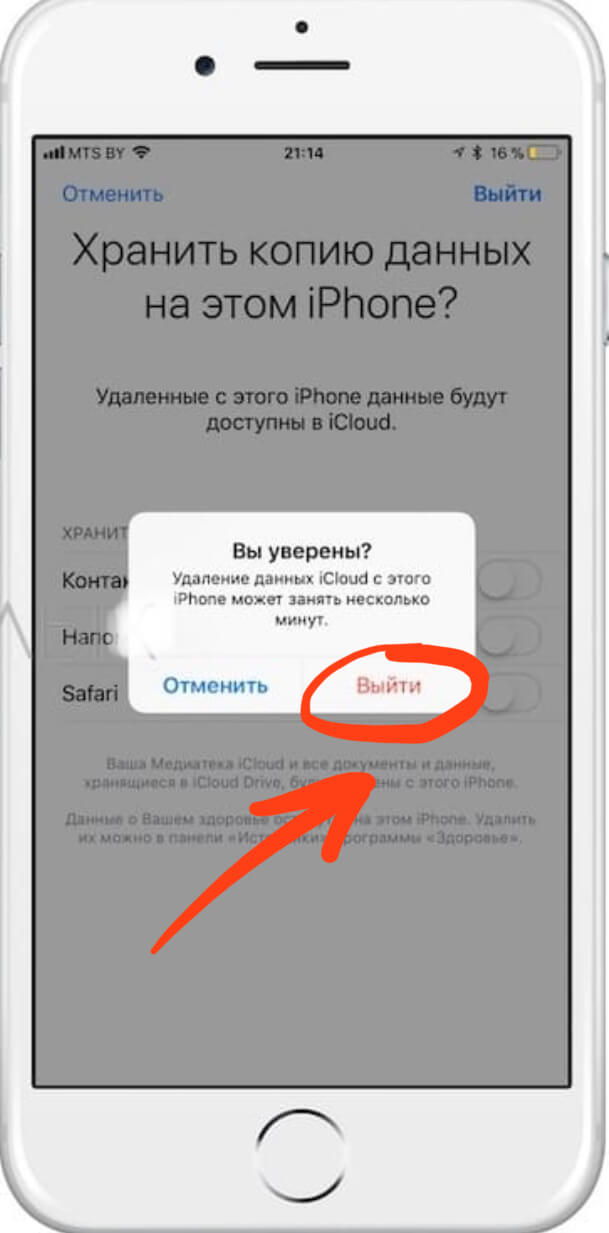- Как выйти из учетной записи iCloud на iPhone, iPad, iPod touch и Mac
- Что сделать сначала
- Как выйти из iCloud на iPhone, iPad или iPod touch
- Как выйти из iCloud на Mac
- Выход из iCloud на устройстве iPhone, iPad, iPod touch, Apple TV или компьютере Mac
- Что происходит при выходе из iCloud на устройстве
- Как продолжить пользоваться App Store, iMessage и FaceTime на устройстве
- Выход на устройстве iPhone, iPad или iPod touch
- Выход на компьютере Mac
- Выход на часах Apple Watch
- Как на iPhone выйти из iCloud (айклауд)?
- Оглавление
- Для каких устройств подходит статья
- Зачем нужен iCloud?
- Зачем необходимо выходить из iCloud?
- Пошаговый процесс выхода из iCloud — инструкция со скриншотами и видео
- Выводы.
- Что нужно сделать перед продажей, передачей либо обменом iPhone, iPad или iPod touch с доплатой
- Если iPhone, iPad или iPod touch все еще у вас
- Перенос информации на новое устройство
- Удаление личной информации со старого устройства
- Если iPhone, iPad или iPod touch уже не у вас
- Отправка устройства Android в компанию Apple для обмена с доплатой
- Дополнительная информация
Как выйти из учетной записи iCloud на iPhone, iPad, iPod touch и Mac
Нет ничего сложного, но потребуется немного внимания.
Выход из учетной записи iCloud — первое, что нужно сделать перед продажей устройства Apple, походом в сервисный центр или созданием нового аккаунта. Если выполните все инструкции правильно, то не потеряете личные данные и другую важную информацию. Сегодня разбираемся, как выйти из iCloud на iPhone, любом другом устройстве под управлением iOS и на Mac.
Что сделать сначала
Перед выходом из учетной записи следует убедиться, что все данные с устройства синхронизированы в облаке. В этом случае вы не потеряете заметки, фото, напоминания и другие данные iCloud и сможете использовать их на другом iOS-устройстве или Mac.
Откройте меню «Настройки», нажмите на свое фото и имя в верхней части экрана и перейдите на вкладку iCloud. Если синхронизация нужных функций включена, все в порядке. Когда вы выйдете из учетной записи, личные данные останутся в целости.
На Mac откройте меню «Системные настройки» — iCloud и выберите, что нужно синхронизировать. Подождите, пока все данные подтянутся в облако.
Другой способ проверки — войти в учетную запись через браузер и вручную открыть Фото, «Заметки» и другие веб-приложения, чтобы посмотреть, есть ли там последние данные с нужного вам устройства.
Как выйти из iCloud на iPhone, iPad или iPod touch
Чтобы выйти из учетной записи, откройте меню «Настройки», нажмите на свое фото и имя, а затем найдите опцию «Выйти». Система попросит ввести пароль учетной записи iCloud, чтобы отключить функцию «Найти iPhone». Сделайте это и нажмите «Выкл.».
После отключения функции нужно будет выбрать, какую информацию оставить на устройстве: календари, контакты, напоминания или данные Safari. В большинстве случаев лучше выключить все опции — новому владельцу или в сервисном центре эти данные не нужны.
Когда определитесь с выбором, еще раз нажмите «Выйти» и подтвердите, что готовы подождать несколько минут, пока удаляется личная информация.
Как выйти из iCloud на Mac
Чтобы выйти у учетной записи iCloud на Mac, откройте меню «Системные настройки» — iCloud и нажмите кнопку «Выйти». Система спросит, нужно ли оставить какие-то данные на устройстве. Выберите нужные опции и проследуйте инструкциям на экране.
Если выполнили все инструкции, учетная запись iCloud должна быть удалена с устройства, а копия личных данных сохранена в облаке. Когда вы войдете в нее на другом iPhone, iPad, iPod touch или Mac, ваша информация автоматически синхронизируется с устройством.
Поставьте 5 звезд внизу статьи, если нравится эта тема. Подписывайтесь на нас Telegram , ВКонтакте , Instagram , Facebook , Twitter , YouTube .
Источник
Выход из iCloud на устройстве iPhone, iPad, iPod touch, Apple TV или компьютере Mac
Если вы хотите прекратить использовать iCloud на одном из своих устройств, узнайте, как выйти из системы и что происходит при выходе.
Что происходит при выходе из iCloud на устройстве
Вы можете выйти из iCloud в любое время, когда захотите прекратить пользоваться этим сервисом и связанным с ним сервисами на своем устройстве. Эти сервисы перечислены ниже. Прежде чем выйти из учетной записи, убедитесь, что отключение этих сервисов вас устраивает. Если вы хотите прекратить использовать только некоторые из функций iCloud, можно изменить настройки iCloud вместо выхода из этого сервиса.
- Apple Pay, Apple Cash и Apple Card*
- Локатор
- Game Center
- Приложение «Дом» для управления устройствами HomeKit
- Резервное копирование iCloud
- iCloud Drive
- Связка ключей iCloud
- Почта iCloud
- Фото iCloud
- Быстрые команды Siri
- Диктофон
- Общие альбомы
- Приложение «Сообщения» в iCloud
- Напоминания
- Общие заметки
- Общие документы Pages, Numbers и Keynote
- Обновления контактов, календарей, напоминаний, закладок и вкладок Safari
- Функции непрерывности, например Handoff, универсальный буфер обмена и авторазблокировка с помощью Apple Watch
- Данные установленных сторонних приложений, которые используют iCloud
При выходе все данные, хранящиеся в iCloud, будут удалены с вашего устройства, но останутся в iCloud. Перед выходом вам будет предложено сохранить их копию на устройстве.
Если у вас есть iCloud+ и вы выйдете из iCloud на своем устройстве, на нем будет прекращена поддержка таких функций iCloud, как «Частный узел», «Скрыть e‑mail» и «Защищенное видео HomeKit», а также доступ к пользовательскому домену электронной почты **.
* Ваши учетные записи Apple Cash и Apple Card связаны с вашим идентификатором Apple ID. Их нельзя связать с другим идентификатором Apple ID. Также невозможен доступ к ним с использованием другого идентификатора Apple ID.
** Некоторые функции доступны не во всех странах и регионах.
Как продолжить пользоваться App Store, iMessage и FaceTime на устройстве
При выходе из iCloud автоматически выполняется выход из App Store, iMessage и FaceTime.
Выход на устройстве iPhone, iPad или iPod touch
- Выберите «Настройки» > [ваше имя].
- Прокрутите страницу до конца вниз.
- Нажмите «Выйти».
- Введите пароль для идентификатора Apple ID и нажмите «Выключить». Забыли пароль идентификатора Apple ID?
- Включите данные, копию которых требуется сохранить на устройстве.
- Нажмите «Выйти».
- Нажмите «Выйти» еще раз, чтобы подтвердить выход из iCloud.
Выход на компьютере Mac
- Выберите меню Apple > «Системные настройки».
- Щелкните идентификатор Apple ID, а затем — «Обзор». При использовании ОС macOS High Sierra или более ранней версии щелкните значок iCloud.
- Нажмите кнопку «Выйти».
- Если перед выходом требуется сохранить копию данных iCloud на компьютере Mac, установите соответствующие флажки. Затем щелкните «Оставить копию».
- Если требуется сохранить копию паролей Safari на компьютере Mac, щелкните «Сохранить на этом Mac».
Выход на часах Apple Watch
При выходе из iCloud на устройстве iPhone, сопряженном с часами Apple Watch, автоматически выполняется выход из iCloud на Apple Watch.
Источник
Как на iPhone выйти из iCloud (айклауд)?
Большинство как продвинутых, так и начинающих поклонников техники Apple знают о специальном оригинальном облачном хранилище яблочных гаджетов — iCloud (Айклауд) и активно его используют. Однако, далеко не каждый в курсе, как правильно выйти из Айклауд на iPhone и зачем это делать.
Статья посвящена этому вопросу — как выйти из учетной записи iCloud на iPhone. Инструкции снабжены подробными фото- и видео-комментариями для Вашего удобства.
Оглавление
Для каких устройств подходит статья
iCloud — это собственное Хранилище компании Apple, задуман и запущен в пользование он был с выхода самых первых iOS. Статья и механизм действий для процесса выхода из iCloud подойдут для следующих моделей айфонов:
- iPhone 5
- iPhone 6/6 plus
- iPhone 7/7 plus
- iPhone 8/8 plus
- iPhone X/Xs/Xr/Xs Max
- iPhone 11/11Pro/11 Pro Max
- iPhone 12/12Pro/12ProMax/12Max
Зачем нужен iCloud?
Облачное хранилище может считаться не только фирменной изюминкой от производителя Apple, но и поистине полезной опцией:
- в облаке хранится вся информация с разных девайсов, которые подключены к Вашему единому Apple ID (например, айфон, айпад и компьютер MAC).
- Когда пользователь меняет что-либо в айклауд на одном из устройств, информация автоматически меняется и на синхронизированных остальных девайсах.
- В Айклауд хранятся резервные копии айфона и айпада, фотографии, адреса и номера телефонов, музыка и документы, записи из заметок и календарей, и другая важная информация.
- Если Вам нужно удалённо поставить блокировку на своём устройстве (например, на iPad, находящемся по другому адресу, забытому где-нибудь и т.д.) — это тоже делается через iCloud и функцию «Найти iPhone».
- Когда пользователь совершает покупки в iTunes, iBooks и App Store — благодаря хранилищу все приложения и данные становятся доступны на всех смежных устройствах.
- В Айклауд хранятся пароли и логины от всех нужных Вам интернет-сайтов, кредиток и прочие важные данные.
Зачем необходимо выходить из iCloud?
Логичен тот факт, что, раз в Айклауд может храниться столь большое количество важных персональных данных, из него нужно обязательно выходить в ряде ситуаций, чтобы личная информация не попала к посторонним людям, если:
- Вы планируете продать девайс или отдать на пользование другому владельцу.
- Отдаёте в сервисный центр.
- Меняете данные от Apple ID.
Важно знать! Если в Вашем аккаунте iCloud подключена синхронизация данных приложений, то после выхода вся информация: Сообщения, Карты, Контакты, Заметки и многое другое никуда не пропадёт и останется в облачном хранилище. Вы легко получите к ней доступ с другого устройства, введя свой логин и пароль (важно помнить их).
Пошаговый процесс выхода из iCloud — инструкция со скриншотами и видео
Важно грамотно выйти из аккаунта айклауд на iPhone, чтобы сохранились все Ваши данные. Как это сделать:
- Заходим в Настройки, в самой верхней строчке находим раздел Apple ID — со своим именем и фамилией). Нажимаем на него.
Рисунок 1.Открываем раздел Apple ID в Настройках.
- чтобы правильно выйти из iCloud, В открывшемся меню свайпаем в самый низ, и жмём кнопку «Выйти».
Рисунок 2.Нажимаем «Выйти» для выхода из iCloud.
После нажатия клавиши Выйти, может появится меню с вопросом, откуда именно мы хотим выйти, и три варианта — рассмотрим по отдельности, что подразумевает каждый из них:
- «Выйти из iCloud и Магазина» — устройство будет отвязано от учетной записи iCloud, будет произведён выход из сервисов — iTunes, Апп Стор и остальных), все данные можно будет сохранить или удалить по выбору пользователя.
- «Выйти из системы iCloud» — обозначает только лишь отвязку айфона от учетной записи Айклауд, информацию также можно удалить или сохранить по выбору пользователя.
- «Выйти из Магазина» — подразумевает только лишь выход из сервисов App Store, iTunes и остальных.
Итак, определяемся с самым комфортным для себя вариантом, нажимаем его, вводим запрашиваемый пароль (чтобы отключилась опция «Найти айфон») и жмём «Выйти».
Рисунок 3. Выбираем нужный вариант отключения от Айклауд.
Рисунок 4. Вводим пароль и жмём «Выкл.».
- Также следует отметить, копии какой информации мы хотим оставить на устройстве.
Рисунок 5. Выбираем ту информацию, которые хотим оставить на iPhone, после чего жмём «Выйти».
Рисунок 6. Подтверждаем, если не хотим сохранить данные.
- Все, теперь данный девайс отвязан от iCloud, его невозможно отыскать через функцию «найти iPhone», и устройство готово к созданию нового iCloud-аккаунта.
Выводы.
Как мы видим из статьи, важность выхода из Айклауд в определённых ситуациях действительно имеет значение. Осуществить этот процесс весьма просто, он занимает всего лишь пару минут. Надеемся, нам удалось наглядно описать и показать процесс выхода из iCloud на iPhone, и теперь наши читатели с легкостью справятся с этой задачей!
Успехов и безопасной работы с Вашими i-девайсами!
Источник
Что нужно сделать перед продажей, передачей либо обменом iPhone, iPad или iPod touch с доплатой
Выполните эти действия, чтобы перенести информацию на свое новое устройство, а затем удалить личную информацию со старого устройства.
Прежде чем продавать, передавать или обменивать свое устройство с доплатой, следует перенести свою личную информацию на новое устройство, а затем удалить ее со старого устройства.
Не удаляйте вручную контакты, календари, напоминания, документы, фотографии и другую информацию iCloud, когда выполнен вход в учетную запись iCloud с использованием вашего идентификатора Apple ID. Это приведет к удалению содержимого с серверов iCloud и всех устройств, подключенных к учетной записи iCloud.
Если iPhone, iPad или iPod touch все еще у вас
Выполните эти действия, чтобы перенести информацию на свое новое устройство, а затем удалить личную информацию со старого устройства.
Перенос информации на новое устройство
Если вы используете iOS 11 или более позднюю версию и у вас появилось новое устройство iPhone, iPad или iPod touch, можно воспользоваться функцией «Быстрое начало» для автоматического переноса данных со старого устройства на новое. Если вы используете iOS 10 или более раннюю версию, воспользуйтесь iCloud, iTunes или Finder для переноса данных на новое устройство.
Если ваш номер телефона изменится вместе с новым устройством, добавьте дополнительные доверенные номера телефонов в свою учетную запись, чтобы не потерять доступ. Если у вас больше нет доступа к старому номеру телефона, можносгенерировать код двухфакторной аутентификации на вашем старом устройстве, если это необходимо.
Удаление личной информации со старого устройства
- Если ваш iPhone объединен в пару с часами Apple Watch, разорвите пару.
- Создайте резервную копию данных на устройстве.
- Выполните выход из iCloud, iTunes Store и App Store.
- Если используется ОС iOS 10.3 или более поздней версии, перейдите в меню «Настройки» > [ваше имя]. Прокрутите вниз и нажмите «Выйти». Введите пароль для идентификатора Apple ID и нажмите «Выключить».
- Если используется ОС iOS 10.2 или более ранней версии, перейдите в меню «Настройки» > iCloud > «Выйти». Нажмите кнопку «Выйти» еще раз, нажмите «Удалить с [устройство]» и введите свой пароль к Apple ID. Перейдите в меню «Настройки» > «iTunes Store и App Store» > Apple ID > «Выйти».
- Если в дальнейшем вы не планируете пользоваться телефонами Apple, отмените регистрацию в службе iMessage.
- Вернитесь на экран «Настройки» и нажмите «Основные» > «Перенос или сброс [устройство]» > «Стереть контент и настройки». Если включена служба «Найти [устройство]», может потребоваться ввести идентификатор Apple ID и пароль. Если вы используете устройство с eSIM, выберите вариант удаления данных с устройства и профиля eSIM, когда появится соответствующий запрос.
- Если появится запрос на ввод пароля устройства или пароля ограничений, введите его. Затем нажмите «Стереть [устройство]».
- Свяжитесь с оператором связи, чтобы получить помощь по передаче прав на услуги новому владельцу. Если с устройством не используется SIM-карта, вы можете связаться с оператором связи и получить консультацию по передаче прав на услуги новому владельцу.
- Удалите старое устройство из списка доверенных устройств.
При удалении информации с iPhone, iPad или iPod touch блокировка активации для функции «Найти [устройство]» отключается.
Если iPhone, iPad или iPod touch уже не у вас
Если описанные выше действия были выполнены не полностью и устройства у вас уже нет, сделайте следующее.
- Попросите нового владельца стереть весь контент и настройки, как описано выше.
- Если на устройстве используется служба iCloud и функция «Найти [устройство]», войдите в свою учетную запись на странице iCloud.com/find или в приложении «Локатор» на другом устройстве, выберите нужное устройство и нажмите «Стереть». Стерев данные с устройства, нажмите «Удалить из учетной записи».
- Если не удается выполнить ни одно из предложенных действий, измените пароль к Apple ID. В этом случае личная информация на вашем прежнем устройстве не будет удалена, но новый владелец также не сможет удалить ее из iCloud.
- Если в дальнейшем вы не планируете пользоваться телефонами Apple, отмените регистрацию в службе iMessage.
- Если вы используете службу Apple Pay, на веб-сайте iCloud.com можно удалить данные о кредитных и дебетовых картах. Выберите «Настройки учетной записи», чтобы увидеть, какие устройства используют Apple Pay, затем щелкните устройство. Нажмите «Удалить» напротив пункта Apple Pay.
- Удалите старое устройство из списка доверенных устройств.
Отправка устройства Android в компанию Apple для обмена с доплатой
Перед отправкой устройства Android в компанию Apple для обмена с доплатой необходимо выполнить следующие действия.
- Резервное копирование данных.
- Сотрите данные с устройства.
- Извлеките все SIM-карты, карты памяти, чехлы и защитные пленки для экрана.
Если вам нужна помощь, обратитесь к производителю устройства.
Дополнительная информация
- Создайте резервную копию данных iPhone, iPad или iPod touch либо выполните восстановление из резервной копии.
- Удалите все свои карты из Apple Pay.
- Узнайте, что делать в случае утери либо кражи iPhone, iPad или iPod touch.
- Сведения о блокировке активации.
- Независимо от модели или состояния устройства, мы можем превратить его во что-нибудь хорошее для вас и для планеты. Узнайте, как сдать iPhone, iPad или iPod touch по программе Apple Trade In в счет оплаты нового устройства или на утилизацию.
При выборе команды «Стереть контент и настройки» с устройства будут стерты все данные, в том числе сведения о кредитных и дебетовых картах в Apple Pay, фотографии, контакты, музыка и приложения. Службы iCloud, iMessage, FaceTime, Game Center и другие также будут отключены. При стирании данных с устройства его содержимое не будет удалено из хранилища iCloud.
Источник