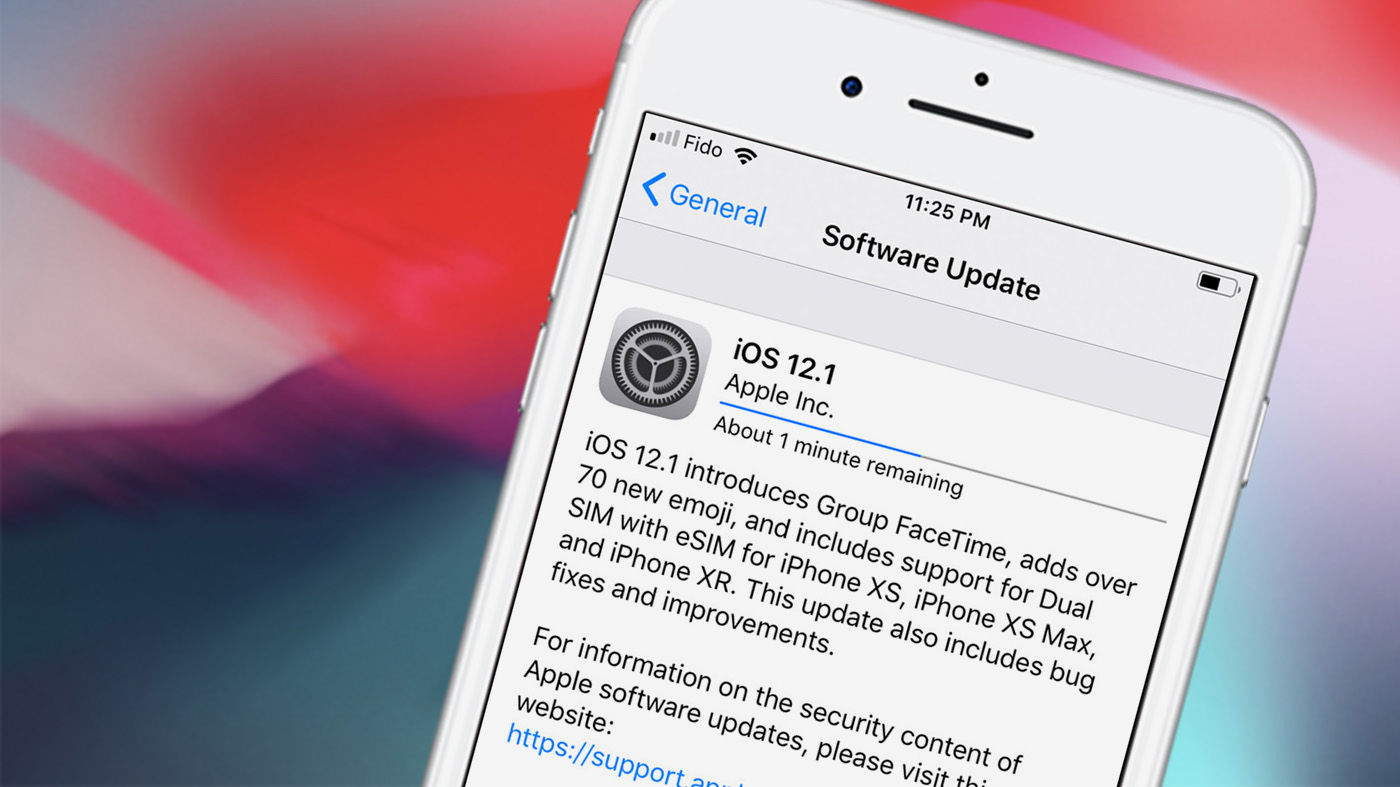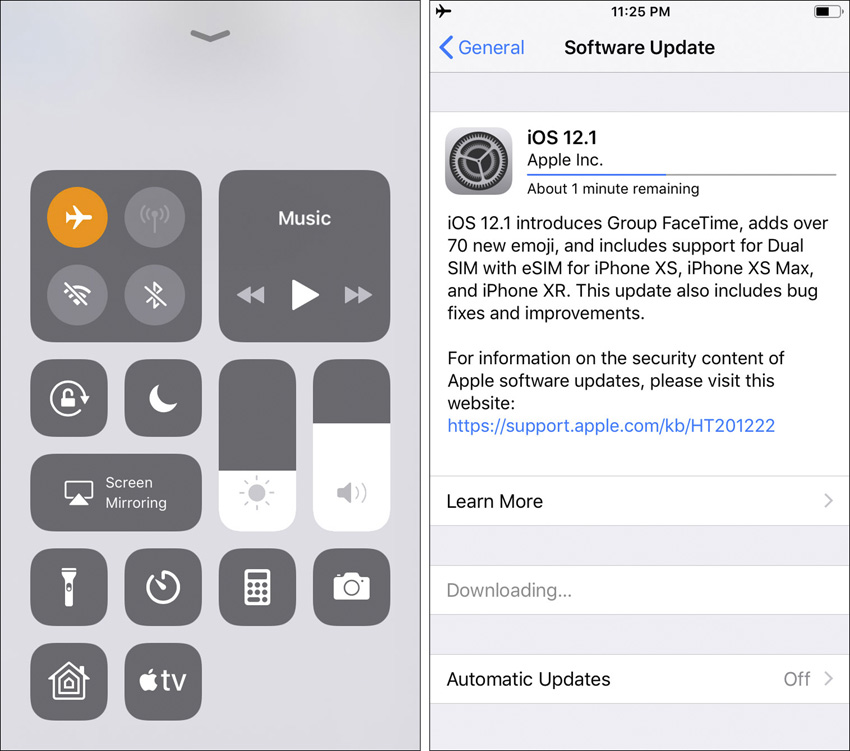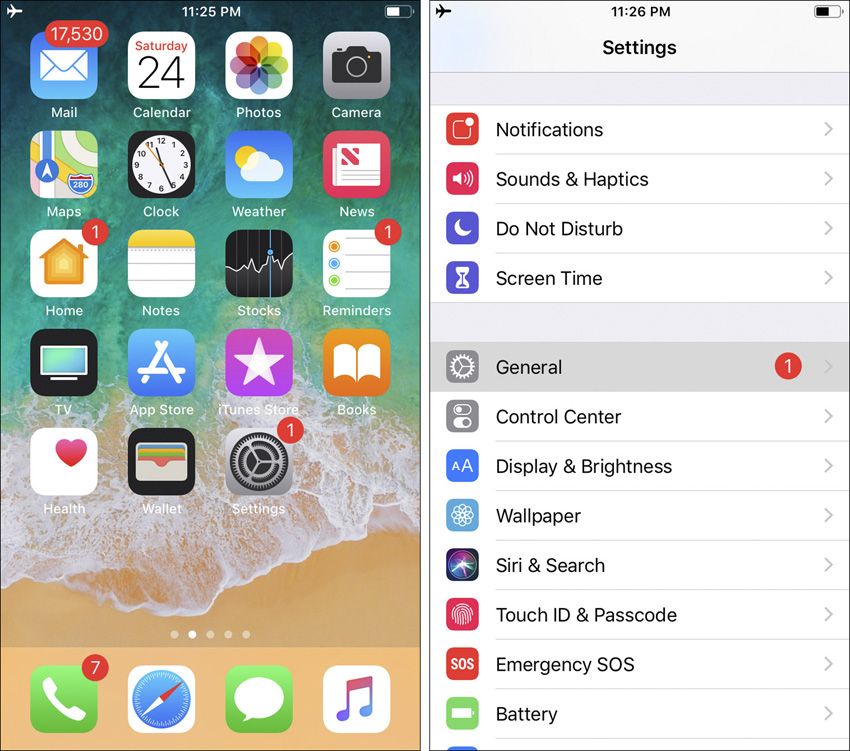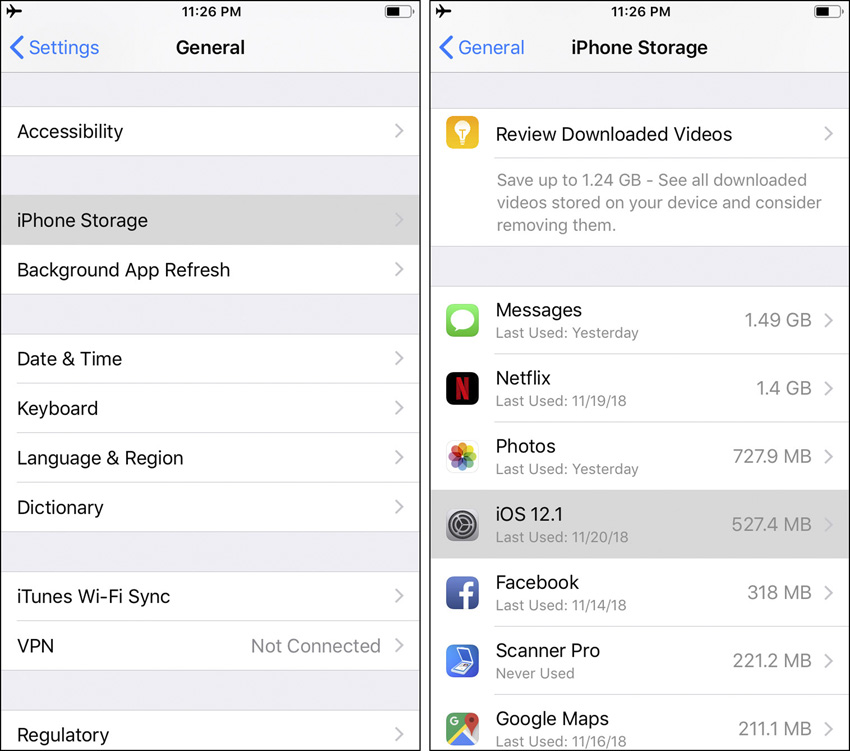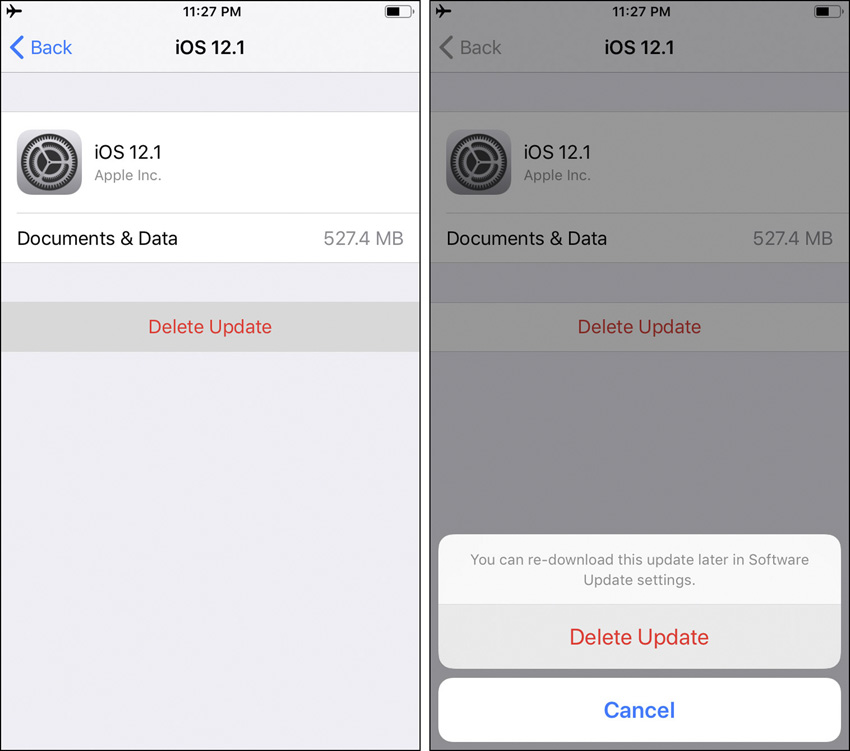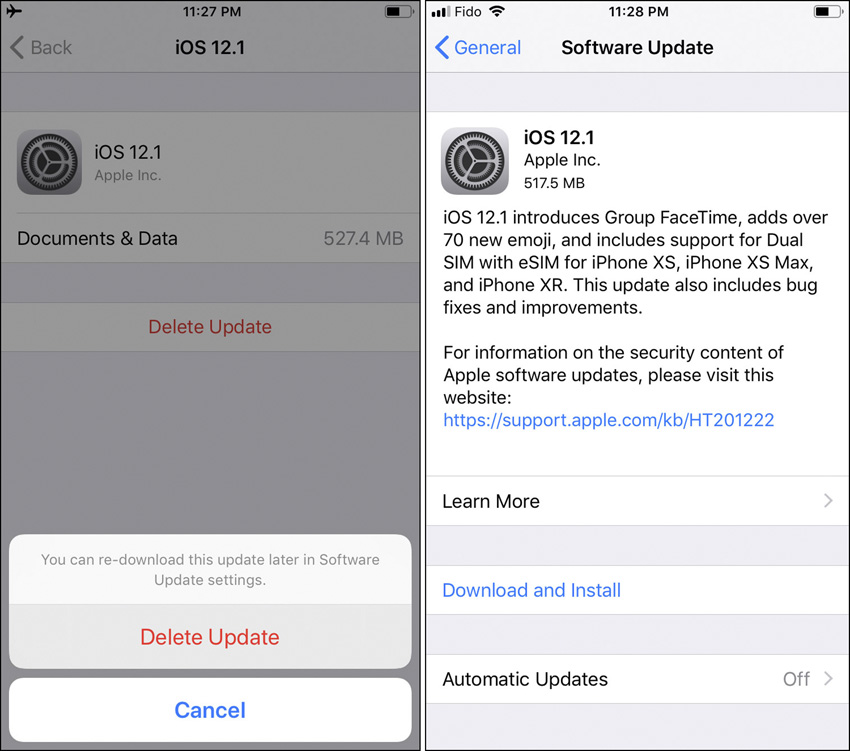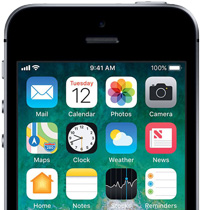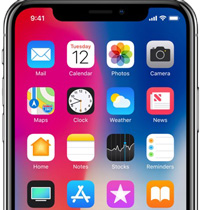- Как откатиться с iOS 15 на iOS 14
- Зачем нужен откат с iOS 15
- Как откатиться на iOS 14 без потери данных
- Лонгриды для вас
- 7 способов вывести iPhone 8 из режима восстановления?
- Что такое recovery mode
- Чем отличается от режима DFU
- Как вывести айфон из режима восстановления вручную
- Как вывести айфон из режима восстановления с помощью Tenorshare ReiBoot
- Как выйти из recovery mode с помощью redsnow
- Вывод iPhone из режима восстановления с помощью tinyumbrella
- Вывод iPhone из режима восстановления без использования компьютера
- Выводим iPhone из режима восстановления через iTunes
- Вы запустили обновление iOS, но передумали. Как остановить?
- Застрял ли iPhone в режиме DFU? Вот окончательное решение
- 1. Почему iPhone застрял в режиме DFU
- 2. Как перевести iPhone в режим DFU
- iPad, iPhone 6 и ниже, iPhone SE и iPod touch:
- iPhone 7, 7 Plus:
- iPhone 8, 8 Plus и iPhone X:
- 3. Как выйти из режима DFU
- Как выйти из режима DFU с помощью iTunes
- Как выйти из режима DFU через принудительный перезапуск
- Как выйти из режима DFU с помощью FoneLab iOS System Recovery
Как откатиться с iOS 15 на iOS 14
Новая iOS вышла меньше суток назад, а в нашем Telegram-чате уже огромное количество жалоб на работу системы, автономность аккумулятора и другие проблемы iOS 15. Таков удел тех, кто установил обновление — к сожалению, этого стоило ожидать. Разработчикам еще предстоит выпустить обновления приложений, поэтому, наверное, есть повод вернуться на iOS 14.8, пока не выйдет стабильное обновление iOS 15.
Рассказываем, как откатиться с iOS 15 на iOS 14
Несмотря на то, что неполадки при обновлении случаются не часто, важно сохранять данные, чтобы потом была возможность восстановить все файлы обратно при откате на предыдущую версию iOS.
Зачем нужен откат с iOS 15
При обновлении iOS нередко возникают проблемы у некоторых пользователей. Несмотря на то, что обновление прошло долгий путь тестирования, какие-то проблемы iOS 15 остаются незамеченными. В этом помогает откат iPhone на предыдущую версию iOS. Важно не затягивать с этим — Apple через какое-то время попросту перестает подписывать версии iOS, в результате чего откат становится невозможен.
Обновление до iOS 15 может обернуться проблемами
Вот, какие проблемы iOS 15 нашли наши читатели:
- Недостаточное быстродействие iOS;
- Некорректная работа приложений;
- Не работают новые функции iOS;
- Непривычный интерфейс;
- Проблемы с автономностью iPhone.
Если столкнулись с проблемами, то лучше вернуться на стабильную iOS 14.8. Рассказываем, как это сделать.
Как откатиться на iOS 14 без потери данных
Вы можете вернуться на iOS 14.8. Как это сделать?
Мы уже упоминали о том, что перед обновлением важно создать резервную копию. Это позволит без потерь откатиться на iOS 14.8.
Если iPhone ушел в перезагрузку или вовсе не включается, а у вас есть резервная копия с iOS 14, то могут быть некоторые проблемы. Как их решить — мы уже рассказывали в отдельной статье.
Что нужно делать, чтобы вернуть стабильную iOS 14.8:
- Зайдите на сайт ipsw.me;
- Нажмите на iPhone, выберите вашу модель в списке;
Необходимо выбрать свою модель iPhone
На данный момент доступна актуальная iOS 14.8
Начните загружать файл iOS 14.8
К сожалению, без iTunes ничего не получится
Мы еще раз напоминаем о том, что это первая публичная версия обновления iOS 15. Отключите автообновление и внимательно следите за новостями в нашем Telegram-канале: спустя некоторое время Apple решит проблемы iOS 15, после чего можно будет устанавливать прошивку.
Новости, статьи и анонсы публикаций
Свободное общение и обсуждение материалов
Лонгриды для вас
Производители всех современных батареек CR2032 обспечивают безопасность от проглатывания ребенком. Однако недавно оказалось, что AirTag не работает с батареями, защищенными по этому стандарту.
Apple выпустила уже четвёртую бета-версию iOS 14.7, но обновление пока не содержит ни одной новой функции. Впрочем, время для тестирования ещё есть, поэтому не теряем надежды
Не обновляется iPhone? Вы такой точно не один. Разбираем самые популярные причины, из-за которых смартфоны Apple не могут установить новую версию iOS, и рассказываем, что делать в таких ситуациях
iPhone 12 Pro Max. Автономность упала катастрофически. За сутки аккум до 12% разрядился. На 14.8 до 50/60% за сутки садился. Сброс не помог.
Источник
7 способов вывести iPhone 8 из режима восстановления?
После релиза iPhone 8, проблемы возникают в результате этого. Часто бывает проблема из них — на экране появляются кабель USB и иконка iTunes, то значит, устройство iPhone, iPad и iPod находится в режим восстановления. Ну, как вывести новый iPhone 8 из режима восстановления? Сегодня мы расскажим.
Что такое recovery mode
Сначала, нам надо узнать о том, что это режим восстановления, и потом найти способы для вывода. Recovery Mode – это состояние, при котором диагностика устройства вызывает программные или аппаратные ошибки, и после принудительной перезагрузки устранить их не удается.
Чем отличается от режима DFU
В Recovery Mode вы можете перепрошить телефон через iTunes используя файл прошивки .ipsw. Это решает многие проблемы.
DFU (Device Firmware Upgrade) mode отличается от Recovery Mode тем, что действует в обход операционной системы iPhone и напрямую перепрошивает firmware. Это действенный метод и он позволяет решать такие проблемы, как невозможность перепрошиться через iTunes в Recovery Mode, невозможность разблокировать телефон и т.п. Я бы рекомендовал использовать его всегда, дабы избежать лишней возни с перепрошивкой и ненужных проблем.
Как вывести айфон из режима восстановления вручную
Самостоятельно выйти из Recovery Mode можно через принудительную перезагрузку, лишь нажав кнопку Домой (Home) + Включение (Power), и не отпуская подержав эти кнопки 10-15 секунд. После этого ваше устройство перезагружается. Если это не помогло, попробуйте последующие.
Как вывести айфон из режима восстановления с помощью Tenorshare ReiBoot
Перед выходом из режима восстановления, необходимо скачать и установить Tenorshare ReiBoot на вашем копьютере. На самом деле, Tenorshare ReiBoot позволяет iPhone, iPad и iPod выходить из режима восстановления 1-клик бесплатно.

Подключите iPhone/iPad/iPod touch к компьютеру с помощью USB-кабели. Потом Tenorshare ReiBoot распознает ваше устройство в режиме восстановления, нажмите кнопку «Выйти из Режима Восстановления». Подождите немного и устройство перезагружается безопасно. В этом процессе не отключите устройство.
Кроме того, если гаджет зависает на яблоке, зависает при звонке, экран гаснет или дисплей не реагирует на нажатие, кнопка не работает, девайс циклично перезагружается, яблоко горит и другие, Tenorshare ReiBoot помогает вам устранить эти ошибки. Она поддерживает откатиться с iOS 11 beta на iOS 10.3.3 без потери данных, еще одна важная функция – если вы забыли пароль блокировки, через глубокое восстановление программа может сбросить пароль и перенастроить его.
Как выйти из recovery mode с помощью redsnow
Загрузите и запустите программу, на последующем окне нажмите «Extras», и дальше «Recovery Fix», потом перевести устройство в режим DFU по инструкции, и вы благополучно выводите айфон из режима восстановления.
Вывод iPhone из режима восстановления с помощью tinyumbrella
Первым требуется скачать и установить tinyumbrella на вашем компьютере с официального сайта, и запустите его. Подключили Айфон к компьютеру, используя стандартный кабель.
1. Нажимите на неопознанное устройство, в нашем случае – 1114116
2. В правой части программы TinyUmbrella зажим кнопку – Exit Recovery.
Как только мы зажали кнопку Exit Recovery, наш iPhone перезагрузился. Таким образом, нам все-таки удалось выйти из режима восстановления и вернуть iPhone в прежнее рабочее состояние.
Вывод iPhone из режима восстановления без использования компьютера
Без компьютера и хотите вывести iPhone 5s из режима восстановления, это невозможно. Перезагружается принудительно iPhone 5s – если это эффективно, то вы не требуете Windows или Мак.
Выводим iPhone из режима восстановления через iTunes
При помощью iTunes, выход iPhone 6 из recovery mode является обычным способом, который может обновить ваше устройство до последнней версии, чтобы восстановить iOS систему. Но, дело в том, что восстановив iPhone или iPod в программе iTunes, мы потеряем всю информацию и все данные, поскольку, перед восстановлением необходимо создать резервную копию. Далее выяснм, как выйти из режима восстановления с помощью iTunes.
- Тогда вы можете открыть iTunes, подсоединить устройство к ПК с помощью кабеля USB.
- Дождаться появления на экране изображения iPhone с подключенным кабелем.
- Нажать кнопку «Восстановить» в айтюнсе. устройство снова начнет работать, как новый.

Обновление 2019-07-25 / Обновление для Советы для iPhone 8
Источник
Вы запустили обновление iOS, но передумали. Как остановить?
Представьте, вы решили перевести свой iPhone 5s с iOS 10 на iOS 12. Уже запустили обновление, но внезапно передумали: не захотели переходить на непривычную ОС, побоялись за скорость работы и автономность устройства. Как быть?
Шаг 1. Запустите «Центр управления» и включите «Авиарежим». Это нужно, чтобы iPhone оборвал соединение с сервером обновления и приостановил его загрузку.
Шаг 2. Запустите «Настройки» и перейдите в раздел «Основные».
Шаг 3. Разверните меню «Хранилище iPhone» и найдите обновление iOS, которое уже частично загрузилось.
Шаг 4. Перейдите в пункт обновления и удалите его.
Шаг 5. Прочитайте уведомление про обрыв апдейта, улыбнитесь и выключите «Авиарежим». Пожалуйста! [iClarified]
Источник
Застрял ли iPhone в режиме DFU? Вот окончательное решение
Мне надоела текущая ОС на моем iPhone 7, поэтому я обновляю операционную систему своего iPhone. Чтобы изменение сработало, я вставляю свой телефон в Режим DFUс. Однако сейчас я не могу выйти из этого режима. Как вывести телефон из режима DFU? Пожалуйста, предложите любую помощь, большое спасибо!
Что такое режим DFU?
DFU — это сокращение от «Обновление прошивки устройства», режим, который полностью отличается от обычного режима восстановления. Режим DFU позволяет вам перевести ваш iPhone в состояние, в котором он все еще может подключаться к iTunes без загрузки операционной системы или загрузчика. Не всегда необходимо переводить iPhone в режим DFU, если только вы не хотите обновить или понизить версию прошивки, сделать джейлбрейк вашего iPhone, разблокировать SIM-карту или другие ситуации, когда обычный режим восстановления не работает, чтобы вернуть ваше устройство обратно рабочее состояние.
Вы можете быть удивлены:
как войти в режим DFU и как из этого выбраться? Продолжайте читать, я покажу вам, как это сделать.
1. Почему iPhone застрял в режиме DFU
Существуют разные причины, по которым iPhone зависает в режиме DFU.
- Войдите в режим DFU неправильно.
- Выйти из режима DFU неправильно.
- Перезапуск силы не работает.
- Другие.
В любом случае, вы должны знать, как перевести iPhone в режим DFU, прежде чем научиться выходить из него.
2. Как перевести iPhone в режим DFU
iPad, iPhone 6 и ниже, iPhone SE и iPod touch:
Шаг 1 Подключите ваше устройство к компьютеру.
Шаг 2 Нажмите и удерживайте кнопки «Домой» и «Блокировка».
Шаг 3 Отпустите кнопку блокировки только после секунд 8. (Если появляется логотип Apple, кнопка блокировки удерживалась слишком долго.)
Шаг 4 Экран вашего устройства ничего не показывает, когда он находится в режиме DFU. Если откроется, iTunes сообщит вам, что устройство было удалено в режиме восстановления. (Если на вашем устройстве отображается экран «Подключиться к iTunes», повторите эти шаги.)
iPhone 7, 7 Plus:
Шаг 1 Подключите свой iPhone к компьютеру.
Шаг 2 Нажмите и удерживайте кнопки «Side» и «Volume Down».
Шаг 3 Отпустите боковую кнопку только после секунд 8. (Если появляется логотип Apple, боковая кнопка удерживалась слишком долго.)
Шаг 4 Экран вашего устройства ничего не показывает, когда он находится в режиме DFU. Если откроется, iTunes сообщит вам, что устройство было удалено в режиме восстановления. (Если на вашем устройстве отображается экран «Подключиться к iTunes», повторите эти шаги.)
iPhone 8, 8 Plus и iPhone X:
Шаг 1 Подключите устройство к компьютеру.
Шаг 2 Быстро нажмите и отпустите кнопку увеличения громкости.
Шаг 3 Удерживайте боковую кнопку, пока экран не станет черным, затем нажмите и боковую кнопку, и кнопку уменьшения громкости.
Шаг 4 Отпустите боковую кнопку только после секунд 5. (Если появляется логотип Apple, боковая кнопка удерживалась слишком долго.)
Шаг 5 Экран вашего устройства ничего не показывает, когда он находится в режиме DFU. Если откроется, iTunes сообщит вам, что устройство было удалено в режиме восстановления. (Если на вашем устройстве отображается экран «Подключиться к iTunes», повторите эти шаги.)
3. Как выйти из режима DFU
Все дороги ведут в Рим. Вы всегда можете получить более одного решения проблемы.
Как выйти из режима DFU с помощью iTunes
iTunes — это не только инструмент для управления данными iTunes и iPhone, он также может помочь вам решить некоторые проблемы с iPhone, подобные этой.
Шаг 1 Запустите iTunes и подключите iPhone к компьютеру, после чего iTunes распознает ваше устройство.
Шаг 2 Нажмите Главная + Включения или Увеличить громкость кнопка + Включения Кнопка вместе на 10 секунд, затем отпустите их.
Шаг 3 Нажмите Включения Нажмите кнопку и подождите, пока устройство перезагрузится.
Как выйти из режима DFU через принудительный перезапуск
Перезагрузка iPhone может решить большинство проблем на мобильных телефонах. Ниже описано, как перезагрузить iPhone.
iPhone 6 и более ранние модели:
Держать Главная и Включения кнопки вместе, пока он не перезагрузится.
iPhone 7 / 7Plus:
Держать Главная и Volume Down кнопки вместе, пока он не перезагрузится.
iPhone 8 и более поздние модели:
Нажмите объем Up затем нажмите Volume Down затем нажмите и удерживайте Главная Кнопка, пока он не перезагрузится.
A жесткий перезапуск может помочь вам избавиться от режима DFU, если на самом деле с вашим iPhone все в порядке.
Как выйти из режима DFU с помощью FoneLab iOS System Recovery
Если это не работает, не волнуйтесь. У меня есть хорошая новость, чтобы сказать вам. Самый безопасный и надежный способ выхода из режима DFU на iPhone — это использовать FoneLab iOS Восстановление системы которая способна решить все виды проблем iOS и вернуть ваше устройство iOS в нормальное состояние, не беспокоясь о том, что какие-либо данные будут удалены.
Проблемы в том числе iPod застрял в режиме восстановления, iPhone черный экран/ белый экран / красный экран / синий экран на iPhone, iPad и iPod, не может скользить, чтобы разблокировать, перезапустите цикл и т. д. МОЖЕТ БЫТЬ ИСПРАВЛЕНО, Посмотрите ниже простое руководство, чтобы узнать, как оно работает.
Шаг 1 Загрузите и установите FoneLab на компьютер с ОС Windows или Mac OS.
FoneLab позволяет переводить iPhone / iPad / iPod из режима DFU, режима восстановления, логотипа Apple, режима наушников и т. Д. В нормальное состояние без потери данных.
- Исправить отключенные проблемы системы iOS.
- Извлечение данных с отключенных устройств iOS без потери данных.
- Это безопасно и просто в использовании.
Шаг 2 После завершения установки подключите iPhone к компьютеру с помощью USB-кабеля. выберите Восстановление системы iOS на интерфейсе после того, как программное обеспечение распознает устройство.
Шаг 3 Программное обеспечение может обнаружить, что подключенный iPhone находится в ненормальном состоянии, например: застрял на логотипе Apple, Режим восстановления, режим DFU, черный экран и т. Д., И вам будет предложено щелкнуть Start чтобы начать.
Шаг 4 Вам будет предложено подтвердить информацию вашего iPhone. Нажмите Исправить если это правильно, но если нет, выберите точную информацию вручную перед ремонтом. Чтобы исправить вашу iOS, программа загрузит последнюю версию вашей прошивки после определения вашей текущей версии iOS.
С помощью FoneLab iOS System Recovery вы можете исправить iPhone застрял в режиме восстановления только с несколькими щелчками мыши. Легко, быстро и без потери данных. И это также может быть эффективным методом восстановить данные iPhone.
Кстати, вы также можете использовать его для исправления iPod отключен для подключения к iTunes.
Почему бы не загрузить программное обеспечение, чтобы выйти из режима DFU или исправить другие проблемы с iPhone за считанные секунды?
Источник