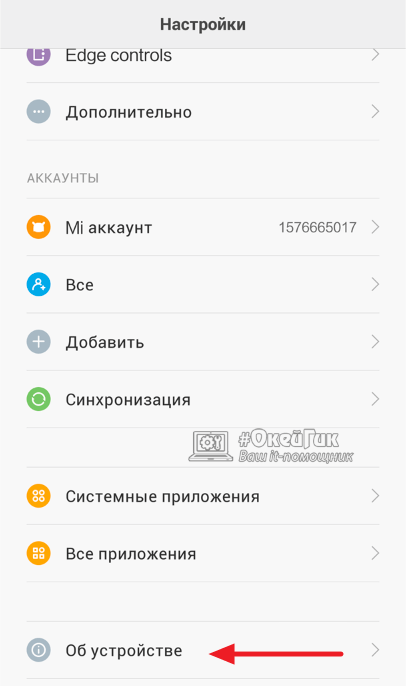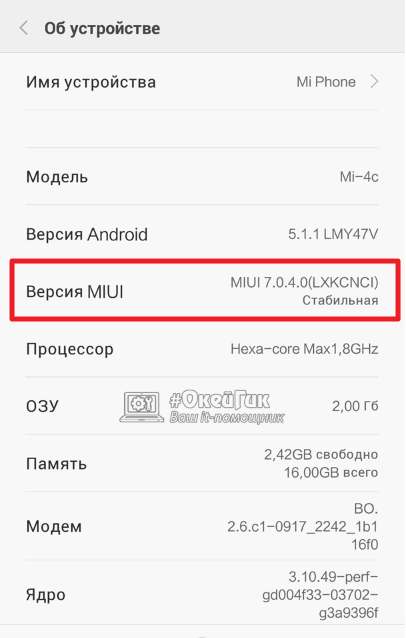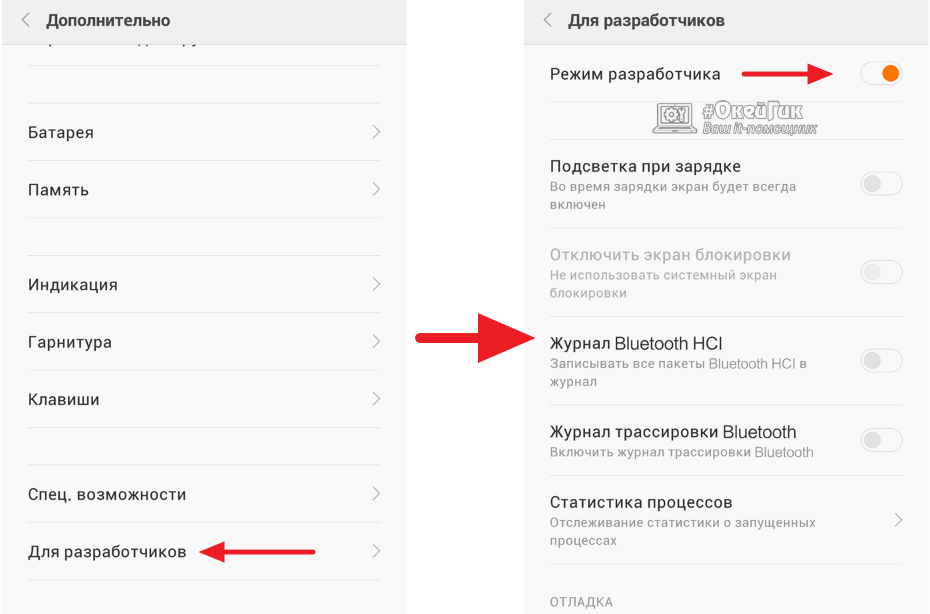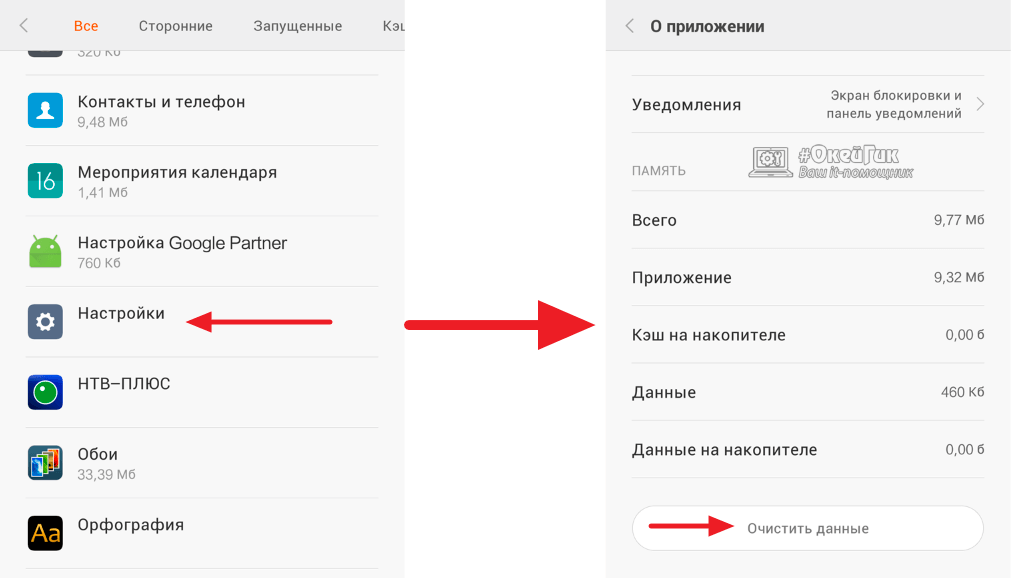- Как включить режим разработчика на Android
- Зачем включать режим разработчика
- Как включить режим разработчика
- Как выключить режим разработчика на Android
- Как включить и отключить режим разработчика в Android
- Как включить режим разработчика в Android
- Как отключить режим разработчика в Android и убрать его из меню
- Режим разработчика Android: как включить или отключить
- Зачем включать этот функционал?
- Активация
- Перечень доступных настроек
- Деактивация
- Заключение
Как включить режим разработчика на Android
В операционной системе Android есть специальный режим для разработчиков приложений. По умолчанию, данный режим выключен и скрыт от глаз пользователей. В этом материале вы узнаете, как включить режим разработчика на Android, зачем это может понадобится и как его выключить.
Зачем включать режим разработчика
Режим разработчика добавляет в настройки Андроид устройства раздел для разработчиков с большим количеством новых функций, многие из которых будут полезны не только разработчикам приложений, но и обычным пользователям. Ниже мы коротко рассмотрим самые востребованные из них.
- Отладка по USB – функция, которая позволяет проводить отладку при подключении Андроид устройства к компьютеру по USB. Используется для работы многих программ, взаимодействующих с Андроид устройством.
- Фиктивное местоположение – функция, для изменения реального местоположения устройства. Используя данную функцию можно заставить приложения «думать», что устройство находится в другой точке.
- Конфигурация USB – функция для выбора режима работы при подключении по USB.
- GPU-ускорение – функция, включающая обработку двухмерной графики при помощи GPU.
Как включить режим разработчика
Итак, для того чтобы включить режим разработчика на Андроид вам нужно открыть настройки, пролистать меню в самый низ и открыть раздел «О телефоне» либо раздел «О планшете», если у вас планшетный компьютер.
После этого доступные настройки нужно снова пролистать в самый конец, аж до пункта «Номер сборки». После этого для включения режима разработчика нужно многократно нажимать на пункт «Номер сборки».
В результате, после седьмого нажатия на «Номер сборки» включится режим разработчика, и вы увидите сообщение «Вы стали разработчиком».
Если же на Андроиде уже был включен режим разработчика, то при нажатии на номер сборки появится сообщение «Вы уже разработчик».
Как выключить режим разработчика на Android
Если вы решите, что режим разработчика вам больше не нужен, то вы можете его выключить. Для этого нужно зайти в настройки Андроида и там раздел «Приложения».
Дальше в списке установленных приложений нужно найти и открыть приложение «Настройки».
В разделе со сведениями о приложении нужно перейти в «Хранилище».
И нажать там на кнопку «Стереть данные».
После этого режим разработчика будет выключен. При необходимости его можно будет включить повторно.
Источник
Как включить и отключить режим разработчика в Android
В мобильной операционной системе Android имеется множество скрытых функций, про которые обычным пользователям знать не обязательно. Например, смартфон может показывать загрузку процессора и памяти, записывать статистику работы процессов и приложений, симулировать работу экрана в различных режимах и разрешениях и делать многое другое. Все эти и ряд других функций доступны в режиме разработчика на смартфоне или планшете под управлением Android. Включить режим разработчика на устройстве может любой желающий, и сделать это довольно просто. В рамках данной статьи мы рассмотрим, как включить и полностью отключить режим разработчика в Android.
Как включить режим разработчика в Android
Чаще всего обычному пользователю режим разработчика может потребоваться при надобности провести отладку устройства по USB. Ниже мы приведем стандартную схему включения режима разработчика, но обратите внимание, что она может немного отличаться, в зависимости от устройства. Например, на смартфонах китайских компанией Meizu и Xiaomi пункты меню могут называться иначе или располагаться в разделе «Дополнительно», а не напрямую в настройках.
Чтобы включить режим разработчика в Android 6.0, 7.1 и других версиях мобильной системы, нужно проделать следующие действия:
- Зайти в «Настройки» на смартфоне и пролистать их в самый низ до пункта «О телефоне» или «О планшете». На некоторых моделях смартфонов и планшетов этот пункт также может называться «Об устройстве»;
Важно: При активации ряда настроек в режиме разработчика, может случиться сбой в работе смартфона. В частности, имеется вероятность потери данных на устройстве, поэтому рекомендуем крайне осторожно включать и отключать различные настройки в режиме разработчика.
Как отключить режим разработчика в Android и убрать его из меню
Отключить режим разработчика крайне просто, достаточно зайти в пункт меню «Для разработчиков» в настройках и перевести переключатель в правом верхнем углу в положение «Выключен».
Но это только отключит данный режим, при этом он сам раздел останется в настройках. Чтобы его полностью убрать из меню, потребуется сделать следующие действия:
- Зайдите в «Настройки» и перейдите в раздел «Все приложения»;
- Далее найдите в списке всех приложений программу под названием «Настройки». Выберите ее;
- Откроется информация о программе настроек. Если есть вариант в меню «Хранилище», перейдите в него и далее нажмите «Стереть данные». В некоторых случаях не требуется заходить в «Хранилище» и можно нажать сразу «Стереть данные» (или «Очистить данные»);
После выполнения описанных выше манипуляций, раздел «Для разработчиков» пропадет из меню настроек.
Важно: Не во всех моделях смартфонов и планшет можно найти пункт «Стереть данные» в настройках. Если такого пункта нет, убрать режим разработчика из настроек можно только при полном сбросе смартфона.
Источник
Режим разработчика Android: как включить или отключить
Многие пользователи не в курсе, что огромное количество функций их Андроида остаются скрытыми. Речь идет о возможности отладки устройства и некоторых других функциях, которые возможны только в «режиме разработчика», который в большинстве случаев отключен и скрыт от глаз пользователя. О том, как его включить и какие возможности он предоставляет, мы расскажем в данном руководстве.
Из статьи вы узнаете
Зачем включать этот функционал?
После активации данного режима в меню настроек Андроида появляется новый раздел под названием «Для разработчиков». Он открывает пользователю новые возможности. Некоторые из них, которые могут быть полезны даже простому пользователю, рассмотрим далее:
- Размер буфера журнала – предоставляет возможность выбора объема памяти буфера обмена;
- Ускорение работы GPU – активирует обработку двухмерной графики;
- Показывать загрузку ЦП – выводит экран с информацией о текущей загрузке центрального процессора;
- Подключение USB – выбор режима работы устройства при подсоединении его к ПК по USB;
- Отладка по USB – задействует режим отладки при подсоединении вашего Android к ПК с помощью кабеля.
- Фиктивное местоположение устройства – позволяет заставить приложения «думать», что вы находитесь в другой точке мира.
Активация
Включить режим для разработчика несложно. Для этого нужно:
- Открыть настройки телефона и выбрать там вкладку «Все настройки» .
- В открывшемся меню необходимо открыть подраздел «О телефоне» или «О планшетном компьютере» .
- Теперь находим в настройках «Номер сборки» и нажимаем на этот пункт семь раз.
- В том случае, если все было сделано правильно, появится сообщение, информирующее о том, что режим разработчика был активирован.
После этого в очередной раз перейдите в раздел «Все настройки» и найдите в нем новый раздел, который будет называться «Для разработчиков» .
Перечень доступных настроек
Теперь разберем функции раздела для разработчиков более подробно.
Будьте внимательны: при работе с настройками в режиме разработчика из-за неопытности пользователей может случиться сбой в работе устройства и даже произойти потеря данных. Поэтому рекомендуется включать и отключать те или иные функции с осторожностью.
- Создание отчета об ошибках. Опция предназначена для отправки отчета об ошибках. Файлы для отправки создаются в течение пары минут.
- Пароль для резервного копирования. Данный пункт дает возможность использовать ADB для создания резервного копирования данных на ПК. Для создания копии, требуется обязательный ввод пароля.
- Активный режим. Если эта опция включена, экран устройства при его подключении к ПК не будет гаснуть. Стоит использовать с осторожностью, поскольку длительная работа экрана может его испортить.
- Выбор рабочего модуля. Инструмент для выбора ART или Davlik. Не стоит ничего менять, если вы не знаете, для чего они необходимы.
- Включение журнала трансляций операций HCI Bluetooth. Данная функция полезна только для разработчиков, поскольку позволяет вести перехват и анализ пакетов Bluetooth. После включения данной опции, пакеты будут сохраняться в файле «btsnoop_hci.log». Файл можно открыть и проанализировать в программе «Wireshark» или аналогичной.
- Статистика процессов. Показывает информацию о процессах, которые в данный момент запущенны на устройстве. Для простого пользователя пользы не представляет.
- Отладка USB. Позволяет подключать устройство к ПК через ADB.
- Отзыв авторизации отладки USB. При первой отладке устройства по USB, его требуется авторизовать, используя для этого ключи. С помощью данной настройки, можно отменить это действие и повторить его еще раз.
- Отчеты об ошибках. Опция очень полезна для тестирования приложений. При помощи зажатой кнопки питания можно проводить сбор и отправку отчетов о сбоях и ошибках.
- Фиктивные местоположения. Позволяет вручную установить местоположение. Используется некоторыми разработчиками для тестирования приложений с привязкой по геоданным.
- Приложения для отладки. Можно вручную задать приложения для отладки. Помогает разработчикам убедиться в корректной работе кода приложения.
- Проверка по USB. С помощью данной опции можно проводить сканирование поставленных через ADB приложений и выявлять вредоносную активность.
- Отображение касаний. Если опция активирована, на экране будут появляться визуальные эффекты, отображающие прикосновения к экрану.
- Местоположение указателя. Выводит на экран координаты последней точки прикосновения к экрану.
- Отображение границ макета. Отображение контуров элементов в диалоговых окнах. Позволяет более точно определить, куда нужно нажимать, чтобы активировать элемент на экране.
- Написание справа налево. Включает изменение ориентации экрана. Опция требуется для работы с правосторонним вводом символов (необходимо для некоторых языков).
- Эмуляция дополнительного дисплея. Полезно только для разработчиков, поскольку позволяет эмулировать разные размеры дисплея.
- Принудительный рендеринг. Включает использование приложениями аппаратного двухмерного рендеринга. В некоторых случаях, может дать прибавку производительности, в некоторых наоборот, все испортить. Лучше использовать с осторожностью.
- Отладка наложения. Позволяет видеть наложения, которые происходят в момент отрисовки графической системой изображений поверх чего-либо.
- Активация 4х MSAA. Принудительно активирует улучшенное сглаживание. После активации заметно ухудшается производительность устройства.
- Отобразить нагрузку ЦП. Выводит на экран информацию о текущей нагрузке центрального процессора.
- Установка профиля GPU. Опция позволяет сохранять в отдельный файл график загрузки графической системы.
- Трассеровка Open GL. Позволяет сохранять все ошибки OpenGL в отдельный файл.
- Фоновые процессы. Опция позволяет вручную задать количество одновременно работающих в фоне процессов.
- Показ ANR. Включает отображение системных сообщений при зависании приложений. Полезно если приложения конфликтуют между собой.
Деактивация
Далее рассмотрим, как можно отключить режим разработчика на любой версии ОС Андроид и убрать его из списка меню устройства.
Выполнить эту процедуру так же достаточно просто. На некоторых устройствах всего лишь нужно в меню настроек найти и открыть раздел «Для разработчиков» , а в нем пересунуть переключатель в положение «Выключить» . Но таким образом, мы только отключим данный режим, то есть в настройках он еще останется. И опять оговоримся, эта возможность есть далеко не на всех девайсах.
Чтобы полностью убрать функцию из меню, необходимо проделать следующие действия:
- Открываем раздел «Настройки» и в нем переходим в подраздел «Приложения» ;
В нем выбираем вкладку «Все» и находим приложение с названием «Настройки» или «Хранилище» , выбираем её.
На экране запустится окно с информацией о программе. Нажимаем на пункты «Очистить кэш» или на некоторых гаджетах «Стереть данные» .
Обратите внимание: не все модели телефонов или планшетных компьютеров под управлением Android имеют такие пункты для очистки данных. В таком случае убрать данный режим можно только путем сброса к заводскому состоянию, когда удаляются все данные.
Заключение
Разумеется, что большей части пользователей описанные выше настройки совершенно не нужны. Если вы плохо разбираетесь в опциях и не понимаете, для чего они предназначены, лучше оставить их в покое и ничего не изменять. Помните, конфигурации разработчика не просто так скрыты от простых смертных. Используйте их с умом.
Источник