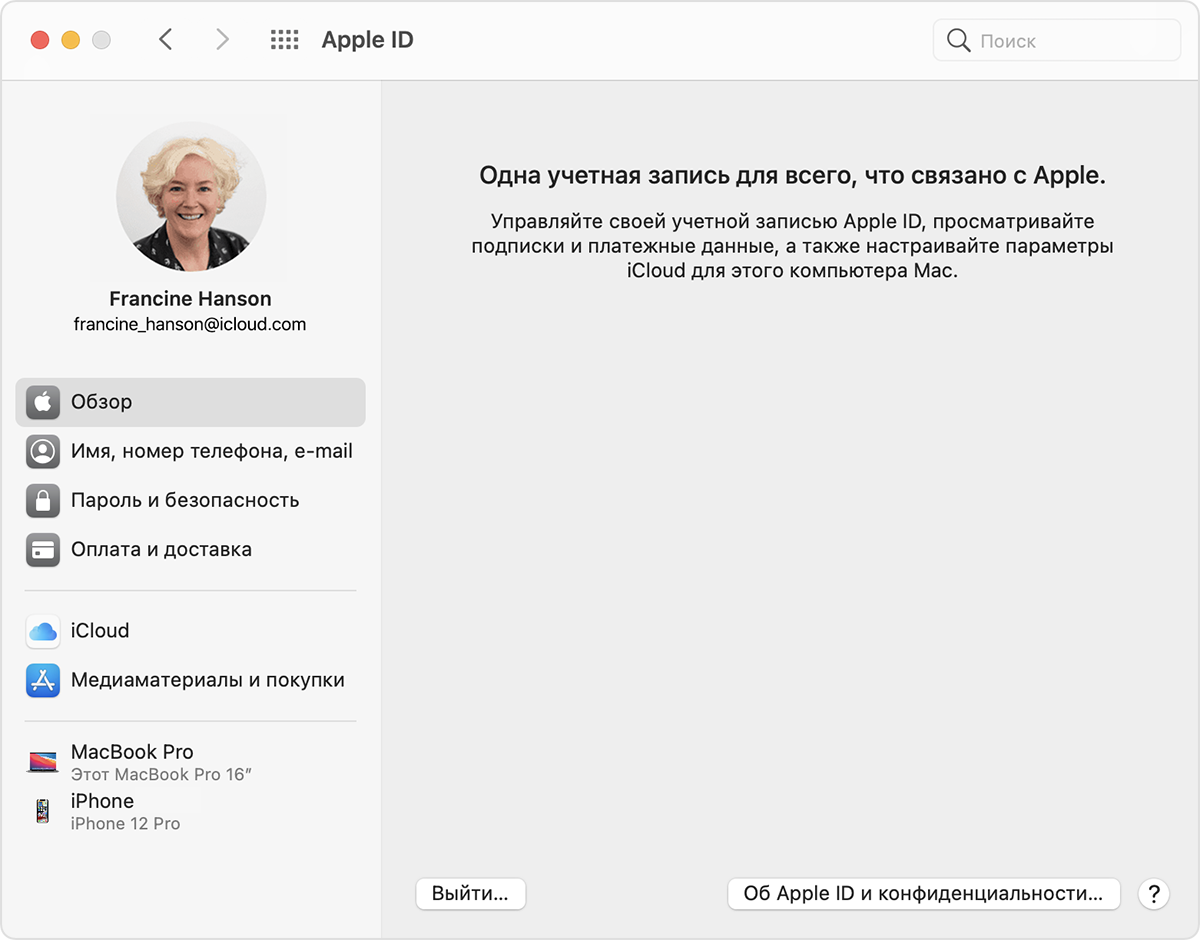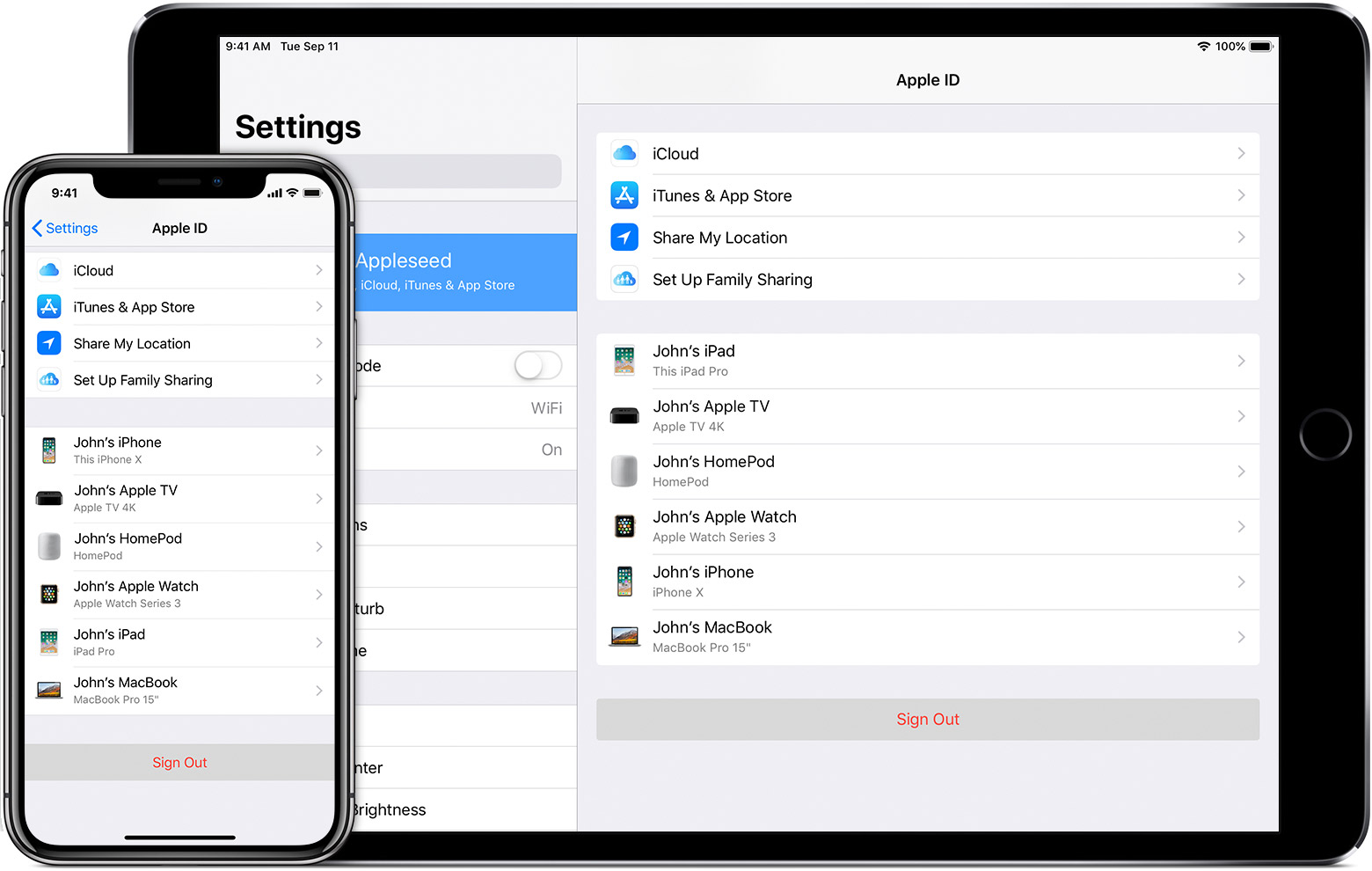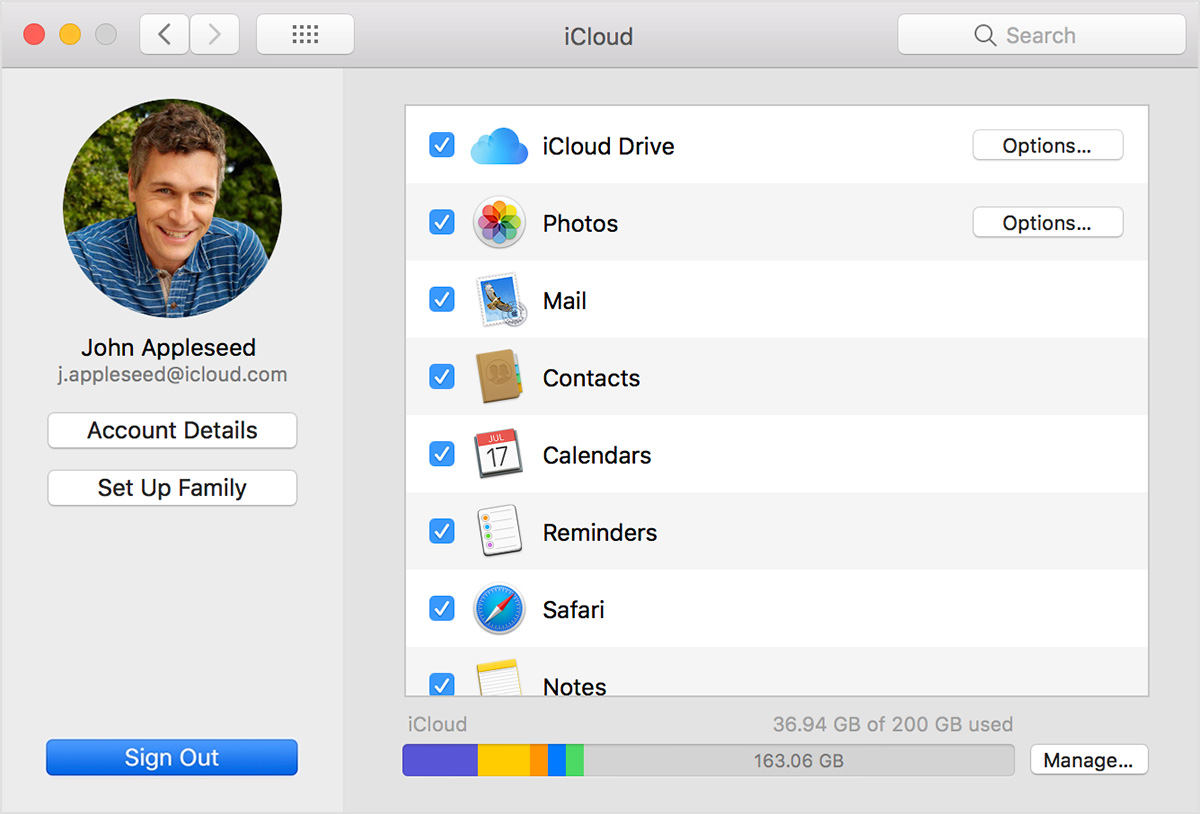- Что нужно сделать перед продажей, передачей либо обменом iPhone, iPad или iPod touch с доплатой
- Если iPhone, iPad или iPod touch все еще у вас
- Перенос информации на новое устройство
- Удаление личной информации со старого устройства
- Если iPhone, iPad или iPod touch уже не у вас
- Отправка устройства Android в компанию Apple для обмена с доплатой
- Дополнительная информация
- Просмотр и удаление устройств, связанных с идентификатором Apple ID для покупок
- Просмотр и удаление связанных устройств с помощью компьютера Mac или компьютера с ОС Windows
- Удаление связанного iPhone, iPad или iPod touch
- Подробнее о связанных устройствах
- Выход из iCloud на устройстве iPhone, iPad, iPod touch, Apple TV или компьютере Mac
- Что происходит при выходе из iCloud на устройстве
- Как продолжить пользоваться App Store, iMessage и FaceTime на устройстве
- Выход на устройстве iPhone, iPad или iPod touch
- Выход на компьютере Mac
- Выход на часах Apple Watch
- Как выйти из apple id на другом устройстве
- Выйдите на вашем iPhone, iPad или iPod
- Выйдите на вашем Mac
- Выйдите на вашем Apple наблюдать
Что нужно сделать перед продажей, передачей либо обменом iPhone, iPad или iPod touch с доплатой
Выполните эти действия, чтобы перенести информацию на свое новое устройство, а затем удалить личную информацию со старого устройства.
Прежде чем продавать, передавать или обменивать свое устройство с доплатой, следует перенести свою личную информацию на новое устройство, а затем удалить ее со старого устройства.
Не удаляйте вручную контакты, календари, напоминания, документы, фотографии и другую информацию iCloud, когда выполнен вход в учетную запись iCloud с использованием вашего идентификатора Apple ID. Это приведет к удалению содержимого с серверов iCloud и всех устройств, подключенных к учетной записи iCloud.
Если iPhone, iPad или iPod touch все еще у вас
Выполните эти действия, чтобы перенести информацию на свое новое устройство, а затем удалить личную информацию со старого устройства.
Перенос информации на новое устройство
Если вы используете iOS 11 или более позднюю версию и у вас появилось новое устройство iPhone, iPad или iPod touch, можно воспользоваться функцией «Быстрое начало» для автоматического переноса данных со старого устройства на новое. Если вы используете iOS 10 или более раннюю версию, воспользуйтесь iCloud, iTunes или Finder для переноса данных на новое устройство.
Если ваш номер телефона изменится вместе с новым устройством, добавьте дополнительные доверенные номера телефонов в свою учетную запись, чтобы не потерять доступ. Если у вас больше нет доступа к старому номеру телефона, можносгенерировать код двухфакторной аутентификации на вашем старом устройстве, если это необходимо.
Удаление личной информации со старого устройства
- Если ваш iPhone объединен в пару с часами Apple Watch, разорвите пару.
- Создайте резервную копию данных на устройстве.
- Выполните выход из iCloud, iTunes Store и App Store.
- Если используется ОС iOS 10.3 или более поздней версии, перейдите в меню «Настройки» > [ваше имя]. Прокрутите вниз и нажмите «Выйти». Введите пароль для идентификатора Apple ID и нажмите «Выключить».
- Если используется ОС iOS 10.2 или более ранней версии, перейдите в меню «Настройки» > iCloud > «Выйти». Нажмите кнопку «Выйти» еще раз, нажмите «Удалить с [устройство]» и введите свой пароль к Apple ID. Перейдите в меню «Настройки» > «iTunes Store и App Store» > Apple ID > «Выйти».
- Если в дальнейшем вы не планируете пользоваться телефонами Apple, отмените регистрацию в службе iMessage.
- Вернитесь на экран «Настройки» и нажмите «Основные» > «Перенос или сброс [устройство]» > «Стереть контент и настройки». Если включена служба «Найти [устройство]», может потребоваться ввести идентификатор Apple ID и пароль. Если вы используете устройство с eSIM, выберите вариант удаления данных с устройства и профиля eSIM, когда появится соответствующий запрос.
- Если появится запрос на ввод пароля устройства или пароля ограничений, введите его. Затем нажмите «Стереть [устройство]».
- Свяжитесь с оператором связи, чтобы получить помощь по передаче прав на услуги новому владельцу. Если с устройством не используется SIM-карта, вы можете связаться с оператором связи и получить консультацию по передаче прав на услуги новому владельцу.
- Удалите старое устройство из списка доверенных устройств.
При удалении информации с iPhone, iPad или iPod touch блокировка активации для функции «Найти [устройство]» отключается.
Если iPhone, iPad или iPod touch уже не у вас
Если описанные выше действия были выполнены не полностью и устройства у вас уже нет, сделайте следующее.
- Попросите нового владельца стереть весь контент и настройки, как описано выше.
- Если на устройстве используется служба iCloud и функция «Найти [устройство]», войдите в свою учетную запись на странице iCloud.com/find или в приложении «Локатор» на другом устройстве, выберите нужное устройство и нажмите «Стереть». Стерев данные с устройства, нажмите «Удалить из учетной записи».
- Если не удается выполнить ни одно из предложенных действий, измените пароль к Apple ID. В этом случае личная информация на вашем прежнем устройстве не будет удалена, но новый владелец также не сможет удалить ее из iCloud.
- Если в дальнейшем вы не планируете пользоваться телефонами Apple, отмените регистрацию в службе iMessage.
- Если вы используете службу Apple Pay, на веб-сайте iCloud.com можно удалить данные о кредитных и дебетовых картах. Выберите «Настройки учетной записи», чтобы увидеть, какие устройства используют Apple Pay, затем щелкните устройство. Нажмите «Удалить» напротив пункта Apple Pay.
- Удалите старое устройство из списка доверенных устройств.
Отправка устройства Android в компанию Apple для обмена с доплатой
Перед отправкой устройства Android в компанию Apple для обмена с доплатой необходимо выполнить следующие действия.
- Резервное копирование данных.
- Сотрите данные с устройства.
- Извлеките все SIM-карты, карты памяти, чехлы и защитные пленки для экрана.
Если вам нужна помощь, обратитесь к производителю устройства.
Дополнительная информация
- Создайте резервную копию данных iPhone, iPad или iPod touch либо выполните восстановление из резервной копии.
- Удалите все свои карты из Apple Pay.
- Узнайте, что делать в случае утери либо кражи iPhone, iPad или iPod touch.
- Сведения о блокировке активации.
- Независимо от модели или состояния устройства, мы можем превратить его во что-нибудь хорошее для вас и для планеты. Узнайте, как сдать iPhone, iPad или iPod touch по программе Apple Trade In в счет оплаты нового устройства или на утилизацию.
При выборе команды «Стереть контент и настройки» с устройства будут стерты все данные, в том числе сведения о кредитных и дебетовых картах в Apple Pay, фотографии, контакты, музыка и приложения. Службы iCloud, iMessage, FaceTime, Game Center и другие также будут отключены. При стирании данных с устройства его содержимое не будет удалено из хранилища iCloud.
Источник
Просмотр и удаление устройств, связанных с идентификатором Apple ID для покупок
Управляйте списком устройств для загрузки и воспроизведения товаров, приобретенных с использованием вашего идентификатора Apple ID.
При оформлении подписки на службы Apple или покупке содержимого Apple используемое устройство связывается с вашим идентификатором Apple ID. Удаление связанного устройства может потребоваться в следующих случаях:
- если достигнут лимит по количеству связанных устройств, но пользователю нужно добавить новое;
- если не удается повторно загрузить покупки из App Store, приложения Apple TV, iTunes Store и других служб Apple;
- если пользователь собирается продать или подарить связанное устройство.
Просмотр и удаление связанных устройств с помощью компьютера Mac или компьютера с ОС Windows
- На компьютере Mac: откройте приложение Apple Music. На компьютере с ОС Windows откройте приложение iTunes.
- В строке меню выберите «Учетная запись» > «Просмотреть мою учетную запись. Может потребоваться вход с помощью идентификатора Apple ID.
- Нажмите «Управление устройствами». Если с вашим идентификатором Apple ID не связано ни одно устройство, вы не увидите этот раздел.
- Если требуется удалить устройство, нажмите «Удалить». Если не удается удалить устройство, выйдите из Apple ID на этом устройстве и повторите попытку. Если и после этого не удалось удалить устройство, то, возможно, потребуется подождать до 90 дней, чтобы связать его с другим идентификатором Apple ID.
Удаление связанного iPhone, iPad или iPod touch
- Нажмите «Настройки» — [свое имя], затем нажмите «Медиаматериалы и покупки».
- Нажмите «Просмотреть».
- Прокрутите вниз и нажмите «Удалить это устройство».
Подробнее о связанных устройствах
С идентификатором Apple ID можно одновременно связать для покупок до 10 устройств (не более пяти из которых могут быть компьютерами).
При попытке связать уже связанное устройство может появиться сообщение «Это устройство связано с другим Apple ID. Устройство можно будет связать с другим Apple ID через [число] дн.» Чтобы связать устройство с другим идентификатором Apple ID, возможно, потребуется подождать до 90 дней.
Этот список связанных устройств не совпадает со списком устройств, на которых сейчас выполнен вход с вашим идентификатором Apple ID. Чтобы просмотреть список устройств, на которых выполнен вход с вашим идентификатором, перейдите на страницу учетной записи Apple ID.
Информация о продуктах, произведенных не компанией Apple, или о независимых веб-сайтах, неподконтрольных и не тестируемых компанией Apple, не носит рекомендательного или одобрительного характера. Компания Apple не несет никакой ответственности за выбор, функциональность и использование веб-сайтов или продукции сторонних производителей. Компания Apple также не несет ответственности за точность или достоверность данных, размещенных на веб-сайтах сторонних производителей. Обратитесь к поставщику за дополнительной информацией.
Источник
Выход из iCloud на устройстве iPhone, iPad, iPod touch, Apple TV или компьютере Mac
Если вы хотите прекратить использовать iCloud на одном из своих устройств, узнайте, как выйти из системы и что происходит при выходе.
Что происходит при выходе из iCloud на устройстве
Вы можете выйти из iCloud в любое время, когда захотите прекратить пользоваться этим сервисом и связанным с ним сервисами на своем устройстве. Эти сервисы перечислены ниже. Прежде чем выйти из учетной записи, убедитесь, что отключение этих сервисов вас устраивает. Если вы хотите прекратить использовать только некоторые из функций iCloud, можно изменить настройки iCloud вместо выхода из этого сервиса.
- Apple Pay, Apple Cash и Apple Card*
- Локатор
- Game Center
- Приложение «Дом» для управления устройствами HomeKit
- Резервное копирование iCloud
- iCloud Drive
- Связка ключей iCloud
- Почта iCloud
- Фото iCloud
- Быстрые команды Siri
- Диктофон
- Общие альбомы
- Приложение «Сообщения» в iCloud
- Напоминания
- Общие заметки
- Общие документы Pages, Numbers и Keynote
- Обновления контактов, календарей, напоминаний, закладок и вкладок Safari
- Функции непрерывности, например Handoff, универсальный буфер обмена и авторазблокировка с помощью Apple Watch
- Данные установленных сторонних приложений, которые используют iCloud
При выходе все данные, хранящиеся в iCloud, будут удалены с вашего устройства, но останутся в iCloud. Перед выходом вам будет предложено сохранить их копию на устройстве.
Если у вас есть iCloud+ и вы выйдете из iCloud на своем устройстве, на нем будет прекращена поддержка таких функций iCloud, как «Частный узел», «Скрыть e‑mail» и «Защищенное видео HomeKit», а также доступ к пользовательскому домену электронной почты **.
* Ваши учетные записи Apple Cash и Apple Card связаны с вашим идентификатором Apple ID. Их нельзя связать с другим идентификатором Apple ID. Также невозможен доступ к ним с использованием другого идентификатора Apple ID.
** Некоторые функции доступны не во всех странах и регионах.
Как продолжить пользоваться App Store, iMessage и FaceTime на устройстве
При выходе из iCloud автоматически выполняется выход из App Store, iMessage и FaceTime.
Выход на устройстве iPhone, iPad или iPod touch
- Выберите «Настройки» > [ваше имя].
- Прокрутите страницу до конца вниз.
- Нажмите «Выйти».
- Введите пароль для идентификатора Apple ID и нажмите «Выключить». Забыли пароль идентификатора Apple ID?
- Включите данные, копию которых требуется сохранить на устройстве.
- Нажмите «Выйти».
- Нажмите «Выйти» еще раз, чтобы подтвердить выход из iCloud.
Выход на компьютере Mac
- Выберите меню Apple > «Системные настройки».
- Щелкните идентификатор Apple ID, а затем — «Обзор». При использовании ОС macOS High Sierra или более ранней версии щелкните значок iCloud.
- Нажмите кнопку «Выйти».
- Если перед выходом требуется сохранить копию данных iCloud на компьютере Mac, установите соответствующие флажки. Затем щелкните «Оставить копию».
- Если требуется сохранить копию паролей Safari на компьютере Mac, щелкните «Сохранить на этом Mac».
Выход на часах Apple Watch
При выходе из iCloud на устройстве iPhone, сопряженном с часами Apple Watch, автоматически выполняется выход из iCloud на Apple Watch.
Источник
Как выйти из apple id на другом устройстве
Вы можете выйти из iCloud на одном из устройств, или вы можете зарегистрироваться на всех ваших устройствах, чтобы остановить с помощью iCloud.
Прежде чем вы выйдите из iCloud, убедитесь, что вы архивирование или копирование информации, которые хранятся в iCloud. Когда вы выйдите из учетной записи iCloud, вы не сможете получить доступ или использовать следующие сервисы на вашем устройстве или компьютере Mac.
- Apple, Платное
- Найти Моих Друзей
- Найти iPhone или найти мой Mac
- Игровой Центр
- Приложение Home для управления вашего устройства HomeKit
- резервной копии iCloud
- iCloud диск
- связка ключей iCloud
- iCloud Почта
- фото iCloud
- Сири Ярлыки
- Голосовые Заметки
- Общие Альбомы
- Сообщения в iCloud
- Общие Заметки
- Общие страницы, Numbers и Keynote документы
- Обновление контактов, календарей, напоминаний, закладок и вкладок Safari
- Функции непрерывности, как передача, Универсальный буфер обмена, и автоматическая разблокировка с вашего Apple наблюдать
- Данные приложения для любых сторонних приложений, которые вы установили, что использование iCloud
Когда вы выйдите из учетной записи iCloud, вы автоматически выйдете из магазина App и iMessage, и FaceTime. Вы можете продолжать пользоваться этими услугами с вашего идентификатора Apple, подписав еще в отдельности. Вот как войти в магазин приложений, в iMessage, и FaceTime. Если вы не хотите снова войдите в свой идентификатор Apple, вы можете сохранить с помощью iMessage и FaceTime со своим номером телефона.
Если вы выйдите из iCloud и вы не сохраните копию ваших данных на вашем устройстве или компьютере Mac, вы не можете получить доступ к этим данным на вашем устройстве или компьютере Mac до входа в iCloud на.
Выйдите на вашем iPhone, iPad или iPod
Если вы используете ОС iOS 10.3 или более поздней версии:
- Перейдите в раздел Настройки > [ваше имя].
- Прокрутите вниз и нажмите «выйти».
- Введите идентификатор Apple пароль и нажмите Отключить.
- Включить данные, которые вы хотите сохранить копию на вашем устройстве.
- Нажмите «Выйти».
- Еще раз нажмите выход, чтобы подтвердить, что вы хотите выйти из учетной записи iCloud.
Если вы используете ОС iOS 10.2 или более ранней версии:
- Перейдите в «Настройки» > iCloud.
- Прокрутите вниз и нажмите «выйти».
- Нажмите «Выйти».
- Нажмите «Удалить с iPhone».
- Нажмите Сохранить или удалить данные на устройстве iOS, такие как календари с iCloud, данных Safari, напоминания, и контакты.
- Введите идентификатор Apple пароль, и нажать Отключить.
Выйдите на вашем Mac
Если вы используете macOS и высоких Сьерра или поздно:
- Перейдите в меню Apple > Системные настройки > учетная запись iCloud.
- Нажмите Кнопку «Выйти».
- Если вы хотите сохранить копию данных в iCloud на компьютере Mac, прежде чем подписать, убедитесь, что вы выберите соответствующие флажки. Затем нажмите кнопку сохранить копию.
- Если вы хотите сохранить копию ваших паролей Safari на компьютере Mac, нажмите Сохранить на этом компьютере.
Выйдите на вашем Apple наблюдать
Когда вы выйдите из iCloud на iPhone, который в паре с вашего Apple наблюдать, Вы автоматически выйдете из iCloud на вашем Apple наблюдать.
Источник