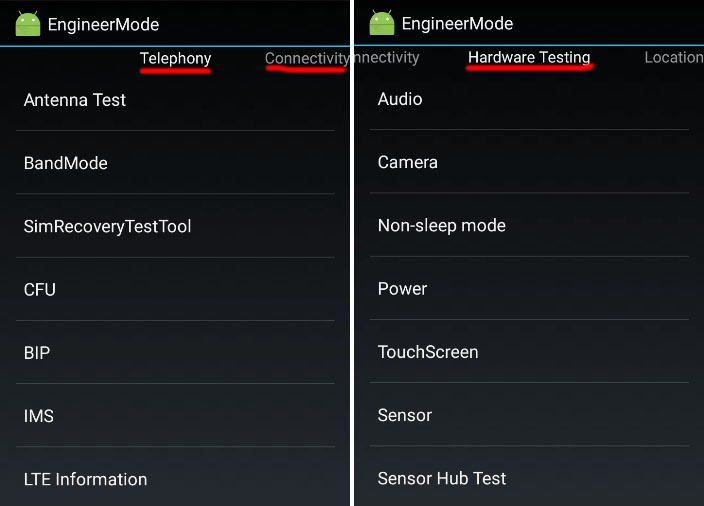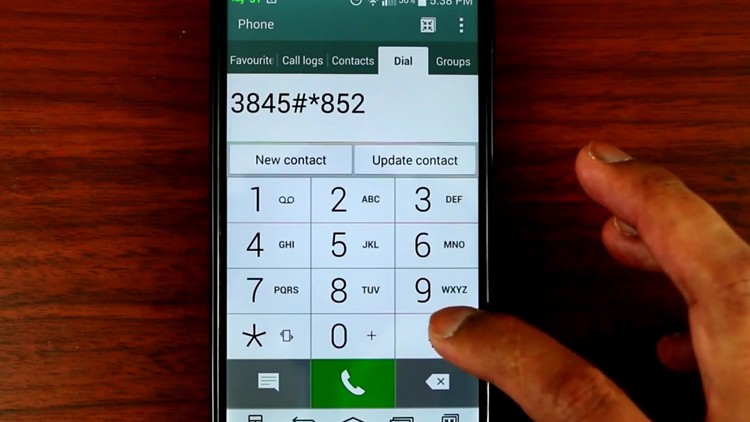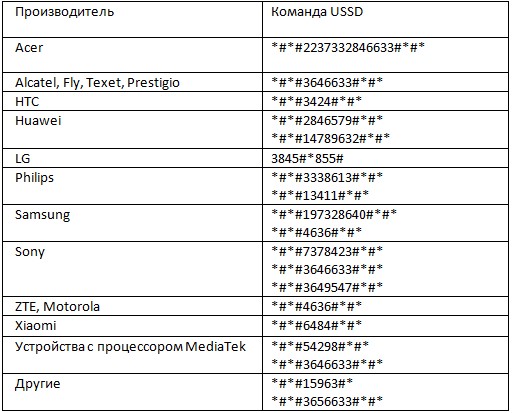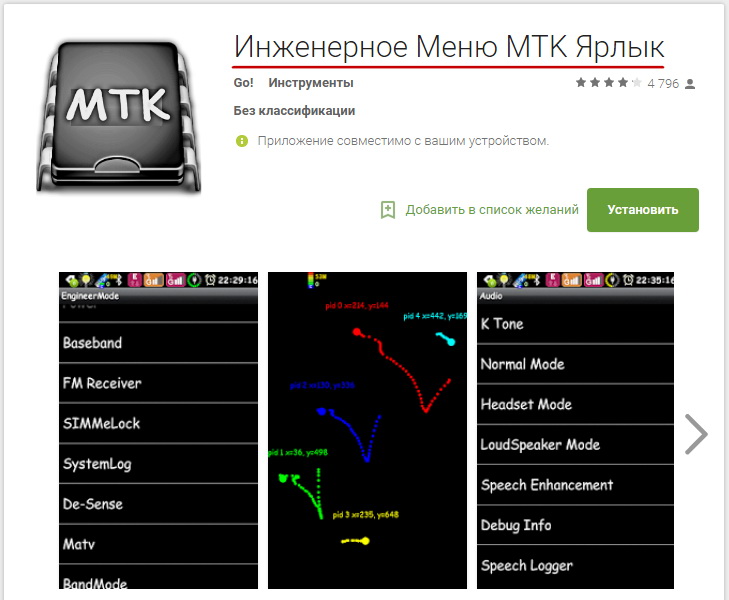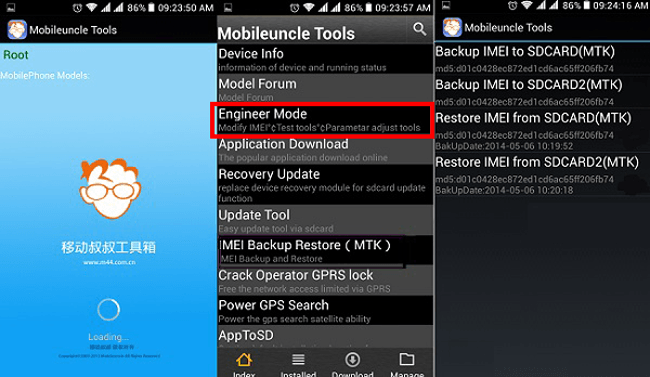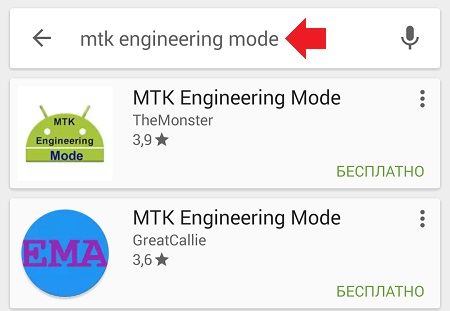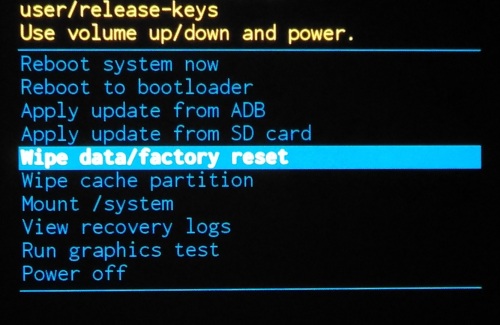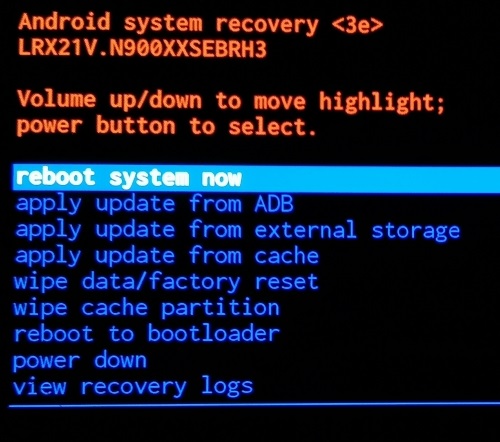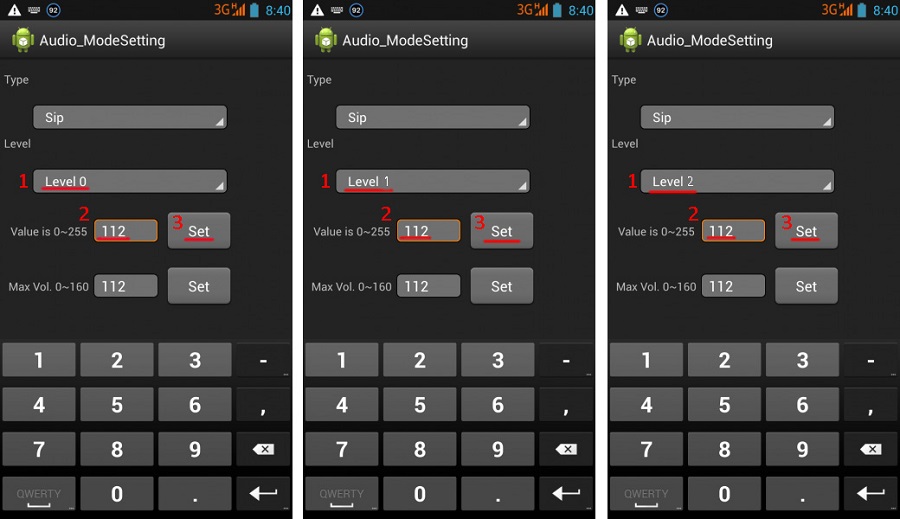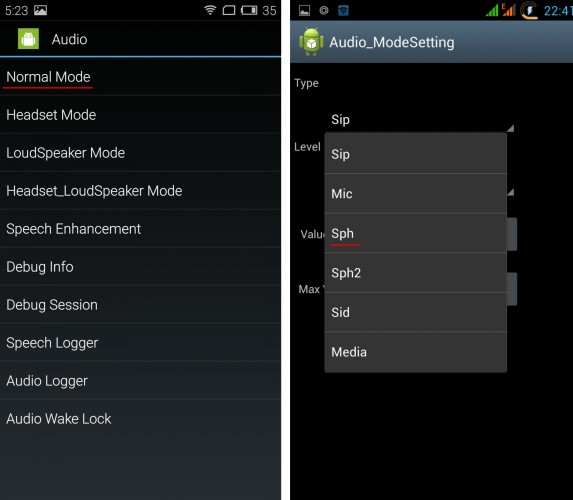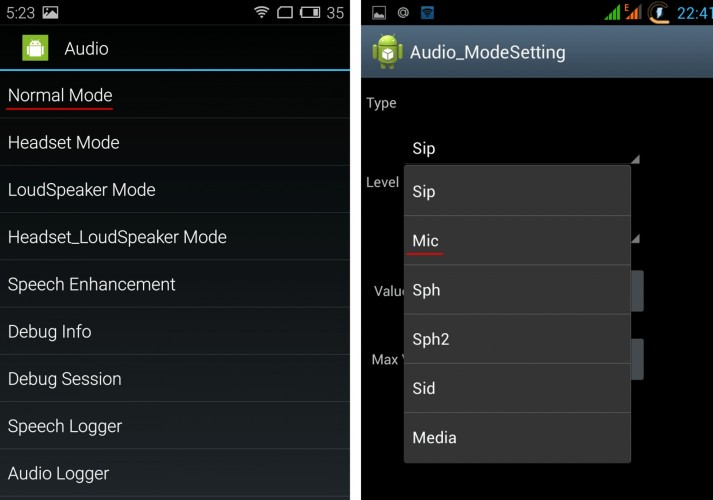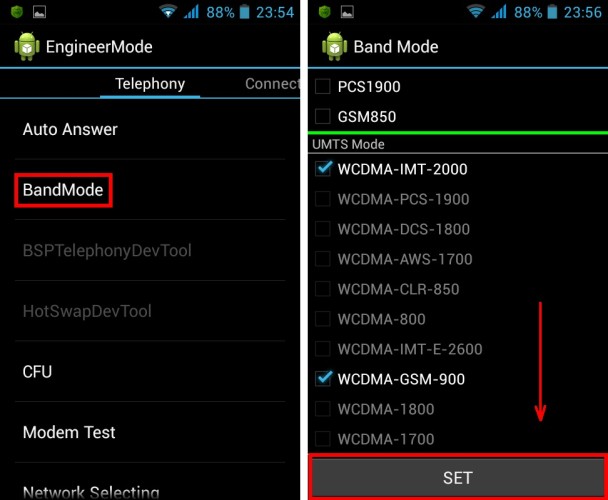- Инженерное меню на Android – как войти в расширенные настройки и что можно настроить
- Что такое инженерное меню
- Функции инженерного меню
- Как войти в инженерное меню
- С помощью USSD-запроса
- С помощью приложений
- Инженерное Меню МТК
- ToolHero (Mobileuncle MTK)
- MTK Engineering Mode
- Сброс настроек в сервисном меню
- Настройки инженерного меню
- Усиление уровня громкости
- Повышение громкости телефонного разговора
- Батарея – отключаем неиспользованные частоты
- Настройки камеры
- Настройка андроид
- Первый запуск устройства
- Верхняя шторка на экране
- Главный экран андроида
- Главное меню настроек устройства
- Экран
- Специальные возможности
- Безопасность
- Дата и время
- Батарея
- Приложения
- Настройки для разработчиков
- Установка лаунчера
- Настройки с Root правами
- Сброс настроек
- Заключение
Инженерное меню на Android – как войти в расширенные настройки и что можно настроить
Операционная система Андроид отличается гибкостью и изобилием настраиваемых функций, но владельцам смартфонов на самом деле доступна только часть настроек устройства, которые можно беспрепятственно менять в штатном меню, адаптируя девайс под себя. Остальные возможности скрыты ввиду того, что изменения отдельных параметров малоопытным пользователем могут стать причиной неработоспособности аппарата.
Речь о встроенном меню настроек, именуемом «Engineering Mode» или «Инженерное меню» и предполагающемся для разработчиков. Штатных возможностей Android часто бывает недостаточно, а девайсы на мобильной платформе иногда требуют устранения неисправностей, многие из которых решаются именно с помощью расширенных настроек. Каждый юзер может использовать скрытые настройки и изменить параметры системы, войдя в специальный режим. Как это выполнить и что можно настраивать посредством подпрограммы, мы и разберёмся.
Что такое инженерное меню
Инженерное меню устройств Android – это подпрограмма, открывающая доступ к скрытым параметрам девайса. Инструментами сервиса разработчиками тестируется работа операционной системы, аппаратных модулей и датчиков, а также корректируются и устанавливаются необходимые параметры. Обратиться к меню можно путём использования USSD-запроса, вводимого на панели номеронабирателя или посредством специализированного софта.
Набор инструментов разработчика позволяет изменить конфигурацию аппаратной части мобильного девайса, например, отрегулировать громкость динамика, выбрать диапазон частот сети, настроить камеру, дисплей, микрофон и прочие компоненты. Кроме глубокой настройки, режим предоставляет возможность получения точной информации об аппаратной начинке, выполнения тестирования процессора, оперативной, flash-памяти и т. д. Возможности управления настройками, а также внешний вид Engineering Mode могут разниться в зависимости от модели девайса.
Существуют также сервисные коды, в отличие от Engineering Mode, открывающего доступ сразу ко всем настройкам, они позволяют изменить отдельные параметры.
Функции инженерного меню
Сервисное меню почти не ограничивает пользователя в возможностях. По этой причине использовать функционал без соответствующих знаний и, руководствуясь принципом «захожу ради интереса посмотреть, что же здесь сокрыто», не стоит. Случайные действия, как и намеренные эксперименты с настройкой могут впоследствии дорого обойтись, так что заходим в расширенное меню Андроид только по необходимости и меняем параметры только в том случае, когда точно уверены в своих действиях.
Интерфейс включает шесть вкладок, вмещающих набор определённых функций:
- Telephony. Здесь будут настройки мобильной сети, например, можно выбрать диапазон частот для модуля GSM, выключить передачу данных в фоне, настроить соединение с мобильным интернетом и т. д.
- Connectivity. Раздел «Соединения» предполагает настройку и тесты модулей беспроводной передачи (Wi-Fi, Bluetooth, FM).
- Hardware Testing. В категории «Тесты оборудования» находятся настройки и тесты компонентов мобильного устройства. Здесь можно изменять параметры звучания динамиков, наушников, микрофона, камеры, тачскрина, работы датчиков, проверить состояние процессора и т. д.
- Location. Возможности GPS, тестирование системы навигации.
- Log and Debugging. На вкладке «Журнал и отладка» можно найти информацию о батарее (уровень заряда, время работы, температура, вольтаж), памяти смартфона, настройке для управления данными из журналов (логов).
- Other. Конфигурации шрифтов, опции для обладателей root-прав.
Как войти в инженерное меню
Войти в режим Engineering Mode можно разными способами. Интерфейс подпрограммы для глубокой настройки Андроид вызывает USSD-команда, состоящая из комбинации цифр и символов, кроме того, для входа на территорию разработчиков используются и специальные приложения. Рассмотрим подробнее, как открыть сервисное меню средствами системы или с возможностями стороннего софта.
С помощью USSD-запроса
Чтобы попасть в инженерное меню Андроид, выполняем следующие действия:
- переходим к полю набора номера на телефоне и вводим команду *#*#3646633#*#* (это один из тех запросов, которые часто срабатывают, но в зависимости от устройства могут использоваться и другие, вызовите инженерное меню подходящим для вашей модели кодом);
- после набора комбинации вы сразу же попадёте в меню, обычно жать кнопку вызова не нужно, но в некоторых случаях может потребоваться;
- после того как удалось зайти в инженерное меню на Андроиде, переходим на нужную вкладку для настройки параметров (в зависимости от задачи). Интерфейс программы состоит из шести вкладок, каждая из которых содержит разделы, включающие доступные функции.
Таблица с примерами команд для моделей девайсов популярных производителей.
Многие юзеры на тематических форумах пишут «не могу получить доступ к скрытым настройкам, набираю различные комбинации и не попадаю в меню, ничего не происходит после ввода команды USSD». Если универсальные комбинации не подошли, стоит просмотреть в таблице подходящие коды для вашей модели девайса, часто вариаций несколько.
Меню может не работать на отдельных устройствах Андроид, например, доступ к расширенным настройкам отсутствует в прошивке Cyanogen Mod, войти в режим посредством USSD-команды не удастся и на многих девайсах с процессорами Qualcomm Snapdragon, Intel или Tegra. Как вариант, можно использовать «Режим разработчика», позволяющий настроить некоторые параметры и доступный после 7–8 нажатий на «Номер сборки» в разделе «О телефоне» настроек смартфона, после чего появится раздел «Для разработчиков».
Другой способ входа – использование сторонних программ, которые можно скачать в Google Play.
С помощью приложений
Специальный софт позволит работать с Engineering Mode без использования кода. В некоторых случаях предварительно нужно активировать режим разработчика в телефоне, кроме того, на тех устройствах, производители которых закрыли доступ к сервисному меню, функционирование утилиты возможно только с предоставлением рут-доступа.
Инженерное Меню МТК
Для девайсов с процессорами MediaTek доступна возможность быстрого доступа к скрытым настройкам посредством лёгкой утилиты, которая не требует лишних разрешений, не нагружает ресурсы и не содержит рекламы. Установка софта происходит стандартно со страницы приложения в Google Play, жмём «Установить» и по завершении инсталляции открываем инженерное меню на устройстве Андроид.
ToolHero (Mobileuncle MTK)
Мощный многофункциональный инструмент для Android-устройств на базе МТК процессоров, позволяющий выполнять множество операций с ОС, сохранять, редактировать, восстанавливать и удалять IMEI, обновить прошивку, перейти в Engineering Mode и многое другое. Для полноценной работы утилиты потребуется рут-доступ.
MTK Engineering Mode
Ещё одна утилита, позволяющая подобраться к секретным настройкам меню разработчиков Engineering Mode, также доступная в Google Play.
Эти программы предназначены для доступа к устройствам на базе MediaTek, о чём собственно и говорит приставка «МТК» в названии, на иных девайсах они не работают.
Сброс настроек в сервисном меню
Многие неисправности, серьёзные ошибки смартфонов Android решаются путём сброса заводских настроек девайса. Например, если устройство не включается, то обычным способом перейти в сервисное меню не удастся, а запустить режим восстановление в большинстве случаев получится. Сброс может помочь также, если вы установили неверные настройки в инженерном меню.
Для этого выполняем следующие действия:
- заряжаем девайс и выключаем, если он был включён;
- нажатием кнопок на корпусе аппарата (обычно требуется зажать клавиши громкости и питания, но для разных моделей доступ к меню Recovery может отличаться) переводим устройство в режим восстановления;
- в появившемся меню находим «Wipe data/factory reset» (перемещаться можно кнопками громкости) и нажимаем клавишу питания для выбора;
- подтверждаем действие нажатием «Yes – delete all user data»;
- по завершении процесса, о чём система сообщит, выбираем «reboot system now» для перезагрузки устройства.
Настройки инженерного меню
Чаще всего пользователь запускает Engineering Mode для изменения уровня громкости микрофона или динамиков, настроек камеры, а также использует режим восстановления при неполадках. Разберём несколько примеров настроек.
Усиление уровня громкости
Если на Андроиде недостаточная громкость звонка и будильника, её можно увеличить через инженерное меню. Для этого выполняем следующее:
- в сервисном меню переходим на вкладку «Hardware Testing» и находим там раздел «Audio»;
- выбираем функцию «LoudSpeaker Mode», затем «Ring»;
- меняем значения, установив уровень сигнала от 1 до 6;
- в пунктах «Value is» и «Max Vol» выставляем максимальное значение;
- сохраняем проделанные изменения нажатием «Set».
Повышение громкости телефонного разговора
Нередко встречается и другая проблема – собеседникам плохо вас слышно, или же это вам приходится каждый раз вслушиваться при телефонном разговоре. Чтобы это исправить, можно прибавить звук динамика и повысить чувствительность микрофона, для чего переходим к расширенным параметрам, используя код инженерного меню Андроид или приложение, и выполняем следующие действия:
- идём на вкладку «Hardware Testing» сервисного меню, заходим в раздел «Audio»;
- выбираем «Normal Mode», открываем «Sph» (для увеличения звучания динамика);
- присваиваем значения для уровней сигнала 100–150 и Max Vol – 160;
- жмём «Set»;
- усилить чувствительность микрофона можно, выбрав в данном подразделе теперь уже «Mic» («Audio» – «Normal Mode» –«Mic»);
- задаём для всех уровней одинаковые значения чувствительности микрофона;
- жмём «Set», чтобы изменения сохранились.
Батарея – отключаем неиспользованные частоты
Заряд аккумулятора расходуется в результате использования ресурсоёмких приложений, а также при активных сетевых подключениях и работы мобильной связи. Сократить расход можно за счёт отключения неиспользуемых частот (девайсы сканируют GSM 850/1900 МГц и 900/1800 МГц, в России применяются 900/1800 МГц, так что в сканировании сети на иных частотах необходимости нет).
Выполняем следующие действия в Engineering Mode:
- на вкладке Telephony переходим в раздел «Band Mode»;
- снимаем галочки с PSC1900 и GSM 850;
- жмём «Set», чтобы применить изменения;
- если телефон работает на двух сим-картах, действия нужно выполнить для каждой;
- при условии работы в 3G, можно отключить и сети WDSMA-CLR-850, WDSMA-800, WDSMA-PCS 1900, после чего сохранить настройки кнопкой «Set».
Если требуется калибровка батареи Андроид-устройства, выполнить процедуру также можно посредством инженерного меню. Способ предполагает откалибровать аккумулятор, вернувшись к заводским настройкам, после чего из памяти девайса будут удалены все данные, в том числе и статистика использования АКБ. Перед выполнением сброса нужно провести 5 полных циклов заряда-разряда батареи, после чего запустить процедуру в подразделе «Восстановление и сброс», нажав «Сброс настроек» и подтвердив действие.
Настройки камеры
Многих пользователей привлекает возможность изменить формат сохранения фотоснимков с доступного по умолчанию JPEG на RAW, предлагающего преимущества при обработке изображений. Для этого потребуется запустить Engineering Mode и выполнить следующие действия:
- на вкладке Hardware Testing находим раздел «Camera»;
- выбираем «Capture Type» (тип фотоснимка);
- выставляем значение «RAW» и жмём «Set».
Раздел «Камера» будет включать и другие настройки. Здесь можно менять размер фотографий, включить HDR съёмку, задать частоту кадров для видео.
Кроме того, посредством расширенного меню настроек можно калибровать сенсорный экран, датчик приближения и прочие, а также ускорить работу смартфона путём сброса настроек. Независимо от степени сложности выполняемых задач, действовать нужно с осторожностью, чтобы не получить нефункционирующее устройство.
Источник
Настройка андроид
Операционная система андроид всегда славилась своей гибкостью и изобилием настроек. Для многих это несомненный плюс. Можно адаптировать устройство под себя. Если пользователь впервые столкнулся с этой системой, у него может возникнуть ряд вопросов. Чтобы этого не происходило, рассмотрим, что включает в себя настройка андроида.
Первый запуск устройства
При первом включении, устройство попросит провести минимальные настройки. Отказаться от этого нельзя. Сначала, необходимо выбрать язык интерфейса. Главное в этом вопросе не спешить. Если нечаянно выбрать, к примеру, китайский язык, потом будет сложно найти соответствующий пункт меню и вернуться к русскому.
Далее устройство предложит ввести данные аккаунта Google. Процедуру можно пропустить, но делать это не желательно. Без аккаунта не получится скачивать игры, пользоваться почтой, картами и прочими приложениями из Плей Маркета. Если аккаунта нет, его можно быстро зарегистрировать (Почитать об этом можно в нашей отдельной статье). Процесс довольно простой и занимает не более пяти минут.
После авторизации, устройство задаст еще несколько вопросов, на которые нужно дать положительный ответ. Особо важным является пункт, касающийся резервного копирования данных. Обязательно ставьте галочку. В жизни случаются разные ситуации. Телефон может быть украден, утоплен, разбит или просто случайно стерта информация. Резервное копирование позволит обезопасить себя от потери важных данных. Достаточно будет авторизоваться с любого другого устройства или компьютера и восстановить все необходимые данные.
На этом первичная настройка андроид заканчивается. На дисплее высвечивается приветственная надпись, после чего, можно начинать эксплуатировать гаджет. На разных версиях операционной системы процесс может немного отличаться. Несмотря на это, основные этапы остаются без изменений.
Выше рассмотрены лишь базовые настройки, которые необходимы для включения гаджета. Этот этап можно считать только началом. Впереди еще много параметров, которые можно менять в зависимости от личных предпочтений.
Верхняя шторка на экране
Это очень удобный и полезный инструмент, который открывается свайпом. Достаточно провести пальцем с верхней части экрана вниз. Шторка включает в себя меню с самыми востребованными настройками. В зависимости от фирмы, модели устройства и версии прошивки, набор инструментов может отличаться. В большинстве случаев в шторке присутствуют следующие кнопки:
- Беззвучный режим. Очень удобная кнопка, которая позволяет отключить сразу все звуки устройства. Данная функция может пригодиться во время совещаний и других ситуаций, где необходимо соблюдать полную тишину.
- Режим полета. Активировав данную клавишу, телефон полностью теряет мобильную сеть. Пользователю никто не сможет дозвониться и прислать смс сообщение. При этом телефон остается включенным и может быть использован как мультимедийное устройство.
- Bluetooth. Позволяет быстро начать передачу данных, не заходя в основные настройки.
- Настройка яркости при помощи ползунка. Этот параметр может регулироваться несколько раз в день. Это связано со степенью освещенности в помещении и уровнем заряда аккумулятора.
- Включение и отключение интернета. Также удобная функция, которая позволяет экономить трафик мобильного интернета и заряд аккумулятора.
Главный экран андроида
Главный экран состоит из одного или нескольких рабочих столов. Они необходимы для размещения наиболее востребованных иконок. Добавление и удаление рабочих столов происходит по-разному, в зависимости от лаунчера. На определенных моделях меню вызывается щипком по экрану. После этого на экране появляются все рабочие столы и имеется возможность добавить новые. На других гаджетах необходимо перенести значок приложения в ту область, где рабочий стол отсутствует.
На всех андроидах есть возможность добавления виджетов. Это позволяет считывать важную информацию прямо с рабочего стола. Существует большое количество виджетов. Среди них можно найти часы, отображение погоды, последние сообщения, параметры системы, музыкальный плеер и многое другое.
Главное меню настроек устройства
Чтобы произвести более тонкую регулировку своего устройства, нужно перейти в пункт «Настройки». Это своего рода, центр управления гаджетом. Там сосредоточены все доступные функции. Ниже рассмотрим их подробнее.
Чтобы подключиться к беспроводной сети, надо нажать на этот значок. Далее передвигаем ползунок в активное положение. Система автоматически начинает сканировать доступные сети. На дисплее отобразиться перечень найденных сетей. Бывают незащищенные соединения. В большинстве случаев они находятся в общественных местах (кафе, рестораны, гостиницы). Чтобы к ним подключиться, достаточно одного нажатия. Ситуация меняется, если напротив соединения отображается значок в виде замка. Это означает, что данная сеть защищена паролем. После введения пароля, можно свободно пользоваться интернетом.
В настройках Wi-fi есть очень полезный пункт – «Включен в спящем режиме». Активировав данную функцию, Wi-fi будет отключаться, когда телефон находится в состоянии покоя. Это позволяет экономить заряд аккумулятора.
Экран
Настройке экрана нужно уделить особое внимание. Во-первых, это ключевая деталь андроида, во-вторых — он главный потребитель энергии.
Имеется возможность изменить следующие параметры:
- Обои. Пользователь вправе установить любое изображение на рабочий стол устройства. Заводские заставки не отличаются оригинальностью, поэтому быстро надоедают. С помощью данной возможности, можно установить на главный экран любую фотографию или позитивную картинку. Кроме того, существуют живые обои, которые выполнены в виде анимации.
- Спящий режим. Данная функция позволяет задать промежуток времени, через который телефон будет уходить в спящий режим. Если не трогать телефон в течении заданного времени, он сам выключит подсветку и заблокирует экран.
- Яркость. От яркости экрана зависит ваше зрение и продолжительность работы от одного заряда батареи. Настройка происходит путем передвижения ползунка. Так же есть пункт «Автонастройка». Если его активировать, дисплей будет менять яркость в зависимости от уровня освещения в помещении.
- Автоповорот экрана. Очень удобная функция. Экран автоматически переориентируется в зависимости от положения смартфона в пространстве. В случае необходимости, данную функцию можно отключить.
Возможности андроида позволяют устанавливать любую мелодию на входящие звонки, сообщения, будильник и т.д. Кроме того, для каждой категории звуков можно установить уровень громкости.
Во всех смартфонах имеется возможность включения и отключения вибрации при звонке. Переключатель «Беззвучный режим» отключает все звуковые сигналы в устройстве.
Специальные возможности
Данное меню может отличаться в зависимости от функционала конкретного гаджета. На топовых моделях можно активировать принятие звонка путем встряхивания телефона и многое другое. Данные функции являются необязательными и редко используются на практике.
Безопасность
Если на смартфоне хранится важная информация, нужно позаботиться о безопасности. Система андроид предлагает для этого целый ряд решений:
- графический ключ;
- цифровой пароль;
- буквенно-цифровой пароль;
- сканер отпечатка пальцев (при наличии данной функции в устройстве).
Этого вполне достаточно, чтобы обезопасить гаджет от несанкционированного доступа. Помимо этого, устройство старается обезопасить себя от всевозможных вирусов. Поэтому предусмотрена клавиша «Неизвестные источники». По умолчанию андроид не разрешает устанавливать приложения из посторонних сайтов и других источников. Чтобы установить стороннюю программу, нужно активировать данную функцию.
Дата и время
Существует ряд случаев, когда на устройстве сбивается дата и время. Настроить их можно в главном меню. Для этого достаточно кликнуть по соответствующей вкладке и указать актуальные цифровые значения. Можно пойти более простым путем. Активировав функцию «Дата и время сети», устройство будет синхронизировать время из интернета.
Батарея
Здесь можно не только посмотреть состояние аккумулятора, но и снизить его расход. Для этого предусмотрена специальная вкладка «Экономия энергии». Перейдя по ней, мы увидим несколько способов оптимизации расхода:
- ограничение работы процессора;
- уменьшение яркости, отключение поворота экрана и снижение времени подсветки;
- отключение интернета, Bluetooth и навигации;
- отключение виброзвонков и вибрации в приложениях.
Можно активизировать одновременно все категории или выбрать одну. К сожалению, функция экономии заряда аккумулятора присутствует только на новых версиях андроид.
Приложения
Это один из главных пунктов меню. Отсюда происходит управление всеми приложениями устройства, а так же их удаление. Если устройство не оснащено достаточным объемом оперативной памяти, нужно заглянуть во вкладку «Работающие». Там будут перечислены активные на данный момент приложения. Они могут потреблять много ресурсов и вызывать притормаживание устройства. Чтобы это устранить, пользователю необходимо остановить работу ненужных приложений. Зачастую там можно увидеть неиспользуемые и бесполезные программы.
Каждый производитель выпускает гаджеты с определенным набором встроенных приложений. В большинстве случаев они оказываются малофункциональны и занимают лишнее место. Некоторые из них можно удалить. Для этого находим приложение и нажимаем на него. Далее откроется окно, в котором нужно нажать кнопку удаления и подтвердить свои действия. Таким образом, можно освободить внутреннюю память и почистить телефон от «мусора».
Настройки для разработчиков
Для продвинутых пользователей есть отдельный пункт меню. Изначально он не отображается в системе. Чтобы им воспользоваться, нужно найти вкладку «О телефоне» и далее «Номер сборки». После чего, нажать на нее около десяти раз. На экране должна появиться надпись «Вы стали разработчиком». После этого скрытые настройки станут доступны.
Здесь можно активизировать множество функций. Например, изменить скорость графических эффектов, установить лимит фоновых процессов и многое другое. Главное не нажимать все подряд. Это может сказаться на работе устройства.
Установка лаунчера
Производители устройств на базе андроид, стараются выделиться и создают индивидуальную графическую оболочку. В связи с этим на всех устройствах по разному выглядит меню, значки, кнопки и прочие элементы. В некоторых случаях заводская оболочка может быть скучной и малофункциональной. Расстраиваться в данном случае не стоит, так как данная операционная система позволяет устанавливать любое оформление. Достаточно зайти в магазин приложений и скачать понравившийся лаунчер. Это не просто тема оформления, а кардинально новая оболочка системы. В итоге пользователь может установить оформление на свой вкус.
Настройки с Root правами
Установив данный вид прав, пользователь получает безграничный доступ к системным файлам. В итоге можно удалять системные файлы, корректировать частоту процессора, менять встроенные звуки системы и многое другое.
Пользоваться рут правами нужно крайне аккуратно. Неосторожные действия могут привести к тому, что устройство выйдет из строя. Так же стоит помнить, что установка рут прав влечет за собой потерю гарантии от производителя. Подробнее о рут правах можно почитать на нашем сайте в соответствующей статье.
Сброс настроек
Если настройки андроид проведены не корректно и при этом нет желания исправлять свои ошибки, можно сделать сброс. Это приведет к тому, что все сделанные ранее изменения будут возвращены к заводским. Но стоит помнить, что при этом стирается часть данных, которые хранятся в памяти гаджета. Поэтому перед сбросом необходимо сделать резервную копию всей важной информации. Он часто помогает в устранении проблем, связанных с некорректной работой устройства. О том, как правильно это сделать — читайте в нашей статье.
Заключение
Устройства, работающие на базе операционной системы андроид, имеют безграничное количество настроек. При этом вовсе не обязательно их все использовать. Такое изобилие создано не с целью усложнить жизнь покупателя, а чтобы предоставить ему широкие возможности персонализации устройства. Для обычного пользования достаточно установить дату, время и завести аккаунт от Google. А потом, в любое время, при желании использовать весь потенциал системы произвести тончайшую настройку устройства.
Источник