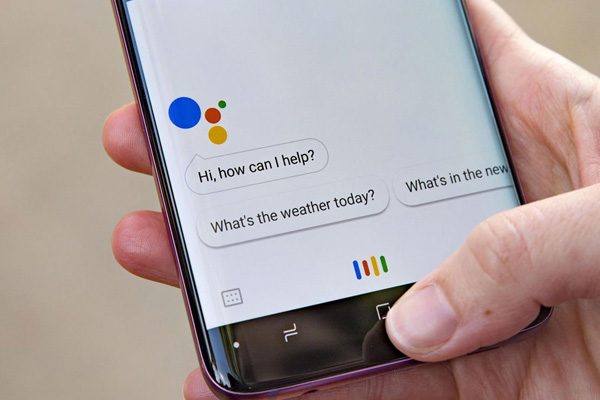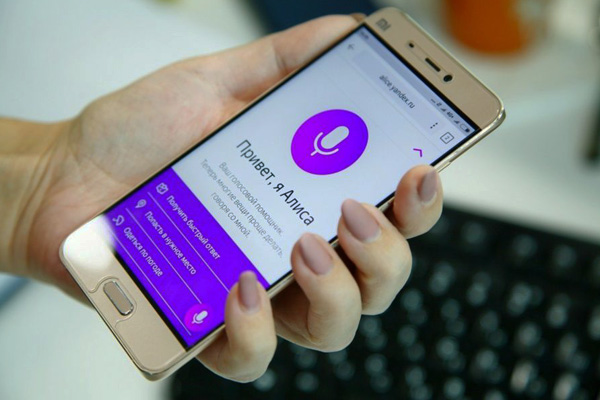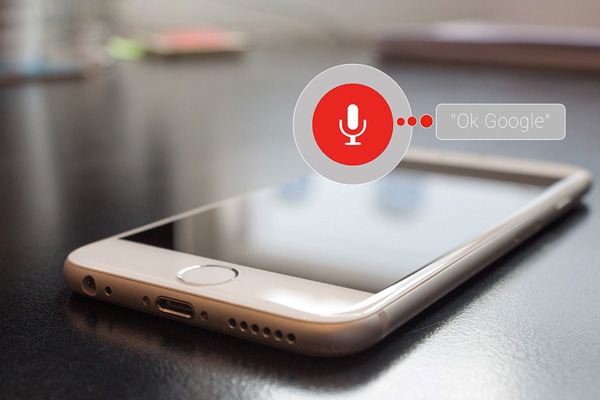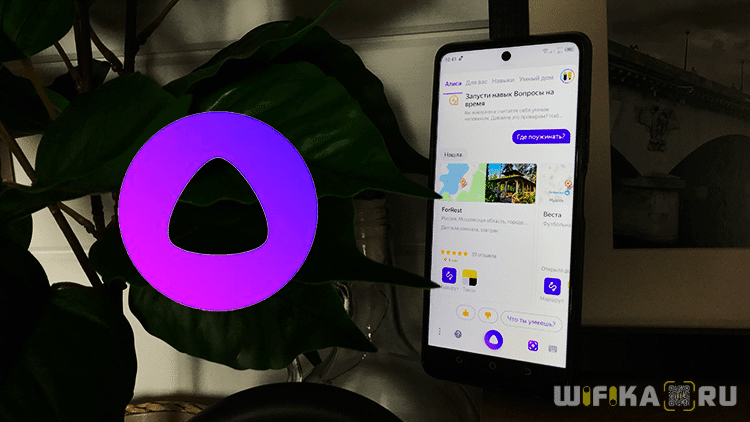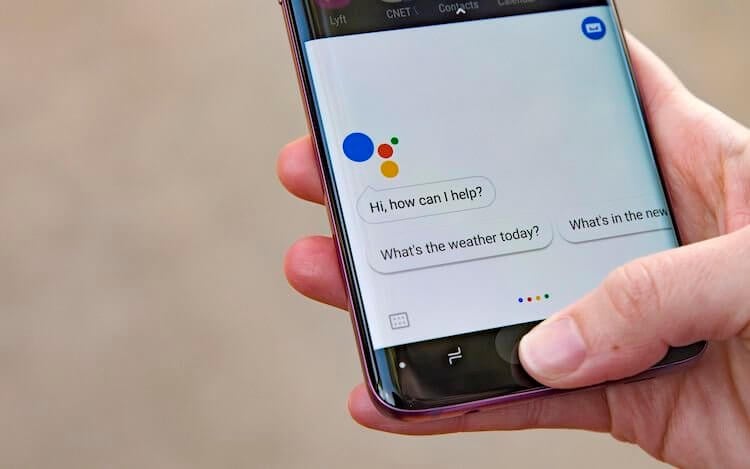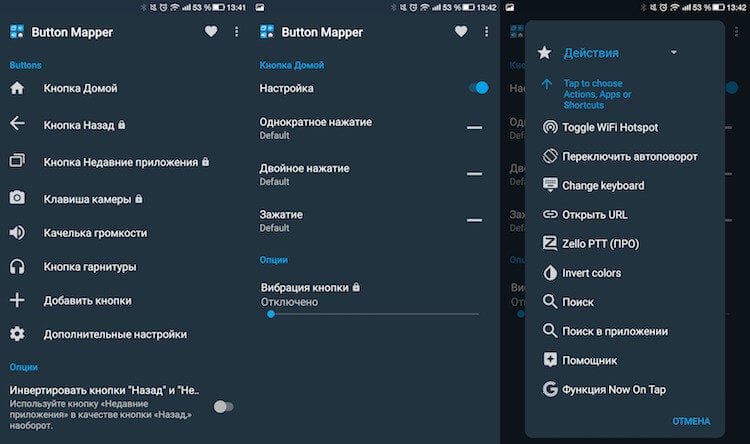- Как включить голосовой помощник (Google, Алиса, Siri)
- Как включить голосовой ассистент Google
- Как включить голосовой помощник Алиса
- Как включить голосовой помощник Siri
- Что делать, если не работает голосовой помощник
- «ОК, Google»
- Алиса
- Siri
- Настройка Алисы на Телефоне Android — Как Вызвать Помощника Голосом или Активировать Ассистента Яндекс с Главного Экрана
- Все способы в одном видео
- Как установить приложение Яндекс с Алисой на телефон Android?
- Как вывести Алису на главный экран телефона Андроид и активировать из приложения Яндекс?
- Как вызвать помощника Алису голосом?
- Активация голосового ассистента Google
- Настройка приложения Яндекс для ассистента Алисы
- Как сделать Алису ассистентом по умолчанию на Андроид?
- Как вызывать Google Assistant на Android нажатием любой кнопки
- Как назначить кнопку для вызова Google Assistant
Как включить голосовой помощник (Google, Алиса, Siri)
Современный рынок представлен различными голосовыми ассистентами, разработанными крупными компаниями. Наиболее популярны среди них Google, Siri, а также Алиса (в странах постсоветского пространства).
У владельцев Android и iPhone иногда возникают вопросы с их активацией. Чтобы избавить вас от такой проблемы, сегодня мы расскажем, как включить голосовой помощник быстро и просто.
Как включить голосовой ассистент Google
Для того, чтобы включить голосовой ассистент выполните следующие шаги:
- На своем телефоне либо планшете Андроид нажмите и удерживайте кнопку «Домой» либо произнесите «ОК, Google» или «Привет, Google».
- Найдите в правом нижнем углу кнопку «Еще». Далее нажмите «Настройки», а потом кликните «Голосовой ввод».
- Кликните Voice Match в разделе «Окей, Google».
- Активируйте «Окей, Google».
Как включить голосовой помощник Алиса
Чтобы активировать Алису на своем смартфоне либо планшете, вам необходимо:
- Открыть настройки Лончера.
- Найти в списке настроек внизу группу «Алиса и поиск».
- Выбрать в этой группе пункт «Алиса».
- Включить «Голосовая активация».
Важный момент: вы должны быть уверены, что Лончер имеет разрешение использовать микрофон. В противном случае голосовой помощник не будет слышать вас. Чтобы активировать разрешение, нажмите значок в строке поиска. В случае запроса разрешения на запись аудио, согласитесь, нажав «Разрешить».
Как включить голосовой помощник Siri
Для активации голосового ассистента на айфоне или айпаде, вам нужно:
- Открыть «Настройки», выбрать раздел «Основные», а затем «Siri».
- Включить “Слушать «Привет, Siri!”. Для этого переключите тумблер в активное положение.
- Нажать кнопку «Настроить» и повторить простые выражения, чтобы голосовой ассистент смог запомнить ваш голос.
Что делать, если не работает голосовой помощник
Бывают случаи, что даже после активации голосовой помощник не реагирует на ваши команды. В этом случае Google, Apple и Яндекс предлагают несколько вариантов решения проблемы. Подробности узнайте далее.
«ОК, Google»
- Убедитесь, что Google Ассистент действительно включен на Андроид. Затем следует нажать и удержать кнопку «Домой» на своем смартфоне либо планшете. Когда Google спрашивает вас, нужна ли вам помощь, значит голосовой помощник активирован. Заметьте, что на телефоне Pixel нельзя использовать команду «Окей, Google», пока не будет включен Ассистент.
- Отключите функцию Adaptive Battery и режим Battery Saver. Для этого вам нужно открыть «Настройки» на вашем гаджете и выбрать «Батарея». Выберите «Адаптивное энергопотребление» и отключите его, нажав соответствующий параметр. Кликните на «Режим энергосбережения» и отключите его.
- Проверьте список обновлений для Google-приложений. Кликните на «Обновить», открыв страницу программы. Если приложение уже обновлено, то вы увидите соответствующую надпись «Установлено».
В завершение, после исключения возможных вариантов проблем, скажите «ОК, Google», стараясь устранить все посторонние звуки и шумы.
Алиса
Как правило, голосовой помощник может не работать по нескольким причинам:
- Нет доступа к интернету. Для устранения ошибки проверьте подключение к мобильному интернету, Wi-Fi или LTE. Сервис не сможет работать, если нет доступа к беспроводной сети. Ведь функция распознавания голоса требует двухсторонний доступ к серверу.
- Ассистент не запускается после перезагрузки гаджета. Чтобы возобновить работу, выберите в панели управления «Пуск», а затем в поиске введите «Голосовой помощник».
Siri
Если функция голоса не распознается, выполните на телефоне следующие шаги:
- Проверьте подключение к сети.
- Проверьте, включена ли функция Siri. В разделе «Настройки» найдите «Siri и поиск» и проверьте, чтобы были включены такие функции: «Вызов Siri кнопкой «Домой»», «Слушать «Привет, Siri»» и «Вызов Siri боковой кнопкой» * .
- Проверьте ограничения. Убедитесь, что функция голосового помощника не была отключена в ограничениях.
- Убедитесь в исправности микрофонов. Если голосовой помощник не отвечает вам, попробуйте снять защитную пленку и чехлы с микрофона и задайте вопрос снова. В случае использования AirPods проверьте подключенный гаджет iOS.
- Проверьте параметр «Аудиоотзыв». Для этого зайдите в раздел «Настройки». Далее откройте «Siri и Поиск», а потом «Аудиоотзыв».
- Проверьте громкость. Siri может не давать вам ответ, если отключен звук на устройстве. Для решения проблемы просто добавьте громкость на устройстве.
Кроме того, функция голосового помощника может не работать по таким причинам:
- айфон или айпад лежит экраном вниз;
- закрыта крышка чехла;
- активирован режим Battery Saver;
- айпад либо айфон 6 (и ранние модели) не подключены к зарядке.
Теперь вы знаете, как включить самые популярные голосовые помощники — Google, Siri и Алису. Их активация настолько проста, что ее может выполнить ребенок. А какой голосовой ассистент используете Вы?
Источник
Настройка Алисы на Телефоне Android — Как Вызвать Помощника Голосом или Активировать Ассистента Яндекс с Главного Экрана
Современные люди настолько обленились, что уже не вводят запросы вручную, а предпочитают делать это с помощью голосового помощника, не отрываясь от основного дела. Не последнюю роль в этом сыграло развитие ассистента Алиса от Яндекса, который легко можно установить на смартфон Android, а также вызвать бота прямо в >>браузере на компьютере. Сегодня хочу разобраться, как активировать Алису и настроить приложение Яндекс на смартфоне. Руководство универсально для любого бренда, будь то Samsung, Huawei, Honor и т. д.
Все способы в одном видео
Как установить приложение Яндекс с Алисой на телефон Android?
Для того, чтобы пользоваться голосовым помощником Алисой на телефоне, прежде всего необходимо установить на него официальное приложение «Яндекс с Алисой». Именно в него вшит ассистент, которую можно будет вызывать с помощью голоса. Данная программа доступна как для устройств на Android в Google Play Market, так и для iOS (iPhone, iPad) в Apple Store.
После установки у вас на рабочем столе появится значок приложения Яндекса. Теперь Алиса поселилась в вашем телефоне, но для ее работы, необходимо выполнить несколько дополнительных настроек.
Как вывести Алису на главный экран телефона Андроид и активировать из приложения Яндекс?
В принципе, уже сейчас можно зайти в приложении Яндекс и увидеть иконку вызова голосового ассистента в углу экрана. Достаточно на нее нажать, чтобы вызвать Алису и начать с ней общаться и давать команды.
Однако, это не совсем удобно. Гораздо проще вывести значок Алисы на рабочий стол Андроид. И иметь возможность запускать помощника непосредственно с главного экрана смартфона. Для этого вызываем настройку виджетов на дисплее
И ищем «Яндекс» в списке доступных для установки
Заходим в данный раздел. Здесь разработчики предоставили нам возможность поместить на главный экран огромное количество разнообразных виджетов, в том числе и быстрый доступ к боту Алисе. Поэтому нам надо найти иконку в виде микрофона (Яндекс Поиск)
И перетащить его на рабочий стол Android
Теперь при нажатии данной иконки будет включаться Алиса
Как вызвать помощника Алису голосом?
А вот активировать Алису голосом немного сложнее. Дело в том, что компания Google изначально запрещает заменять своего фирменного голосового ассистента на какого-либо другого. Но мы можем воспользоваться им, чтобы вызвать Яндекс Алису.
Активация голосового ассистента Google
Первым делом нужно будет включить работу помощника «ОКей Гугл». Для этого нужно, чтобы на вашем телефоне было установлено официальное приложение «Google». В Android обычно но уже имеется по умолчанию вместе с другим пакетом приложений от Гугла — Почтой, Фото, YouTube, Play Market и т.д.
Если его нет, то необходимо скачать из магазина приложений и установить на смартфон. После запуска жмем на аватарку своего аккаунта
И далее открываем «Настройки»
Находим «Google ассистент» и заходим в него
Здесь нас интересует пункт «Voice Match». В нем мы сможем настроить распознавание своего голоса гугловским помощником
Включаем функцию «OK Google»
Жмем на кнопку «Далее»
Принимаем условия работы с голосовым ассистентом
И несколько раз произносим фразу «Окей Гугл» для сохранения звука вашего голоса в память. Чтобы помощник отзывался только на вас, и ни на кого другого (в отличие от Алисы, кстати)
Подтверждаем сохранение образца голоса на устройстве
И проверяем, чтобы переключатель теперь был в активном состоянии
Настройка приложения Яндекс для ассистента Алисы
Теперь возвращаемся в приложение «Яндекс» и нажимаем на аватар своего профиля для вызова дополнительного меню
Выбираем тут «Настройки»
Проматываем страницу вниз до блока «Алиса» и заходим в «Голосовая активация»
Здесь активируем переключатель и далее переходим в меню «Фраза для активации»
И выбираем слово, на которое будет отзываться помощник голосом — «Алиса» или «Яндекс» Например, если у вас кого-то в семье зовут «Алиса», то в процессе общения постоянно не к месту будет реагировать ассистент. Тогда лучше оставить «Яндекс».
Все, теперь для голосового запуска Алисы на смартфоне необходимо сказать:
- «О’кей, Гугл, запусти Яндекс»
- «Алиса, сделай то-то и то-то»
Как сделать Алису ассистентом по умолчанию на Андроид?
Как я уже писал выше, компания Google ограничила замену родного голосового ассистента Android. Поэтому назначить Алису помощником по умолчанию на телефоне невозможно! Но при этом если вы правильно проделали все вышеперечисленные настройки, Алиса должна была заменить собой ассистента по умолчанию при долгом нажатии на кнопку «Домой»
Источник
Как вызывать Google Assistant на Android нажатием любой кнопки
Какими бы неразвитыми не казались современные голосовые ассистенты, зачастую они оказываются очень полезными, упрощая использование смартфона весьма ощутимо. Благодаря им, например, можно вообще забыть про ручной веб-серфинг, а отдавать вместо этого команды Google Assistant, который будет за вас искать в интернете нужную информацию. Но для многих камнем преткновения при использовании ассистента становится необходимость произносить фразу-триггер, которая активировала бы его. Но у этой проблемы есть решение.
Некоторые современные смартфоны с завода оснащаются выделенной клавишей вызова голосового ассистента. С ее помощью можно не сотрясать зря воздух, раз за разом проговаривая фразу «Окей, Google», а просто молча активировать Google Assistant по нажатию на эту кнопку и произнести только свой запрос. Для всех остальных же есть приложение Button Mapper.
Как назначить кнопку для вызова Google Assistant
- Установите Button Mapper на свой смартфон из Google Play;
- Разрешите Button Mapper наложение поверх других приложений;
- Перейдите в раздел настройки кнопки, на которую вы хотите назначить запуск Google Assistant;
Из-за системных ограничений Button Mapper не может работать на заблокированном экране, а потому для вызова Google Assistant при помощи заданной клавиши придется активировать смартфон и снять блокировку. Правда, это ограничение можно обойти, если получить доступ к рут-правам. Однако, учитывая опасность, которую может повлечь за собой эта процедура, мы бы рекомендовали пользоваться приложением без дополнительных манипуляций.
А как вам удобнее вызывать голосового ассистента? Ответы оставляйте в комментариях или нашем Telegram-чате.
Приложение: Button Mapper Разработчик: flar2 Категория: Персонализация Цена: Бесплатно Скачать: Google Play Приложением уже заинтересовались: 288 человек
Источник