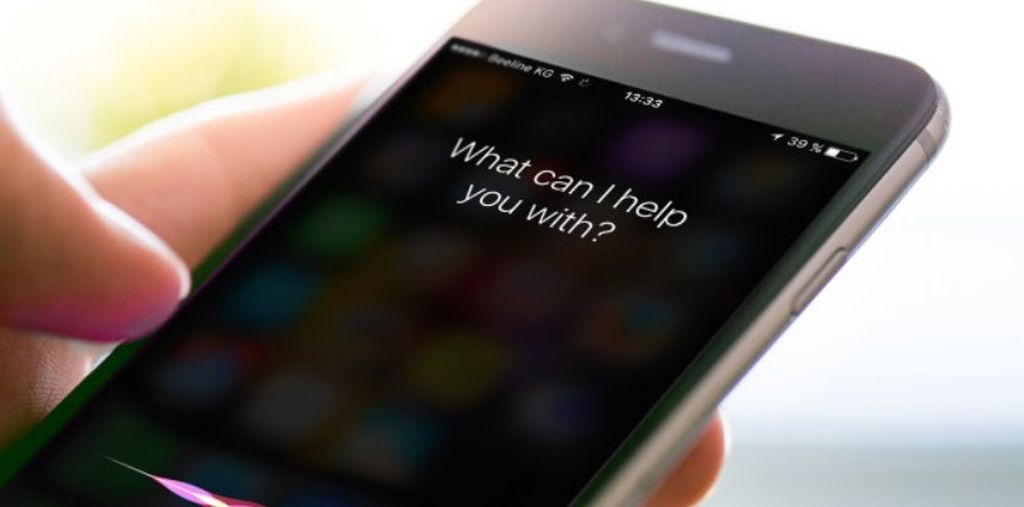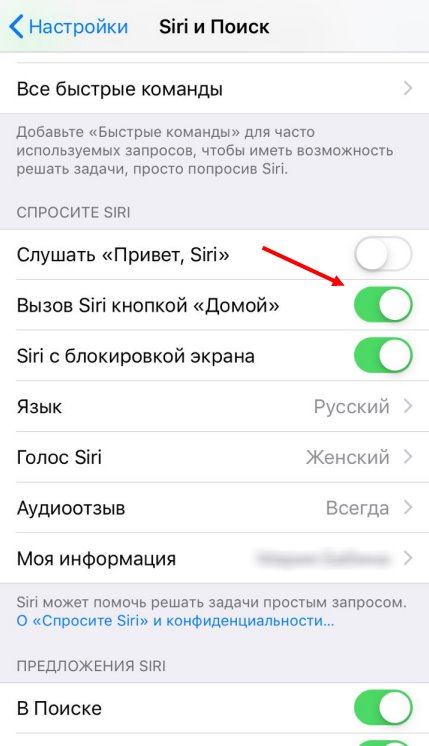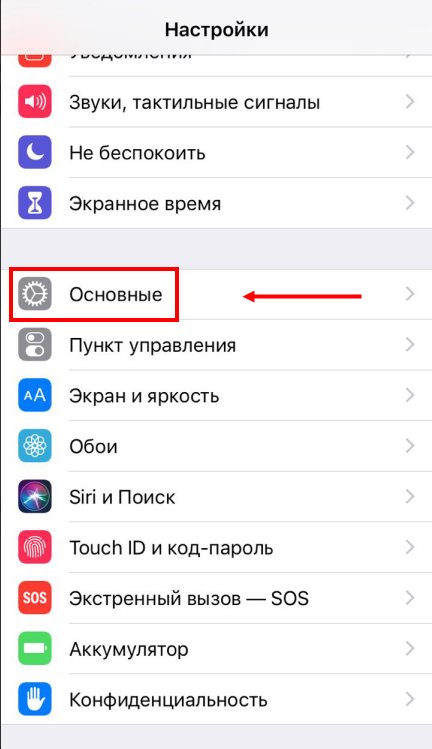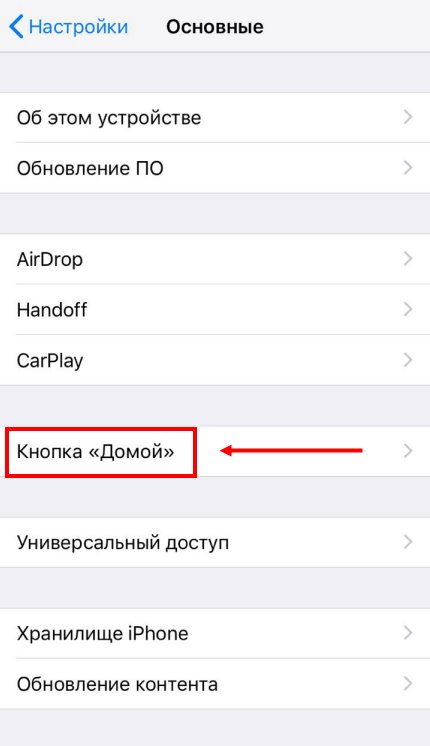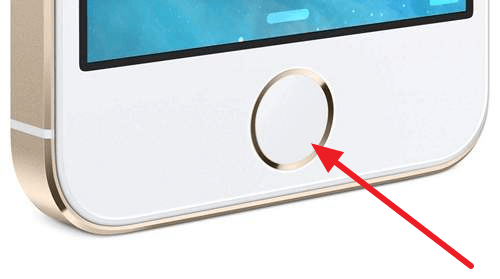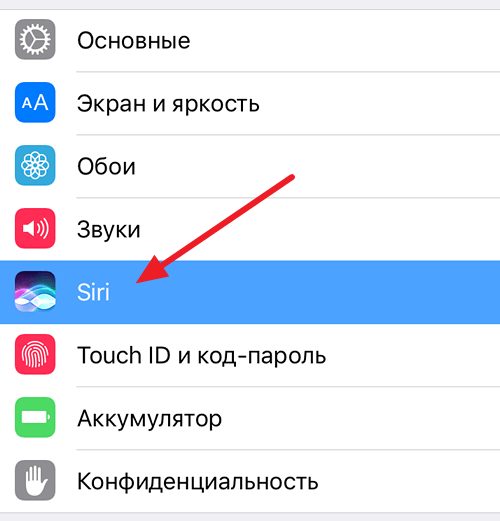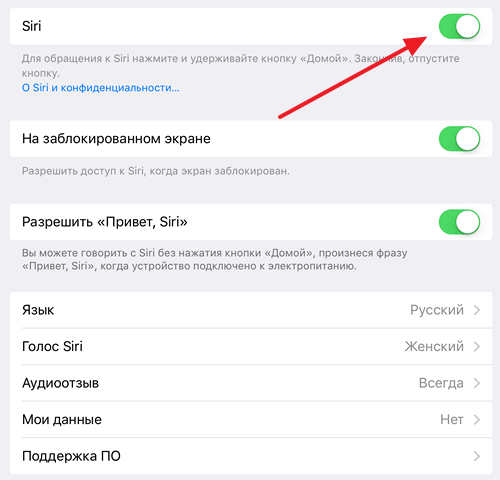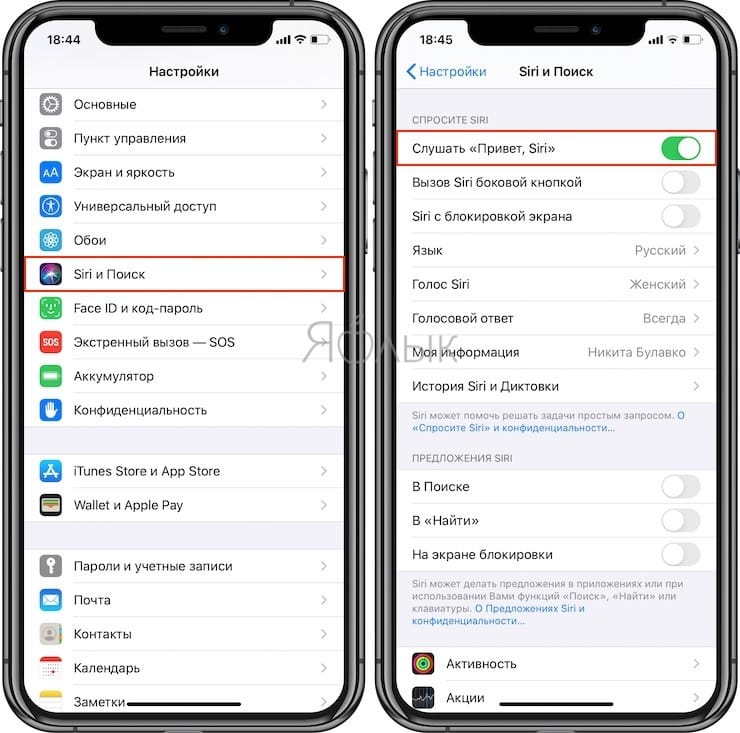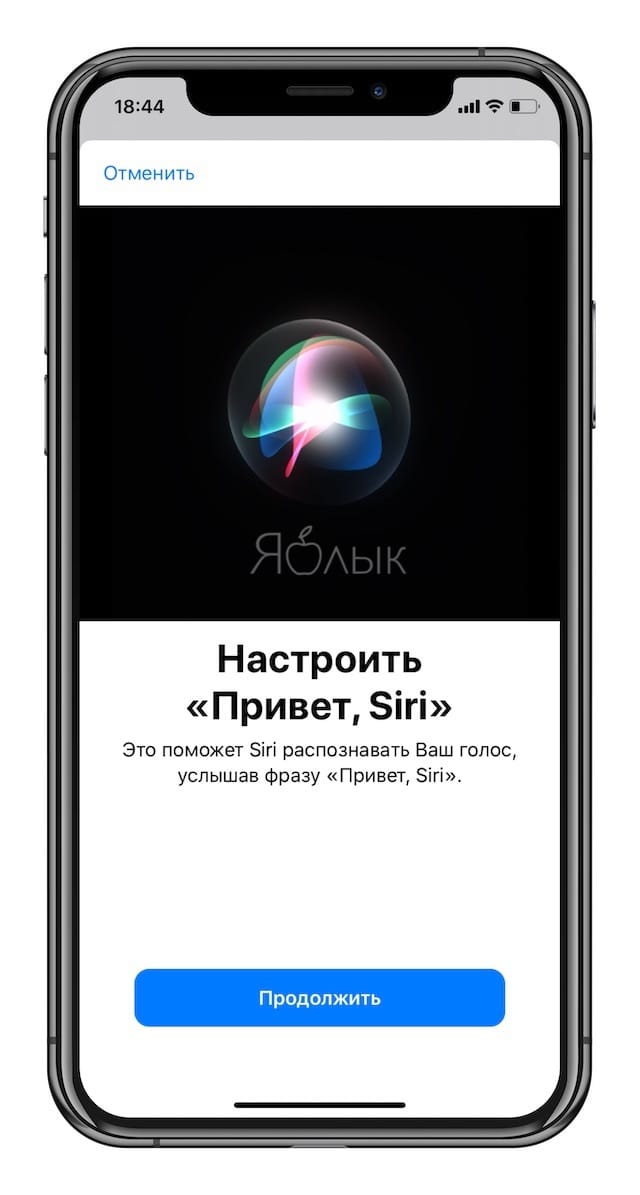- Как включить Сири на Айфоне: простая инструкция
- Вызов помощника
- Активация
- На Айфон 7 и выше
- На Айфон 6 и ниже
- Как включить Siri на iPhone
- Как вызвать Siri на iPhone
- Как включить Siri если она отключена
- Как настроить Siri на iPhone
- Использование функции AssistiveTouch на iPhone, iPad или iPod touch
- Включение AssistiveTouch
- Использование AssistiveTouch вместо жестов
- Использование AssistiveTouch вместо нажатия кнопок
- Использование AssistiveTouch вместо жестов несколькими пальцами
- Настройка меню AssistiveTouch
- Пользовательские действия
- Создание новых жестов
- Подключите указывающее устройство с помощью AssistiveTouch
- Дополнительная информация
- «Привет, Siri!», или как включить Siri голосом на iPhone
- Полезное видео на тему:
- На каких iPhone и iPad работает включение Siri голосом
- Как активировать функцию «Привет, Siri!» на iPhone и iPad?
- Почему функция «Привет, Siri!» включена, но не работает
Как включить Сири на Айфоне: простая инструкция
Как включить Сири в настройках и вызвать интеллектуальный помощник, чтобы выполнить определенные команды? В этом обзоре мы подробно расскажем, что необходимо сделать, чтобы управлять искусственным интеллектом так, как вам удобно.
Вызов помощника
Пользователи определенных устройств могут воспользоваться удобной опцией и больше не задумываться о самостоятельном выполнении действий.
Чтобы вызвать Сири на iPhone, достаточно воспользоваться простейшим методом:
- Возьмите смартфон в руки;
- Зажмите кнопку «Домой» ;
- Дождитесь, пока не прозвучит короткий сигнал;
- Затем на экране появится сообщение от помощника и зазвучит запись.
Кроме того, вы можете воспользоваться специальной фразой и активировать Сири голосом. Эта опция доступна всем, кто установил 9 обновление операционной системы.
Хотите узнать, как вызвать Сири на Айфон голосом? Вот что необходимо сделать:
- Взять в руки телефон;
- Сказать «Привет, Siri» ;
- Дождаться, пока не прозвучит сигнал и не появится специальное окно для общения.
Однако, если вы не активируете опцию, активировать искусственный интеллект голосом не получится. Для этого нужно знать, как включить Сири на Айфоне, продолжайте читать и вы узнаете как это сделать.
Работает на следующих электронных устройствах:
- iPhone 4S и старше;
- iPad третьего поколения и далее;
- Все iPad mini;
- iPod touch 5G;
- Apple Watch.
- Mac iOS
Активация
Настройки смартфона достаточно просты – нужно выучить несколько простых действий, чтобы единожды активировать нужную вам опцию и запустить работу.
На Айфон 7 и выше
Для начала разберемся, как включить Siri на Айфоне 7 (и других моделях):
- Откройте настройки;
- Выберите иконку «Экранное время» ;
- Найдите блок «Контент и конфиденциальность» ;
- Перейдите к строке «Разрешенные программы» ;
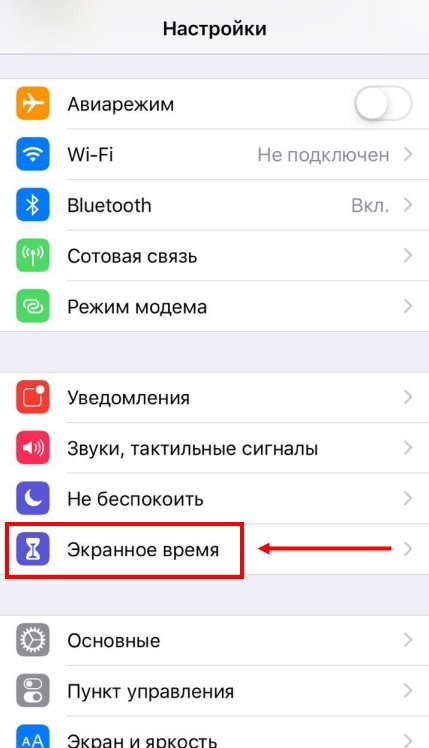
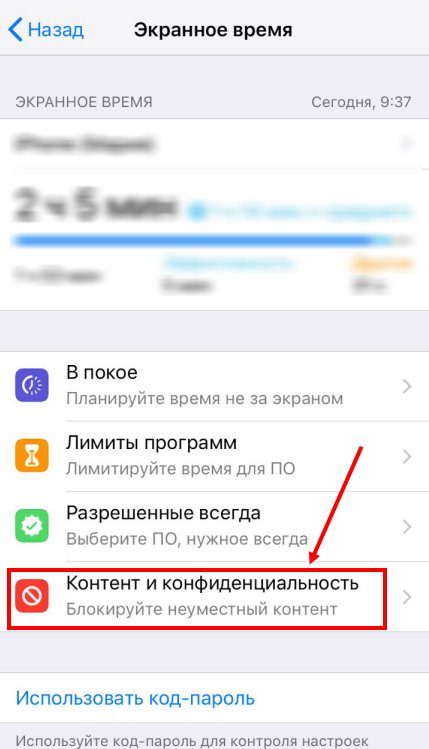
- Переведите тумблер напротив названия голосового помощника в положение «Вкл.» .
Вы активировали работу помощницы!
На Айфон 6 и ниже
Следуем дальше, разбираемся, как включить робота на Айфоне 6 нажатием кнопки «Домой»:
- Откройте настройки;
- Перейдите к пункту «Основные» ;
- Выберите строку «Домой» , пролистнув экран вниз;
- В блоке «Нажатие и удерживание для произнесения» найдите строчку «Сири» .
Следующий шаг – включение голосового управления помощником на Айфоне 5S или других моделях:
- Войдите в настройки;
- Найдите строку с названием искусственного интеллекта;
- В блоке «Спросите» активируйте опцию «Слушать «Привет» ;
- Здесь же вы можете установить тумблер в положение «Включено» напротив пункта «Вызов кнопкой домой» .
Надеемся, больше у вас не осталось вопросов – теперь вы можете самостоятельно включить работу помощника и выбрать наиболее удобный способ общения с искусственным интеллектом. А если вам нужно отключить помощницу — читайте как это сделать здесь.
Источник
Как включить Siri на iPhone
Изначально голосовой помощник Siri появился в магазине приложений App Store как отдельное приложение от компании Siri Inc. Но, очень скоро компания Apple приобрела Siri Inc. и голосовой помощник Siri стал частью операционной системы iOS. Сейчас Siri можно включить и использовать на всех моделях iPhone, начиная с iPhone 4S. В частности, Siri доступна на iPhone 4S, 5, 5s, 5c, 6, 6s, 7, а также на iPhone SE. В данном материале вы узнаете о том, как включить голосовой помощник Siri на iPhone и как его использовать.
Как вызвать Siri на iPhone
Если вы не меняли никаких настроек, то голосовой помощник Siri должен быть включен. Попробуйте нажать на кнопку «Home» (под экраном) и подержите ее около секунды. Если Сири включена, то вы услышите звуковой сигнал и на экране появится надпись: «Как я могу помочь». Эта надпись означает, что Сири включена и готова к разговору.
Если же после длинного нажатия на кнопку «Home» ничего не происходит, то это означает, что на вашем Айфоне голосовой помощник Сири был выключен.
Как включить Siri если она отключена
Для того чтобы включить его обратно нужно открыть настройки Айфона и перейти в раздел «Siri». Если у вас старая версия iOS, то раздел «Siri» может находится внутри раздела «Основные».
В разделе «Siri» будут сосредоточены все настройки, которые касаются данного голосового помощника.
В самом верху экрана будет переключатель, с помощью которого можно выключить или включить Сири на Айфоне.
Как настроить Siri на iPhone
В нижней части раздела «Siri» будет доступны и другие настройки. Например, здесь можно включить функцию «На заблокированном экране», после чего голосовой помощник Сири будет включен даже тогда, когда Айфон заблокирован. Еще одна полезная функция называется «Разрешить Привет Сири», она позволяет включить Сири с помощью голосовой команды «Привет Сири» без нажатия на кнопку «Home».
В самом низу экрана с настройками можно изменить язык, который использует Сири, изменить голос, включить или отключить звуковой отзыв, настроить работу с личными данными и другими приложениями.
Нужно отметить, что русский язык доступен для Siri только в новых версиях операционной системы iOS. Если у вас iOS с версией ниже 8.3, то русского языка в настройках Siri не будет.
Источник
Использование функции AssistiveTouch на iPhone, iPad или iPod touch
С помощью функции AssistiveTouch можно регулировать громкость, блокировать экран, пользоваться жестами с несколькими пальцами, перезапускать устройство и заменить нажатие кнопок на одно касание.
Включение AssistiveTouch
После включения функции AssistiveTouch появится экранная кнопка. Ее можно перетащить к любому краю экрана, где она будет оставаться, пока вы ее не переместите. По умолчанию одиночное нажатие кнопки открывает меню AssistiveTouch. Чтобы закрыть меню, достаточно один раз нажать экран за пределами меню.
Включить функцию AssistiveTouch можно несколькими способами.
- Выберите «Настройки» > «Универсальный доступ» > «Касание» и установите флажок AssistiveTouch.
- Воспользуйтесь функцией «Привет, Siri» и произнесите «Включить AssistiveTouch».
- Выберите «Настройки» > «Универсальный доступ» > «Быстрые команды» и включите параметр AssistiveTouch.
Также можно добавить функцию AssistiveTouch в быструю команду универсального доступа для быстрого доступа из «Пункта управления» либо с помощью боковой кнопки или кнопки «Домой».
Использование AssistiveTouch вместо жестов
Пользуйтесь меню и элементами управления, требующими жестов на экране, такими как:
- Пункт управления
- Центр уведомлений
- Spotlight
- Домой
- Переключатель программ
- Экран вслух
Использование AssistiveTouch вместо нажатия кнопок
Меню обеспечивает доступ к функциям, которые также активируются нажатием физических кнопок или перемещением устройства. Несколько примеров:
- использование быстрой команды универсального доступа;
- блокировка экрана;
- регулировка громкости;
- вызов Siri;
- перезапуск устройства;
- сохранение снимка экрана;
- имитация встряхивания устройства.
Использование AssistiveTouch вместо жестов несколькими пальцами
- В меню AssistiveTouch выберите «Устройство» > «Еще» и нажмите «Жесты».
- Укажите, сколько пальцев участвуют в жесте: 2, 3, 4 или 5.
После выбора на экране появится несколько точек, обозначающих места прикосновения виртуальных пальцев к экрану. Перемещение одного пальца по экрану или выполнение нажатий будет контролировать сразу все виртуальные пальцы. Через несколько секунд бездействия виртуальные пальцы автоматически исчезнут.
Настройка меню AssistiveTouch
Чтобы изменить порядок, количество и содержание кнопок в этом меню, выполните следующие действия.
- Выберите «Настройки» > «Универсальный доступ» > «Касание» и установите флажок AssistiveTouch.
- Установите флажок «Меню верхнего уровня», затем нажмите значок, функцию которого требуется переназначить.
- С помощью кнопок «+» и «–» можно изменить количество кнопок в меню.
Чтобы откатить изменения и восстановить настройки меню по умолчанию, нажмите кнопку «Сброс».
Пользовательские действия
Чтобы назначить функцию AssistiveTouch одиночному, двойному или длительному нажатию кнопки, выполните следующие действия.
- Выберите «Настройки» > «Универсальный доступ» > «Касание» и установите флажок AssistiveTouch.
- В разделе «Настройка действий» выберите «Одно касание», «Двойное касание» или «Долгое нажатие».
- Выберите в списке действие, чтобы назначить его жесту.
- Вернитесь к экрану «Настройки» нажатием кнопки AssistiveTouch.
Можно настроить интервал времени для выполнения двойного касания в действиях или продолжительность удержания кнопки для долгого нажатия.
Создание новых жестов
Вы можете записать произвольные касания и перемещения пальца с помощью сенсорного экрана и сохранить их в меню AssistiveTouch.
Чтобы создать жест, выполните следующие действия.
- Выберите «Настройки» > «Универсальный доступ» и установите флажок «Касание».
- Выберите AssistiveTouch, затем — «Создать новый жест».
- Запись начинается автоматически при касании экрана, так что нажимайте или смахивайте, когда будете готовы.
- По завершении нажмите «Остановить».
Чтобы просмотреть записанный жест, нажмите «Воспроизвести». Чтобы перезаписать жест, нажмите «Записать». Нажмите «Сохранить», чтобы указать название своего жеста.
Если вам сложно выполнить жест с использованием сразу нескольких пальцев, вы можете записать отдельные движения и они будут сгруппированы. Например, нарисуйте две горизонтальные точки в верхней половине экрана и полукруг в нижней части экрана, затем нажмите «Остановить». При нажатии кнопки «Воспроизвести» все точки и линии появятся одновременно.
Подключите указывающее устройство с помощью AssistiveTouch
С AssistiveTouch можно подключить аксессуар — например проводную или Bluetooth-мышь или трекпад — для управления экранным курсором на устройстве. Узнайте, как подключить указывающее устройство к iPhone, iPad или iPod touch.
Дополнительная информация
Информация о продуктах, произведенных не компанией Apple, или о независимых веб-сайтах, неподконтрольных и не тестируемых компанией Apple, не носит рекомендательного или одобрительного характера. Компания Apple не несет никакой ответственности за выбор, функциональность и использование веб-сайтов или продукции сторонних производителей. Компания Apple также не несет ответственности за точность или достоверность данных, размещенных на веб-сайтах сторонних производителей. Обратитесь к поставщику за дополнительной информацией.
Источник
«Привет, Siri!», или как включить Siri голосом на iPhone
Функция «Привет, Siri!», вызывающая голосовой ассистент, – одна из относительно немногих фич, которая была нагло подсмотрена у ребят из конкурирующей платформы («О’кей, Google»). В этом материале мы расскажем на каких устройствах Apple она работает, зачем она нужна и как включить её голосом и произвести некоторые настройки по персонализации. Инструкция для новичков!
Благодаря голосовому помощнику Siri, практически каждый владелец iPhone (4s и старше), iPad (третьего поколения и старше, а также всех устройств линейки iPad mini), iPod touch 5g и Apple Watch может голосом вызывать абонентов, заводить будильники, писать сообщения и даже диктовать тексты. Более подробный список полезных команд можно почитать тут.
И если раньше для активации функции требовалось зажимать кнопку «Домой» (Home), то теперь достаточно произнести фразу «Привет, Siri!» (функция появилась на iOS 9, а также работает на более поздних версиях прошивки). Правда, и тут есть некоторые нюансы.
Полезное видео на тему:
На каких iPhone и iPad работает включение Siri голосом
Вызов Siri голосом будет работать на поддерживаемых устройствах в том случае, если они подключены к источнику питания. Исключением стали топовые гаджеты, такие как iPhone 13, iPhone 13 mini, iPhone 13 Pro, iPhone 13 Pro Max, iPhone 12, iPhone 12 mini, iPhone 12 Pro, iPhone 11, iPhone 11 Pro, iPhone XS, iPhone XR, iPhone X, iPhone 8, iPhone 8 Plus, iPhone 7, iPhone 7 Plus, iPhone 6s, iPhone 6s Plus, iPhone SE и iPad Pro, которые готовы практически всегда по запросу «Привет, Siri!» отозваться и выполнить голосовую команду.
Как активировать функцию «Привет, Siri!» на iPhone и iPad?
1. Откройте Настройки → Siri и Поиск.
2. Активируйте функцию Слушать «Привет, Siri!», переключив соответствующий тумблер в активное положение.
3. Ассистент предложит нажать кнопку «Настроить» и повторять некоторые простые выражения для лучшего запоминания голоса, чтобы в дальнейшем уменьшить шанс случайной активации Siri на вашем устройстве другими людьми.
После проделанных манипуляций вызывать голосового помощника станет ещё проще.
На заметку владельцам топовых устройств, в которых можно активировать Siri без подключения гаджета к источнику питания, — время автономной работы, безусловно, сократится.
Почему функция «Привет, Siri!» включена, но не работает
Да всё дело в том, что если устройство будет находится в кармане пользователя или будет расположено на горизонтальной поверхности дисплеем вниз, то активизируется защита от ложного срабатывания. Подробно об этом мы уже писали на страницах нашего сайта.
Источник