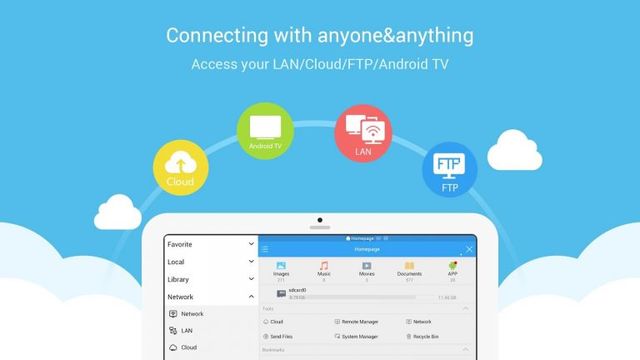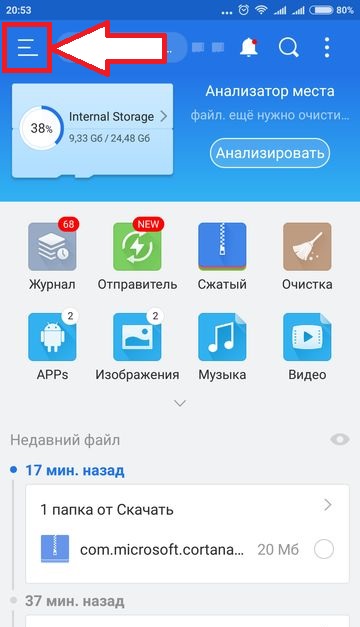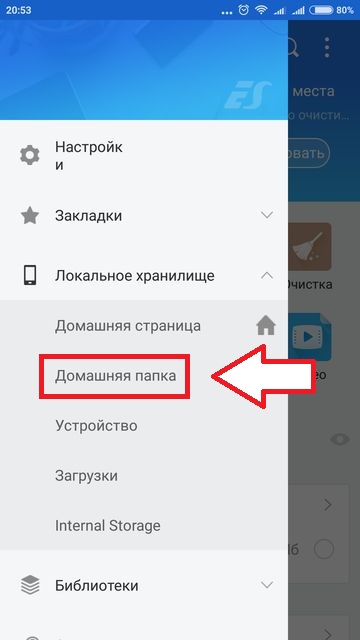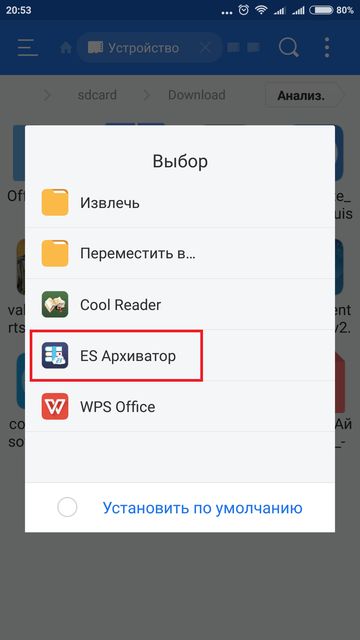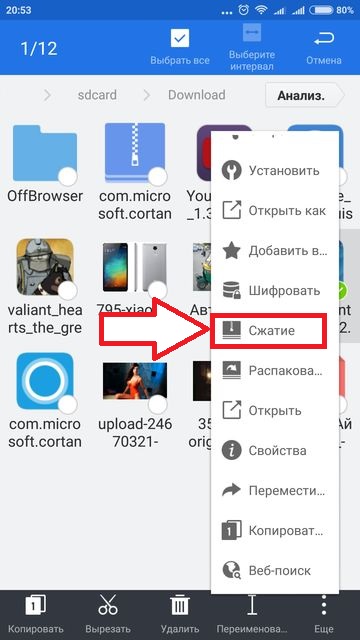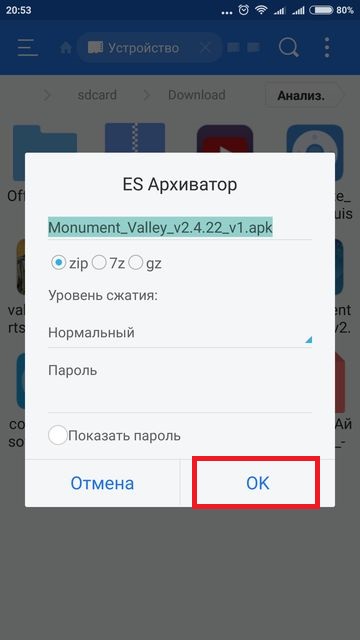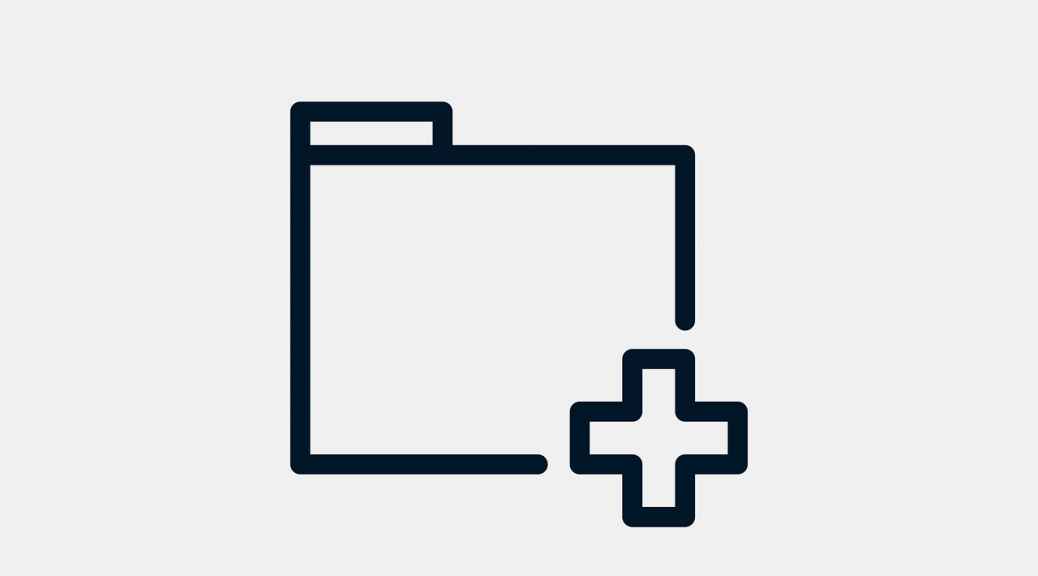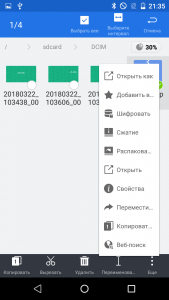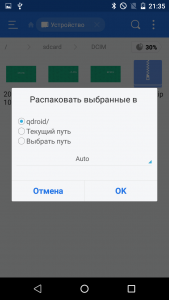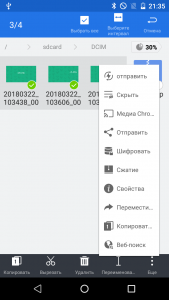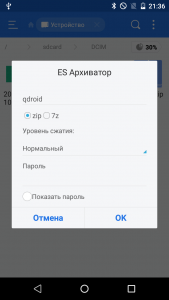- Как заархивировать и разархивировать на телефоне файлы, фото и видео, а также создать архив
- Как заархивировать на телефоне файлы, фото и видео
- Как разархивировать на телефоне файлы
- Путь распаковки
- Заключение
- Как открывать и создавать ZIP архивы на Android
- Как открыть ZIP архив на Android
- ES Проводник
- Приложение RAR
- Как открыть ZIP архив в ES Проводник
- Как создать ZIP архив в ES Проводник
- Заключение
- qdroid.ru
- Как разархивировать или создать zip-архив в Android
- Как разархивировать zip-архив в Android
- Как создать zip-архив в Android
- Заархивировать фото одним файлом на айфоне и андроид — ZIP
- Универсальный способ: онлайн-сервисы
- На андроид?
- На айфоне?
Как заархивировать и разархивировать на телефоне файлы, фото и видео, а также создать архив
В наши дни практически каждый человек получает информацию через интернет, особенно со смартфона. Нам присылают сообщения в мессенджерах, поступают документы на электронную почту. Но иногда полученные или скачанные файлы могут быть заархивированы, тогда как быть?
Для чего архивировать фалы? Самый простой пример – массовая отправка фотографий. Многие соцсети типа Одноклассников и Вконтакте предлагают возможность отправки до 10 фотографий за раз. Если требуется отправить 20, 30 или 100 фотографий сразу – проще создать один архив. Это актуально если отправляете фотографии из фото сессии или праздника, документы, несколько видео файлов.
Как это сделать? На компьютере это не доставляет проблем, так как на ПК пользователи обычно сразу устанавливают специальные программы. Самые популярные из них – WinRAR, 7-Zip, WinZip.
Но если под рукой есть только смартфон, или может планшет, на операционной системе Android – тогда нужно знать, как и на них проделать работу с файлами.
Как заархивировать на телефоне файлы, фото и видео
Представим ситуацию – нужно отправить заархивированный файл. В качестве примера подойдет любая программа «Проводник» на Андроиде. Телефоны, выпущенные в последние годы имеют встроенную программу, она так и называется. Если программа не установлена – есть бесплатное решение в Google Play: многофункциональный ES-Проводник или от разработчиков Xiaomi Mi Проводник.
Рекомендуем использовать его, приложение получило уже больше 1 676 821 скачиваний и получило хорошие оценки пользователей.
Сам процесс архивации zip или rar файлов в программах аналогичен:
- Нужно зайти в проводник, найти файлы, которые нужно поместить в один архив.
- Зажать палец на одном до появления галочки и после выбрать все необходимые файлы.
- Когда все выбрано, следует нажать на кнопку с тремя точками в правом верхнем углу и выбрать кнопку «Сжатие» , «Архивировать», «Добавить в Архив» (в каждой программе свое название).
Выбираем файлы для архивирования
Выбираем папку куда поместить архив, тип ставьте zip
Как разархивировать на телефоне файлы
В фирменном магазине приложений на Андроиде — Play Market есть великое множество приложений, которые помогут вам разархивировать полученный архив. Мы рекомендуем скачивать и устанавливать ES проводник. Он удобен в использовании, и считается одним из самых лучших.
- Чтобы извлечь файлы, находящиеся в архиве, нужно открыть данное приложение и найти сам архив.
- Зажимаем файл до появления галочки зеленого цвета. После в правом верхнем углу появится меню, спрятанное в трех точках. Нужно нажать на них и выбрать «Распаковать» или «Разархивировать» .
Кликаем по запакованному архиву и выбираем «Распаковать» или «Разархивировать»
Выбираем папку для извлечения содержимого архива
Путь распаковки
Внимательно выберите путь распаковки, лучше для этих целей создать отдельную папку и дать соответствующее название: «Фото с праздника», «Документы по работе», «Рефераты» и т.п. Тогда ваши файлы будут собраны в одном месте и их легко будет найти. Если укажете «Текущий путь» архив будет извлечён в каталог, где он находится. Если вы скачали его из Интернета это будет папка «Загрузки». Если архив переслали из Вайбера или Ватсапа – искать его нужно в соответствующих папках в Проводнике. Если вы работаете с документами часто прочите как открыть на телефоне файлы DOCX и DOC.
Заключение
Ничего сложного в том, чтобы распаковать файлы или поместить их в архив нет. Соблюдая короткий порядок действий проблем не возникнет. Если предложенный ES-Проводник совсем не по душе, можно установить Zarchiver или Mi-Проводник. Выбирайте самый лучший вариант, понять это можно по оценкам в Плей Маркете, рейтингу и комментариях пользователей. Лучше установить проверенную программу, которую уже опробовали миллионы пользователей.
Евгений Загорский
IT специалист. Автор информационных статей на тему Андроид смартфонов и IOS смартфонов. Эксперт в области решения проблем с компьютерами и программами: установка, настройка, обзоры, советы по безопасности ваших устройств. В свободное время занимается дизайном и разработкой сайтов.
Источник
Как открывать и создавать ZIP архивы на Android
Мы подготовили подробное руководство для тех пользователей, который скачали архив в формате ZIP на свой смартфон, и не знают, как его открыть.
Большинство документов доступных в интернет пространстве или отправляемых по электронной почте представляют собой ZIP-файлы. Это делается для того, чтобы максимально сжать размер документа для более быстрой загрузки.
Однако, распаковка ZIP архива на Android смартфоне может оказаться непростой задачей. Чтобы распаковать файл в формате ZIP на Android устройстве необходима помощь сторонних приложений. Мы рассмотрим два действительно полезных приложения, которые имеют высокий рейтинг в Google Play Store и много положительных отзывов.
Как открыть ZIP архив на Android
Как уже упоминали выше, два приложения, а именно ES Проводник и RAR, позволяют распаковать архив ZIP на Android смартфоне. Оба приложения можно скачать абсолютно бесплатно. Мы рассмотрели оба приложения и выделили основные достоинства и недостатки каждого из них.
ES Проводник
ES проводник — это один из самых скачиваемых файловых менеджеров в Google Play Store. Также он является одним из самых лучших приложений для работы с ZIP архивами.
Плюсы:
- Быстро распаковывает архивы
- Хорошо работает на Android планшетах
- Совместимость с большинством медиа-файлов и документами Microsoft Office
- Полезные дополнительные функции, такие как App Bloack и App Analyzer
Минусы
- Пользовательский интерфейс достаточно сложный для начинающих пользователей
- Нежелательная реклама
Приложение RAR
Данное приложение открывает архивы различных форматов на Android устройствах. RAR умеет сжимать, архивировать, управлять и извлекать файлы из архива. Он поддерживает работу с такими форматами, как RAR, ZIP, TAR, ARJ, GZ, BZ2, XZ, 7z, ISO. Кроме того, вы можете создавать RAR и ZIP архивы с помощью приложения RAR.
Плюсы:
- Чистый интерфейс
- Быстрое преобразование файлов
- Полезные функции, такие как “восстановление архива”.
Минусы:
- Отсутствие опции блокировки файлов
- Несортированный список файлов на главной странице приложения
- Нежелательная реклама
Теперь давайте посмотрим, как работать с ZIP архивами в приложении ES Проводник.
Как открыть ZIP архив в ES Проводник
Также данный метод позволяет открыть RAR архив и практически любой другой.
- Скачайте приложение ES Проводник с Google Play Store
- Откройте приложение ES Проводник на смартфоне.
- Нажмите на иконку «Меню» в левом верхнем углу.
- После этого выберите «Локальное хранилище» и «Домашняя папка».
- Перейдите в папку, где находится ваш ZIP архив, например, папка Download.
- Дальше нажмите на ZIP архив и в предложенном списке выберите «ES Архиватор». Таким образом, вы можете посмотреть файлы в архиве.
- Также вы можете сделать долгое нажатие на файл, после чего выбрать «Извлечь» в нижней части экрана.
Как создать ZIP архив в ES Проводник
- Повторите первые 4 пункта с предыдущего метода.
- После того, как вы нашли необходимый файл, сделайте долгое нажатие по нему, после чего выберите «Еще» в правом нижнем углу.
- Дальше нажмите на опцию «Сжатие».
- Выберите формат архива, например, zip. Также вы можете выбрать уровень сжатия и установить пароль на архив. Нажмите «ОК».
- Ваш архив автоматически будет сохранен в той же папке. Теперь вы можете отправить архив по электронной почте или в социальные сети.
Заключение
Мы рассмотрели два приложения, которые позволяют работать с ZIP архивами на Android устройствах. Если у вас достаточно много файлов и документов на смартфоне, рекомендуется хранить их в архиве ZIP или RAR, чтобы освободить больше памяти.
Источник
qdroid.ru
Как разархивировать или создать zip-архив в Android
Очень часто мы получаем по почте или скачиваем из интернета заархивированные файлы. Самый распространённый из архивов — это zip. И если на компьютере с этими файлами не возникает никаких проблем (например, почти у каждого стоит бесплатный 7-Zip или платный WinZip или WinRAR), то на телефоне или планшете возникает вопрос — как разархивировать zip-архив в Android?
Как разархивировать zip-архив в Android
В Google Play Store есть множество приложений, позволяющих работать с архивами. Однако, я рекомендую использовать ES Проводник. Это одно из лучших приложений для работы с файлами в Android (мы уже писали о нем). Итак, для того, чтобы распаковать архив:
- Откройте ES Проводник и найдите файл архива.
- Удерживайте палец на файле, пока на файле не появится зеленая галочка выделения.
- Нажмите кнопку меню с тремя точками в правом нижнем углу и выберите Распаковать.
- В открывшемся окне укажите, куда нужно распаковать архив — в подпапку с именем архива, в текущую папку, или в произвольную папку.
Как создать zip-архив в Android
Для того, чтобы создать zip-архив, воспользуемся тем же приложением — ES Проводник. Для того, чтобы заархивировать файлы в Android:
- Откройте ES Проводник и найдите файлы, которые нужно добавить в архив.
- Долгим нажатием поочередно выберите файлы. Выбор файла показывается зеленой галочкой рядом с икокнкой.
- Нажмите кнопку меню с тремя точками в правом нижнем углу и выберите Сжатие.
- В открывшемся окне укажите параметры архива:
- Имя архива
- Алгоритм сжатия — zip или 7z. Первый более распространён, второй делает файлы меньшего размера
- Уровень сжатия. Чем выше уровень сжатия, тем меньше по размеру будет файл архива, но тем дольше этот архив будет создаваться
- Пароль. Позволит защитить содержимое архива.
Если вам по каким-то причинам не нравится ES Проводник, вы можете работать с архивами с помощью других приложений, например, ZArchiver.
Источник
Заархивировать фото одним файлом на айфоне и андроид — ZIP
Многие пользователи сталкиваются с такой проблемой: нужно срочно заархивировать множество фото, а компьютера по близости — нет!
Но, к счастью, современные телефоны уже довольно хорошо могут работать с файлами, практически как ПК (в том числе и с архивами)….
Давайте разбираться, как можно заархивировать фотографии на андроиде и айфоне?
Универсальный способ: онлайн-сервисы
Мы расскажем о вариантах решения проблемы, подходящих абсолютно любому телефону: хоть айфону, хоть андроиду. Главное условие — это наличие интернета (желательно быстрого и стабильного!).
1 — Sanstv.ru
Один из самых старейших и известных сервисов, помогающих заархивировать сразу несколько файлов.
- Переходим на официальный сайт архиватора — https://sanstv.ru/zip
- Нажимаем на кнопку “Выбрать файлы”.
- Запустится файловый менеджер. Отметьте все фото, которые вы хотите заархивировать и подтвердите свое действие.
- После чего начнётся процесс сжатия и, по итогу, все фото загрузятся на телефон одним файлом в виде ZIP-архива.
Вы сможете найти то что скачали в папке загрузки или файлы .
Данная онлайн-программа очень проста в использовании и имеет максимально понятный интерфейс. Кстати, добавлять файлы на телефоне можно из своего привычного проводника.
2 — Ezyzip.com
Этот сервис чуть менее популярен, однако ничуть не хуже, чем предыдущая онлайн программа. Также, их использование очень схоже, вот подробная инструкция:
- Открываем данную ссылку: https://www.ezyzip.com/ru.html
- Кликаем на главную кнопку страницы “Выберите файлы для архивирования”.
- Отмечаем все фото, нуждающиеся в архивации.
- Ожидаем момента, когда ZIP-архив автоматически будет загружен на телефон. После чего можно начать работу с самим архивом, например отправку по электронной почте.
Кстати, оба эти онлайн-сервисы позволяют не только заархивировать файлы, но и разархивировать их. Для этого следует выбрать соответствующий раздел на главной странице сайта.
А каким способом пользуетесь вы? Пишите в комментариях!
На андроид?
Архивация позволяет из большого количества фотографий, сделать один файл в формате Zip, Rar и т.д. Это особенно удобно, например, когда нужно отправить все эти объект по электронной почте. На андроид устройствах мы сможем сделать это разными способами!
Способ 1 — Архивация через специализированные программы для телефона
Кроме того, специально для мобильных телефонов на базе андроид разрабатываются программы-архиваторы. Они поддерживают практически все популярные расширения и очень просты в использовании.
Вот перечень наиболее популярных приложений:
Разумеется, этот список можно дополнять ещё качественным программами. Напишите в комментариях, какой архиватор предпочитаете вы! Кстати, одним из главных плюсов данной программы перед полноценным файловом менеджером, о которых мы говорили выше, является то, что весит он существенно меньше (буквально 5-10 МБ), а количество опций в нём больше. Итак, как же им пользоваться?
- Загружаем приложение из Playmarket(любое из списка)
- Запускаем приложение
- Выбираем фото.
- Кликаем по кнопке, отвечающей за архивацию файлов.
- Настраиваем все параметры или оставляем их без изменения.
После чего, подтверждаем свои действия нажатием соответствующей кнопки и ждём окончания процесса архивации. Архив с фото будет сохранён в выбранной вами прежде папке.
Способ 2 — С помощью проводника
Начнём с самого удобного для большинства пользователей способа, ведь проводник есть на любом устройстве. На данный момент, подобные приложение находятся в жёсткой конкуренции за юзеров, и одним из хороших показателей программы является её функциональность: больше опций — удобнее приложение.
Поэтому, зачастую, архиватор интегрирован в них изначально:
- Заходим в сам проводник, и продвигаемся по нужной директории (к файлам).
- Выделяем все фото, которые следует заархивировать и отправить.
- Находим кнопку “Дополнительные опции” (обычно выглядит как три вертикальные точки или линии, находится в правом верхнем углу).
- В появившемся контекстном меню нужно выбрать “Сжать” или “Архивация” (в зависимости от вашего проводника).
- Выбираем необходимый формат архива и жмём “Начать”. Если не знаете какое именно расширение вам нужно, то выбирайте zip. Он универсален и поддерживается всеми архиваторами.
После чего нужно подождать некоторое время пока завершится процесс сжатия (чем больше вес исходных файлов, тем дольше придётся ожидать). По завершению данное окно свернётся самостоятельно. Какие проводники имеют в своём функционале данную опцию? На самом деле, очень многие, мы перечислим лишь самые популярные: “ES Проводник”, “Solid Explorer 2.8.13”, “Mi Проводник”.
На айфоне?
С техникой от Apple всё немного сложнее и владельцы айфонов часто сообщали о том, что на их телефонах нет необходимых опций для управления файлами.
Так продолжалось до выхода 13 версии фирменной операционной системы iOS. Обновлению также был подвергнут стандартный файловый менеджер “Файлы”.
Как через него заархивировать фото одним файлом?
- Отыщем программу “Файлы” на рабочем столе айфона не ранее
- После чего переходим в нужную папку с фото и выделяем те, которые необходимо заархивировать.
- Жмём по кнопке “Дополнительные функции”, а затем выбираем “Сжать”.
К сожалению, здесь пользователю не даётся возможности выбрать расширение создаваемого архива, и все фото по умолчанию будут сохранены в формате ZIP в этой же папке. Но это можно исправить с помощью следующего способа.
Скачиваем дополнительное приложение
А если быть точнее, то не приложение, а определённую “быструю команду” — одно из дополнений, если можно так сказать, в оболочке Apple. Рассмотрим более подробную инструкцию для айфона:
- Перейдите по этой ссылке, чтобы загрузить, и в последствии установить, мини-приложение “Zip’n’Share” — https://www.icloud.com/shortcuts/8edde11bd6fc49bea41f483b92fca12b
- После инсталляции переходим в файловый менеджер и выделяем все фото, для архивации их в один файл.
- Нажимаем на кнопку “Поделиться”, а в появившемся меню нужно выбрать “Быстрый команды”. Затем кликаем на название скачанной ранее мини-программы.
- Перед тем, как заархивировать все фото пропишите имя создаваемого архива.
- Далее на экране отобразится небольшое окно, где нам следует кликнуть по кнопке “Сохранить в “файлы” ”.
Готово, теперь вы можете отправить этот архив куда угодно, например, по электронной почте. Кстати, преимущество данного способа в том, что вместо программы “Файлы” на айфоне, вы можете заархивировать, к примеру, фотографии из облачного хранилища. И всё будет работать!
Источник