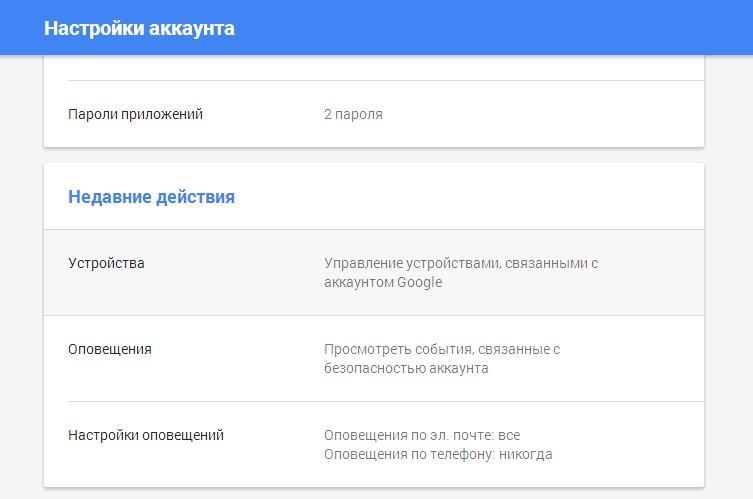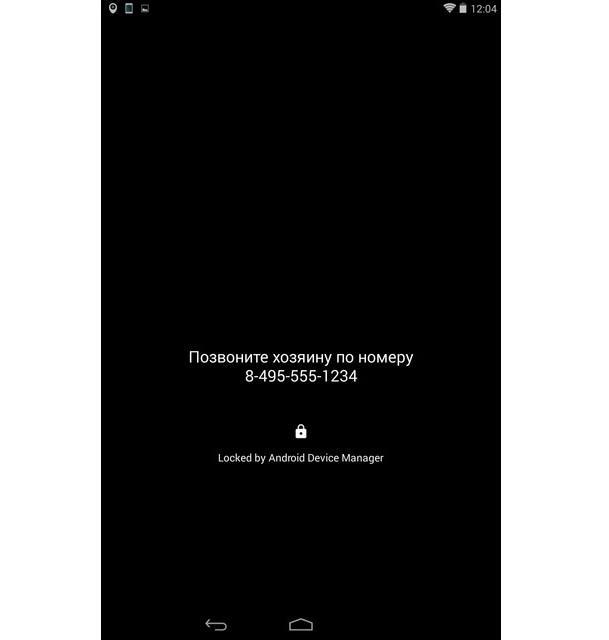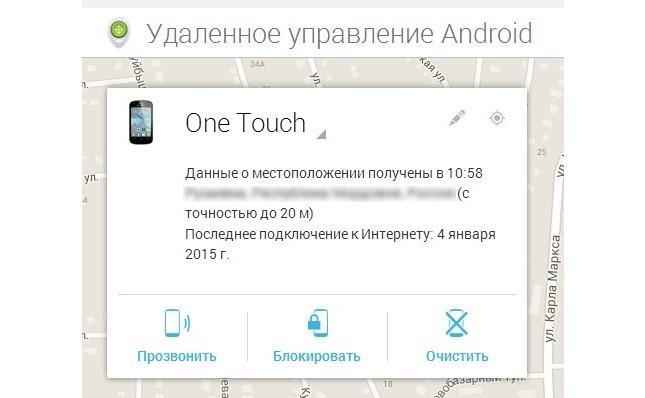- Способы блокировки веб-сайтов на Android
- Блокировка сайта на Android
- Способ 1: Изменение файла hosts
- Способ 2: Использование фаервола
- Способ 3: Блокировка в браузере
- Способ 4: Приложение для блокировки
- Способ 5: Родительский контроль
- Заключение
- Как заблокировать телефон если его украли — Android
- Что такое удаленная блокировка телефона на Андроид
- В каких случаях требуется блокировка телефона на Андроид
- Условия удаленной блокировки смартфона на Андроид
- Как дистанционно заблокировать потерянный телефон Андроид
- Как удаленно стереть из потерянного смартфона информацию
Способы блокировки веб-сайтов на Android
На Android-устройствах посредством одного из многих веб-браузеров можно посещать различные ресурсы в интернете по аналогии с ПК. Однако иногда, особенно если ваш телефон используется кем-то посторонним или ребенком, некоторые веб-сайты требуется принудительно блокировать. Дальше по ходу статьи мы расскажем о нескольких наиболее актуальных способах добавления ограничения на смартфон вне зависимости от версии ОС.
Блокировка сайта на Android
Всего существует несколько методов блокировки веб-сайтов, сильно отличающихся друг от друга по надежности, актуальности и сложности. Рассмотрим как заблокировать сайт на Андроиде, используя встроенные и сторонние возможности устройства.
Способ 1: Изменение файла hosts
Наиболее простым методом блокировки сайтов на Android можно по праву считать изменение системного файла hosts любым удобным текстовым редактором. При этом для успешного внесения изменений вам потребуется файловый менеджер с Root-правами вроде ES Проводника или Root Explorer. Рекомендованным является первый вариант, так как помимо навигации предоставляет встроенные инструменты для изменения текстовых документов. Дальнейшую инструкцию мы будем рассматривать на его примере.
- Откройте приложение для работы с файлами, разверните главное меню и включите функцию «Root». Желательно также активировать отображение «Скрытый файлов».
Перейдите выше, разверните раздел «Локальное хранилище» и через появившийся список перейдите на страницу «Устройство».
В корневом каталоге Android-устройства откройте папку «etc». Здесь нужно найти и тапнуть по файлу «hosts» без расширения.
При открытии выберите вариант «Текст» и укажите любое удобное средство для работы с текстовыми документами.
Выполнив сохранение получившегося документа, перейдите к любому веб-браузеру и в адресную строку введите URL заблокированного ресурса. Если все сделано правильно, вместо контента появится оповещение об отсутствии интернет-соединения.
При условии добавления каких-либо ограничений на использование Root-прав в файловом менеджере, этот способ станет отличным вариантом блокировки. Однако для знающего пользователя это ограничение не будет актуальным из-за минимальной защиты.
Способ 2: Использование фаервола
Данный метод блокировки ресурсов в сети сводится к использованию специальных приложений, выступающих в роли фаерволов и предоставляющих ряд инструментов для установки ограничений на конкетное ПО. Подобные программы для Android были нами рассмотрены в другой статье на сайте. Сейчас же в качестве примера мы возьмем Брандмауэр без Root.
- Откройте приложение и на главной странице «Домой» нажмите кнопку «Запустить». Это необходимо для успешной фильтрации трафика на устройстве.
С помощью верхней панели переместитесь на вкладку «Программы» и выберите приложение для доступа в интернет, которое нужно заблокировать. В нашем случае это будет Google Chrome.
Нажмите по иконке в двух имеющихся колонках «Доступ не определен», чтобы появился значок с красным крестиком «Запретить любой доступ». В результате любые подключения к интернету через браузер будут завершены неудачей.
Обратите внимание, что также можно настроить фильтры для отдельных сайтов, однако конкретно в данном случае эта функция работает недостаточно стабильно.
Некоторые приложения, предоставляющие преимущественно платные возможности, позволяют не только блокировать программы, но и конкретные веб-сайты. Встречается это лишь в редких случаях, и потому нет смысла рассматривать подобное ПО отдельно.
Способ 3: Блокировка в браузере
Этот метод отчасти похож на предыдущий, так как устанавливаемая блокировка распространяется лишь на одну программу, но в то же время позволяет на свое усмотрение блокировать выборочные веб-сайты в сети. Актуальным такой подход будет, если на смартфоне установлен всего лишь один веб-браузер и заблокированы все способы установки альтернативных приложений.
- Несмотря на огромное разнообразие обозревателей, лишь некоторые из них предоставляют функции для блокировки сайтов в интернете. Лучшими вариантами являются UC Browser и Safe Browser, второму из которых мы и уделим внимание по ходу инструкции.
Откройте заранее скачанный и установленный веб-браузер, подтвердите начало работы и нажмите по значку с тремя точками в правом крайнем углу экрана. Из представленного списка выберите раздел «Настройки» для перехода к параметрам.
После успешного входа вы окажетесь на странице управления блокировками в рамках рассматриваемого браузера. Найдите блок «Настройки веб-фильтра» и выберите вариант «Черный список».
Здесь необходимо заполнить текстовую строку «Домен» в соответствии с адресом блокируемого сайта, а также по желанию установить галочки «Весь домен» и «Все субдомены». Нажав по иконке с изображением «+», вы добавите фильтр в общий список заблокированных ресурсов.
На свое усмотрение добавьте столько фильтров, сколько требуется, и вернитесь на главную страницу с параметрами. Тут в блоке «Правило фильтрации» измените значение на «Блокировать все категории в черном списке».
Завершив изменения, можете смело выходить из настроек к основному интерфейсу браузера. Теперь при попытках посещения ранее указанных доменов на экране отобразится уведомление о запрете доступа.
Чтобы отменить работу фильтра, придется снова перейти в параметры и повторно авторизоваться с помощью учетной записи. При этом войти можно будет только в тот аккаунт, который ранее был использован в программе.
Как видно, даже учитывая наличие некоторых платных возможностей, блокировка в полной мере работает стабильно, не требуя приобретения каких-то дополнительных функций. С помощью этого ПО можно значительно ограничить действия в интернете, например, для ребенка, но только не забывая про ранее упомянутые особенности.
Способ 4: Приложение для блокировки
По аналогии с фаерволами, на платформе Android можно воспользоваться приложениями, предоставляющими инструменты для блокировки отдельных сайтов. Этот метод похож по принципу работы на традиционные «Черные списки», но вместо номеров используются URL-адреса. В качестве примера нами будет рассмотрено приложение BlockSite.
- Выполнив установку и открыв программу, нажмите кнопку «Get Started» и следом за этим «Go to Settings».
Дальше в обязательном порядке через настройки системы включите службу «BlockSite».
Оказавшись на главной странице приложения «Block List», тапните по значку с изображением «+» в нижнем углу экрана.
На следующем этапе необходимо заполните поле «Web address» в соответствии с URL-адресом блокируемого сайта и нажмите по иконке с галочкой. При этом достаточно указать только доменное имя сайта.
Отдельное внимание уделите вкладке «App» на той же странице. С ее помощью можно настроить ограничения для конкретных приложений.
Разобравшись с добавлением веб-сайтов, приложение можно закрыть. Однако перед этим по желанию можете установить пароль на последующее редактирование параметров в разделе «Settings».
Теперь вне зависимости от браузера при попытке посещения заблокированного сайта будет появляться соответствующее оповещение, не препятствующее загрузке страницы, но ограничивающее просмотр.
Несмотря на все положительные стороны, важным недостатком способа является лишь частичная гарантия блокировки. К примеру, в некоторых обозревателях и приложениях обращение к веб-сайту будет происходить без учета BlockSite. На такой случай вы всегда можете воспользоваться альтернативами.
Способ 5: Родительский контроль
Последний способ в рамках настоящей инструкции представляет собой оптимальный вариант, однако подходящий только для блокировки сайтов на смартфоне ребенка. Заключается данный подход в добавлении родительского контроля через одно из специальных приложений, включая средства Google. Более детально процедура была нами описана в другой инструкции по ниже представленной ссылке.
Заключение
Мы постарались уделить должное внимание каждому актуальному способу, использование которых будет удобно в любых ситуациях и не станет проблемой по части производительности смартфона. К тому же, это далеко не все существующие варианты – на просторах Плей Маркета можно найти массу приложений, обеспечивающих блокировку отдельных сайтов.
Помимо этой статьи, на сайте еще 12473 инструкций.
Добавьте сайт Lumpics.ru в закладки (CTRL+D) и мы точно еще пригодимся вам.
Отблагодарите автора, поделитесь статьей в социальных сетях.
Источник
Как заблокировать телефон если его украли — Android
Найти украденный телефон, если он не был оснащен соответствующими функциями и программами, будет крайне сложно. Это дело нужно предоставить полиции. Хозяин же может удаленно заблокировать свой гаджет и очистить всю информацию на нем. Благо такой функционал стандартные средства операционной системы Андроид предоставляют. В этом материале будет рассказано о том, как заблокировать телефон, если его украли, про Android средства для блокировок и о некоторых других важных моментах, связанных с этим.
Что такое удаленная блокировка телефона на Андроид
Люди нередко невнимательно относятся к своим вещам, полагаясь на добросовестность окружающих. Мобильники оставляют в самых необычных местах и теряют их. Нередко можно столкнуться и с воровством. Если уж и случилась такая неприятная ситуация, то следует заблокировать гаджет. Это позволит скрыть конфиденциальную информацию, а также не даст воспользоваться любыми функциями телефона. В связи с этим многие ищут, как заблокировать украденный телефон андроид.
Заблокировать Андроид при утере можно с помощью стандартных средств Гугл
Важно! Даже не имея физического доступа к устройству, можно деактивировать его и не дать злоумышленнику украсть личные данные и беспрепятственно пользоваться гаджетом.
Удаленная блокировка смартфона – это мера, которая направлена на то, чтобы запретить доступ к гаджету, если тот утерян или украден. Все действия выполняются дистанционно и не требуют от человека ни знания, где находится устройство на данный момент, ни физического доступа к нему. Функции удаленного доступа предоставляются компанией Google, которая и разрабатывает операционную систему, а настройки их удобно расположены в «Параметрах» телефона.
Телефоны обычно теряют по невнимательности
В каких случаях требуется блокировка телефона на Андроид
Блокировка смартфона под управлением операционной системы Андроид (и не только ее) может потребоваться, когда пользователь нечаянно потерял свой гаджет или его украли. Функция дает возможность заблокировать устройство, ограничить его работоспособность и стереть все пользовательские данные. После этого дальнейшее пользование девайсом для злоумышленника будет лишено смысла.
Важно! Активируется режим удаленного доступа и блокировки не только через стандартные средства ОС Андроид, но и с помощью сторонних программных продуктов. Они обладают определенными функциями, которых нет у предустановленных и официальных сервисов.
Условия удаленной блокировки смартфона на Андроид
Главное действие, которое нужно сделать еще до того, как телефон будет утерян, заключается во включении удаленного управления Андроидом. Если оно неактивно, то все действия и попытки вернуть гаджет будут бесполезными, и останется только обратиться в полицию или искать свой девайс на сайтах перепродажи б/у телефонов или в группах с находками своего города в надежде на то, что его нашел честный человек.
Блокировка происходит онлайн через любой сервис Гугл
Для активации функции удаленной блокировки нужно установить некоторые параметры устройства должным образом. Суть их проста: дать согласие владельца Андроида на постоянный обмен данными с сервисными службами компании Google. Эти конфигурации разнятся исходя из версии операционной системы и его производителя.
С этой целью выполняется следующая поэтапная инструкция:
- Разблокировать свой гаджет.
- Перейти в меню «Настройки».
- Выбрать раздел «Безопасность».
- Найти подпункт «Администраторы устройств».
- Установить переключатель настройки «Удаленное управление» в состояние «Включено».
Есть и другой вариант, заключающийся в поиске настроек от сервисного приложения Google:
- Разблокировать свой девайс.
- Перейти в его главное меню.
- Найти там значок с названием «Настройки Google».
- Перевести параметры «Удаленный поиск устройства» и «Удалённая блокировка и сброс настроек» в состояние «Включено».
Важно! Выполнение этих инструкций на том этапе, когда гаджет еще не утерян или не украден, является обязательным. Без включения параметров управления нельзя будет потом совершить никаких удаленных действий по блокировке.
Если все конфигурации установлены правильно, то теперь, если владельцу гаджета не повезет и он потеряет свой смартфон, то он сможет заблокировать его, даже издалека. Как это делать – подробно описано в следующих разделах.
Перед потерей необходимо установить соответствующие параметры, которые позволят совершать удаленный доступ
Как дистанционно заблокировать потерянный телефон Андроид
С настроенными функциями блокировки деактивировать работу гаджета очень просто. При обнаружении факта пропажи необходимо как можно быстрее перейти в свой аккаунт Гугла с любого устройства и на любой из возможных сервисов. Это могут быть:
- Google почта,
- Google+,
- Google Поиск и так далее.
Для этого на любом из сервисов необходимо нажать на свою фотографию для вызова подробного меню. Располагается она в верхнем правом углу веб-страницы. Далее требуется кликнуть по ссылке «Аккаунт» или по адресу своего электронного ящика.
Будет открыта специальная и общая для всех сервисов веб-страница под названием «Настройки учетной записи». Следует пролистать ее до пункта «Недавние действия» и подпункта «Привязанные устройства» и перейти в него.
Интернет-служба от компании Google позволяет найти смартфон или деактивировать его
В «Привязанных устройствах» показывается информация обо всех девайсах, которыми когда либо пользовался этот человек. Необходимо выбрать то, которое было утеряно или украдено, и нажать на ссылку «Найти мое Андроид устройство при помощи сервиса Удаленное управление».
К сведению! Для отсоединения учетной записи можно нажать всего одну кнопку «Закрыть аккаунт».
Находясь в самом сервисе удаленного управления, нужно выбрать потерянный аппарат заново, даже если он уже выбирался в прошлом разделе настроек. Система начинает обрабатывать заявку и показывает карту, на которой видно, где находится телефон. Это очень важно, так как это позволяет найти утраченный гаджет самостоятельно, не привлекая полицию.
Далее можно вызвать специальное окно с названием девайса, информацией о его местоположении на карте со спутника, которая, кстати, указывается с точностью до 20 метров, и временем последнего выхода в сеть. Тут же расположено три кнопки «Позвонить», «Блокировать» и «Очистить». Функция звонка будет постоянно мешать вору, если гаджет был украден, издавая истошные и противные писки.
Вывод сообщения с просьбой перезвонить на экран при блокировке
Работает автопрозвон не только на смартфонах Андроид, но и на планшетах. При этом прозвон не зависит от громкости системы. Даже если звук выключен полностью, он будет активирован, и назойливый писк начнет доноситься из динамиков. Помогает это и тогда, когда телефон был потерян в загородном доме или в квартире.
Опция блокировки – именно то, что нужно, если доступа к устройству нет. Это позволит ограничить его использование, вывести на дисплей текст и установить защитный код доступа. В тексте можно написать, что телефон был утерян и оставить свой контактный номер для связи.
Важно! Гаджет будет заморожен моментально после нажатия на кнопку, даже если кто-то в данный момент работал в нем. Перезагрузки и смена сим-карты в этом никак не помогут.
Как удаленно стереть из потерянного смартфона информацию
Как дистанционно заблокировать андроид, уже понятно. Еще одна функция, которую предоставляет Google для своих пользователей – очистка внутренней памяти девайса и всех конфиденциальных данных пользователя.
В эти данные могут входить:
- фотографии,
- видеозаписи,
- контакты,
- заметки,
- сохраненные учетные записи, которые были синхронизированы с аккаунтом.
Располагается данная функция в том же окне, в котором находятся и другие функции, рассмотренные выше. Суть состоит в том, что Гугл удаленно производит форматирование внутренних накопителей. Это возвращает смартфон к фабричным параметрам, но не трогает SD-карту и память SIM.
Важно! Очистка – это самая радикальная мера, так как восстановить телефон после нее не получится. Следует с опаской производить подобные действия и все хорошо обдумать, пользуясь форматированием только в крайних случаях.
Функциональные кнопки блокировки, очистки или прозвона
Таким образом, было рассказано, как удаленно заблокировать Android при краже или банальной утере. Важным фактором при этом является то, что необходимо изначально подключать систему автоматического управления Андроидом. Лучше сделать это непосредственно после покупки устройства, чтобы потом уже не беспокоиться, как заблокировать телефон если его украли – Android будет готов к этому. В противном случае все действия и попытки найти телефон и деактивировать его будут напрасными.
Источник