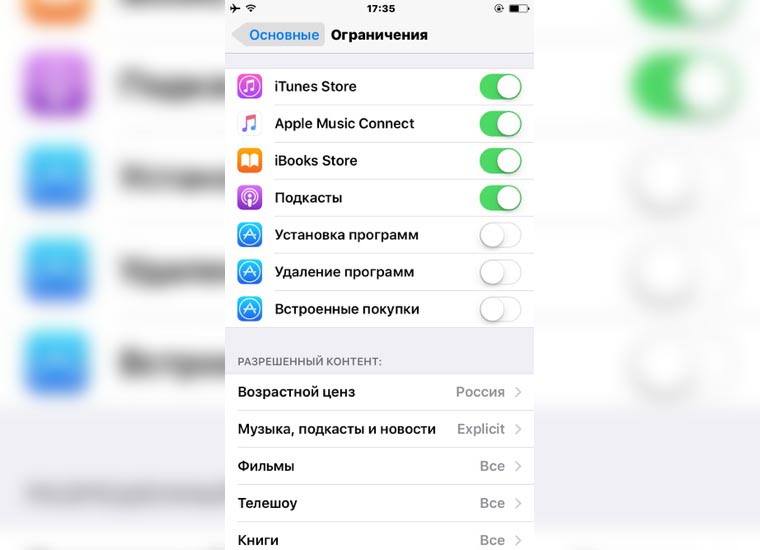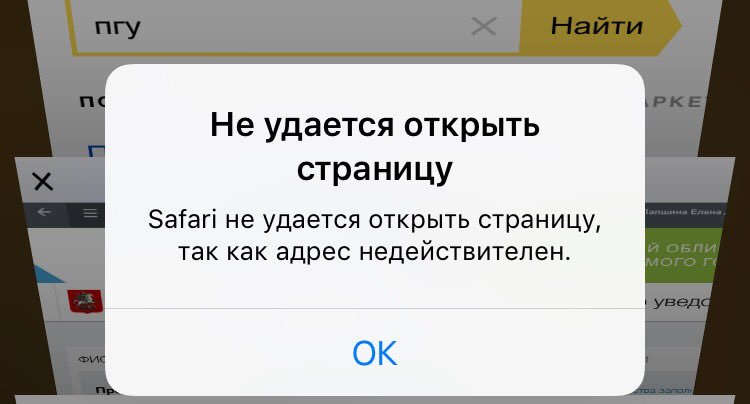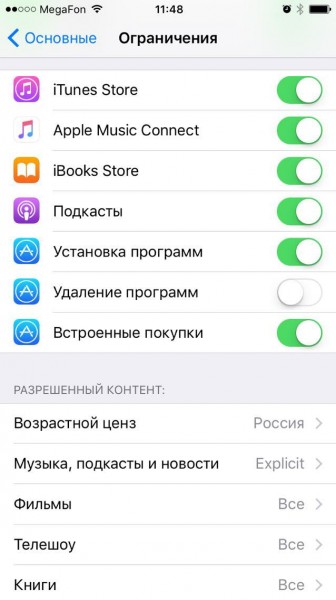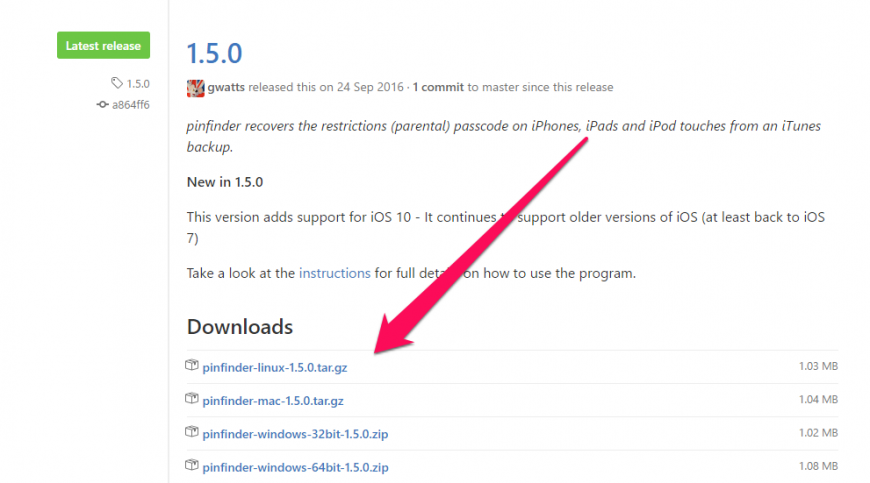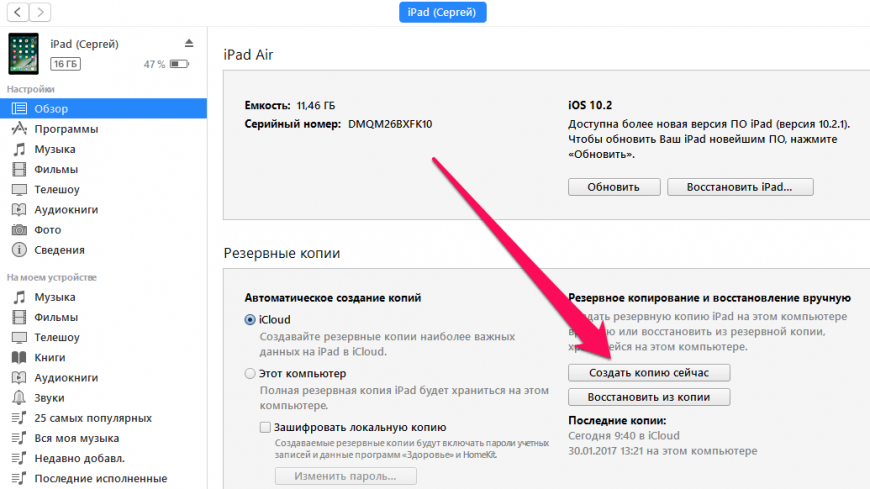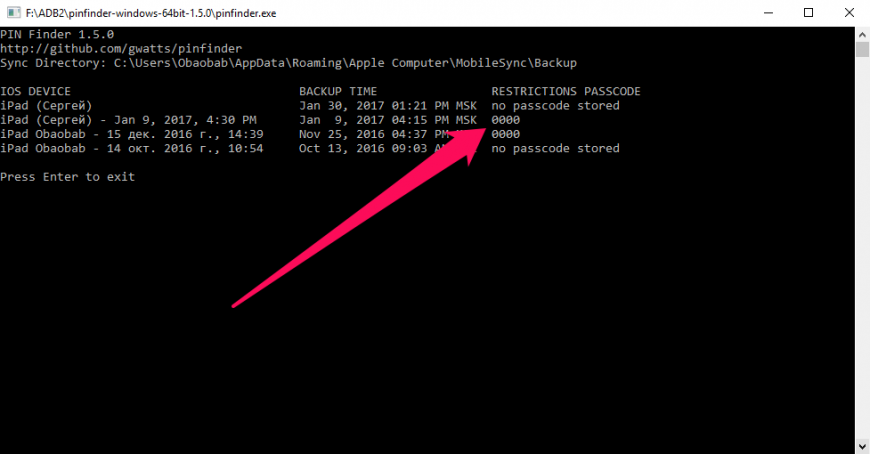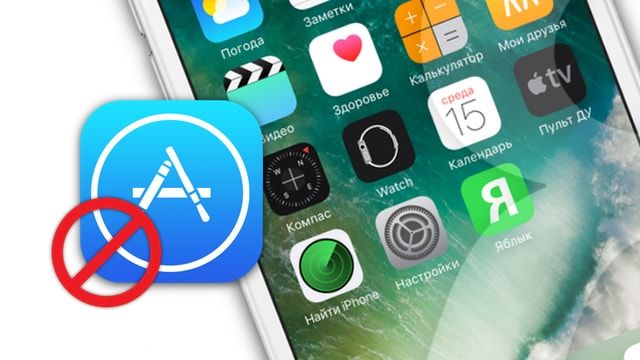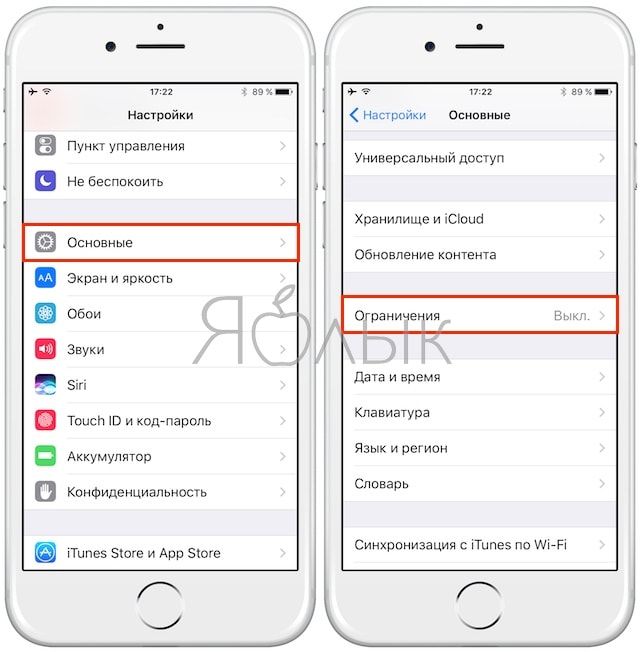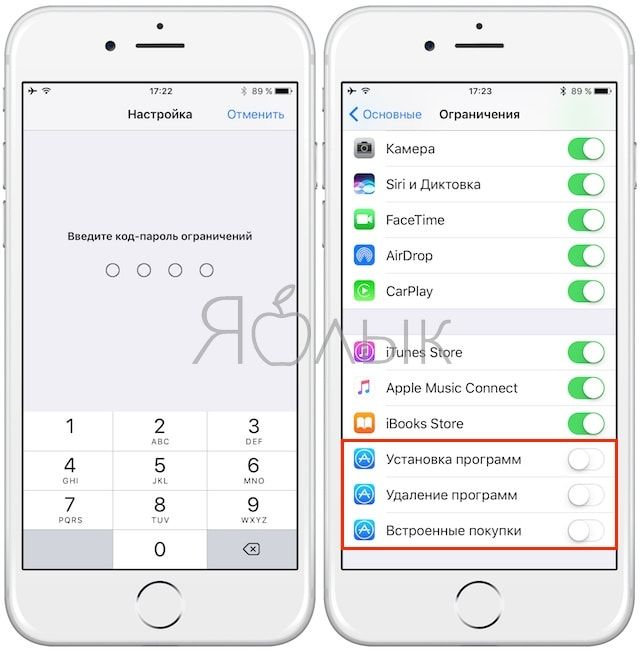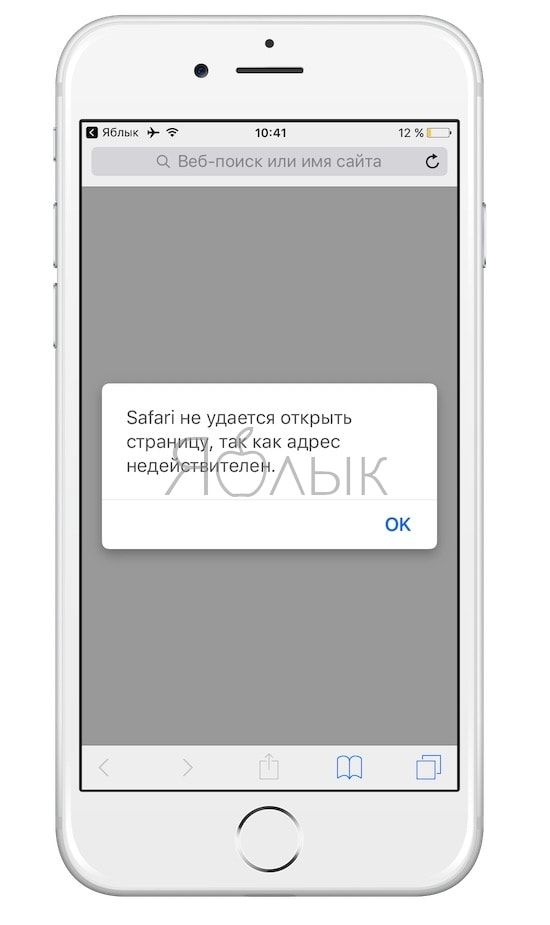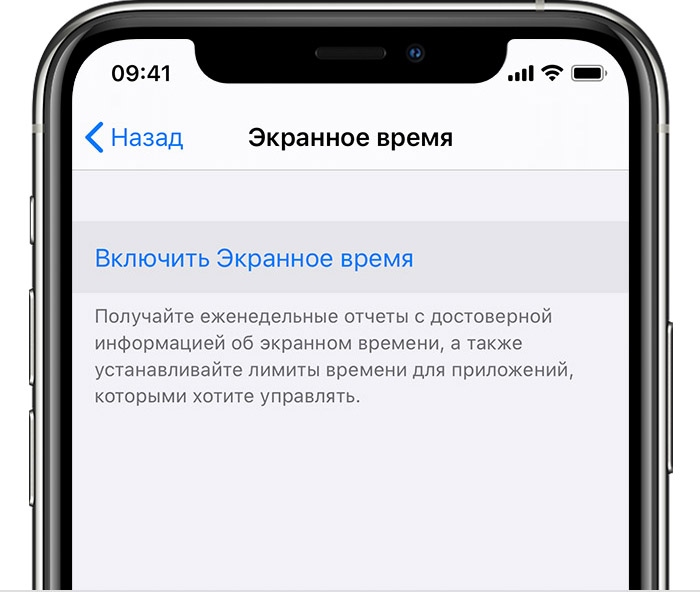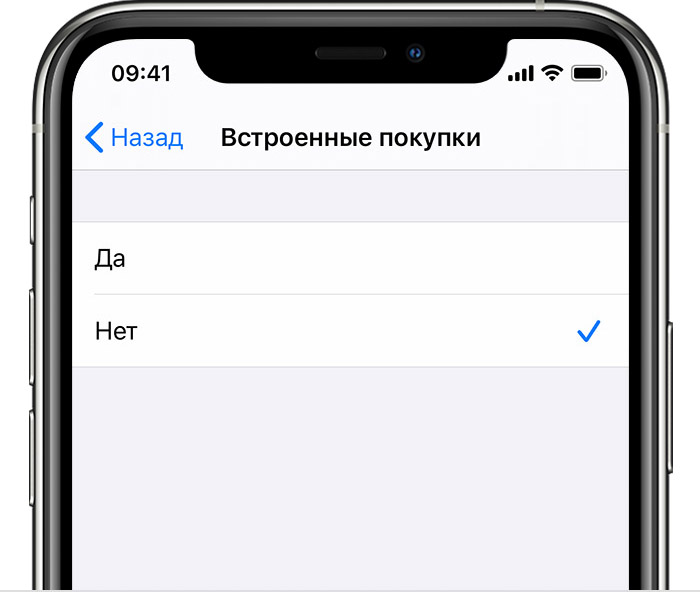- Запрет установки и удаления приложений на iPhone
- Включение ограничений
- Ограничение на удаление
- Восстановление пароля ограничений
- Как запретить установку и удаление любых приложений на iPhone и iPad
- Как запретить устанавливать или удалять любые приложения на iPhone и iPad
- Предотвращение встроенных покупок из App Store
- Предотвращение покупок в приложениях с помощью функции «Экранное время»
- Как заблокировать приложения на любом iPhone
- Четыре способа обеспечить конфиденциальность ваших приложений
- Как заблокировать сторонние приложения на iOS
- Инструкция для iOS 12 и выше
- Инструкция для iOS 11 и ниже
- Установить ограничения по времени для приложений
- Блокировка приложения паролем: как заблокировать приложения на iPhone с помощью управляемого доступа
- Отпечаток пальца блокировки приложения: как использовать Touch ID для блокировки совместимых приложений (на iPhone 5S – iPhone 8)
- Как заблокировать приложения на iPhone с помощью стороннего приложения
Запрет установки и удаления приложений на iPhone
Чтобы запретить установку и удаление приложений на Айфоне, достаточно включить в настройках соответствующие ограничения. Это обезопасит от потери важных программ и добавления платных или просто ненужных приложений.
Включение ограничений
Устройства от Apple часто используются несколькими членами семьи или покупаются для сотрудников компании в качестве рабочих инструментов. Это приводит к возникновению необходимости запретить пользователям установку и удаление приложений на Айфоне и Айпаде.
Задачу можно выполнить штатными средствами iOS, включив ограничение на установку и удаление программы. После активации запрета ребенок или сотрудник компании не будет иметь возможности использовать устройство не по назначению.
Чтобы включить ограничение на установку программ:
- Зайдите в настройки iOS.
- Выберите раздел «Основные».
- Нажмите на пункт «Ограничения».
- Придумайте и введите пароль из четырех символов.
Установленный пароль может и должен отличаться от кода-пароля блокировки. Не сообщайте его никому, если не хотите, чтобы ограничения снимались и добавлялись без вашего ведома.
Найдите пункт «Установка программ». Переведите его в неактивное положение, чтобы запретить инсталляцию любых приложений. Здесь же можно выключить встроенные покупки, чтобы обезопасить себя от лишних трат в приложениях, которые уже установлены на iPhone/iPad.
Для сохранения изменений вернитесь в меню настроек «Основные». После изменения конфигурации с экрана пропадет значок магазина App Store, а в программах больше не будет возможности совершить встроенные покупки. Ссылки на приложения в браузере будут отображаться как недействительные.
Вы можете подстраховаться, и дополнительно запретить другому пользователю выходить в интернет. Запретите в меню ограничений работу браузера Safari и убедитесь в отсутствии других обозревателей на устройстве. Стандартный браузер недоступен, установить сторонний нельзя — доступа в интернет нет.
Ограничение на удаление
Дали ребенку планшет, а после не нашли несколько приложений? Чтобы ситуация не повторилась, установите запрет на удаление программ. Процедура выполняется так же, как включение запрета на добавление приложений или совершение встроенных покупок.
- Откройте раздел «Основные» в настройках.
- Зайдите в меню «Ограничения».
- Введите код-пароль.
- Запретите «Удаление программ», передвинув в неактивное положение соответствующий пункт.
Теперь удалить приложения сможет только пользователь, который знает пароль ограничений. К сожалению, нет способа запретить детям перемещать иконки по всему рабочему столу — это было бы очень удобно и помогло избежать хаоса после очередной игры с телефоном или планшетом.
Восстановление пароля ограничений
Главное правило паролей — если редко их вводить, они вылетают из головы. Код ограничений вы введете один раз, после чего надолго забудете о запретах. Но что делать, если появилась необходимость изменить конфигурацию, а вы не помните пароль? Как его восстановить, чтобы не стать заложником, собственных запретов?
Для выполнения этой операции потребуется подключение устройства к компьютеру с последней версией iTunes, а также утилита Pinfinder. Программа доступна для Linux, Mac и Windows. Для корректной работы с последними версиями iOS устанавливайте свежую сборку программы.
Чтобы восстановить пароль ограничений:
- Подключите устройство к компьютеру и запустите iTunes.
- Выберите подключенный телефон и нажмите «Создать копию сейчас».
- Запустите Pinfinder. Изучите столбец «Restrictions Passcode» — в нем будут отражены пароли ограничений, которые найдены в резервных копиях на компьютере.
Пароль найден, так что можно отключать устройство от компьютера. Зайдите в основные настройки, нажмите на ограничения, введите восстановленный пароль и настройте конфигурацию системы так, как считаете нужным.
Есть и другой способ, подразумевающий редактирование системных файлов с помощью программы iBackupBot. Однако его сложно назвать безопасным, к тому же на последних версиях iOS постоянно возникают ошибки. Pinfinder же позволяет посмотреть пароль без вмешательства в работу файловой системы.
Источник
Как запретить установку и удаление любых приложений на iPhone и iPad
Мобильные устройства Apple часто приобретаются не для личного использования. Например, яблочные планшеты массово закупают для своих сотрудников различного профиля компании, школы применяют их для обучения, родители дают свои айфоны в пользование детям и т.д. Естественно, при этом возникает потребность ограничить пользовательские права.
Штатные средства iOS позволяют довольно тонко настроить возможности пользователя, однако зачастую достаточно будет запретить установку приложений на устройство. Таким образом, сотрудник, студент или ребенок не будет иметь возможности для использования iPhone или iPad не по назначению.
Как запретить устанавливать или удалять любые приложения на iPhone и iPad
Для этого нужно перейти в меню «Настройки —> Основные —> Ограничения«, придумать четырехзначный пароль (может отличаться от код-пароля блокировки) и перевести соответствующие переключатели в активное положение.
Сразу здесь же можно выключить и встроенные покупки.
После этого иконка App Store исчезнет с рабочего стола, а ссылки на приложения из браузера будут считаться недействительными.
К слову, можно подстраховаться, и лишить пользователя возможности установить программу из стороннего источника и вовсе посещать интернет ресурсы. Для этого в том же меню следует запретить работу Safari и убедится в отсутствии других веб-обозревателей на устройстве.
Меню ограничений iOS имеет еще целый ряд полезных опций, при помощи которых можно запретить встроенные покупки в приложениях (полезно для детей), запись с экрана гаджета (например, при тестировании игры или программы), отключение или изменение настроек служб геолокации (например, для экспедиторов и курьеров) и многое другое.
Источник
Предотвращение встроенных покупок из App Store
С помощью функции «Экранное время» можно предотвратить случайные или непреднамеренные покупки в App Store и других службах Apple. Можно запрашивать пароль для покупок, запретить покупки определенного типа или полностью отключить возможность совершения покупок.
Существует несколько способов контролировать покупки на устройствах Apple.
- Если у детей, которые состоят в группе семейного доступа, есть личные устройства, то с помощью функции «Попросить купить» можно отслеживать запросы на покупки и подтверждать их.
- Если дети используют ваше устройство, можно настроить запрос пароля перед каждой покупкой.
- Кроме того, с помощью функции «Экранное время» можно полностью исключить возможность покупок в приложениях на личном устройстве или на устройстве ребенка.
Предотвращение покупок в приложениях с помощью функции «Экранное время»
- Перейдите в меню «Настройки» > «Экранное время» и нажмите «Включить Экранное время». Если функция уже включена, переходите к третьему пункту.
- Нажмите «Продолжить» и выберите вариант «Это мой [устройство]» или «Это [устройство] моего ребенка».
- Если вы являетесь родителем или опекуном и хотите исключить возможность изменения настроек на вашем устройстве другим членом семьи, выберите вариант «Использовать код-пароль», затем введите код-пароль повторно для подтверждения. В iOS 13.4 и более поздней версии после подтверждения код-пароля вам будет предложено ввести идентификатор Apple ID и пароль. С их помощью можно сбросить код-пароль, если вы забудете его.
- Если вы настраиваете функцию «Экранное время» на устройстве своего ребенка, следуйте указаниям, пока не появится запрос на ввод основного кода-пароля, и введите его. Введите код-пароль повторно для подтверждения. В ОС iOS 13.4 и более поздней версии после подтверждения код-пароля вам будет предложено ввести идентификатор Apple ID и пароль. С их помощью можно сбросить код-пароль, если вы забудете его.
- Нажмите «Контент и конфиденциальность». При необходимости введите код-пароль и выберите вариант «Контент и конфиденциальность».
- Нажмите «Покупки в iTunes Store и App Store».
- Нажмите «Встроенные покупки» и выберите вариант «Не разрешать».
Можно также перейти в меню «Настройки» > «Экранное время» > «Контент и конфиденциальность» и выбрать вариант «Разрешенные приложения», а затем отключить iTunes Store и «Книги».
Обязательно выберите код-пароль, не совпадающий с тем, который используется для разблокировки устройства. Если вы не помните пароль для ограничений, который установили на предыдущей версии iOS или iPadOS, либо вы забыли пароль для функции «Экранное время», обновите устройство до последней версии iOS или iPadOS, а затем сбросьте пароль. Если у вас не получается обновить устройство, сотрите данные на нем и настройте его как новое, чтобы удалить код-пароль и выбрать новый. При восстановлении данных устройства из резервной копии код-пароль не удаляется.
Источник
Как заблокировать приложения на любом iPhone
Четыре способа обеспечить конфиденциальность ваших приложений
Если вы хотите защитить настройки своего приложения или запретить детям видеть то, что им не следует, в этом руководстве объясняется, как заблокировать приложения на любом iPhone.
Как заблокировать сторонние приложения на iOS
В iOS нет функции системного уровня, которая позволяет блокировать приложения по отдельности, поэтому на данный момент количество приложений, которые вы можете индивидуально заблокировать, остается ограниченным. Тем не менее, есть ряд обходных путей и исправлений, которые вы можете использовать, и хотя некоторые из них не блокируют отдельные приложения напрямую, они производят практически тот же эффект.
Инструкция для iOS 12 и выше
Нажмите Настройки .
Нажмите Время экрана .
Выберите Содержание и ограничения конфиденциальности .
Нажмите Разрешенные приложения .
Установите все зеленые переключатели в положение ВЫКЛ для приложений, которые вы не хотите использовать.
Время экрана ”
класс = “LazyLoad”
data-click-tracked = “true” data-img-lightbox = “true” data-expand = “300” data-tracking-container = “true”
/>
Нажмите кнопку Назад или проведите пальцем вверх, чтобы перейти на главный экран.
Инструкция для iOS 11 и ниже
Один простой метод блокировки приложений, который работает для всех iPhone – но работает только с приложениями Apple от первого лица – включает использование Ограничений. Первичное приложение – это приложение, которое Apple создает (в отличие от другого производителя программного обеспечения):
Перейдите в Настройки > Общие . Затем прокрутите вниз и нажмите Ограничения > Включить ограничения .
При появлении запроса введите новый код доступа , а затем введите его еще раз для подтверждения. Запишите это и сохраните при необходимости.
Включив ограничения и введя новый пароль, вам будет предложено множество вариантов. Во-первых, в подзаголовке ALLOW у вас будет возможность запретить использование ряда сторонних приложений, таких как Safari, Siri и FaceTime. Это не относится к загруженным приложениям (см. Ниже), но, переместив зеленый значок переключения в выключенное положение, вы сможете запретить показ любых запрещенных приложений на главном экране. , Другими словами, это не метод блокировки приложений, а скорее метод временного удаления приложений, поскольку приложения, которые вы блокируете таким образом, не будут доступны даже вам, пока вы не разрешите их повторное разрешение.
Перейдя к подзаголовку РАЗРЕШЕННОЕ КОНТЕНТ , вы также можете установить родительский контроль для типа контента/мультимедиа, который кто-то может просматривать на вашем телефоне. Кроме того, вы можете использовать подзаголовок PRIVACY , чтобы предотвратить внесение изменений в ваши различные настройки конфиденциальности, и использовать подзаголовок ALLOW CHANGES , чтобы заморозить ряд различных вариантов, таких как как ваш предел громкости.
Установить ограничения по времени для приложений
Вы также можете установить временные ограничения для своих приложений, что похоже на блокировку приложений от вашего собственного использования.
Перейдите в раздел Настройки > Время экрана > Ограничения приложения > Добавить ограничение.
Как только вы увидите список приложений, вы сможете принять решение об ограничении доступа.
Нажмите кнопку-флажок слева от категории приложения (например, «Социальные сети»), которую вы хотите ограничить.
Выберите ограничение по времени для использования этой категории приложений (например, 1 час). Вы также можете настроить дни, когда вы хотите установить это ограничение. Нажмите кнопку Добавить , чтобы сохранить настройки.
Блокировка приложения паролем: как заблокировать приложения на iPhone с помощью управляемого доступа
Управляемый доступ является чем-то вроде «ядерной» опции блокировки приложения, поскольку он эффективно предотвращает выход из приложения, которое вы используете в данный момент. Тем не менее, это может пригодиться, если ваш ребенок хочет использовать конкретное приложение на вашем телефоне, но вы беспокоитесь, что она или он могут рисковать в другом месте.
Перейдите в Настройки на главном экране iPhone.
Нажмите Общие
Нажмите Доступность
Прокрутите вниз и нажмите Управляемый доступ .
Проведите пальцем по кнопке управляемого доступа в зеленом положении Вкл .
Нажмите Настройки пароля , а затем Задать пароль доступа.
Введите новый пароль , а затем введите его еще раз для подтверждения. Вы также можете включить Face ID на этом экране.
После того, как вы активировали Guided Access и установили свой пароль, вы можете использовать эту функцию, открыв любое приложение и трижды нажав кнопку Главная после запуска приложения.
Пользователям iPhone X придется трижды нажать кнопку Сторона .
После этого откроется стартовый экран Guided Access, который позволяет нарисовать круг вокруг областей экрана, которые вы хотите отключить (вы можете настроить его на весь экран или на весь экран). , Кроме того, вы можете нажать кнопку Параметры в правом нижнем углу экрана, которая может использоваться для отключения всего, от кнопок громкости до сенсорного экрана, и для установки ограничения по времени в режиме управляемого доступа. сеанс (до 24 часов).
И наконец, если у вас есть iPhone с поддержкой Touch ID, вы можете использовать Touch ID для завершения сеанса управляемого доступа вместо пароля. Чтобы включить это, вам нужно просто выполнить шаги 1-5 выше, но затем на шаге 6 после нажатия Настройки пароля вы переключите Touch ID . в положение On.
Отпечаток пальца блокировки приложения: как использовать Touch ID для блокировки совместимых приложений (на iPhone 5S – iPhone 8)
Говоря о Touch ID, можно заблокировать ограниченное количество совместимых приложений с помощью функции безопасности на основе отпечатков пальцев (которая доступна на iPhone 5S и iPhone 8 и 8 Plus). Вот что нужно сделать, чтобы заблокировать Apple Pay, iTunes и App Store с помощью этой функции:
Перейдите в Настройки на главном экране iPhone.
Нажмите Touch ID и пароль .
Введите свой пароль .
Затем вы можете провести переключатели в зеленое положение Вкл для приложений, которые вы хотите заблокировать с помощью Touch ID. Стоит отметить, что если вы еще не настроили Touch ID, вам будет предложено сделать это при включении любой из доступных опций.
Однако вышеперечисленное касается только Apple Pay, iTunes и App Store. Использование Touch ID для блокировки приложений, загружаемых из App Store, требует другого процесса, и на самом деле многие популярные приложения (например, Facebook, Twitter, Snapchat, Tinder) не включают этот процесс, то есть вы не можете заблокировать их по отдельности.
Тем не менее, существует все больше приложений, которые предлагают пользователям возможность заблокировать их с помощью Touch ID, в то время как меньшее количество также предлагает возможность заблокировать их с помощью старомодного пароля. Как правило, для этого требуется следующее:
Откройте приложение, совместимое с Touch ID.
Перейдите в его Настройки .
Нажмите Настройки , или аналогичный параметр.
Нажмите на последний вариант, который в случае приложения, которое я использовал, – Momento – называется Блокировка (но в других случаях его можно назвать Код доступа и Touch ID ).
Вы также можете выполнить шаги 1-3, чтобы узнать, разрешает ли нужное приложение пользователям блокировать его.
Как заблокировать приложения на iPhone с помощью стороннего приложения
Существует один последний вариант, если вы хотите заблокировать свои приложения напрямую, и он предполагает использование стороннего приложения.
С одной стороны, это лучший вариант для блокировки приложений, поскольку существует ряд доступных приложений, которые так или иначе позволяют блокировать доступ к каждому приложению на вашем iPhone с помощью пароля (или биометрического идентификатора). Однако, с другой стороны, это также худший вариант блокировки приложений для iPhone, поскольку для использования этих приложений ваш iPhone должен быть взломан, что позволяет обойти ограничения, которые Apple накладывает на свои смартфоны (но которые могут создать безопасность уязвимости и проблемы с производительностью ). Мы не рекомендуем делать джейлбрейк вашего устройства iOS.
Некоторые популярные примеры сторонних приложений, которые позволяют блокировать другие приложения, включают BioProtect, Locktopus и AppLocker. Все они могут быть загружены и установлены с использованием платформы Cydia, которая является домом для приложений, специально разработанных для взломанных iPhone.
В случае BioProtect, например, после загрузки приложения вы можете заблокировать определенные приложения, перейдя в Настройки > Приложения в разделе Защищенные элементы , а затем переключите приложения, которые вы хотите заблокировать, в зеленую позицию Вкл .
Источник