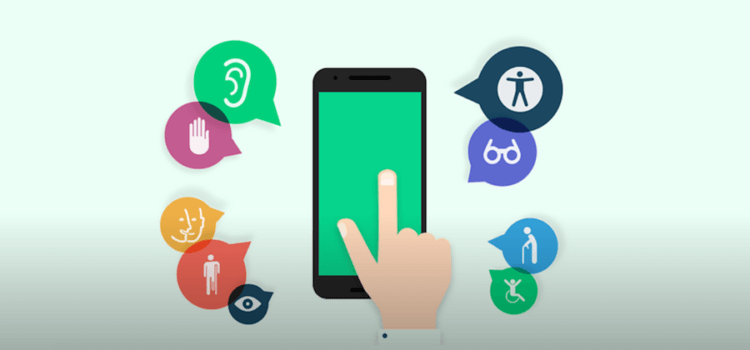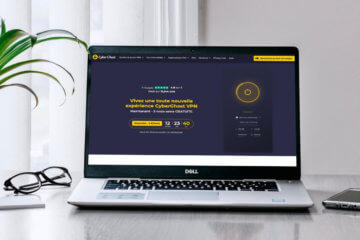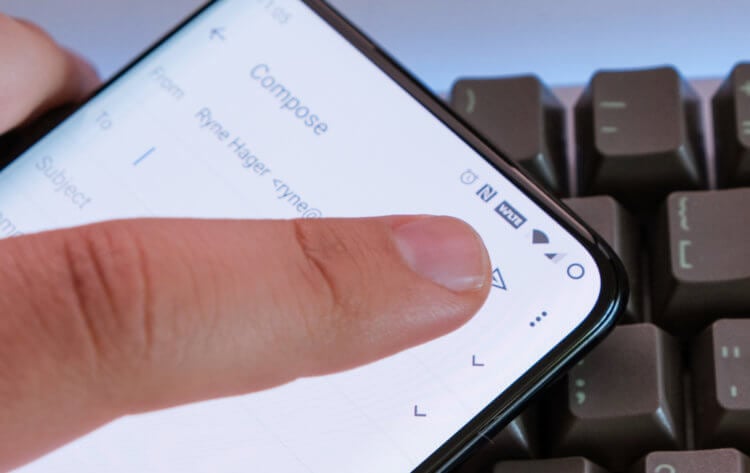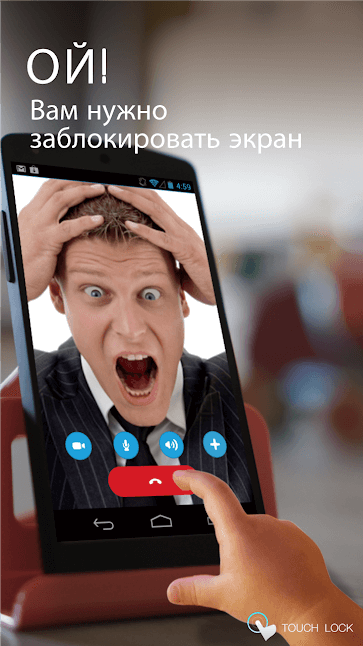- Как заблокировать часть экрана андроид
- 5 скрытых функций Android, о которых вы не знали
- Жесты для увеличения экрана
- Преобразование текста в речь
- Регулировка/инвертирование цветов
- Автоматическое воспроизведение текста
- Блокировка части экрана
- Как отключить тачскрин на Android
- Зачем может потребоваться отключать тачскрин
- Блокировка экрана Android в определенном приложении
- Как отключить сенсорный ввод на Android
- 3 простых способа отключить сенсорный экран на Android и iPhone
- Отключить сенсорный экран на Android
- 1. Закрепление экрана
- 2. Приложение Touch Lock.
- Отключить сенсорный экран на iPhone
Как заблокировать часть экрана андроид
Краткое описание:
Lock Screen очень маленькое(файл apk менее 35 кбайт) приложение, которое легко блокирует экран смартфона, не нажимая на кнопку питания.
Описание:
Приложение Lock Screen очень маленькое (размер файла apk менее 35 кбайт) и удобное. Легко блокирует и выключает экран вашего телефона, вместо нажатия на «железную» кнопку питания. ROOT не требуется.
Это приложение не создает виджетов, не имеет интерфейса и настроек, не задействует датчики, не передает никакие данные. Бесплатное и без рекламы. Не мешает разблокировкам отпечатком пальца и по лицу в последних версиях android, что выгодно отличает его от подобных.
При установке на Android P и новее тоже появляется в списке «Администраторов», но давать там разрешение не надо! В «Спец.возможности» (само откроется при первом запуске) — сделайте — «включено» и все!
Чтобы удалить приложение блокировки экрана (android 2.2 — 6.x):
1. Перейдите в настройки телефона> Безопасность> Администраторы устройств> Снимите флажок Блокировка.
2. Перейдите в Настройки телефона> Приложения> Lock Screen > Нажмите «Удалить».
Чтобы удалить приложение блокировки экрана (android 7.x — 10.x):
1. Перейдите в настройки телефона> Спец.возможности> Скачанные сервисы> Lock Screen — отключено.
2. Lock Screen > «О приложении» — Нажмите «Удалить».
✓ Это приложение использует разрешение администратора устройства для блокировки экрана вашего телефона (android 2.2 — 6.x).
✓ Доступно также на Android P и новее. Это приложение использует новые API-интерфейсы Accessibility Service для блокировки экрана вашего телефона, не отключая отпечаток пальца на экране блокировки.
Требуется Android: 2.2 и выше
Русский интерфейс: Нет
Скачать:
Версия: 1.6 
Сообщение отредактировал alsgs4 — 07.09.20, 11:33
Источник
5 скрытых функций Android, о которых вы не знали
Зачастую производители смартфонов под управлением операционной системы Android добавляют какие-то дополнительные возможности в свои устройства для того, чтобы выделяться на фоне конкурентов. Однако есть некоторые опции, которые будут доступны на всех смартфонах, управляемых операционкой от Google. Причем некоторые пользователи даже могут не подозревать об их существовании. И сейчас мы вам о них поведаем.
Сразу скажем, что специфические функции отдельных гаджетов вроде локальных фич Samsung или Huawei рассматривать мы сегодня не будем. Только, если можно так выразиться, фишки «чистого» Android.
Жесты для увеличения экрана
Эта опция жестов позволяет вам «зумировать» экран, используя тройное нажатие. Для выхода из этого режима вам тоже нужно будет тапнуть три раза. Однако же если вы после нажатия удержите кнопку, вы можете не только увеличить область на экране, но и «перемещать лупу» по экрану. Это супер полезная функция особенно для тех пользователей, которые имеют проблемы со зрением.
Преобразование текста в речь
Text-to-Speech, вероятно, самая известная из всех скрытых функций Android. Однако же не на всех гаджетах эта функция включена по умолчанию. При этом вам нужно загрузить требуемый языковой пакет, если потребуется. В настройках функции вы можете также отрегулировать скорость и другие параметры преобразования текста в речь.
Регулировка/инвертирование цветов
Ждете не дождетесь, когда все устройства получат темную тему для пользовательского интерфейса? Если это так — у нас есть отличное решение для вас. Просто перейдите в настройки специальных возможностей и установите флажок рядом с пунктом «Инвертировать цвета». Вуаля! Теперь у вас есть ночной режим для вашего устройства. Многие Android-смартфоны также предлагают другие варианты изменения цветов, такие как различные режимы для дальтоников.
Автоматическое воспроизведение текста
В некоторых поздних версиях ОС Android существует опция Select to speak. Если вы включите ее, то в правом нижнем углу экрана появится дополнительная кнопка. Нажатие на нее и выбор воспроизведения позволит смартфону автоматически начать чтение любого текста, который в данный момент находится на экране.
Блокировка части экрана
На некоторых смартфонах Android вы можете заблокировать определенные области экрана от ответа на сенсорный ввод. Иногда это может быть полезно. Проверьте настройки специальных возможностей вашего устройства, чтобы узнать, есть ли у вас эта функция (название может отличаться на разных моделях).
Еще больше интересной информации об Android можно найти в нашем канале в Телеграм.
Новости, статьи и анонсы публикаций
Свободное общение и обсуждение материалов
Блокировка Telegram в 2018 году привела к серьёзному повышению роста технической грамотности тысяч и тысяч россиян. Ну, во всяком случае, именно тогда многие впервые узнали о VPN, инструментах, которые заставляют сайты или веб-приложения думать, что пользователь на самом деле находится в другой стране, и таким образом обходить блокировку. Однако на самом деле функциональность VPN-сервисов намного-намного шире. Просто большинству разработчиков неохота заморачиваться над реализацией дополнительных возможностей. На их фоне CyberGhost выглядит настоящей белой вороной. В хорошем смысле.
Сложности переноса WhatsApp с Андроида на Айфон и обратно — это ключевая причина, по которой многие пользователи в принципе отказываются менять платформу. Мессенджер не позволяет просто взять и скопировать переписку с одного устройства на другое, как это делает Telegram. Во всём виновато сквозное шифрование, которое применяется для защиты сообщений. Это из-за него WhatsApp не может просто передать резервную копию с одной платформы на другую и даже при использовании десктопной версии требует обязательного подключения компьютера к смартфону. В общем, одни сложности. Но это не значит, что перенести переписку в Ватсапе с Android на iPhone нельзя совсем.
Иногда за обедом я делаю то, чего не рекомендую делать другим — я смотрю YouTube во время еды. С одной стороны, это не очень полезно, с другой — весьма познавательно, особенно если речь про смартфоны. Очень часто попадаются обзоры на Samsung Galaxy, но у меня стойкое ощущение, что каждый раз я смотрю видео про один и тот же телефон. Честно говоря, сложнее разобраться только с новой нумерацией моделей Nokia. Линейки Galaxy — что-то очень похожее на то, как Xiaomi разделяет свои смартфоны на разные категории. Постоянно попадается реклама про доступный, но якобы очень мощный Samsung серии А. В этом непросто разобраться, но давайте расставим все по своим местам раз и навсегда.
Источник
Как отключить тачскрин на Android
По мере совершенствования технологий работы смартфонов и наращивания их мощности, улучшается и чувствительность сенсорного экрана. Но сенсорные дисплеи склонны к случайным нажатиям. И поскольку на сегодняшний день кнопочных телефонов на Android практически не выпускают, почти все мобильные устройства теперь используют сенсорный экран вместо физических клавиш. А раз, например, звук, подсветку или даже кнопки регулировки громкости можно отключить, то можно ли то же самое проделать с экраном? На самом деле да. И сделать это довольно несложно.
Учимся блокировать сенсорный экран на Android
Зачем может потребоваться отключать тачскрин
Самый простой вариант, который приходит на ум — это случайные нажатия. К примеру, при прослушивании музыки или просмотре роликов они приводят к остановке или перемотке трека, а некоторые смартфоны до сих пор могут страдать от «призрачных» нажатий, когда экран реагирует на прикосновения, которые вы на самом деле не делаете. Такое часто случается, когда вы делаете снимок или снимаете видео, например, под дождем. Если у вас есть и другие варианты, в которых отключение тачкскина будет уместно, напишите о них в нашем чате в Телеграм.
Блокировка экрана Android в определенном приложении
Самая простая функция, которая может стать временным решением, дебютировала в Android Lollipop. И она позволяет закрепить на экране телефона определенное приложении. Например, вы можете закрепить приложение YouTube Kids. Ваши дети смогут перемещаться внутри этого приложения, но они не смогут переключаться на другие программы. Откройте «Настройки» — «Блокировка экрана и безопасность» — «Дополнительно» — «Закрепление экрана» (в Android 9 Pie и выше, этот раздел называется «Безопасность»). Теперь просто включайте эту опцию и вы сможете закреплять программы. Для того, чтобы их «открепить» потребуется ввести ПИН-код.
Как отключить сенсорный ввод на Android
Далее переходим к «тяжелой артиллерии». А именно к программе, которая делает именно то, что заявлено. И называется она это Touch Lock, бесплатное приложение, которое позволяет заблокировать сенсорный экран на Android. Оно также позволяет временно отключить как софт-клавиши, так и аппаратные кнопки, по сути, просто не позволяя вам пользоваться смартфоном.
Как работать в этой программе? После того, как она будет загружена на ваш смартфон, открывайте ее и проведите по экрану пальцем влево, чтобы начать установку разрешений и выбор параметров. Когда все, что требуется заблокировать, будет выбрано, подтверждайте свое действие. Далее все проще простого. Если вы захотите заблокировать экран смартфона, просто потяните вниз панель уведомлений и нажмите на значок блокировки. Теперь сенсорный экран и кнопки (если вы выбрали их во время настройки, конечно) должны быть заблокированы. Чтобы разблокировать ваш гаджет, дважды нажмите на полупрозрачный значок в правом верхнем углу экрана.
Заблокировать экран смартфона проще простого
Вы можете дополнительно настроить количество нажатий, необходимых для разблокировки сенсорного экрана в настройках приложения. А еще тут есть опции для автоматической разблокировки при получении вызова, отображения подсказок по разблокировке и, к сожалению, встроенные покупки и реклама. Но она, что радует, совсем не навязчива.
Источник
3 простых способа отключить сенсорный экран на Android и iPhone
Сенсорные дисплеи изменили способ взаимодействия со смартфонами и упростили использование мобильных телефонов по сравнению с физическими клавиатурами. Несмотря на то, что сенсорные экраны очень полезны во многих отношениях, иногда они могут вызывать проблемы. Они очень подвержены случайному нажатию и могут усугубить ситуацию. Однако, чтобы избежать этого, вы можете временно отключить сенсорный экран на Android и iPhone. Итак, как отключить ввод с сенсорного экрана? Вот несколько способов!
Также прочтите | Как узнать, кто пытался разблокировать ваш телефон
Отключить сенсорный экран на Android
1. Закрепление экрана
Первый способ — использовать функцию закрепления экрана на Android. Функция закрепления экрана была представлена в Android Lollipop и позволяет заблокировать телефон только для работы одного приложения. Вот как вы можете включить эту функцию:
- Идти к Настройки> Безопасность> Дополнительно> Закрепление экрана. (В старых версиях Android этот раздел называется Экран блокировки и безопасность). Включите переключатель На.
- Теперь откройте приложение, которое хотите закрепить на главном экране.
- Откройте переключатель приложений или перейдите в Недавние приложения.
- Проведите вверх по карточке последних приложений, коснитесь значка приложения и выберите значок Штырь икона.
Прочтите наше подробное руководство по Как заблокировать смартфон Android с одним работающим приложением.
2. Приложение Touch Lock.
Touch Lock — бесплатное приложение, которое позволяет заблокировать сенсорный экран на Android. Он также позволяет временно отключать как программные, так и аппаратные клавиши. Приложение показывает пятисекундную рекламу после каждой разблокировки, которую вы можете удалить, купив в приложении за 1,99 доллара.
Заметка: Это приложение может отслеживать все введенные данные, включая личные и финансовые данные.
После того, как вы загрузите и установите приложение, им станет очень легко пользоваться. Вот как включить блокировку касания на вашем Android:
- После открытия приложения дайте необходимые разрешения.
- Проведите влево в мастере настройки и нажмите Включить сейчас.
- Это приведет вас к настройкам специальных возможностей, где вы тоже сможете включить их.
- Нажмите Хорошо для подтверждения, а затем вы можете использовать его на панели уведомлений.
После включения сенсорный экран и все другие кнопки должны быть заблокированы на вашем телефоне. Также выберите способ разблокировки, по умолчанию это двойное касание.
Отключить сенсорный экран на iPhone
В iPhone есть встроенная функция отключения сенсорного экрана, временно известная как управляемый доступ. Эта функция позволяет отключить некоторые области экрана и кнопки блокировки. Вот как включить управляемый доступ на iPhone:
- Идти к Настройки -> Специальные возможности -> Управляемый доступ.
- Нажмите на переключатель управляемого доступа, чтобы включить его.
- После этого нажмите Настройки пароля , чтобы установить пароль для отключения управляемого доступа.
Вы также можете включить ярлык специальных возможностей, чтобы напрямую входить в эту функцию с главного экрана. После включения управляемого доступа вы можете использовать его следующим образом:
- Откройте приложение, которое хотите закрепить, и трижды нажмите кнопку «Домой», чтобы войти в управляемый доступ.
- Выберите области на экране, которые вы хотите отключить. (Если вы хотите отключить весь сенсорный экран, проведите по всему дисплею.)
- После этого нажмите Параметры в нижнем левом углу, чтобы отключить кнопки, и нажмите Готово.
- Наконец, нажмите Начало вверху, чтобы включить управляемый доступ.
Отключенный сенсорный экран станет серым и не будет реагировать на прикосновения. Чтобы отключить управляемый доступ, еще раз трижды нажмите кнопку «Домой» и введите пароль.
Вот как вы можете отключить сенсорный экран, хотите ли вы предотвратить случайные нажатия или избежать неправильного использования ребенком.
Чтобы получить больше таких советов и уловок, следите за обновлениями в разделе «Гаджеты для использования»!
Источник