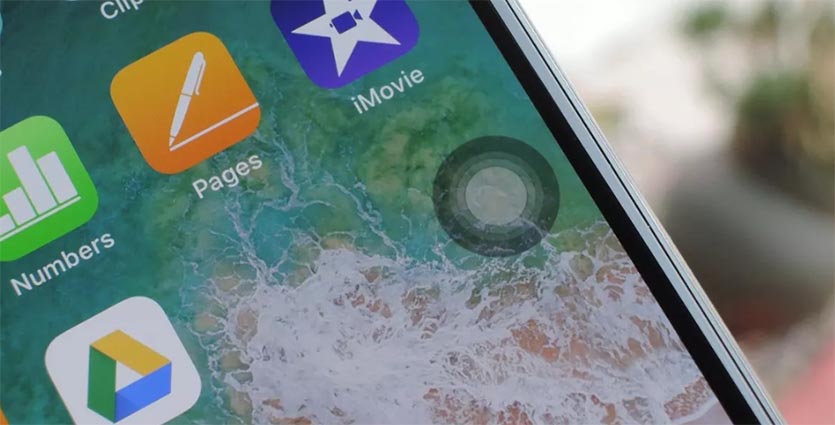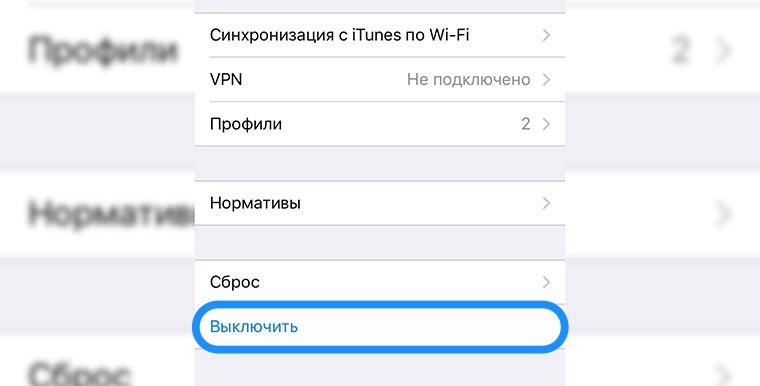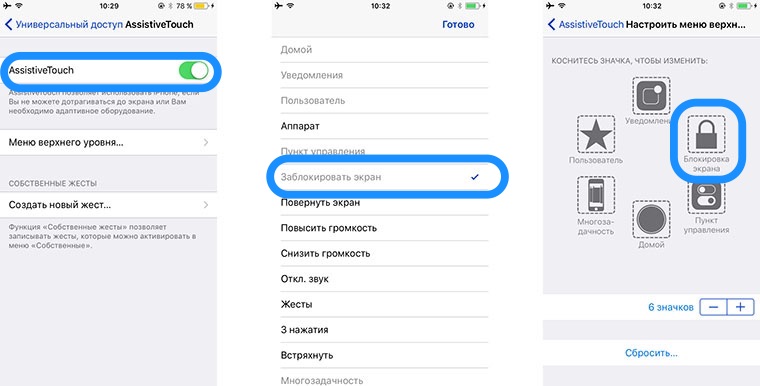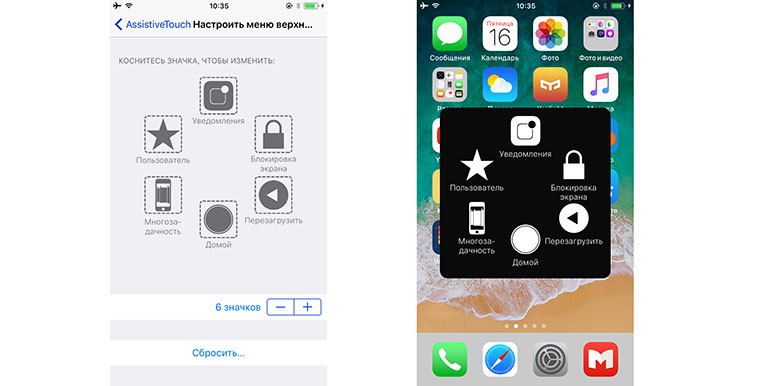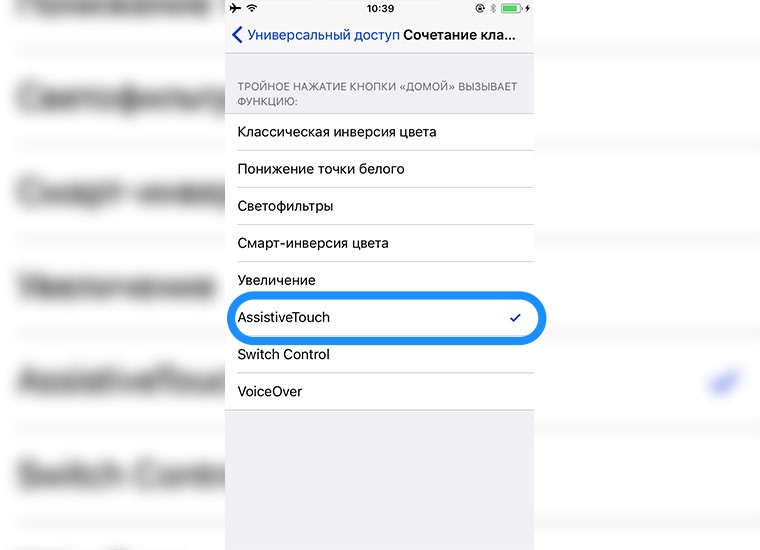- Как использовать iPhone, если сломалась кнопка блокировки
- ✏️ Нам пишут:
- Как заблокировать iPhone, если сломалась кнопка блокировки
- Как включить айфон без кнопки блокировки, выключить или перезагрузить его
- Как включить айфон без кнопки блокировки с использованием компьютера или другого источника питания (розетки, прикуривателя автомобиля и т. д.)
- Как выключить без кнопки блокировки айфон с iOS версии 10 и ниже
- Как использовать Assistive Touch на вашем устройстве
- Выключение айфона через настройки с iOS версии 11 и выше
- Перезагрузка с помощью сброса настроек сети
- Как включить Айфон, если не работает кнопка Home (блокировки)
- Из-за чего возникает поломка
- Включение iPhone с помощью зарядного устройства
- Выключение Айфона через iOS
- Вывод
- Как выключить и включить iPhone, если не работает кнопка питания
- Выключение
- Быстрая перезагрузка
- Удобное включение/отключение AssistiveTouch
- И как же теперь включить выключенный iPhone
Как использовать iPhone, если сломалась кнопка блокировки
✏️ Нам пишут:
На iPhone сломалась кнопка блокировки, сдать в ремонт сейчас не могу. Боюсь выключать смартфон, ведь потом не смогу его включить. Как использовать iPhone без этой кнопки?
– Марина
Во-первых, не стоит бояться выключать телефон со сломанной кнопкой Power. Если девайс разрядится или просто будет выключен, достаточно подключить его к источнику питания и он включится автоматически.
Во-вторых, для выключения без использования физической кнопки предусмотрен пункт меню Настройки – Основные – Выключить.
В-третьих, в iOS есть полезная фишка AssistiveTouch (Настройки – Основные – Универсальный доступ – AssistiveTouch). После её активации на экране появляется виртуальная кнопка. В разделе Меню верхнего уровня следует добавить пару кнопок: Заблокировать экран и Перезапуск.
Теперь данное меню позволит быстро блокировать аппарат и при необходимости перезагружать его.
В-четвертых, в разделе Настройки – Основные – Универсальный доступ – Быстрые команды можно активировать пункт AssistiveTouch и теперь меню будет включаться и выключаться тройным нажатием кнопки Домой (для всех моделей до iPhone X).
В-пятых, не затягивайте с походом в сервисный центр. Один неработающий модуль может повлечь за собой поломку другого. В итоге это приведет в более дорогому и сложному ремонту.
Источник
Как заблокировать iPhone, если сломалась кнопка блокировки
Нам пишет Руслан Панфилов
Пользуюсь своей 4-кой уже более полутора лет. Никаких нареканий не было, все работало как швейцарские часы. Правда, вот совсем недавно сломалась клавиша блокировки, и это добавило немного неудобств. Хоть дисплей телефона реагирует только на нажатие пальцев, в кармане штанов он жил своей жизнью — заходил в разные программы, звонил людям и тому подобное. Да и батарея «айфона» садилась гораздо быстрее, так как телефон был практически всегда с включённым дисплеем. Функция автоблокировки слегка выручала в данной ситуации, но ждать одну минуту пока телефон перейдет в спящий режим, мягко говоря, напрягало.
Конечно, всем понятно, что в таких случаях надо обращаться в сервисный центр, но на тот момент я был на даче, и ближайший сервис по ремонту техники Apple находился за 130 км от меня. И вот в один прекрасный вечер знакомая девушка, которая практически не разбирается в iOS, объяснила мне как заблокировать экран телефона мгновенно, без каких-либо физических клавиш. Я сначала подумал, что девушка, которая ничего не понимает в операционной системе iOS, вряд ли может научить человека, который практически все знает о компании Apple и её продукции, но я ошибся. Все, что нужно сделать для блокировки телефона посредством нескольких нажатий, так это активировать функцию AssistiveTouch (Настройки -> Основные -> Универсальный доступ -> AssistiveTouch).
После этого на экране появляется небольшая кнопка, которая находится поверх рабочего стола и свободно перемещается по всем краям дисплея. Нажав на эту клавишу, открывается меню Assistive Touch, в котором можно не только заблокировать телефон, но и регулировать громкость телефона, нажать кнопку Home и так далее. И это тоже весьма полезно, когда вышеперечисленные физические кнопки не работают.
Источник
Как включить айфон без кнопки блокировки, выключить или перезагрузить его
- 14 Ноября, 2019
- Инструкции
- Александр Бородкин
В этой статье разберемся в том, как включить айфон, если не работает кнопка блокировки.
Небольшая капля воды или любой другой предмет могут повредить айфон, особенно его физические кнопки (блокировки, увеличения/уменьшения громкости, кнопку «Домой»). Если ваша кнопка питания iPhone (также известная как кнопка блокировки) сломана и вы не знаете, как включить айфон без кнопки блокировки или, по крайней мере, как заблокировать экран, то сообщаем: у вас есть такая возможность. Она поможет в том случае, если у вас нет времени и возможности быстро отремонтировать ваше устройство.
Если вы столкнулись с такой проблемой, из нашей статьи вы сможете узнать, как включить «Айфон-4» без кнопки блокировки. Также весь изложенный материал применим для iPhone X, 8 Plus, 8, 7 Plus, 7, 6S, SE, 6, 5S, 5C, 5, 4S, 4, iPod Touch и всех моделей iPad.
Мы не только расскажем, как включить айфон без кнопки блокировки. Вы также познакомитесь со способами выключения или перезагрузки устройства без использования кнопки питания.
Как включить айфон без кнопки блокировки с использованием компьютера или другого источника питания (розетки, прикуривателя автомобиля и т. д.)
Самый простой способ сделать это — подключить устройство к источнику питания с помощью зарядного кабеля. Рассмотрим пошагово, как включить айфон без кнопки блокировки:
- Подключите iPhone к компьютеру или зарядному устройству с помощью Lightning-кабеля.
- Подождите, пока iPhone не включится.
- Как только этот процесс произойдет, на экране загорится «скользящая» панель. Проведите пальцем по экрану, чтобы разблокировать устройство, — и ваше устройство готово к работе.
Как выключить без кнопки блокировки айфон с iOS версии 10 и ниже
Если вам необходимо выключить iPhone без кнопки питания, вам поможет функция Assistive Touch.
Использовать функцию Assistive Touch на iPhone и iPad так же просто, как и физические кнопки устройства. Ниже приведен порядок действий для активации Assistive Touch на iPhone или iPad под управлением iOS 10:
- Найдите приложение «Настройки» на своем iPhone.
- Найдите раздел «Основные», который должен находиться в третьем разделе в верхней части списка настроек.
- Внутри раздела «Основные» найдите пункт «Универсальный доступ» и нажмите на него. Прокрутите вниз и найдите пункт AssistiveTouch.
- Переведите переключатель рядом с AssistiveTouch в положение ON, чтобы включить его. На экране должна появиться плавающая вспомогательная сенсорная кнопка.
Как использовать Assistive Touch на вашем устройстве
Рассмотрим функции, перечисленные в AssistiveTouch:
- Увеличение громкости и уменьшение громкости: эти две кнопки расположены в верхней части вспомогательного сенсорного меню. Чтобы предотвратить слишком быстрое изнашивание кнопок регулировки громкости, пользователь может вместо этого использовать AssistiveTouch.
- Аппарат. Такие функции, как поворот экрана, регулировка громкости, поворот экрана, блокировка дисплея, отключение питания устройства и т. д. находятся внутри параметра «Аппарат» на вспомогательной сенсорной панели.
- Центр уведомлений. Чтобы открыть «Центр уведомлений», помимо обычного «свайпа» сверху вниз, можно использовать кнопку «Центра уведомлений» в окне AssistiveTouch.
- Домой: используется вместо нажатия физической кнопки «Домой». Эта кнопка переводит вас на домашний экран с любого приложения.
- Пункт управления: открывает «Центр управления». Пользователю не нужно «свайпать» снизу вверх, чтобы открыть пункт управления.
- Отключение/включение звука: если используется эта функция, не нужно использовать физический переключатель включения/отключения звука на iPhone или iPad.
- Сири: активирует голосового помощника без помощи голосового управления.
- Custom: для добавления пользовательских функций.
Для выключения вашего устройства нажмите на значок AssistiveTouch. Теперь появится опция «Аппарат». Проведите пальцем по экрану, а затем нажмите и удерживайте «Блокировку экрана». После чего вы будете перенаправлены в режим «Выключение». Проведите пальцем по экрану, чтобы выключить устройство.
Выключение айфона через настройки с iOS версии 11 и выше
Начиная с iOS 11, пользователи iPhone и iPad имеют альтернативный вариант выключения своих устройств.
Как выключить айфон без кнопки блокировки из настроек на iPhone или iPad под управлением iOS 11:
- Откройте приложение «Настройки» на вашем iPhone/iPad под управлением iOS 11 или более поздней версии.
- Нажмите на «Общие» и прокрутите до конца.
- Нажмите на ярлык выключения.
- Появится режим «Выключение». Проведите пальцем по экрану слева направо, чтобы выключить устройство iOS. Либо нажмите «Отмена», если вы передумаете.
Перезагрузка с помощью сброса настроек сети
Использование любой из основных настроек сброса вашего iPhone или iPad перезагрузит устройство. Но поскольку вы собираетесь просто перезагрузить устройство, а не стирать все данные, сброс настроек сети будет иметь наименее разрушительный эффект. Этот метод удалит сохраненные пароли Wi-Fi и данные о сопряженных Bluetooth устройствах, но в конце концов ваше устройство будет перезагружено.
Чтобы осуществить перезагрузку устройства, выполните следующие действия:
- Запустите приложение «Настройки» на вашем iPhone или iPad.
- Перейдите в раздел «Основные» → «Сброс».
- Нажмите на синюю кнопку «Сбросить настройки сети».
- Введите пароль, если появится запрос, а затем нажмите кнопку «Готово».
- Нажмите на красную кнопку сброса настроек сети.
Сетевые настройки вашего iPhone будут восстановлены до заводских настроек, и сразу же после этого ваше устройство выполнит перезагрузку.
Источник
Как включить Айфон, если не работает кнопка Home (блокировки)
Существует добрая сотня неправильных действий, способных нанести смартфону разные повреждения. Несмотря на качество и надежность, устройства от компании Apple из-за небрежного отношения к ним могут повредиться. По рейтингу обращений в сервисный центр лидером считается поломка кнопки блокировки. Немногие знают, что с такой неполадкой пользоваться смартфоном, все же, возможно. Разработчики предусмотрели несколько способов, как включить Айфон, если не работает кнопка блокировки.
Из-за чего возникает поломка
Всего на корпусе Айфона находятся пять кнопок, из которых две – это управление громкостью, одна – для возвращения на главный экран. Еще одна – для управления режимами звонка и, наконец, оставшаяся – для выполнения функций блокировки сенсорного экрана и включения аппарата.
Причин, почему кнопка блокировки не работает, бывает много:
- Кнопка Power физически повреждена (сломана).
- Подключенный на плате шлейф не работает (поломка или неполный контакт).
- Намокание основной платы смартфона, а значит, потеря контактами проводимости.
- Причины, связанные с неправильной работой и ошибками в операционной системе.
- Часто поломка возникает из-за чересчур сильного нажатия. Эксплуатировать iPhone можно и дальше, но это существенно снизит комфорт от работы.
Включение iPhone с помощью зарядного устройства
Включить смартфон при поломке кнопки блокировки можно с помощью простого, но проверенного способа. Для этого используется зарядное устройство от аппарата:
- Подключите устройство зарядки, желательно оригинальное, к источнику питания.
- Оставьте аппарат на некоторое время: от 10 до 30 минут.
- После достижения определенного уровня зарядки система автоматически включит iPhone. Если этого не произошло через час, следует проверить исправность зарядного устройства, а также источника питания.
Если поломка кнопки вызвана ошибками в программном обеспечении, нажимаем комбинацию клавиш для глубокой перезагрузки. Одновременно давим на кнопки «Домой» и «Заблокировать», а затем удерживаем их примерно 15-20 секунд. Завершением этой операции считаем появление логотипа Apple на главном экране.
Выключение Айфона через iOS
Для того чтобы выключить Айфон без кнопки блокировки, разработчики предусмотрели встроенную в iOS программу Assistive Touch. Чтобы разблокировать эту функцию, найдите на главном экране иконку «Настроек» (серую шестеренку), затем перейдите к пункту «Основные», далее – «Универсальный доступ».
Сдвиньте вправо переключатель около надписи AssistiveTouch так, чтобы он загорелся зеленым цветом.
Теперь на экране блокировки появится иконка. Если на нее нажать, откроется меню управления Айфоном. Выбираем пункт «Аппарат», а затем зажимаем кнопку «Блокировка экрана», чтобы отключить телефон.
Конечно, есть и другой вариант: дождаться, пока смартфон полностью разрядится и выключится самостоятельно.
Вывод
Несмотря на возможность использования Айфона с поврежденной кнопкой блокировки, долгое время его эксплуатировать таким образом нельзя, потому что это приведет к повреждению и других электронных компонентов гаджета. Постарайтесь выполнить ремонт как можно быстрее.
Источник
Как выключить и включить iPhone, если не работает кнопка питания
Одна из распространенных поломок в iPhone разных моделей – отказ кнопки включения/выключения устройства. Ремонт в таком случае стоит недорого, но оставаться на несколько дней без любимого гаджета может не каждый.
Это и не обязательно, ведь есть способ использовать устройство и со сломанной кнопкой.
В первой тестовой версии iOS 11 разработчики добавили специальный пункт меню по пути Настройки – Основные – Выключить. Он вызывает меню выключения устройства без нажатия на кнопку питания.
До официального релиза прошивки еще несколько месяцев, а пользоваться устройством с поломанной кнопкой можно уже сейчас.
Выключение
Без физической кнопки придется пользоваться её виртуальным аналогом. Для этого потребуется включить функцию AssistiveTouch.
1. Переходим по пути Настройки – Основные — Универсальный доступ — AssistiveTouch и активируем главный переключатель.
2. Открываем раздел Меню верхнего уровня….
3. Выбираем любую ненужную кнопку из имеющихся или добавляем дополнительную пиктограмму в меню.
4. Выбираем опцию Блокировка экрана.
Теперь в меню AssistiveTouch, которое появится при нажатии на виртуальную кнопку, можно увидеть кнопку блокировки экрана. Нажатие приведет к выключению дисплея, а удержание – к вызову нужного нам слайдера отключения iPhone.
Быстрая перезагрузка
Если iPhone начал вести себя странно, без причины задумываться или просто тормозить, можно банально перезагрузить устройство. Сделать это можно похожим способом.
Вместо кнопки Блокировка экрана в меню AssistiveTouch следует добавить опцию Перезагрузить.
Теперь для перезагрузки нужно нажать на виртуальную клавишу AssistiveTouch, выбрать пункт Перезагрузить и подтвердить действие.
Удобное включение/отключение AssistiveTouch
Выключение и перезагрузка устройства нужны не каждый день, а вот виртуальная кнопка будет регулярно маячить на экране. Можно настроить её быстрое скрытие и отображение.
Заходим в меню Настройки – Основные – Универсальный доступ – Сочетание клавиш и выбираем AssistiveTouch. После этого тройное нажатие кнопки Домой будет включать и отключать меню AssistiveTouch.
И как же теперь включить выключенный iPhone
Без кнопки Power включать iPhone придется при помощи подачи питания на устройство. Достаточно подключить его к компьютеру, зарядному устройству или PowerBank и девайс моментально включится.
Помни об этом перед выключением iPhone с неработающей кнопкой питания.
⭐ Спасибо re:Store за полезную и интересную информацию.
Источник