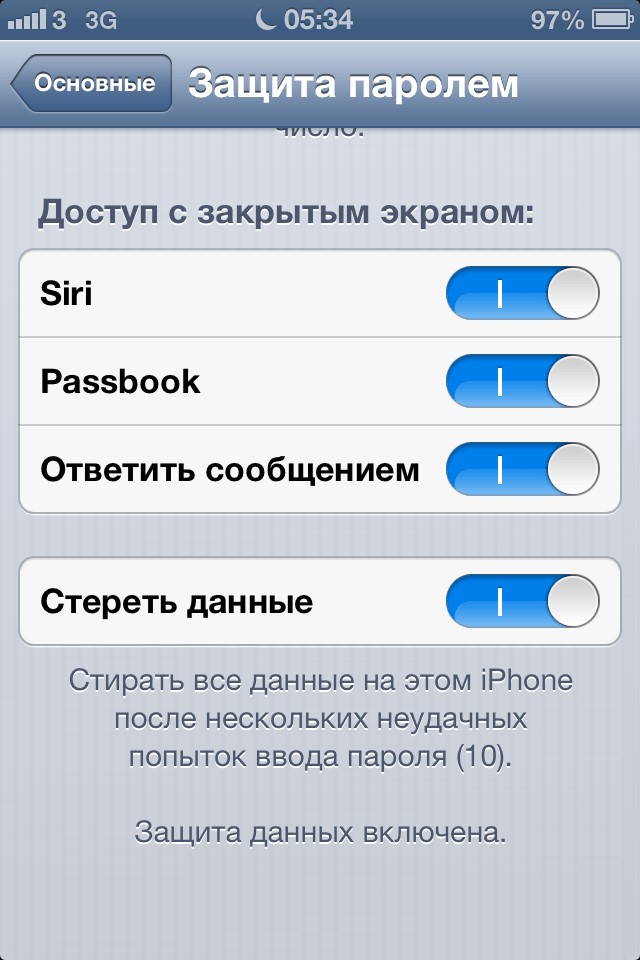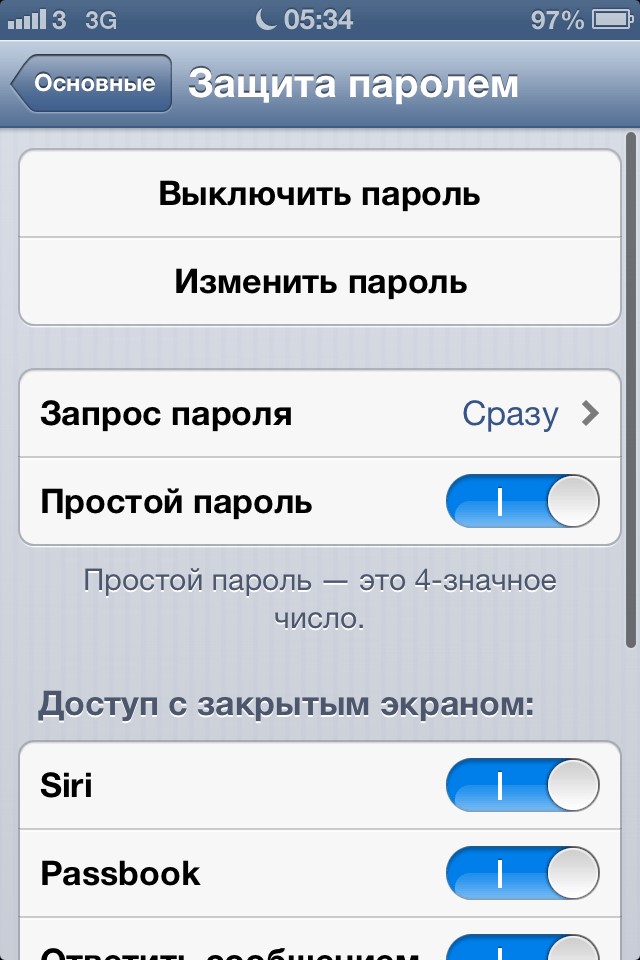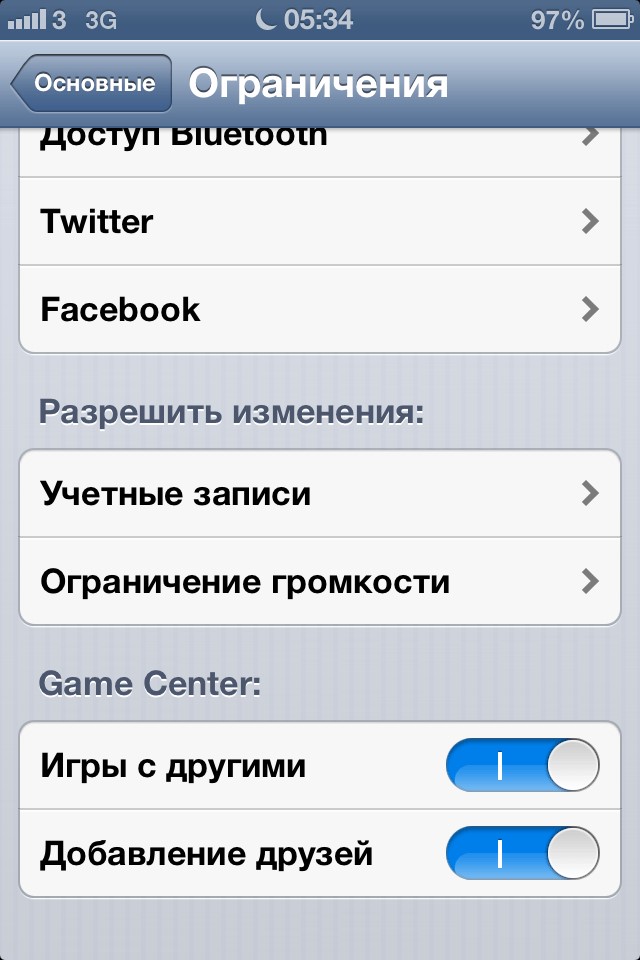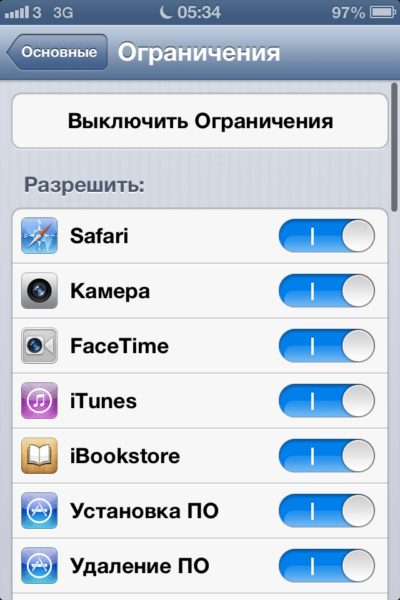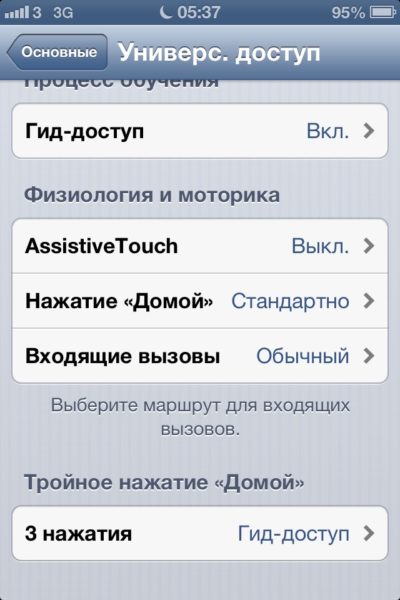- Блог Евгения Крыжановского
- Я научу вас ремонтировать свой компьютер!
- Защита от детей на Айфоне
- Установка пароля на IPhone
- Активация ограничений
- Использование «Гид-доступа»
- Как заблокировать экран айфона от детей?
- Как на iPhone можно заблокировать экран?
- Как заблокировать экран на айфон от ребенка?
- Как заблокировать экран от детей?
- Как заблокировать экран при просмотре ютуба?
- Как на айфоне сделать шаг назад?
- Как заблокировать экран во время разговора на айфоне?
- Как поставить блокировку на айфон без кнопки?
- Как заблокировать экран от нажатия?
- Как заблокировать экран телефона от нажатий?
- Как заблокировать экран на телефоне Samsung?
- Как зафиксировать изображение на экране?
- Как заблокировать экран от нажатий Samsung?
- Как свернуть ютуб в маленькое окно на компьютере?
- Использование средств родительского контроля на iPhone, iPad и iPod touch ребенка
- Настройка параметра «Контент и конфиденциальность»
- Блокировка покупок в iTunes Store и App Store
- Предоставление доступа ко встроенным приложениям и функциям
- Предотвращение доступа к ненормативному контенту и возрастной ценз
- Блокировка контента из Интернета
- Ограничение использования Siri для поиска в Интернете
- Ограничения для приложения Game Center
- Возможность изменять настройки конфиденциальности
- Возможность изменять другие настройки и функции
- Дополнительная информация
Блог Евгения Крыжановского
Я научу вас ремонтировать свой компьютер!
Защита от детей на Айфоне

Компания Apple позаботилась о предоставлении пользователям на платформе IOS несколько средств, которые позволят надежно защитить телефон от несанкционированного доступа, сторонних лиц и собственных детей, при этом, доступ к некоторым приложениям и играм будет возможен. Для этого необходимо выполнить лишь три простых рекомендации и целостность данных будет гарантирована, а денежные средства не будут пропадать.
Установка пароля на IPhone
Использование комбинации цифр и букв будет способствовать тому, что устройство невозможно будет разблокировать и пользоваться без Вашего ведома. Для установки пароля необходимо пройти по следующему пути: «Настройки» — «Основные» — «Защита паролем» и здесь ввести определенную комбинацию символов, которая и будет выступать в качестве ключа к разблокировке. Для того, чтобы исключить интуитивный подбор Вашим ребенком или сторонними лицами, нужно придерживаться следующих рекомендаций:
- не вводите последовательность цифр, которые размещены рядом друг от друга, например, 1234, 0147, 9630 и т.д.;
- не стоит применять даты рождения в качестве разблокировки телефона, типа 2311, 1301, 1704 и иные подобные комбинации.
После того, как пароль был установлен, отключите в настройках функцию «Стереть данные». Иногда дети бывают через чур упорными, усердными и могут произвести ввод последовательности цифр несколько десятков раз. Если эту функцию не отключить, то после десяти попыток, IPhone автоматически произведет самоочистку и Вам потребуется заново производить настройку мобильного устройства.
Для надежной защиты от несанкционированного доступа достаточно будет ввода простого пароля, состоящего из 4-х цифр. Чтобы иметь возможность внести подобную комбинацию, необходимо включить функцию «Простой пароль».
Дело в том, что подобную комбинацию также довольно сложно подобрать, при этом у Вас не будет возникать сложностей с разблокировкой и вводом нужной комбинации, состоящей из четырех цифр.
Активация ограничений
В мобильной операционной системе IOS имеется специальная функция «Ограничения». С ее помощью можно установить запрет на совершение покупок из App Store, устанавливать приложения, вносить изменения в учетные записи, совершать публикацию новостей в социальных сетях (Twitter, Facebook) и т.д. К тому же этот функционал может скрывать некоторые ярлыки с экрана телефона, например камеру, либо различные мессенджеры.
Также, если в телефоне установлены игры или приложения, которые не рекомендуются для детей младше определенного возраста, на них также можно установить ограничения, которые можно установить, пройдя по пути: «Настройки» — «Основные». После этого, ребенок не сможет запустить определенные программы или игрушки, которые рекомендуются для более старшего поколения.
Использование «Гид-доступа»
Если Вы планируете отсутствовать продолжительное время и хотите оставить мобильное устройство ребенку, включите эту функцию, которая не позволит полноценно использовать телефон. Основной задачей «Гид-доступа» является выполнение лишь одной программы или игрушки, из которой будет невозможно выйти без ввода определенной комбинации цифр. Также, все аппаратные клавиши будут заблокированы и не будут реагировать на нажатие. Для активации данной функции необходимо пройти по пути: «Настройки» — «Основные» — «Универсальный доступ» — «Гид доступ».
Запуск производится довольно легко: запустите приложение, которое планируется использоваться Вашим ребенком и трижды кликните по кнопке «Домой». В отображенном меню также можно выключить некоторые аппаратные клавиши, определенную часть экрана и т.п. Чтобы выйти из данного режима, достаточно нажать один раз по кнопке «Домой», а затем ввести секретную комбинацию, после чего режим будет отключен и устройство будет работать в обычном режиме.
Благодаря трем несложным рекомендациям, Вы надежно защитите устройство от любопытства Ваших детей, которое может привести к печальным последствиям. Единственное, что еще нужно отметить – это то, что на IPhone необходимо нанести защитную пленку и приобрести хороший чехол, ведь даже детские игры могут обойтись недешево, если экран или корпус будет поврежден.
Запись опубликована 30.05.2017 автором Ольга в рубрике Интернет и сети с метками IPhone, айфон, Гид-доступ, защита, Ограничения. Отблагодари меня, поделись ссылкой с друзьями в социальных сетях:
Источник
Как заблокировать экран айфона от детей?
Как на iPhone можно заблокировать экран?
Вначале включите AssistiveTouch, если не сделали это раньше: откройте Настройки – Основные – Универсальный доступ – AssistiveTouch. Далее в меню AssistiveTouch найдите пункт 3D Touch. В открывшемся списке выберите Заблокировать экран. Готово!
Как заблокировать экран на айфон от ребенка?
Настройки >Основные >Универсальный доступ >Гид-доступ. Затем переведите ползунок в положение «Включить» и задайте пароль.
Как заблокировать экран от детей?
Итак, вы должны оказаться в меню «Настройки». Прокрутите экран вниз и поочерёдно включите: «Home, Back, Recent keys» — чтобы блокировались кнопки на телефоне. «Блокировать кнопки громкости» — блокировка кнопок громкости.
Как заблокировать экран при просмотре ютуба?
Как заблокировать экран Android устройства во время просмотра YouTube?
- Выберите видео и запустите воспроизведение
- Раскройте панель уведомлений и нажмите на иконку Touch Lock.
- Выберите видео, которое хотите посмотреть и оставайтесь на экране с его описанием
- Не запускайте воспроизведение!
Как на айфоне сделать шаг назад?
В отличии от Android-девайсов, у iPhone нет отдельной кнопки «Назад». Но в таких приложениях как «Почта», «Сообщения», Safari, быстро вернуться можно с помощью свайпа влево.
Как заблокировать экран во время разговора на айфоне?
- Откройте Настройки iOS и перейдите в раздел «Основные».
- Выберите пункт «Автоблокировка».
- Установите временной интервал. По умолчанию должна быть выбрана минута, но можно поставить меньше. Главное не выбирайте опцию «Никогда» – именно из-за нее экран не гаснет после появления уведомления.
Как поставить блокировку на айфон без кнопки?
Во-вторых, для выключения без использования физической кнопки предусмотрен пункт меню Настройки – Основные – Выключить. В-третьих, в iOS есть полезная фишка AssistiveTouch (Настройки – Основные – Универсальный доступ – AssistiveTouch). После её активации на экране появляется виртуальная кнопка.
Как заблокировать экран от нажатия?
Откройте «Настройки» — «Блокировка экрана и безопасность» — «Дополнительно» — «Закрепление экрана» (в Android 9 Pie и выше, этот раздел называется «Безопасность»). Теперь просто включайте эту опцию и вы сможете закреплять программы. Для того, чтобы их «открепить» потребуется ввести ПИН-код.
Как заблокировать экран телефона от нажатий?
Как настроить блокировку экрана
- Откройте настройки телефона.
- Выберите Безопасность. Если этого пункта нет в меню, попробуйте найти инструкции для вашего телефона на сайте службы поддержки производителя.
- Нажмите Блокировка экрана. Если она уже настроена, для изменения введите PIN-код, пароль или графический ключ.
- Выберите способ блокировки.
Как заблокировать экран на телефоне Samsung?
Способы блокировки экрана в смартфоне Samsung
- В меню «Настройки» переходим к пункту «Экран блокировки и безопасность».
- Во вкладке «Защита телефона» выбираем «Тип блокировки экрана».
- Выбираем нужный тип, перейдя к соответствующему пункту.
- Задаем ключ, код или пароль, жмем внизу «Далее» и повторяем его ввод.
- Жмем «Подтвердить».
Как зафиксировать изображение на экране?
Как закрепить экран
- Перейдите к экрану, который нужно закрепить.
- Проведите вверх до середины экрана. Если после этого не откроется раздел «Обзор», перейдите к инструкциям для Android 8.1 и более ранних версий.
- Нажмите на значок приложения вверху изображения.
- Коснитесь значка «Закрепить» .
Как заблокировать экран от нажатий Samsung?
Как заблокировать экран смартфона Samsung?
- Войти в раздел «Экран блокировки». …
- В разделе «Экране блокировки» выбрать пункт «Параметры защитной блокировки». …
- Сначала запускаем приложение Настройки телефона …
- Входим в раздел «Экран блокировки». …
- В разделе «Экран блокировки» выбираем пункт «Параметры защитной блокировки». …
- Заходим в пункт «Блокировать автоматически».
Как свернуть ютуб в маленькое окно на компьютере?
Щёлкните правой кнопкой мыши по видео, и появится меню настроек YouTube. А затем — внимание — кликните правой кнопкой ещё раз, чтобы открыть другое меню. В нём вы найдёте пункт «Картинка в картинке». Выберите его, и ролик переместится в небольшое окошко внизу справа.
Источник
Использование средств родительского контроля на iPhone, iPad и iPod touch ребенка
С помощью параметра «Контент и конфиденциальность» функции «Экранное время» можно блокировать или ограничивать доступ к определенным приложениям и функциям на устройстве вашего ребенка. Также можно установить ограничения в отношении ненормативного контента, покупок, загрузок и конфиденциальности в настройках своего устройства iPhone, iPad или iPod touch.
Настройка ограничений контента и конфиденциальности
Блокировка покупок в iTunes Store и App Store
Предоставление доступа ко встроенным приложениям и функциям
Запрет ненормативного контента и возрастные ограничения
Ограничение контента из Интернета
Ограничение поиска Siri в Интернете
Ограничения для приложения Game Center
Возможность изменять настройки конфиденциальности
Возможность изменять другие настройки и функции
Настройка параметра «Контент и конфиденциальность»
- Перейдите в меню «Настройки» и выберите функцию «Экранное время».
- Нажмите «Продолжить» и выберите вариант «Это мой [устройство]» или «Это [устройство] моего ребенка».
- Если вы являетесь родителем или опекуном и хотите исключить возможность изменения настроек на вашем устройстве другим членом семьи, выберите вариант «Использовать код-пароль», затем введите код-пароль повторно для подтверждения. В ОС iOS 13.4 и более поздней версии после подтверждения код-пароля вам будет предложено ввести идентификатор Apple ID и пароль. С их помощью можно сбросить код-пароль, если вы забудете его.
- Если вы настраиваете функцию «Экранное время» на устройстве своего ребенка, следуйте указаниям, пока не появится запрос на ввод основного кода-пароля, и введите его. Введите код-пароль повторно для подтверждения. В ОС iOS 13.4 и более поздней версии после подтверждения код-пароля вам будет предложено ввести идентификатор Apple ID и пароль. С их помощью можно сбросить код-пароль, если вы забудете его.
- Нажмите «Контент и конфиденциальность». При необходимости введите код-пароль и выберите вариант «Контент и конфиденциальность».
Обязательно выберите код-пароль, не совпадающий с тем, который используется для разблокировки вашего устройства. Чтобы изменить код-пароль на устройстве вашего ребенка, перейдите в меню «Настройки» > «Экранное время» > [имя вашего ребенка]. Затем нажмите «Изменить код-пароль Экранного времени» или «Выключить код-пароль Экранного времени» и подтвердите изменения с помощью Face ID, Touch ID или кода-пароля устройства.
Если вы забыли код-пароль для Экранного времени, обновите устройство до последней версии ОС iOS или iPadOS, затем сбросьте код-пароль. Если у вас не получается обновить устройство, сотрите данные на нем и настройте его как новое, чтобы удалить код-пароль и выбрать новый. При восстановлении данных устройства из резервной копии код-пароль не удаляется.
Блокировка покупок в iTunes Store и App Store
Можно также исключить для вашего ребенка возможность устанавливать или удалять приложения, осуществлять встроенные покупки и т. д. Чтобы блокировать покупки или загрузки в iTunes Store и App Store, выполните следующие действия.
- Перейдите в меню «Настройки» и выберите функцию «Экранное время».
- Нажмите «Контент и конфиденциальность». При необходимости введите пароль.
- Нажмите «Покупки в iTunes Store и App Store».
- Выберите настройку и установите значение «Не разрешать».
Можно также изменить настройки пароля для дополнительных покупок в iTunes Store, App Store или «Магазине книг». Выполните действия 1–3 и выберите вариант «Запрашивать всегда» или «Не запрашивать».
Предоставление доступа ко встроенным приложениям и функциям
Можно ограничить использование встроенных приложений или функций. При выключении приложений и функций они не удаляются, а просто временно исчезают с экрана «Домой». Например, если выключить приложение «Почта», оно не будет отображаться на экране «Домой», пока вы не включите его снова.
Чтобы изменить список разрешенных приложений, выполните следующие действия.
- Перейдите в меню «Настройки» и выберите функцию «Экранное время».
- Нажмите «Контент и конфиденциальность».
- Введите пароль к функции «Экранное время».
- Нажмите «Разрешенные приложения».
- Выберите приложения, к которым вы хотите разрешить доступ.
Предотвращение доступа к ненормативному контенту и возрастной ценз
Можно также предотвратить воспроизведение музыки с ненормативным контентом и просмотр фильмов или телешоу с определенным возрастным цензом. Приложения также имеют возрастной ценз, который можно изменить с помощью ограничений в отношении контента.
Чтобы ограничить доступ к ненормативному контенту и применить возрастной ценз, выполните следующие действия.
- Перейдите в меню «Настройки» и выберите функцию «Экранное время».
- Нажмите «Контент и конфиденциальность», а затем — «Ограничения контента».
- Выберите настройки для каждой функции или настройку в разделе «Разрешенный контент магазина».
Ниже приведены типы контента, доступ к которому можно ограничить.
- Музыка, подкасты, новости и тренировки: исключите возможность воспроизводить музыку, видеоклипы, подкасты, новости и тренировки с ненормативным контентом.
- Видеоклипы: исключите возможность искать и просматривать музыкальные видеоклипы.
- Музыкальные профили: исключите возможность предоставлять друзьям общий доступ к тому, что вы слушаете, и отображать то, что слушают они.
- Фильмы: исключите фильмы с определенным возрастным цензом.
- Телешоу: исключите телешоу с определенным возрастным цензом.
- Книги: исключите контент с определенным возрастным цензом.
- Приложения: исключите приложения с определенным возрастным цензом.
- Блиц-приложения: исключите блиц-приложения с определенным возрастным цензом.

Блокировка контента из Интернета
iOS и iPadOS могут автоматически фильтровать веб-контент, чтобы ограничить доступ к материалам для взрослых в Safari и других приложениях на вашем устройстве. Можно также добавить определенные веб-сайты в список разрешенных или заблокированных либо же предоставить доступ только к разрешенным веб-сайтам. Выполните указанные ниже действия.
- Перейдите в меню «Настройки» и выберите функцию «Экранное время».
- Нажмите «Контент и конфиденциальность», а затем введите пароль к функции «Экранное время».
- Нажмите «Ограничения контента», а затем — «Веб-содержимое».
- Выберите вариант «Неограниченный доступ», «Лимит сайтов для взрослых» или «Только разрешенные веб-сайты».
В зависимости от предоставленного доступа может потребоваться добавить определенные сведения, например адрес веб-сайта, который необходимо заблокировать.

Ограничение использования Siri для поиска в Интернете
Чтобы ограничить возможности Siri, выполните следующие действия.
- Перейдите в меню «Настройки» и выберите функцию «Экранное время».
- Нажмите «Контент и конфиденциальность», а затем — «Ограничения контента».
- Прокрутите вниз до пункта Siri и выберите нужные настройки.
Можно ограничить следующие возможности Siri.
- Поиск контента в Интернете: запретите Siri выполнять поиск в Интернете.
- Ненормативная лексика: запретите Siri отображать ненормативную лексику.
Ограничения для приложения Game Center
Чтобы ограничить возможности приложения Game Center, выполните следующие действия.
- Перейдите в меню «Настройки» и выберите функцию «Экранное время».
- Нажмите «Контент и конфиденциальность», а затем — «Ограничения контента».
- Прокрутите вниз до пункта Game Center и выберите нужные настройки.
Можно ограничить следующие возможности приложения Game Center.
- Многопользовательские игры: исключите возможность играть в многопользовательские игры, разрешите играть только с друзьями или с любыми пользователями.
- Добавление друзей: исключите возможность добавлять друзей в Game Center.
- Играть с друзьями: исключите возможность делиться списком друзей пользователя Game Center с играми сторонних разработчиков.
- Запись экрана: исключите возможность записывать изображение с экрана и звук.
- Многопользовательские игры рядом: исключите возможность включать настройку для игр рядом.
- Обмен личными сообщениями: исключите возможность пользоваться голосовым чатом, а также отправлять и получать произвольные сообщения с приглашениями в игру или в друзья.
- Изменения видимости профиля: исключите возможность изменять настройки конфиденциальности профиля.
- Изменения аватара и псевдонима: исключите возможность изменять аватары и псевдонимы в Game Center.
Возможность изменять настройки конфиденциальности
Настройки конфиденциальности на вашем устройстве позволяют контролировать доступ приложений к хранящимся на устройстве сведениям или аппаратным функциям. Например, можно позволить приложению для социальных сетей запрашивать разрешение на использование камеры, чтобы делать и отправлять снимки.
Чтобы разрешить изменение настроек конфиденциальности, выполните следующие действия.
- Перейдите в меню «Настройки» и выберите функцию «Экранное время».
- Нажмите «Контент и конфиденциальность». При необходимости введите пароль.
- Нажмите «Конфиденциальность» и выберите настройки, доступ к которым необходимо запретить.
Вот некоторые настройки и возможности, доступ к которым можно запретить.
- Службы геолокации: запретите приложениям и веб-сайтам получать доступ к местонахождению.
- Контакты: запретите приложениям получать доступ к вашим контактам.
- Календари: запретите приложениям получать доступ к вашему календарю.
- Напоминания: запретите приложениям получать доступ к вашим напоминаниям.
- Фото: запретите приложениям получать доступ к вашим фотографиям.
- Поделиться геопозицией: запретите приложениям «Сообщения» и «Найти друзей» получать доступ к сведениям о местонахождении.
- Доступ Bluetooth: запретите устройствам и приложениям передавать данные через Bluetooth.
- Микрофон: запретите приложениям получать доступ к вашему микрофону.
- Распознавание речи: запретите приложениям получать доступ к функциям «Распознавание речи» и «Диктовка».
- Реклама: запретите изменять настройки, связанные с рекламой.
- Медиа и Apple Music: запретите приложениям получать доступ к вашим фотографиям, видеороликам или медиатеке.
Возможность изменять другие настройки и функции
Разрешить изменение других настроек и функций можно так же, как и в случае с настройками конфиденциальности.
- Перейдите в меню «Настройки» и выберите функцию «Экранное время».
- Нажмите «Контент и конфиденциальность». При необходимости введите пароль.
- В разделе «Разрешение изменений» выберите функции или настройки, для которых нужно изменить разрешение изменять, а затем — «Да» или «Запретить».
Вот некоторые настройки и возможности, изменение которых можно разрешить.
- Код-пароля: запретите изменять пароли.
- Учетной записи: запретите изменять учетные записи в разделе «Пароли».
- Сотовых данных: запретите изменять настройки, связанные с передачей данных по сотовой сети.
- Громкие звуки тише: запретите изменять настройки громкости для безопасного прослушивания.
- Фокусирование «За рулем»: запретите изменения фокусирования «За рулем».
- Телепровайдера: запретите изменять настройки, связанные с телепровайдером.
- Фоновой активности приложений: запретите изменять работу фоновых приложений.
Дополнительная информация
- Настройте функцию «Семейный доступ», чтобы можно было делиться контентом максимум с шестью людьми, а также отправляйте запросы на покупки и совершайте их с помощью функции «Попросить купить».
- Функцию «Ограничения» можно также использовать на компьютере с Windows и устройстве Apple TV.
- Узнайте, как запретить встроенные покупки или сменить кредитную карту, используемую в магазине iTunes Store.
- См. инструкцию по просмотру и ограничению активности вашего ребенка или подростка в Apple Cash.
Организации и учебные заведения часто используют профили, позволяющие включать ограничения. Чтобы узнать, есть ли на вашем устройстве профиль, перейдите в меню «Настройки»> «Основные» > «VPN и управление устройством». За дополнительной информацией обратитесь к администратору или лицу, настраивавшему профиль.
Информация о продуктах, произведенных не компанией Apple, или о независимых веб-сайтах, неподконтрольных и не тестируемых компанией Apple, не носит рекомендательного или одобрительного характера. Компания Apple не несет никакой ответственности за выбор, функциональность и использование веб-сайтов или продукции сторонних производителей. Компания Apple также не несет ответственности за точность или достоверность данных, размещенных на веб-сайтах сторонних производителей. Обратитесь к поставщику за дополнительной информацией.
Источник