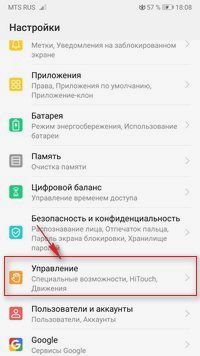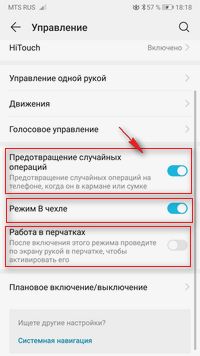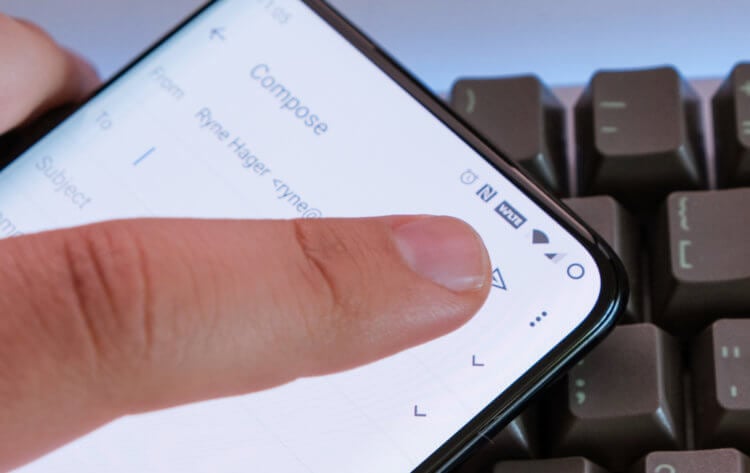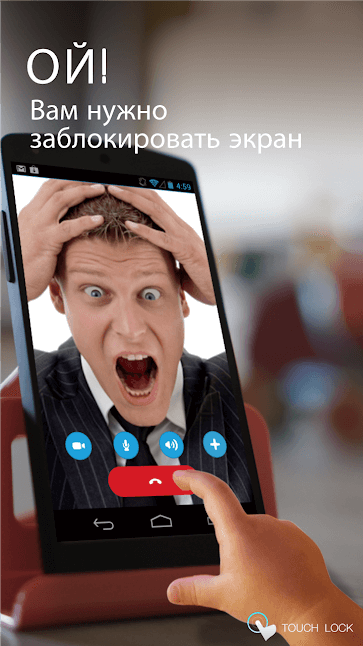- Как включить или выключить режим в кармане на телефоне Хуавей Хонор предотвращение от случайных нажатий
- Отзывы о режиме предотвращения случайных операций на телефоне
- Как заблокировать экран смартфона HUAWEI (honor)?
- Включенный смартфон Хуавей (Хонор) можно заблокировать тремя основными способами:
- Как выключить экран блокировки, не используя кнопок на смартфоне HUAWEI (honor)?
- А как включить функцию включения и выключения экрана блокировки с помощью двойного нажатия на экран телефона Хуавей (Хонор)?
- Почему не блокируется экран при разговоре на Huawei и Honor: причины и что делать?
- Не блокируется экран во время разговора: причины
- Как настроить блокировку экрана во время разговора?
- Как заблокировать экран телефона во время разговора?
- Приложение для блокировки экрана во время разговора
- Как отключить тачскрин на Android
- Зачем может потребоваться отключать тачскрин
- Блокировка экрана Android в определенном приложении
- Как отключить сенсорный ввод на Android
Как включить или выключить режим в кармане на телефоне Хуавей Хонор предотвращение от случайных нажатий
Режим предотвращения от случайных нажатий на Huawei Honor. Как и на большинстве мобильных новинках в планшетах и смартфонах Хуавей Хонор предусмотрены режимы в кармане, в сумке, в перчатках, в чехле и другие.
На этой странице вы найдете информацию, как включить или выключить режим в кармане на телефоне которая предотвращает случайные нажатия когда телефон находится в кармане или в сумке. Возможно, инфа будет актуальна и на других Андроид устройствах.
1) Чтоб выключить или включить режим в кармане на телефоне Honor или Huawei открываем «Настройки».
2) В настройках находим и переходим в пункт «Управление».
3) Далее в меню управления нужен пункт «Предотвращение случайных операций», включаем или выключаем режим в кармане или в сумке. Смотрите на скриншоты ниже где выделены нужные пункты.
Так же в меню уведомление кроме режима в кармане на Хуавей можно включить режим в чехле и работа в перчатках. Надеюсь, статья оказалась полезной и вы смогли включить или выключить режим в кармане на Хонор или другом Андроид смартфоне или планшете.
Не забудьте оставить отзыв и указать модель устройства к которому пошла или нет инфа выше чтоб и другим осталась от вас полезная информация. Если на вашем смартфоне предотвращение случайных нажатий включается выключается по-другому, то просим поделиться информацией ниже в отзывах, возможно, она окажется самой полезной. Спасибо за отзывчивость!
Статья размещена —г.
Отзывы о режиме предотвращения случайных операций на телефоне
Добавить отзыв или поделиться полезной информацией по теме страницы.
ОБНОВИТЬ СТРАНИЦУ С ОТЗЫВАМИ
Автор:Сергей
11-10-2021
07 час. 25 мин.
Сообщение:
>>Если на вашем смартфоне предотвращение случайных нажатий включается выключается по-другому HUAWEI 5Y Настройки >> Специальные возможности
Автор:Oxana
17-09-2021
17 час. 55 мин.
Сообщение:
Ужас! Помогите! Функция сама включилась случайно и телефон висит, пользоваться невозможно, перезагрузка не помогла.
Автор:Сергей
23-08-2021
13 час. 17 мин.
Сообщение:
В разделе «Специальные возможности» только предотвращение случайных операций. Huawei P40 lite
Автор:Евгения
01-06-2020
22 час. 20 мин.
Сообщение:
На Хонор 9 лайт EMUI 9.1 в управлении есть только пункт «Предотвращение случайных операций», а режима в чехле и работа в перчатках почему то нет.
Автор:Александр
25-04-2020
15 час. 27 мин.
Сообщение:
Зависает а приложении Google Chrome. Honor8X.
Автор:Евгения
30-03-2020
12 час. 58 мин.
Сообщение:
Спасибо за информацию, телефон во время разговара от касаний выполнял разные действия, сейсючас всё наладила.
Оставляя отзывы, Вы помогаете
другим сделать правильный выбор.
ВАШЕ МНЕНИЕ ИМЕЕТ ЗНАЧЕНИЕ.
Источник
Как заблокировать экран смартфона HUAWEI (honor)?
.
Блокирование экрана — это важная функция смартфона, которая осуществляется с целью энергосбережения, предотвращения случайных операций при нажатии на экран и защиты от несанкционированного доступа к вашей информации.
Как правило, при первом включении смартфона после его приобретения, при выборе языка и других важных параметров вас попросят создать пароль (чаще всего графический) для защиты смартфона от посягательств посторонних лиц. Сделав это, вы фактически запустили службу блокировки смартфона.
Включенный смартфон Хуавей (Хонор) можно заблокировать тремя основными способами:
- блокировка экрана нажатием на кнопку питания;
- автоматическая блокировка экрана;
- блокировка экрана нажатием на виджет.
Блокировка экрана нажатием на кнопку питания: Чтобы заблокировать смартфон достаточно нажать на кнопку питания.
Автоматическая блокировка: Если смартфон не используется в течение определенного времени, его экран выключается и блокируется.
По умолчанию время включения автоматической блокировки экрана составляет 5 секунд. При желании это время можно увеличить.
Для этого в настройках смартфона нужно внести небольшое изменение в следующем порядке:
С начала открываем «Настройки» мобильного устройства и входим в раздел «Безопасность и конфиденциальность».
Далее выбираем раздел «Блокировка экрана и пароли».

После этого входим в раздел «Настройки блокировки экрана».
Далее выбираем раздел «Автоблокировка».

Здесь мы устанавливаем время Автоблокировки (в нашем случае 1 минута).
С этого момента время включения автоматической блокировки экрана будет 1 минута.
Блокировка экрана нажатием на виджет: полезна тем, что она снижает износ кнопки питания.
На рабочем экране свайпом сводим два пальца вместе, чтобы перейти в режим редактирования. В низу экрана появятся 4 позиции меню: «Обои», «Виджеты», «Навигация», «Настройки».
Выбираем значок «Виджеты».
На следующем экране нажимаем пальцем на значок «Блокировка экрана» и удерживаем его насколько секунд. После чего свайпом перемещаем этот значок на рабочий стол — на место его будущего нахождения.
На рабочем столе появляется значок «Блокировка экрана».
В дальнейшем для блокировки экрана будет достаточно нажать на этот значок виджета «Блокировка экрана».

Порядок отключения блокировки телефона описан в статье «Как снять блокировку экрана на смартфоне HUAWEI (honor)?», для перехода к ней нажмите здесь.
Нужно понимать, что после отключения блокировки экрана вашим смартфоном может воспользоваться любой человек и получить доступ к информации, хранящейся на вашем мобильном устройстве, т.к. теперь при его включении уже не нужно будет вводить пароль.
Источник
Как выключить экран блокировки, не используя кнопок на смартфоне HUAWEI (honor)?
. 
В то же время, с уменьшением количества кнопок на корпусе мобильного устройства, возрастают и физические нагрузки на эти 3-4 кнопки, что может привести к их быстрому выходу из строя. Теперь самая загруженная кнопка — «кнопка питания». Поэтому, если есть возможность передать часть её функций «специальным жестам», то этим можно воспользоваться. В результате и кнопка не перегружена, да и оказалось, что жестом управлять очень просто.
Один из таких жестов — это включение и выключение экран блокировки с помощью двойного нажатия на экран. Он оказался очень удобным, чтобы посмотреть на текущее время или прочитать поступившие уведомления на экран блокировки, и тут же его выключить.
А как включить функцию включения и выключения экрана блокировки с помощью двойного нажатия на экран телефона Хуавей (Хонор)?
Эта функция включается внесением небольшого изменения в Настройках смартфона.
Порядок включения функции включения и выключения экрана блокировки двойным нажатием на экран
1. Запускаем приложение Настройки смартфона.

2. Входим в раздел «Управление спец. возможности».
3. Заходим в раздел «Движения».

4. В разделе «Движения» нажимаем на пункт «Двойное нажатие».

5. В разделе «Двойное нажатие» включаем переключатель пункта «Двойное нажатие для включения и выключения экрана».

6. После этого, чтобы включить экран блокировки и после его выключить, будет достаточно нажать два раза пальцем на экран смартфона.
Источник
Почему не блокируется экран при разговоре на Huawei и Honor: причины и что делать?
Не блокируется экран при разговоре – подобная неприятность способна сделать разговор крайне неудобным, поскольку человеку приходится думать о том, чтобы не задеть смартфон ухом или щекой. Любое касание в такой ситуации способно совершить второй звонок, отправить сообщение или запустить приложение. Да и простой набор цифр также вызывает негативные ощущения. При этом производители телефонов на Android позаботились о специальной функции, блокирующей экран при поднесении к лицу во время разговора. Если дисплей не гаснет, пользователям стоит искать неполадку и проверять текущие настройки телефона, чтобы восстановить работу столь важного и полезного мобильного сервиса.
Не блокируется экран во время разговора: причины
Существует всего 3 причины, мешающие блокироваться экрану на Хонор и Хуавей во время звонков:
- отключение функции в меню настроек (обычно она находится в активном состоянии, а отключить сервис способен лишь владелец смартфона);
- неправильно откалиброванный датчик приближения, переставший распознавать появление рядом с собой посторонних предметов, лица, рук;
- сломавшийся или полностью переставший работать датчик.
Иногда к появлению проблемы приводит банальный сбой в работе Андроид, но подобное случается редко, поэтому первым делом следует проверять настройки телефона. Вероятность отключения сервиса намного выше неожиданного системного сбоя смартфона.
Как настроить блокировку экрана во время разговора?
Чтобы включить блокировку экрана во время вызова, придётся совершить несколько элементарных действий:
- зайти в меню настроек вызовов;
- перейти в раздел входящих звонков;
- найти в открывшемся разделе пункт с упоминанием датчика приближения;
- перевести расположенный рядом с ним бегунок в положение «включено».
Важно подчеркнуть, что отключить функция можно практически тем же способом, воспользовавшись приведённой выше инструкцией. Единственное отличие заключается в положении бегунка: его придётся перевести в положение «выключено».
К сказанному требуется добавить, что описанный метод подходит практически всем телефонам с системой Android, а различия касаются лишь пути к нужному пункту в меню настроек.
Как заблокировать экран телефона во время разговора?
Если программа работает, а экран во время вызовов не блокируется, придётся перейти к более серьёзным действиям. Владельцам Huawei и Honor стоит:
- перезагрузить смартфон, чтобы исключить возможный системный сбой (выше говорилось, что вероятность сбоя невелика, но из всех доступных способов борьбы с неполадками перезагрузка выделяется простотой и доступностью);
- скачать специальное приложение для калибровки датчика;
- обратиться в сервисный центр, если предыдущие действия не помогли добиться желаемого результата.
Иных способов справиться с затруднениями не предусмотрено, поэтому пользователям придётся выбирать из перечисленных пунктов.
Приложение для блокировки экрана во время разговора
Существует множество приложений, включающих блокировку экрана во время разговора, например «Smart Screen On» или «Датчик приближения». Чтобы с их помощью откалибровать датчик, понадобится:
- скачать программу и запустить её;
- войти в раздел Calibrate Sensor;
- закрыть датчик пальцем, следуя подсказкам на экране;
- нажать next;
- убрать руку от датчика и снова нажать «далее»;
- запустить процесс настройки датчика и сохранить полученный результат.
Важно подчеркнуть, что реальный процесс калибровки способен отличаться от описанного, поскольку разные приложения обладают собственными особенностями и отличительными чертами. Кроме того, часть сервисов требуют root-права для внесения изменений в работу телефона.
Источник
Как отключить тачскрин на Android
По мере совершенствования технологий работы смартфонов и наращивания их мощности, улучшается и чувствительность сенсорного экрана. Но сенсорные дисплеи склонны к случайным нажатиям. И поскольку на сегодняшний день кнопочных телефонов на Android практически не выпускают, почти все мобильные устройства теперь используют сенсорный экран вместо физических клавиш. А раз, например, звук, подсветку или даже кнопки регулировки громкости можно отключить, то можно ли то же самое проделать с экраном? На самом деле да. И сделать это довольно несложно.
Учимся блокировать сенсорный экран на Android
Зачем может потребоваться отключать тачскрин
Самый простой вариант, который приходит на ум — это случайные нажатия. К примеру, при прослушивании музыки или просмотре роликов они приводят к остановке или перемотке трека, а некоторые смартфоны до сих пор могут страдать от «призрачных» нажатий, когда экран реагирует на прикосновения, которые вы на самом деле не делаете. Такое часто случается, когда вы делаете снимок или снимаете видео, например, под дождем. Если у вас есть и другие варианты, в которых отключение тачкскина будет уместно, напишите о них в нашем чате в Телеграм.
Блокировка экрана Android в определенном приложении
Самая простая функция, которая может стать временным решением, дебютировала в Android Lollipop. И она позволяет закрепить на экране телефона определенное приложении. Например, вы можете закрепить приложение YouTube Kids. Ваши дети смогут перемещаться внутри этого приложения, но они не смогут переключаться на другие программы. Откройте «Настройки» — «Блокировка экрана и безопасность» — «Дополнительно» — «Закрепление экрана» (в Android 9 Pie и выше, этот раздел называется «Безопасность»). Теперь просто включайте эту опцию и вы сможете закреплять программы. Для того, чтобы их «открепить» потребуется ввести ПИН-код.
Как отключить сенсорный ввод на Android
Далее переходим к «тяжелой артиллерии». А именно к программе, которая делает именно то, что заявлено. И называется она это Touch Lock, бесплатное приложение, которое позволяет заблокировать сенсорный экран на Android. Оно также позволяет временно отключить как софт-клавиши, так и аппаратные кнопки, по сути, просто не позволяя вам пользоваться смартфоном.
Как работать в этой программе? После того, как она будет загружена на ваш смартфон, открывайте ее и проведите по экрану пальцем влево, чтобы начать установку разрешений и выбор параметров. Когда все, что требуется заблокировать, будет выбрано, подтверждайте свое действие. Далее все проще простого. Если вы захотите заблокировать экран смартфона, просто потяните вниз панель уведомлений и нажмите на значок блокировки. Теперь сенсорный экран и кнопки (если вы выбрали их во время настройки, конечно) должны быть заблокированы. Чтобы разблокировать ваш гаджет, дважды нажмите на полупрозрачный значок в правом верхнем углу экрана.
Заблокировать экран смартфона проще простого
Вы можете дополнительно настроить количество нажатий, необходимых для разблокировки сенсорного экрана в настройках приложения. А еще тут есть опции для автоматической разблокировки при получении вызова, отображения подсказок по разблокировке и, к сожалению, встроенные покупки и реклама. Но она, что радует, совсем не навязчива.
Источник