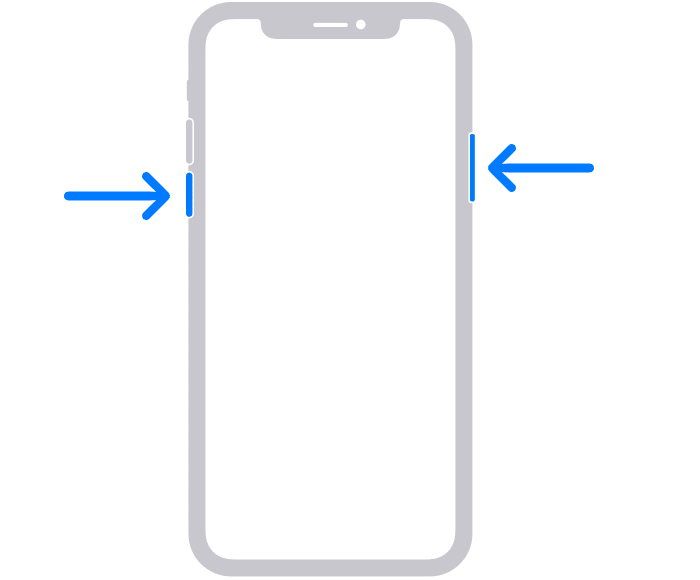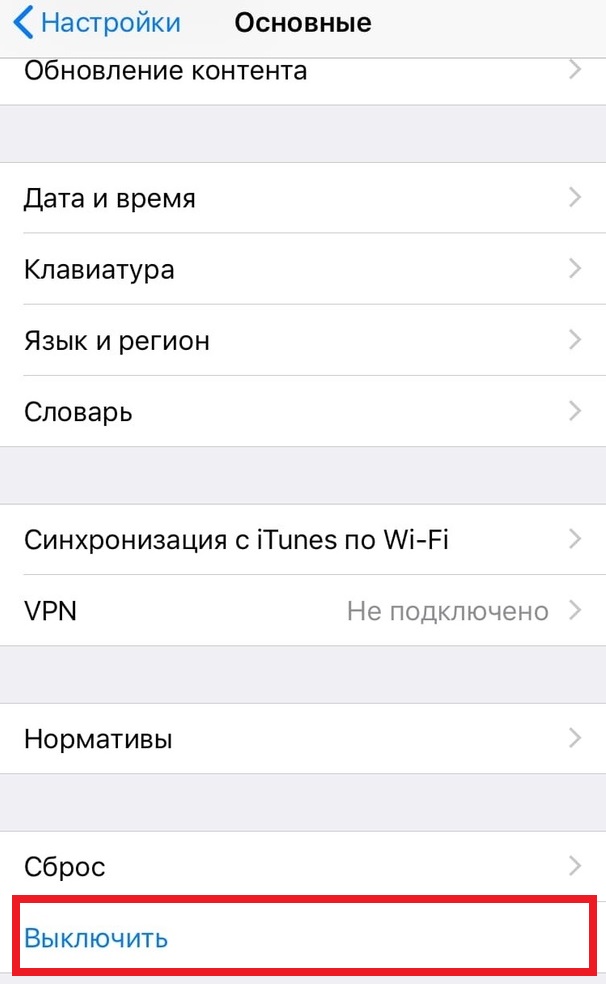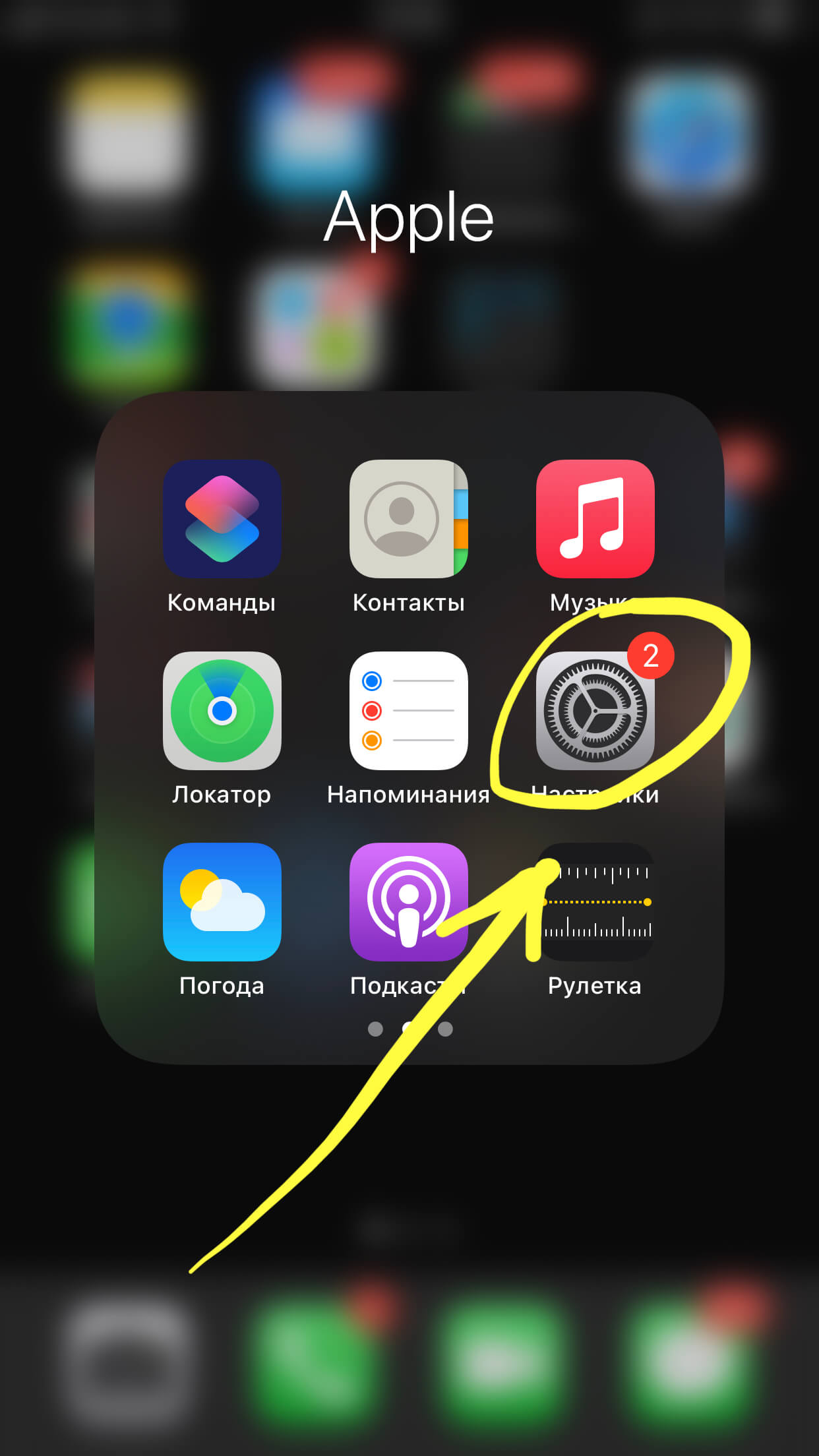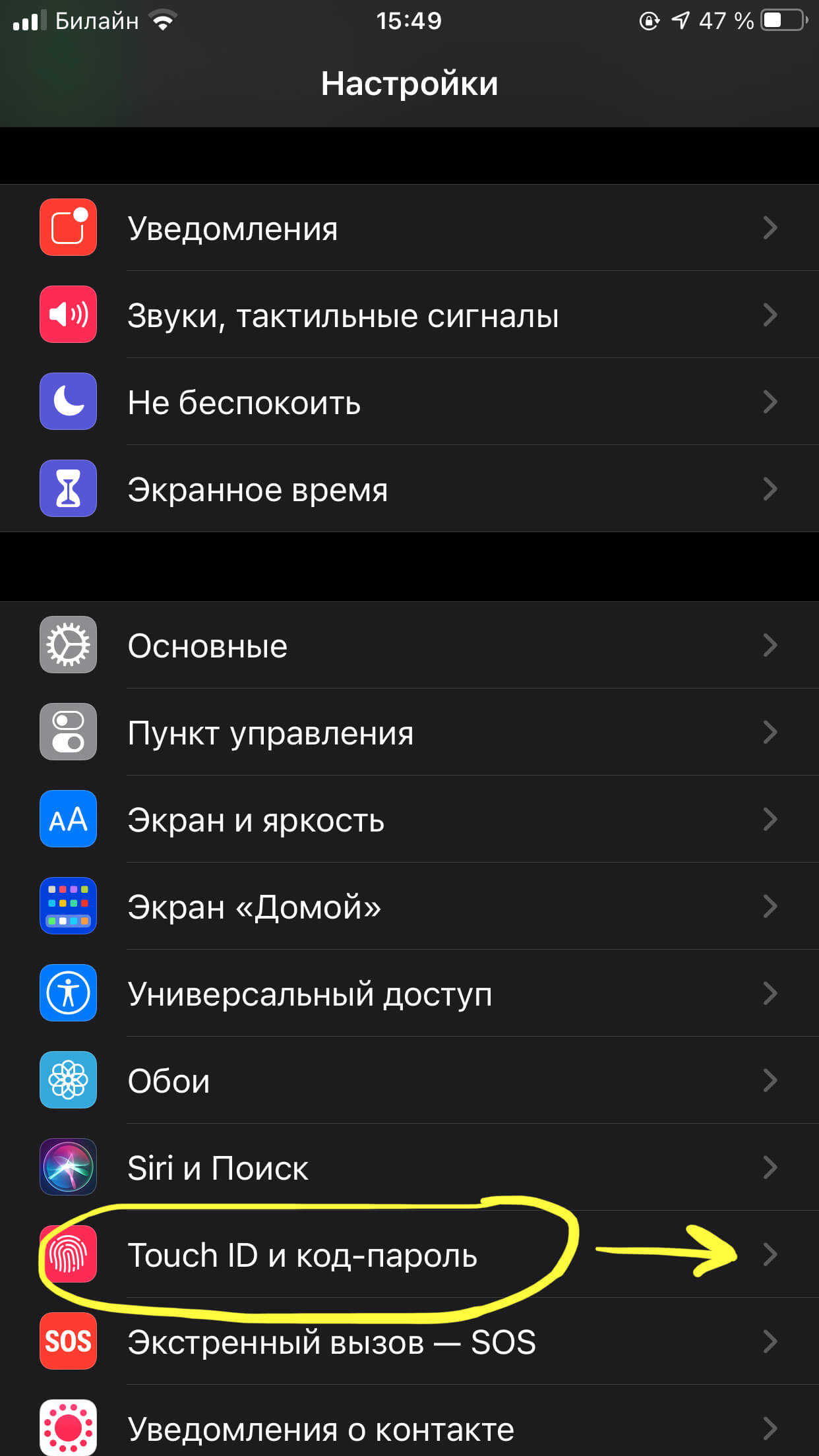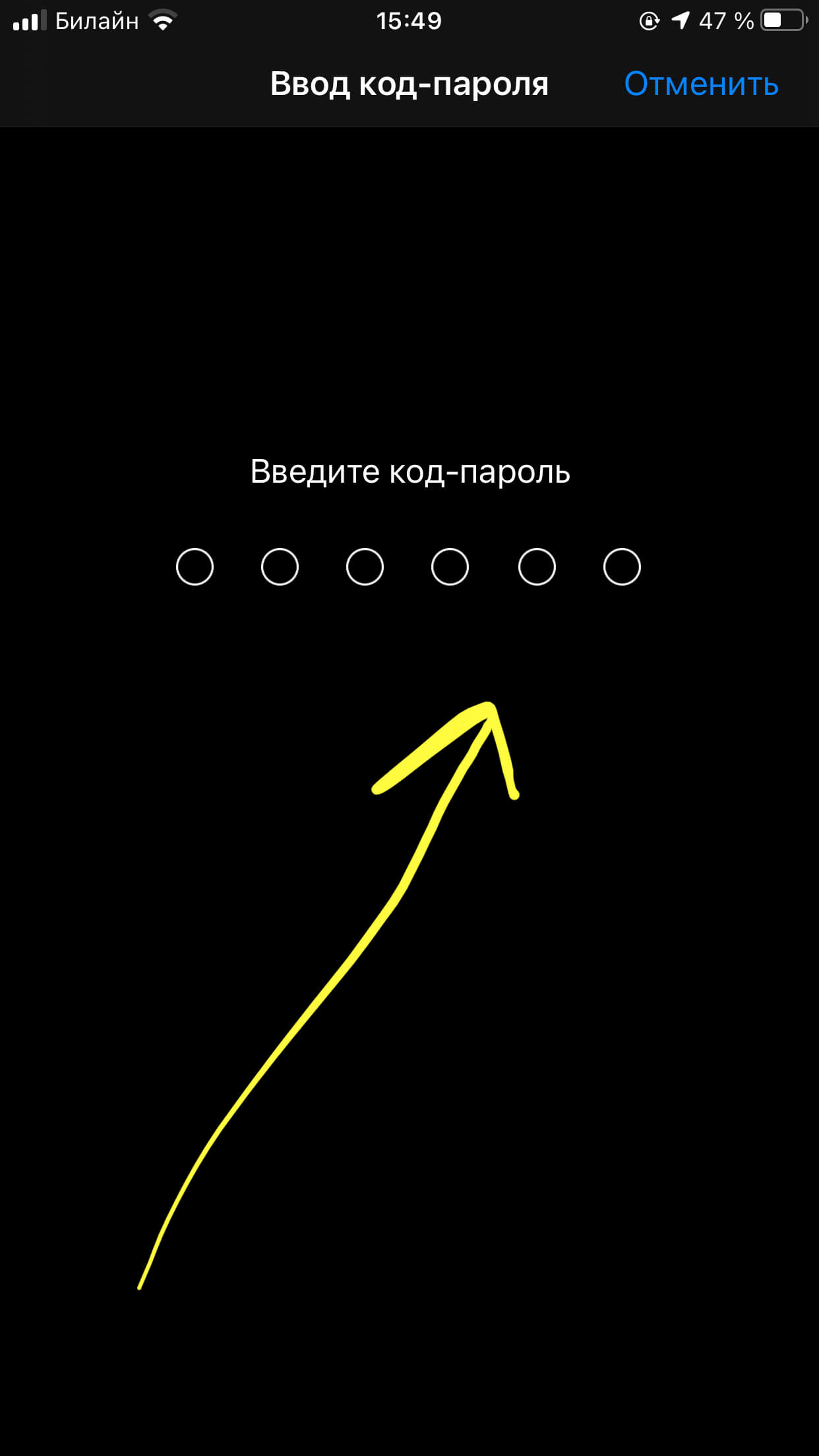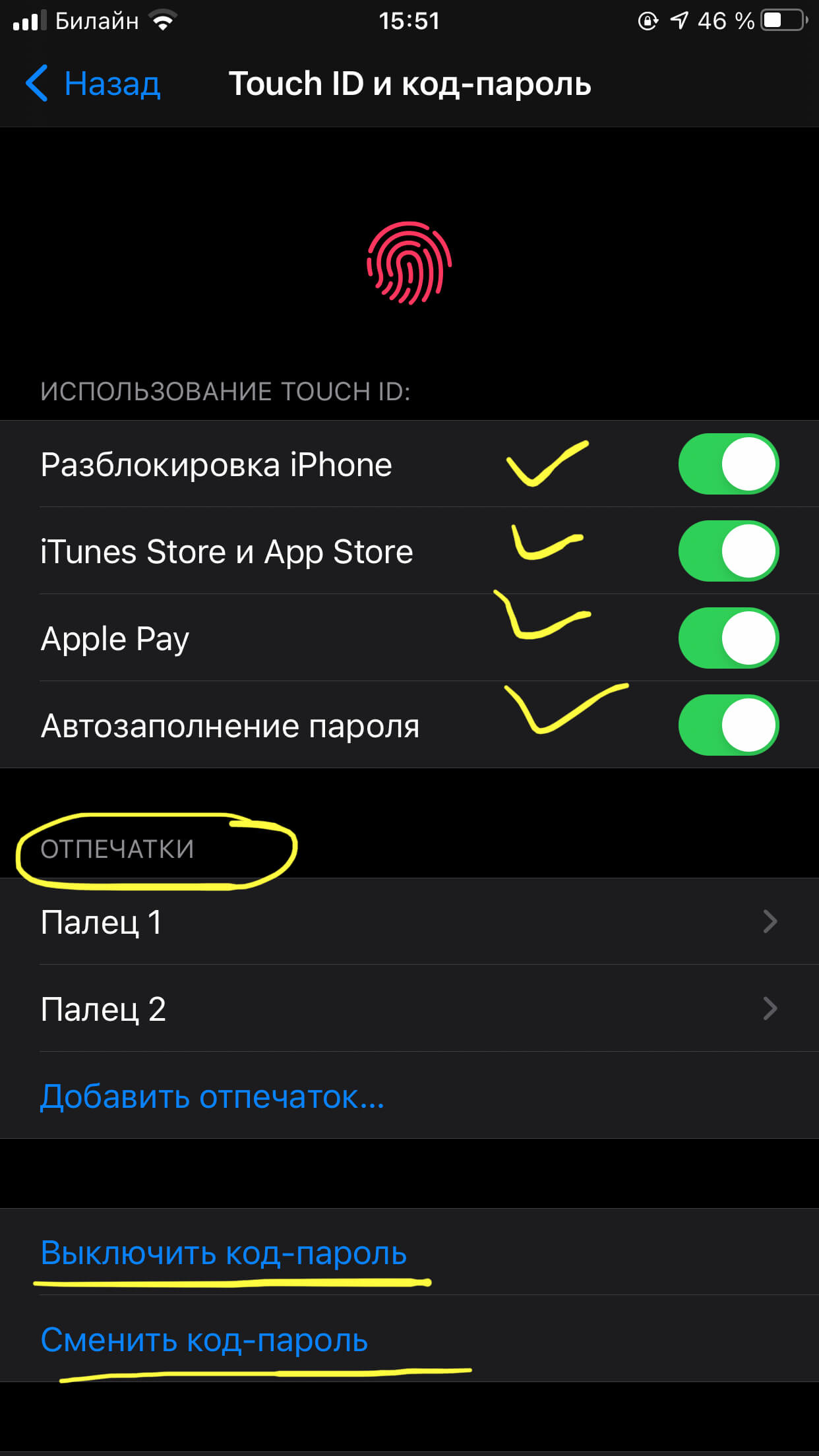- Guide-Apple
- Самые интересные новости о технике Apple и не только.
- Как включить, выключить и перезагрузить iPhone 12, 12 mini, 12 Pro и 12 Pro Max?
- Как включить и выключить iPhone 12, iPhone 12 mini, iPhone 12 Pro или iPhone 12 Pro Max?
- Как принудительно перезагрузить iPhone 12, iPhone 12 mini, iPhone 12 Pro или iPhone 12 Pro Max?
- Как выключить iPhone 12 или iPhone 12 Pro
- Как отключить iPhone 12 или iPhone 12 Pro
- Как выключить iPhone 12 или iPhone 12 Pro через Настройки
- Как поставить блокировку и пароль на iPhone?
- Оглавление
- Для каких устройств подходит статья
- Пошаговая инструкция по установке пароля
- Выводы
- Как перезагрузить или выключить iPhone 12. Все способы
- Как разблокировать iPhone 13/12 без пароля
- Способ 1. Как разблокировать айфон 13/12 с помощью Tenorshare 4uKey
- Способ 2. Как разблокировать экран айфона 13/12 через iTunes
- Способ 3. Как разблокировать iPhone 13/12 с помощью функции «Найти iPhone»
- Заключение
Guide-Apple
Самые интересные новости о технике Apple и не только.
Как включить, выключить и перезагрузить iPhone 12, 12 mini, 12 Pro и 12 Pro Max?
Если вы зашли на эту статью, то сразу хочу вас поздравить. Вы стали счастливым обладателем iPhone 12, iPhone 12 mini, iPhone 12 Pro или даже iPhone 12 Pro Max.
Когда вы достанете свой девайс из коробки, вам просто необходимо знать информацию, о том как его включать, выключать и перезагружать, если ваш Айфон завис.
Как включить и выключить iPhone 12, iPhone 12 mini, iPhone 12 Pro или iPhone 12 Pro Max?
Этот процесс не менялся уже много поколений Айфон. Так что если у вас был хотя бы один из них, то наверняка сможете понять что к чему.
- Включение. Но, если вы впервые приобрели iPhone, то для его включения просто зажимаете боковую правую кнопку, пока не появляется яблочко.
- Выключение. Точно также происходит и выключение. Зажимаете ту же кнопку, свайпаете ползунок и всё готово.
Если вдруг так произошло, что та самая кнопка не работает, то просто идем в Настройки — Основные — в самом низу ищите Выключить.
Как принудительно перезагрузить iPhone 12, iPhone 12 mini, iPhone 12 Pro или iPhone 12 Pro Max?
Если ваш Айфон стал глючить, то можно обойтись обычной перезагрузкой — выключаем и включаем устройство (читаем выше, как это сделать).
Но, если ваш девайс завис и вообще ни на что не реагирует, то тут уже и пригодится жесткая перезагрузка.
Вот как её сделать:
- нажимаем и отпускаем кнопку увеличения громкости;
- нажимаем и отпускаем кнопку уменьшения громкости;
- нажимаем и удерживаем боковую кнопку до тех пор, пока не появляется яблочко и только потом отпускаем её.
Чаще всего такая схема должна вам помочь. Техника Apple хоть и дорогая, но если вы любите бета версии, то эта инструкция будет для вас настоящей находкой.
Источник
Как выключить iPhone 12 или iPhone 12 Pro
Купили себе новый iPhone 12 или iPhone 12 Pro после того, как несколько лет пользовались iPhone 6s, iPhone 7 или iPhone 8? Тогда вы удивитесь, попытавшись выключить смартфон. Теперь это делается не простым зажатием кнопки включения. Да, кнопка включения на iPhone 12 и iPhone 12 Pro осталась, но только ей отключить смартфон не получится.
Не нужно стыдиться, если у вас не получилось выключить свой iPhone 12 или iPhone 12 Pro. Процесс отключения на этих смартфонах отличается от других. Ниже мы о нём расскажем.
Как отключить iPhone 12 или iPhone 12 Pro
Шаг 1: Одновременно зажмите Боковую кнопку и кнопку Увеличения или Уменьшения громкости. Не отпускайте кнопки слишком рано, поскольку это сделает скриншот.
Шаг 2: Вы увидите слайдер «Выключите». Потяните его вправо, чтобы отключить смартфон.
Здесь же можно потянуть слайдер «Экстренный вызов – SOS» для вызова экстренной службы. Если вы передумали отключать смартфон, просто нажмите кнопку «Отменить» внизу экрана. В таком случае вам понадобится ввести пароль, чтобы разблокировать смартфон.
Как выключить iPhone 12 или iPhone 12 Pro через Настройки
Есть ещё один способ выключить смартфон, и некоторым он покажется более удобным.
Шаг 1: Откройте приложение Настройки, выберите секцию Основные и пролистайте в самый низ экрана до пункта Выключить.
Шаг 2: Появится уже знакомый вам слайдер «Выключите». Потяните его вправо.
К счастью, процесс включения iPhone 12 и iPhone 12 Pro остался таким же простым. Просто зажмите боковую кнопку, пока на экране не появится логотип Apple.
Кстати, на iPhone 12 и iPhone 12 Pro изменился ещё и способ делать скриншоты. Обязательно почитайте о новом способе.
Источник
Как поставить блокировку и пароль на iPhone?
Для каждого важно, чтобы доступ к контенту своего iPhone был надежно защищён от посторонних. Самый простой способ это сделать — поставить пароль на своём iPhone.
Как на iPhone поставить блокировку экрана (тем самым запаролить айфон, сделав его недоступным для открытия всем, кроме владельца) — тема сегодняшней статьи. Смотрите подробную инструкцию с пошаговыми фото-комментариями!
Оглавление
Для каких устройств подходит статья
Вопрос безопасности и установки пароля — один из самых актуальных для владельцев всех айфонов, независимо от модели. Поэтому инструкция, о которых сегодня будет говориться в статье, подойдёт для всех моделей iPhone, находящихся в использовании и доступных для приобретения:
- iPhone 5
- iPhone 6/6 plus
- iPhone 7/7 plus
- iPhone 8/8 plus
- iPhone X/Xs/Xr/Xs Max
- iPhone 11/11 Pro/11 Pro Max
- iPhone 12/12mini/12 Pro/12 Pro Max.
Пошаговая инструкция по установке пароля
Пароль, состоящий из набора цифр, сможет надежно защитить доступ к Вашим данным — главное грамотно продумать его, и убедиться, что Вы сами его точно помните (и он записан в другом надежном месте, известном только Вам). До появления iOS 9, Apple давала возможность задавать пароль всего из четырёх цифр. В девятой же и последующих версиях ОС компания оптимизировала область защиты данных, и теперь можно устанавливать пароль из шести цифр (где доступно до миллиона комбинаций), или же вообще задать произвольный пароль (неограниченное число символов из цифр и букв).
Итак, как сделать пароль на iPhone?
- Заходим в Настройки, выбираем пункт «Touch ID и пароль»:
Рисунок 1. Заходим в Настройки, чтобы установить пароль
Рисунок 2. Выбираем подменю «Touch ID и код-пароль», чтобы приступить к созданию пароля
- Перед Вами появится экран, где будет предложено ввести комбинацию цифр/цифр и букв для пароля, из нужно ввести, затем подтвердить действие:
Рисунок 3. Задаём код-пароль, после чего подтверждаем действие
- В разделе Touch ID также представлена возможность настроить другие опции помимо разблокировки устройства, в которых будет использоваться Ваш код-пароль — при оплате с Apple Pay, при использовании Apple Store, для автозаполнения пароля. Можно подключить их на своё усмотрение, хотя для полноценной безопасности рекомендуется активировать все предложенное.
- При необходимости, создаются несколько отпечатков пальца Touch ID, при опознавании которых девайс будет откликаться на разблокировку или другие «запароленные» фишки без ввода кода. Нужно также знать, что информация об отпечатках сохраняется в специальном месте и не имеет синхронизации с Apple ID, поэтому в случае восстановления iPhone из резервной копии нужно будет заново устанавливать отпечатки.
Рисунок 4. При желании в меню Touch ID можно поменять пароль или отключить его, а также установить отпечатки пальцев
Выводы
Итак, сегодня в статье мы рассмотрели насущный вопрос безопасности данных — как выставить блокировку на iPhone.
Надеемся, наши советы для Вас были понятны, и теперь Вы с лёгкостью защитите свой айфон от посторонних любопытных глаз, поставив на нем надежный пароль.
Желаем удачи, пусть Ваши iPhone всегда будут под надежной защитой!
Источник
Как перезагрузить или выключить iPhone 12. Все способы
Как выключить айфон ?
После покупки нового iPhone 11 или iPhone 11 Pro ты задался вопросом, как же выключить или перезагрузить его. Особенно оч нужная данная информация окажется для тех, кто приобретает смартфон Apple впервые или переходит с iPhone 8 или более старых девайсов.
Способы перезагрузки и отключения данных моделей слегка отличаются.
Как выключить iPhone 12
Привычное на прошлых моделях зажатие кнопки питания на iPhone X и более новых устройствах не приводит к вызову меню отключения. Вместо этого произойдет активация голосового ассистента Siri.
Если отключить Siri или выключить активацию зажатием боковой кнопки, то долгое нажатие на нее вообще не сработает.
Выключать iPhone нужно одним из следующих способов:
1. Выключение через настройки
Кнопку выключения для этого случая уже давно спрятали в недрах системы.
Переходим в Настройки — Основные и в самом низу страницы видим кнопку Выключить. После нажатия появляется привычный слайдер, один свайп и смартфон выключается.
Когда помогает: когда нужно отключить смартфон на время, чтобы он не терял заряд аккумулятора.
2. Выключение через меню экстренного вызова
Зажатие кнопки питания и любой из клавиш регулировки громкости на iPhone с Face ID вызывает меню экстренного вызова. Так можно позвонить в службу спасения без разблокировки смартфона, посмотреть медицинскую карту владельца и, конечно же, перезагрузить iPhone.
Когда помогает: когда нужно отключить iPhone даже без ввода пароля разблокировки или сканирования лица.
Как перезагрузить iPhone 12
Для перезагрузки существует сразу три способа:
1. Выключение и включение
Просто зажимаем любую кнопку громкости в паре с боковой кнопкой на противоположной грани смартфона до появления слайдера выключения, перемещаем слайдер и ждем, когда iPhone выключится. После отключения нажимаем кнопку питания для повторного включения.
Когда помогает: данный способ пригодится, если iPhone начал глючить, не запускается какое-то приложение или не подключаются Bluetooth-наушники. Первое и самое действенное средство при подобных сбоях – выключить и заново включить смартфон.
Подобный сброс тоже помогает избавиться от всевозможных глюков и проблем с iPhone. Выполнить его можно как на работающем смартфоне, так и при его зависании.
Если гаджет не отвечает или просто хотите быстро перезапустить смартфон: нажмите и быстро отпустите кнопку увеличения громкости, нажмите и быстро отпустите кнопку уменьшения громкости, затем зажмите боковую кнопку и не отпускайте до перезагрузки iPhone.
Когда помогает: это единственный способ, который помогает при зависании iPhone. Можно применять его для борьбы с глюками и сбоями в работе системы.
3. Специальная кнопка для перезагрузки
При помощи меню AssistiveTouch можно создать виртуальную кнопку для перезагрузки смартфона.
Переходим в Настройки – Универсальный доступ – Касание – AssistiveTouch и активируем главный переключатель. Теперь добавляем в меню кнопку Перезапуск.
Можно добавить ее в меню верхнего уровня, установить перезапуск на долгое нажатие или двойное касание.
Когда помогает: подобную фишку удобно использовать, если хотите управлять смартфоном одной рукой. Добавляете в данное меню кнопки регулировки громкости, выключения и другие, после этого можно осуществлять манипуляции без нажатия на физические клавиши.
Всё что мог написал, может вы что-то знаете, напишите в комментариях.
На этом всё, подписывайтесь на канал , поставьте лайк за старания!
Автор канала «Редактор Стива Джобса»
Источник
Как разблокировать iPhone 13/12 без пароля
Одной из наиболее частых проблемных ситуаций, в которую легко может попасть любой владелец телефона, – это забытый пароль к своему гаджету. Так и в этот раз, после выхода новой модели в линейке iPhone в Интернете сразу же стали популярными запросы «Как разблокировать iPhone 13 без пароля», «Как разлочить залоченный айфон 13» и даже «Как разблокировать айфон 13 парня». К большой радости многих пользователей данная ситуация все же разрешима. И именно в данной статье мы покажем Вам, как легко и эффективно разблокировать Ваш iPhone 13 или iPhone 12. Читайте далее, и Вы найдете лучшие способы и методы!
Способ 1. Как разблокировать айфон 13/12 с помощью Tenorshare 4uKey
Отличным способом быстрой и результативной разблокировки iPhone 13 или iPhone 12 без пароля является использование профессионального программного обеспечения. Именно такой программой является Tenorshare 4uKey. Разработанная непосредственно для удаления пароля блокировки экрана, она позволит Вам в кратчайшие сроки вернуть доступ к Вашему телефону. С кратким перечнем характеристик данной программы Вы можете ознакомиться ниже.
- Утилита Tenorshare 4uKey предлагает функции разблокировки экрана iPhone или iPad без пароля, а также удаления Apple ID на iPhone и/или iPad (для версии не выше iOS 11).
- Программа позволяет удалить пароль блокировки экрана вне зависимости от его типа, будь то 4-х или 6-тизначный пароль, Touch ID или Face ID.
- Tenorshare 4uKey работает даже с новейшими моделями устройств iOS, поддерживает последние версии операционных систем iOS и iPadOS, а также предоставляет версии как для Windows, так и для Mac.
- Алгоритм удаления пароля блокировки экрана достаточно прост, состоит из 3 основных шагов и занимает считанные минуты.
- Дружественный интерфейс программы, подсказки и полезная информация, сопровождающие весь ход работы позволяют максимально спокойно и удобно для пользователя получить доступ к заблокированному телефону.


Итак, чтобы воспользоваться данной программой для удаления пароля блокировки экрана iPhone 12, следуйте прилагаемому руководству.
- Скачайте программу 4uKey и установите ее на Ваш компьютер согласно подсказкам Мастера установки.
- После завершения установки программы запустите ее. Подключите Ваш iPhone 13 к компьютеру с помощью оригинального кабеля USB.
После автоматического распознавания программой Вашего устройства появится главное меню с тремя доступными функциями. В данном меню выберите функцию «Убрать пароль с экрана блокировки».
В новом окне загрузите пакет необходимой прошивки с помощью кнопки «Загрузить».
Дождитесь завершения процесса удаления пароля блокировки экрана с Вашего iPhone 12. В это время не следует использовать телефон или отключать его от ПК.
После этого Вы можете закрыть программу, отключить телефон от компьютера и настроить его как новый.
Способ 2. Как разблокировать экран айфона 13/12 через iTunes
Если Вы не знаете, что делать, если айфон 12 заблокирован, то на помощь Вам придет хорошо знакомая Вам и, скорее всего, уже установленная на Вашем ПК утилита iTunes. Это многофункциональная программа помимо функций обмена файлами, приобретения медиаконтента, обновления версии iOS, создания и восстановления резервных копий устройства предлагает также весьма полезную и необходимую в данном конкретном случае функцию восстановления заводских настроек телефона. Итак, чтобы разблокировать iPhone 12 без пароля с помощью iTunes, убедитесь, что у Вас установлено последнее обновление для данной программы и приступайте к выполнению прилагаемой далее инструкции.
- Подключите заблокированный iPhone 12 к Вашему ПК с помощью оригинального кабеля USB. Откройте на ПК программу iTunes.
- На iPhone нажмите, а затем быстро отпустите кнопку увеличения громкости. Далее аналогично нажмите, а затем быстро отпустите кнопку уменьшения громкости. Наконец, нажмите и удерживайте кнопку питания до тех пор, пока не появится экран режима восстановления iPhone.
После перевода устройства в режим восстановления, программа iTunes автоматически обнаружит его и выдаст соответствующее оповещение. В запросе на обновление или восстановление устройства выберите опцию «Восстановить».
Обратите внимание:
1. Все пользовательские данные и настройки будут удалены с Вашего iPhone 13.
2. Способ сработает только в случае, если Вы недавно синхронизировали Ваш iPhone c iTunes. В противном случае, программа потребует ввод пароля и не сможет сбросить настройки телефона.
3. Убедитесь в том, что Ваш iPhone имеет достаточный заряд батареи.
Способ 3. Как разблокировать iPhone 13/12 с помощью функции «Найти iPhone»
Кроме использования специальных программ на компьютере Вы также можете удалить пароль блокировки экрана на iPhone 12 дистанционно. Для этого следует воспользоваться функцией «Найти iPhone», при условии, что она была включена на Вашем устройстве до блокировки. Чтобы стереть все данные устройства, включая пароль блокировки экрана iPhone 12, выполните следующие действия.
- На любом доступном Вам устройстве (планшете, компьютере или другом телефоне) подключитесь к сети Интернет.
Запустите браузер и перейдите на официальную страницу сервиса iCloud. Введите в соответствующие поля Ваш Apple ID и пароль.
Обратите внимание:
1. Все пользовательские данные и настройки будут удалены с Вашего iPhone 12.
2. На Вашем iPhone 12 должна быть активирована функция «Найти iPhone».
3. Вы должны помнить данные Вашей учетной записи iCloud.
4. На используемом Вами устройстве должно быть стабильное подключение к сети Интернет.
Заключение
Итак, в данной статье мы подробно описали топ 3 способа, которые Вы можете использовать в ситуации, когда Вам нужно разблокировать свой iPhone 12, но Вы не знаете пароля. Конечно же, стоит учитывать, что каждый из способов предполагает удаление всех пользовательских файлов и настроек, имеющихся на телефоне, именно благодаря этому и удаляется сам пароль. После удаления пароля Вы сможете настроить iPhone как новый и установить новый пароль любого типа.


Обновление 2021-09-29 / Обновление для iPhone 12
Источник