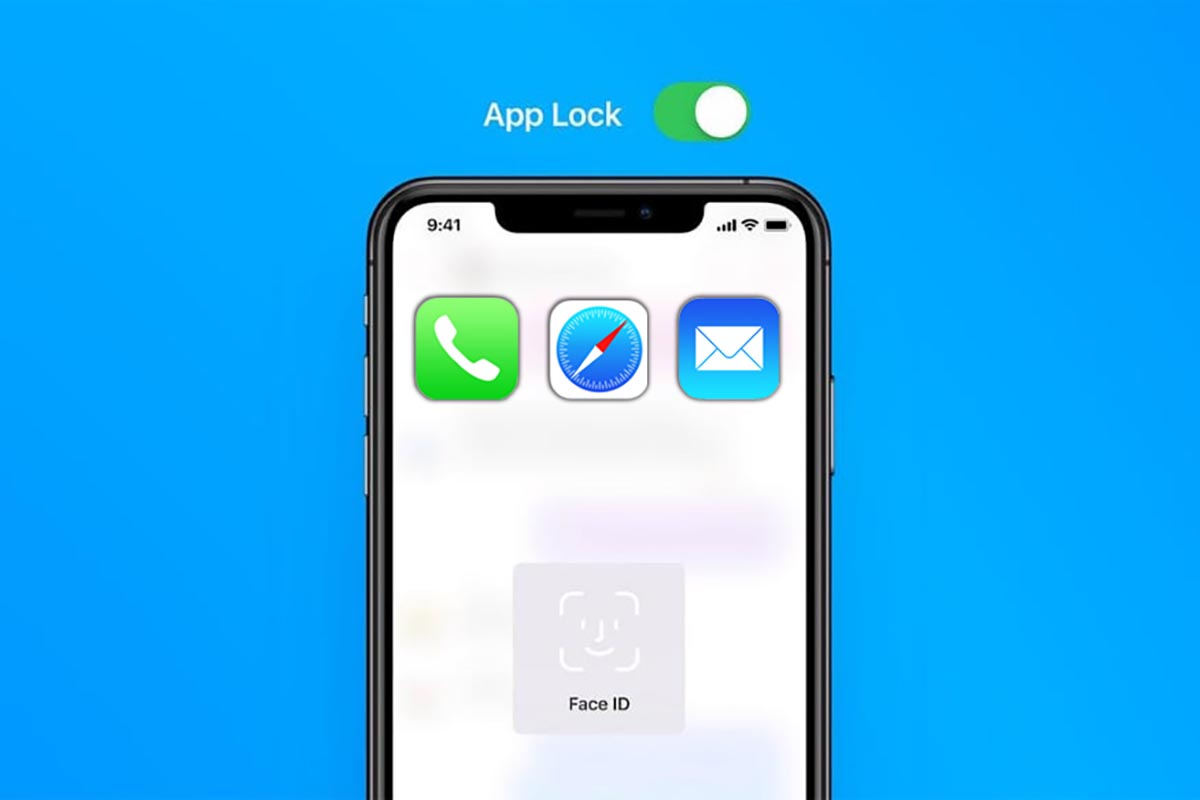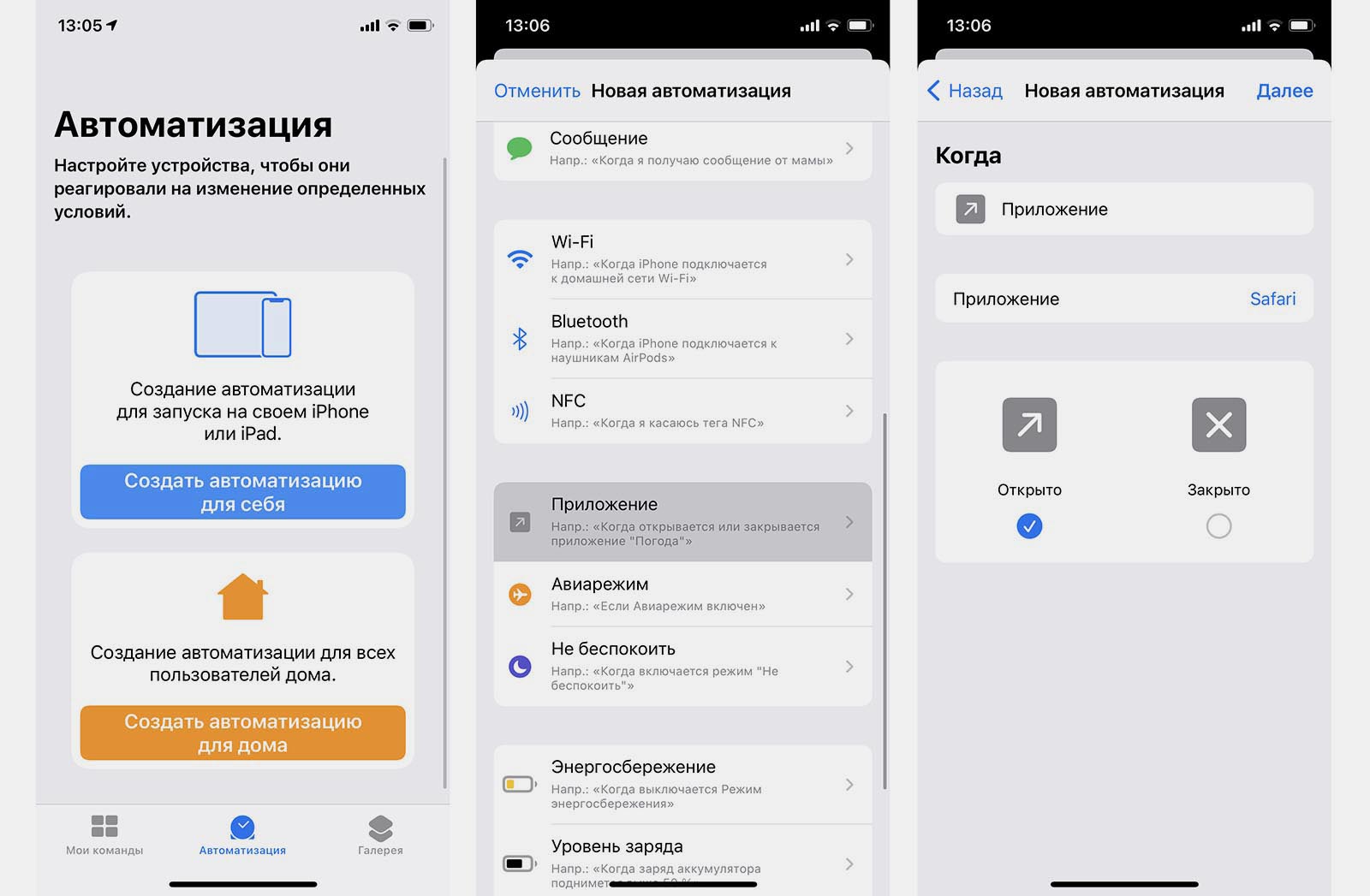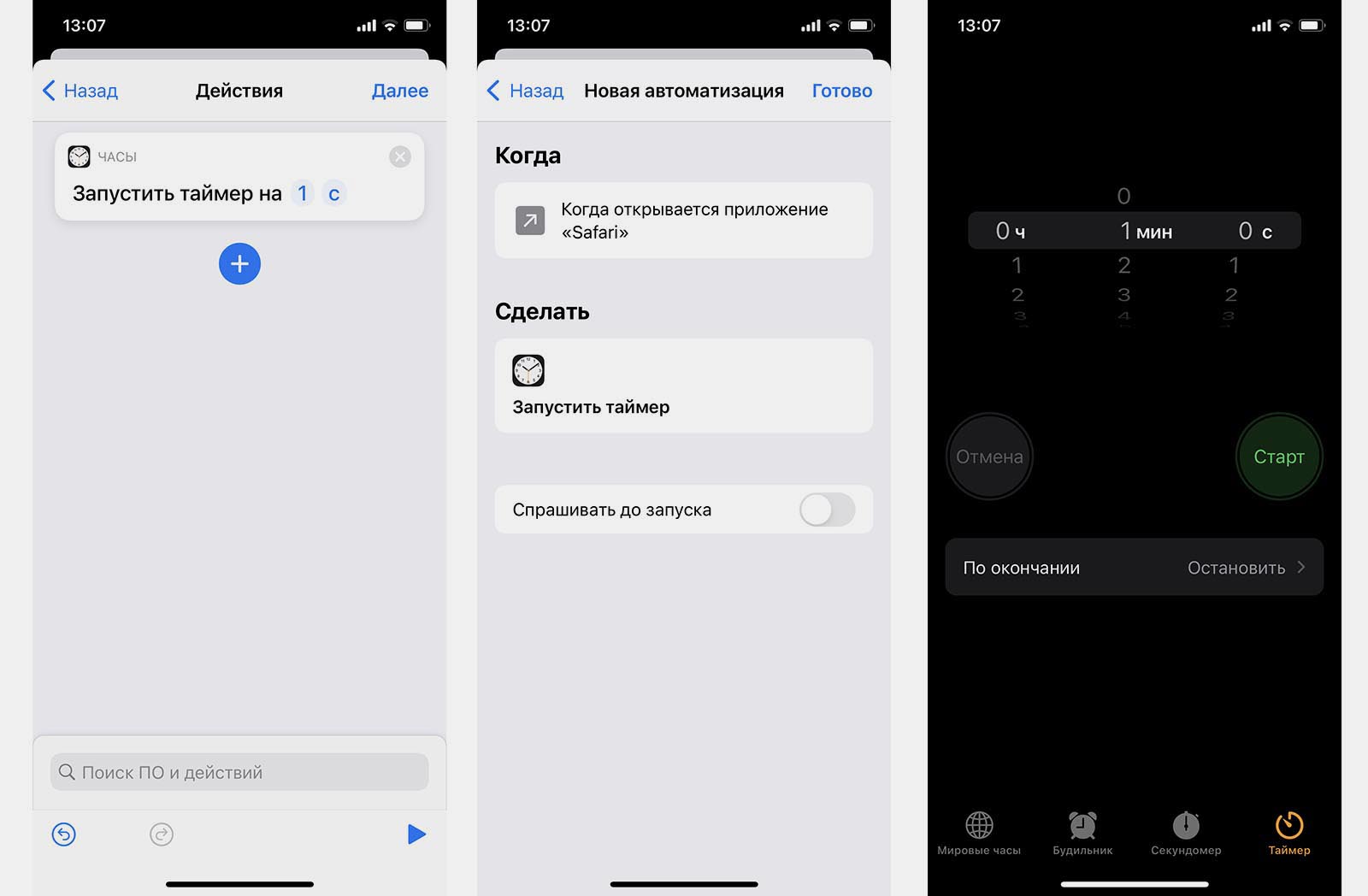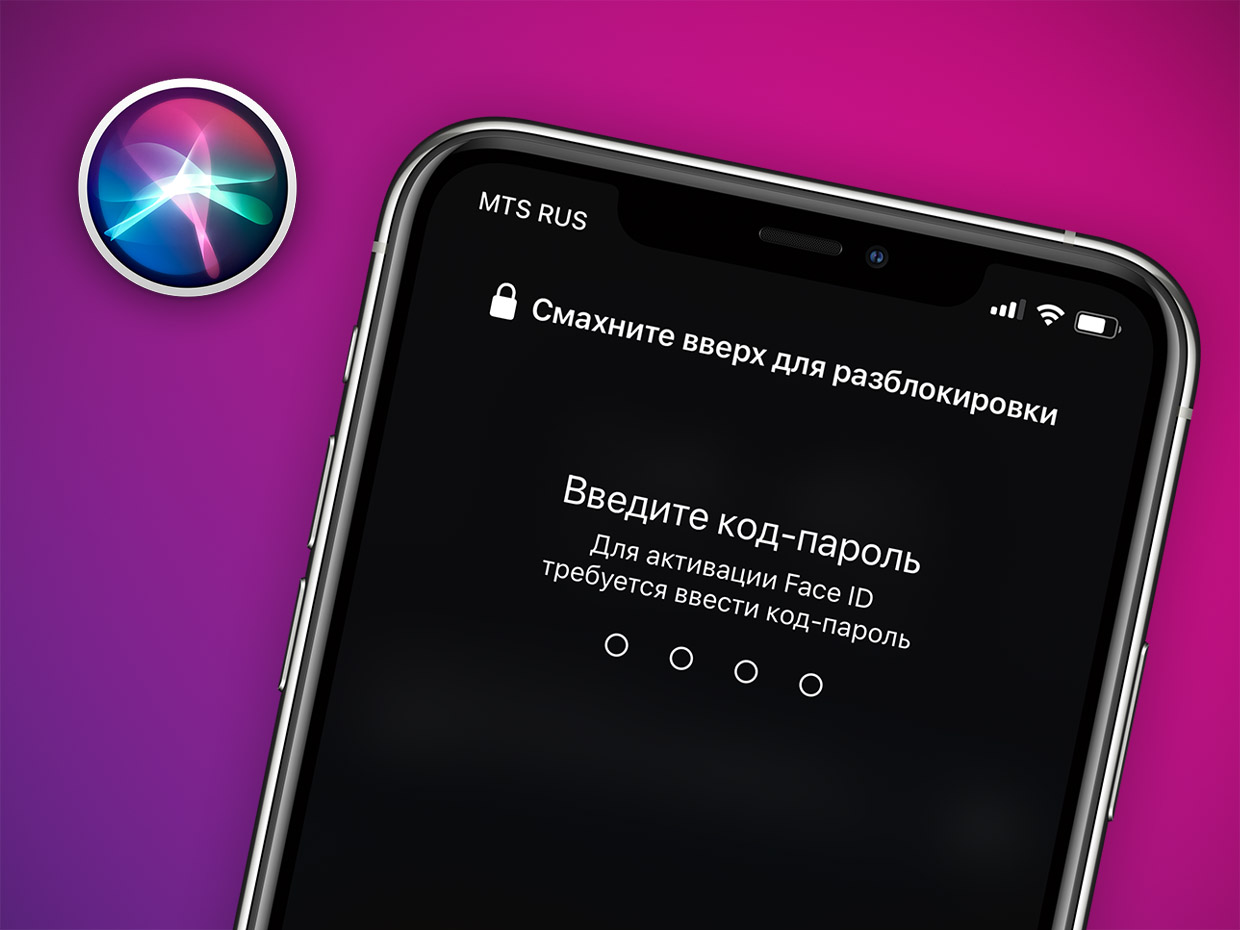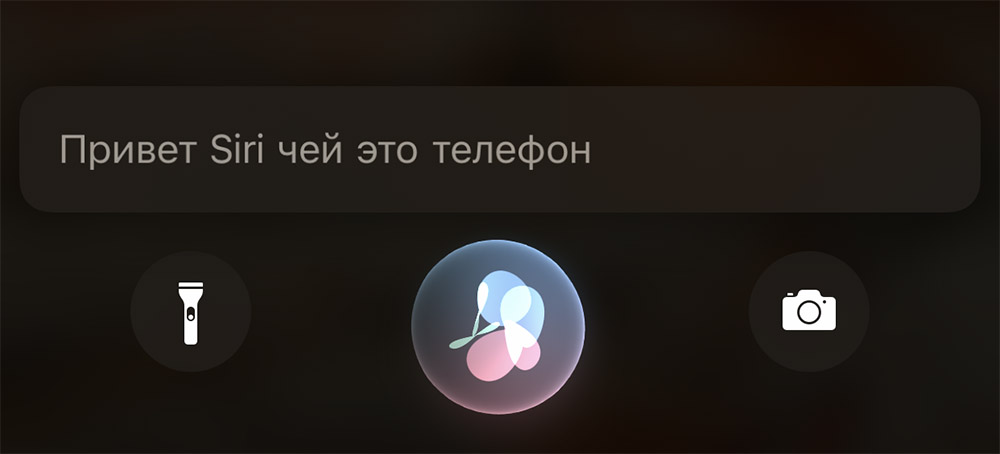- Использование функции Face ID на iPhone и iPad Pro
- Настройка Face ID
- Разблокировка iPhone и iPad с помощью Face ID
- Использование Face ID для совершения покупок
- С помощью Apple Pay
- В iTunes Store, App Store и Магазине книг в Apple Books
- Вход с помощью Face ID
- Вход в приложения
- Автоматический ввод паролей в Safari
- Как поставить пароль на любое приложение в iPhone. Метод гениальный
- Как включить блокировку приложения по Touch ID или Face ID
- Эта фраза выключает Face ID в любом iPhone на расстоянии. Пользуйтесь с умом
- Как выключить Face ID на расстоянии
- Блокировка приложений на iPhone при помощи Face ID, Touch ID и пин-кода для обеспечения конфиденциальности
- Что потребуется
- Шаг 1. Добавление и настройка AppDefense
- Шаг 2. Переименование AppDefense в имя приложения
- Шаг 3. Добавление AuthKit 2.0
- Шаг 4. Запуск AppDefense для выдачи разрешений
- Шаг 5. Создание автоматизации AppDefense
- Шаг 6. Запуск AuthKit для выдачи разрешений
- Шаг 7. Редактирование звука таймера
- Шаг 8. Открытие и разблокировка заблокированного приложения
- Шаг 9. Защитите больше приложений
- Снятие блокировки с приложений
Использование функции Face ID на iPhone и iPad Pro
С помощью технологии Face ID можно безопасно разблокировать iPhone и iPad, подтверждать покупки, выполнять вход в приложениях и многое другое одним только взглядом.
Настройка Face ID
Разблокировка с помощью Face ID
Выполнение покупок с помощью Face ID
Выполнение входа с помощью Face ID
Настройка Face ID
Перед настройкой Face ID убедитесь, что ничего не закрывает камеру TrueDepth и ваше лицо. Технология Face ID поддерживает распознавание при наличии очков и контактных линз. Настроить Face ID не получится, если ваши нос и рот чем-либо закрыты, например маской для лица. Face ID работает лучше всего, когда iPhone или iPad находится приблизительно на расстоянии вытянутой руки или ближе (25–50 см) от вашего лица.
Следуйте инструкциям ниже, чтобы настроить Face ID.
- Выберите «Настройки» > «Face ID и код-пароль». При необходимости введите пароль.
- Нажмите «Настройка Face ID».
- Убедитесь, что вы держите устройство в вертикальной (портретной) ориентации, затем разместите устройство перед лицом и нажмите «Приступить».
- Посмотрите на устройство так, чтобы ваше лицо оказалось в рамке, и плавно двигайте головой по кругу. Если вы не можете двигать головой, нажмите «Параметры Универсального доступа».
- После завершения первого сканирования с помощью Face ID нажмите «Дальше».
- Плавно двигайте головой, чтобы круг заполнился во второй раз.
- Нажмите «Готово».
Если вы не задали код-пароль, появится запрос на создание код-пароля, который можно использовать для проверки вашей личности.
Чтобы выбрать функции, которые будут использовать Face ID, или для сброса Face ID перейдите в раздел «Настройки» > «Face ID и код-пароль».
Разблокировка iPhone и iPad с помощью Face ID
После настройки функции Face ID ее можно использовать для разблокировки iPhone или iPad. Вот как использовать эту функцию:
- Поднимите или коснитесь iPhone или iPad, чтобы вывести его из режима сна.
- Смахните вверх от нижнего края экрана блокировки.
- Если вы используете iPhone, удерживайте его в вертикальной (портретной) ориентации, а затем посмотрите на экран. iPad можно удерживать вертикально или горизонтально. Если устройство находится в горизонтальной ориентации, убедитесь, что вы не закрываете пальцем камеру TrueDepth. Затем посмотрите на экран. Если ваши рот и нос скрыты маской для лица, то после смахивания вверх автоматически появится запрос на ввод код-пароля.
Чтобы включить или отключить эту функцию, перейдите в меню «Настройки» > «Face ID и код-пароль», а затем нажмите «Разблокировка iPhone» или «Разблокировка iPad».
Использование Face ID для совершения покупок
Функцию Face ID можно использовать для авторизации покупок с помощью Apple Pay и в магазинах iTunes Store, App Store и Магазине книг в Apple Books.
С помощью Apple Pay
Чтобы использовать Face ID в Apple Pay, убедитесь, что служба Apple Pay настроена на iPhone или iPad и включена в меню «Настройки» > «Face ID и код-пароль». Затем выполните указанные ниже действия.
Чтобы совершить покупку в магазине, выполните действия ниже.
- Убедитесь, что используете iPhone.
- Для использования карты по умолчанию дважды нажмите боковую кнопку. Для использования другой карты дважды нажмите боковую кнопку, нажмите карту по умолчанию, затем выберите другую карту.
- Посмотрите на iPhone для прохождения аутентификации с помощью Face ID. Если ваши рот и нос скрыты маской для лица, нажмите «Оплатить с код‑паролем» и введите код-пароль.
- Удерживайте верхнюю часть iPhone рядом с бесконтактным устройством считывания.
- Дождитесь отображения слова «Готово» и галочки.
Чтобы совершить покупку в приложении или на веб-сайте в Safari, выполните действия ниже.
- Когда вы будете готовы оформить покупку, нажмите кнопку «Купить с использованием Apple Pay» или выберите Apple Pay в качестве способа оплаты. Подтвердите платежную информацию. Чтобы выбрать другую карту для оплаты, нажмите > рядом с картой.
- Дважды нажмите боковую кнопку, а затем посмотрите на iPhone или iPad.
- Дождитесь отображения слова «Готово» и галочки.
В iTunes Store, App Store и Магазине книг в Apple Books
Чтобы использовать Face ID для покупки содержимого в iTunes Store, App Store и Магазине книг, перейдите в раздел «Настройки» > «Face ID и код-пароль» и убедитесь, что включен параметр «iTunes Store и App Store». Затем выполните указанные действия.
- Откройте iTunes Store, App Store или Магазин книг, а затем выберите товар, который хотите купить.
- Когда отобразится запрос на оплату, дважды нажмите боковую кнопку, а затем посмотрите на iPhone или iPad. Если ваши рот и нос скрыты маской для лица, нажмите «Оплатить с код‑паролем» и введите код-пароль.
- Дождитесь отображения слова «Готово» и галочки.
При первой покупке в iTunes Store, App Store или Магазине книг может отобразиться запрос на ввод пароля для учетной записи Apple ID.
Вход с помощью Face ID
Можно использовать Face ID для входа в определенные приложения и автоматического ввода имен пользователей и паролей для веб-сайтов в Safari.
Вход в приложения
Можно использовать Face ID для входа в приложения, которые поддерживают авторизацию с помощью Touch ID. Вот как использовать эту функцию:
- Откройте приложение и нажмите кнопку входа.
- При запросе разрешите приложению использовать ваши имя пользователя и пароль.
- Посмотрите на iPhone или iPad, чтобы выполнить вход.
Чтобы просматривать приложения, которые используют Face ID для входа, и управлять ими, перейдите в меню «Настройки» > «Face ID и код-пароль» и нажмите «Другие программы».
Если вы используете приложение, которое поддерживает Face ID, но не предлагает использовать Face ID для входа, может потребоваться сначала выполнить вход вручную.
Автоматический ввод паролей в Safari
Вы можете использовать Face ID для автоматического ввода имен пользователей и паролей для веб-сайтов в Safari. Просто перейдите в меню «Настройки» > «Face ID и код-пароль» и включите параметр «Автозаполнение пароля». Затем выполните указанные действия.
- Откройте Safari и перейдите на веб-сайт.
- Нажмите поле входа. Если над клавиатурой отображаются имя пользователя и пароль, нажмите их.
- Посмотрите на iPhone или iPad, чтобы автоматически ввести имя пользователя и пароль.
Источник
Как поставить пароль на любое приложение в iPhone. Метод гениальный
Разработчики некоторых приложений позволяют включить авторизацию в момент запуска приложений. К сожалению, фишка доступна не во всех нужных программах.
Есть способ добавить необходимую авторизацию во время открытия любого приложения на iPhone или iPad.
📌 Спасибо re:Store за полезную информацию. 👌
Как включить блокировку приложения по Touch ID или Face ID
1. Запустите приложение Быстрые команды.
2. На вкладке Автоматизация выберите пункт Создать автоматизацию для себя.
3. Выберите условие – Приложение.
4. Отметьте опцию Открыто и укажите приложение, в котором будем включать блокировку.
5. Выберите действие – Запустить таймер на 1 секунду.
6. Обязательно отключите переключатель Спрашивать до запуска.
7. Сохраните автоматизацию, а в приложении Часы установите действие Таймера по окончании – Остановить.
Теперь при запуске указанной программы будет срабатывать автоматизация, которая устанавливает таймер на одну секунду. При срабатывании таймера будет блокироваться экран iPhone. Так чужой человек не сможет воспользоваться приложением и при попытке его запустить получит заблокированный гаджет.
Владелец смартфона просто пройдет авторизацию при помощи Face ID или Touch ID и продолжит пользоваться гаджетом.
Источник
Эта фраза выключает Face ID в любом iPhone на расстоянии. Пользуйтесь с умом
Представим, что вы оказались в ситуации, когда вам нужно срочно запретить разблокировку своего iPhone по лицу.
Вдруг кто-то другой заставляет вас «разлочить» телефон, подставляет его перед глазами. Face ID не сработает, если вы не смотрите в экран. Но достаточно одного случайного взгляда – и все.
Еще со времен iPhone X в таких случаях предусмотрена фишка: пять раз подряд нажимаете на кнопку блокировки, и Face ID отключается до следующего ввода пароля.
Существует более эффективный способ, о котором действительно знают единицы. Большинству он никогда в жизни не понадобится, просто знать полезно. Само действие со стороны никак не привлекает внимание, потому что команда звучит безобидно.
Кстати, нижеследующее работает и на iPad Pro с датчиком Face ID.
Как выключить Face ID на расстоянии
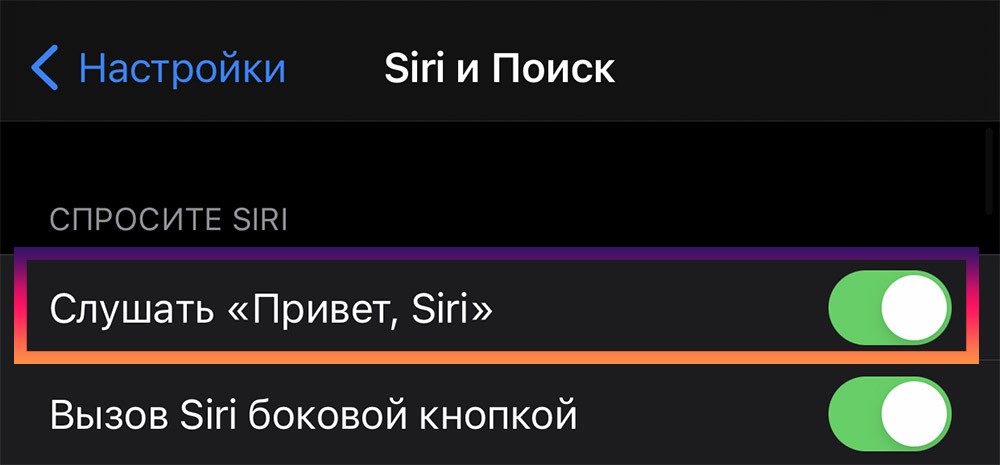
Желательно включить активацию Siri по команде «Привет, Siri» в Настройках.
Предварительно стоит (но не обязательно) включить функцию «Привет, Siri»: Настройки -> Siri и Поиск -> Слушать «Привет, Siri». Это позволит обратиться к ассистенту и команде, когда у вас нет физического доступа к смартфону, а девайс лежит неподалеку и способен вас услышать.
У многих фича включена, но лишний раз проверить не помешает.
Теперь заблокируйте айфон и скажите:
– Привет, Siri. Чей это телефон?
Вместо «телефон» можно сказать «айфон», результат тот же самый.
Siri в ответ проговорит ваше имя из Контактов, привязанное к учетной записи. Ничего особенного.
Но вместе с этим полностью выключается Face ID.
Разблокировка по лицу больше не заработает, пока вы не введете пароль. Работает это только при изначально заблокированном экране.
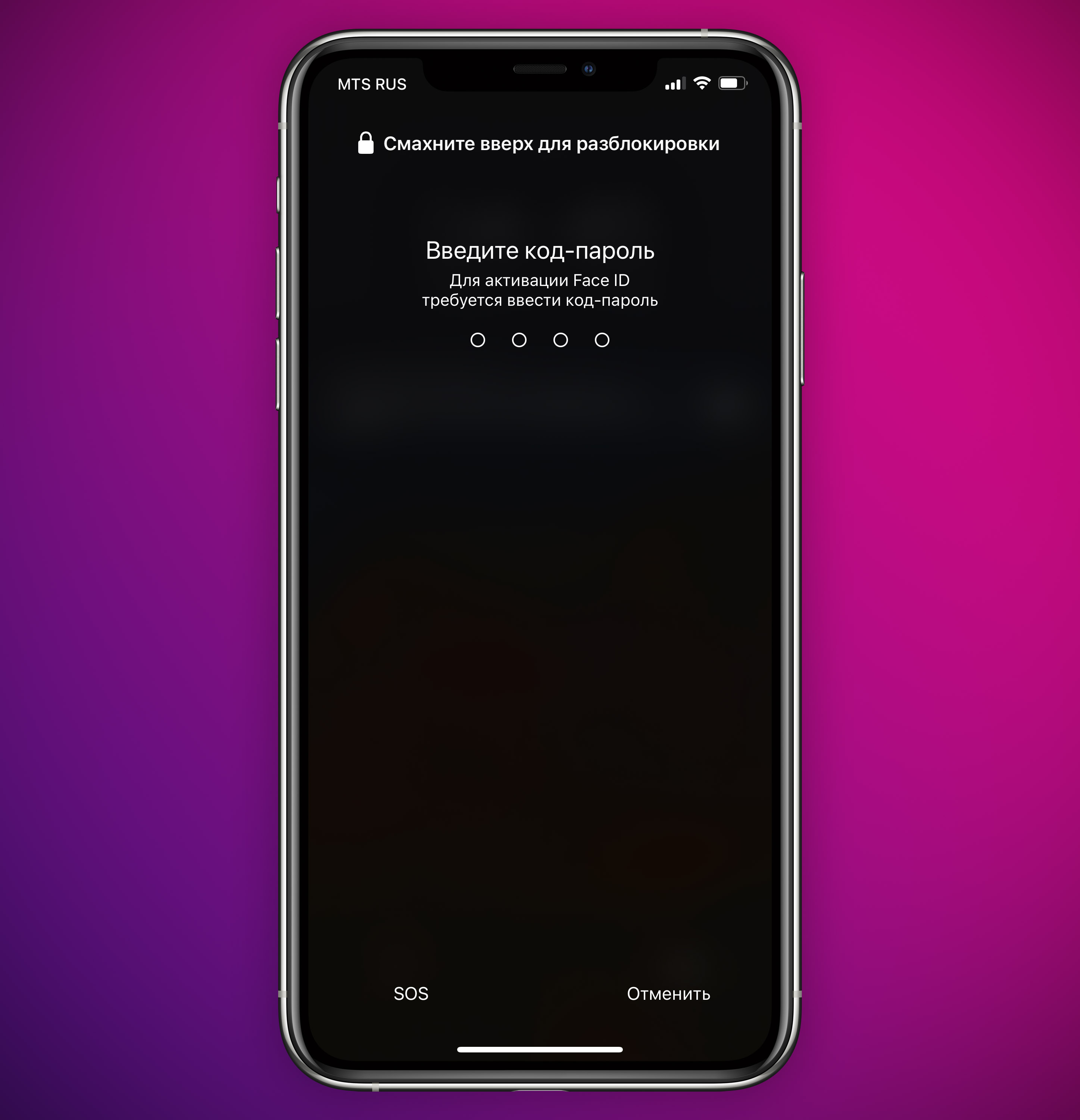
Face ID перестает работать, и iPhone требует ввода пароля.
Со стороны Apple, логика запрещать Face ID по такой команде понятна. Вряд ли ее проговорит владелец. А тем, кто (например) нашел смартфон, Face ID все равно ничего не даст. Просто на всякий случай и его выключают.
А вы теперь знаете, как в случае чего можно защитить iPhone от непредвиденной разблокировки лицом. Мало ли что.
P.S. Работает и на чужих iPhone, если профиль вашего голоса совпадет.
А ещё читатели подсказывают, что эта команда отключает Touch ID.
Источник
Блокировка приложений на iPhone при помощи Face ID, Touch ID и пин-кода для обеспечения конфиденциальности
Apple не даёт очевидного способа защищать приложения при помощи Face ID, Touch ID или пин-кода. В течение долгого времени пользователи ждали появления такой возможности, чтобы запретить посторонним доступ к своим приложениям. При этом Apple позволяет создателям сторонних приложений использовать свои протоколы аутентификации. Приложения вроде Messenger, Outlook, WhatsApp можно заблокировать, а для других это можно сделать принудительно, если приложить усилия.
Раньше нужно было использовать джейлбрейк и варианты вроде Lockdown и Locktopus. В наши дни в джейлбрейке iPhone мало смысла. Со встроенным в iOS 13 и 14 приложением Shortcuts можно добавить несколько команд и настроить их так, чтобы любое приложение было защищено Face ID, Touch ID или пин-кодом.
Процесс блокировки приложений использует фреймворк LocalAuthentication. Это довольно длительное занятие, но в этой статье оно будет подробно описано. В том числе мы расскажем о настройке команд, обеспечении их доступа к необходимым приложениям и сервисам, изменении параметров и создании автоматизации, чтобы всё это работало.
Что потребуется
Нужен аппарат iPhone с поддержкой iOS 14 или хотя бы iOS 13. Также необходимо приложение Shortcuts, которое установлено в системе по умолчанию. В настройках Shortcuts должен быть активен переключатель «Разрешать неизвестные команды».
Шаг 1. Добавление и настройка AppDefense
Для начала нужна команда AppDefense, разработанная BurritoSoftware. Можно добавить её с сайта или с iCloud. Первые два варианта являются лучшими для получения последней версии команды.
После нажатия Get Shortcut откроется приложение Shortcuts, где вы сможете увидеть действия данной команды. Прокрутите вниз, нажмите «Добавить неизвестные команды» для добавления этой команды в вашу библиотеку. После этого будет предложено настроить команду.
Нажмите «Продолжить», затем выберите приложение на следующей странице, которое хотите защитить при помощи пин-кода, Face ID, Touch ID. В этом примере будет использоваться Instagram. Нажмите «Продолжить», наберите название приложения точно так, как оно написано на вашем аппарате. Заглавные и прописные буквы также должны совпадать.
Нажмите «Продолжить» снова и подтверждение команды завершено. На последней странице запрашивается переименование команды AppDefense, затем настройка продолжается внутри приложения Shortcuts. Нажмите «Готово».
Шаг 2. Переименование AppDefense в имя приложения
Теперь необходимо переименовать команду AppDefense, чтобы вы могли отличать её от других приложений, которые будете защищать позднее. В приложении Shortcuts перейдите в раздел «Мои команды», нажмите в верхнем правом углу карточки AppDefense на (•••). Нажмите на (•••) в верхнем правом углу страницы со всеми действиями.
Здесь можно переименовать команду. Нажмите на небольшую кнопку х с правой стороны от названия команды, затем наберите название приложения, которое будете защищать. Чтобы отличать эту команду от других для данного приложения, можно написать что-то вроде Instagram (AppDefense). Нажмите «Готово» наверху справа.
Шаг 3. Добавление AuthKit 2.0
Кроме AppDefense, необходимо скачать команду BurritoSoftware AuthKit 2.0. Она позволяет добавлять аутентификацию через пин-код, Touch ID, Face ID. Можно добавить AuthKit с веб-сайта BurritoSoftware и с iCloud.
После нажатия «Получить команду» (Get Shortcut) запустится приложение Shortcut, где вы сможете увидеть действия в этой команде. Прокрутите вниз, нажмите «Добавить неизвестные команды» для её добавления в библиотеку. После этого появится окно с возможностью дать разрешения команде, но сейчас этого делать не нужно. Нажмите «Готово».
Шаг 4. Запуск AppDefense для выдачи разрешений
Две ваши команды теперь добавлены и настроены, но нужно дать им несколько разрешений на работу.
Запустите команду AppDefense, у которой теперь данное в шаге 2 название. Нажмите на её карточку в разделе «Мои команды». При первом запуске будет запрос на доступ к iCloud Drive, нажмите OK. Дальше будет запрос «Разрешить команде доступ к другим командам», нажмите OK.
Теперь запустится руководство по AppDefense, где будет показано, что делать дальше. Нажмите OK, затем «Готово» во всех карточках. Когда руководство закончено, AppDefense запросит доступ к приложению «Фотографии» и уведомлениям. В каждом случае нажмите OK.
Шаг 5. Создание автоматизации AppDefense
Теперь нужно создать автоматизированную команду, которая будет запускать AppDefense при каждом запуске избранного приложения, запрещая доступ к нему. В программе Shortcuts нажмите «Автоматизация» внизу, затем синюю кнопку «Создать персональную автоматизацию». Если у вас уже есть автоматизации, нажмите на знак (+) в верхнем правом углу, затем «Создать персональную автоматизацию».
Нажмите на опцию «Приложение» или «Открыть приложение». Убедитесь, что выбрано «Открыто», затем нажмите «Выбрать». Из списка приложений выберите нужную программу, нажмите «Далее». В компоновщике действий нажмите «Добавить действие» или выберите поисковую панель внизу, там найдите действие «Запускать команду» (Run Shortcut). Выберите это действие и оно будет добавлено в автоматизацию.
На карточке действия нажмите «Команда» (Shortcut), затем выполните поиск команды AppDefense, которую вы переименовали в шаге 2. Автоматизация почти закончена, нажмите «Далее» в правом верхнем углу. Снимите переключатель «Запрашивать перед запуском», затем нажмите «Не спрашивать» в появившемся окне. Нажмите «Готово» для завершения создания автоматизации.
Шаг 6. Запуск AuthKit для выдачи разрешений
Как и в случае с командой AppDefense, нужно дать команде AuthKit некоторые разрешения. Нажмите на карточку этой команды в разделе «Мои команды» (My Shortcuts), нажмите OK при запросе доступа к iCloud Drive и другим командам, затем нажмите OK на карточке приветствия.
После вы увидите карточку, где описаны новшества AuthKit. Также нажмите OK. Опять нажмите OK для просмотра руководства. Прежде нужно нажать OK при запросе возможности AuthKit запускать другие команды.
В руководстве нажмите «Готово» на каждой карточке, пока они не закончатся. Нажмите OK, когда показывается, как снова получить доступ к руководству. Дальше можно будет заплатить, если вы хотите, а после этого AuthKit запустится и покажется основное меню. Нажмите «Выйти из AuthKit».
Шаг 7. Редактирование звука таймера
Таймер в приложении «Часы» на iPhone используется для запуска множества приложений и команд при блокировке приложений. Здесь нужно изменить одну настройку. В приложении «Часы» нажмите таймер, затем «Когда таймер останавливается» под кнопками «Пуск» и «Отмена». По умолчанию должна быть выбрана опция Radar. Вместо этого прокрутите вниз и выберите опцию «Остановка воспроизведения».
Шаг 8. Открытие и разблокировка заблокированного приложения
Всё настроено и теперь можно тестировать блокировку приложения. При первом запуске этого приложения с домашнего экрана, из библиотеки приложений или любого другого места появляется окно с запросом разрешения команде запускать другие команды, если вы ещё не давали такого разрешения. Нажмите OK, затем AuthKit запросит разрешение на подтверждение ваших данных на вход, то есть пин-кода, Face ID или Touch ID. Нажмите OK.
Запустится остальная команда и откроется экран блокировки, где нужно выполнить авторизацию для открытия приложения. При следующих запусках этого приложения, как видно на анимации ниже, нужно выполнять только авторизацию. Процесс не самый быстрый, но и не самый медленный, зато повышает безопасность.
Процесс будет запускаться каждый раз, когда вы входите в приложение, даже если оно не полностью закрыто и находится в переключателе приложений. Если кто-то без знания ваших данных на вход попытается открыть заблокированное приложение, он сможет видеть приложение как минимум секунду, пока запускается команда. Если вы хотите обеспечить приложению полную защиту, этот вариант может быть не для вас. Приложение можно использовать в течение этой секунды, но за такое время многого не сделать.
Шаг 9. Защитите больше приложений
Чтобы заблокировать больше приложений на iPhone, нужно добавлять новые экземпляры команды AppDefense, то есть вернуться в шаг 1 и пропустить шаги 3, 6 и 7. Проще выполнить продолжительное нажатие на карточку AppDefense в списке «Мои команды», затем нажать «Дублировать» в списке быстрых действий. Дальше можно менять название приложений.
Снятие блокировки с приложений
Любой с навыками работы с AppDefense, AuthKit и Shortcuts может попасть в заблокированные приложения, просто удалив автоматизацию. Так же можете поступить вы сами, если хотите снять защиту.
В приложении Shortcuts откройте раздел «Автоматизация» и сделайте жест влево по автоматизации AppDefense, пока она не исчезла с экрана. Приложения с этой автоматизацией больше не будет защищено.
Источник