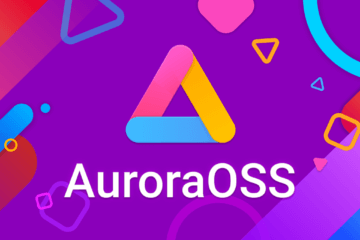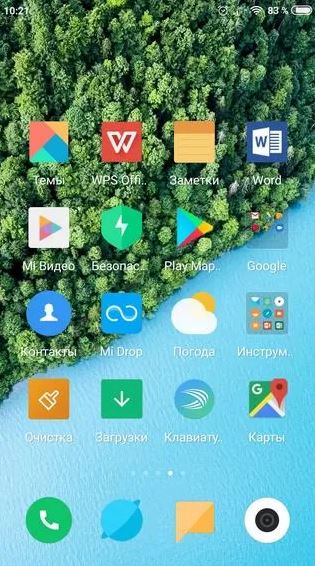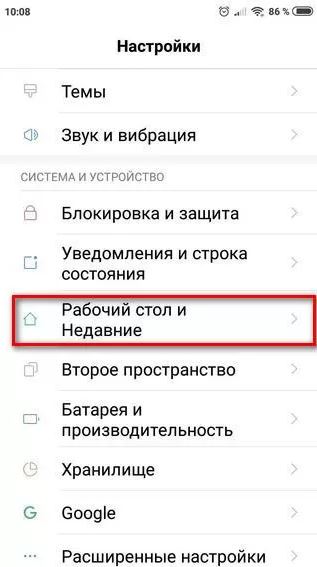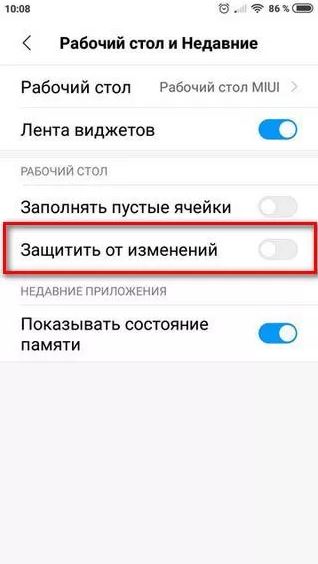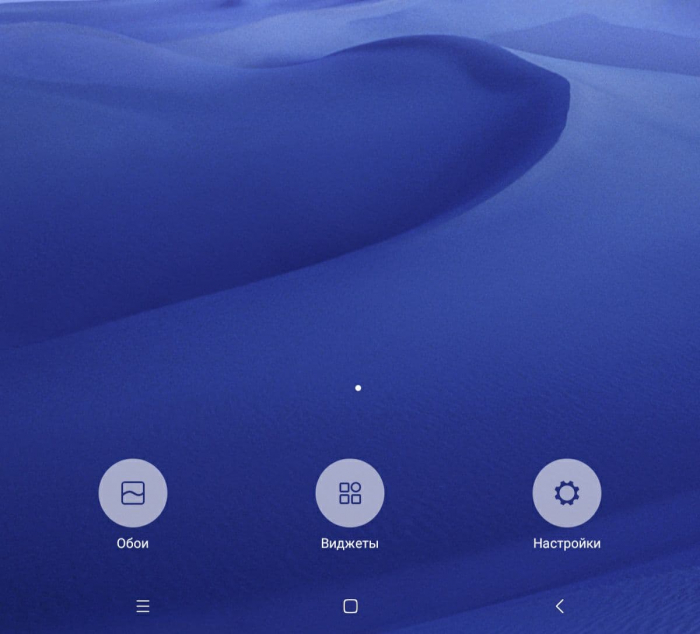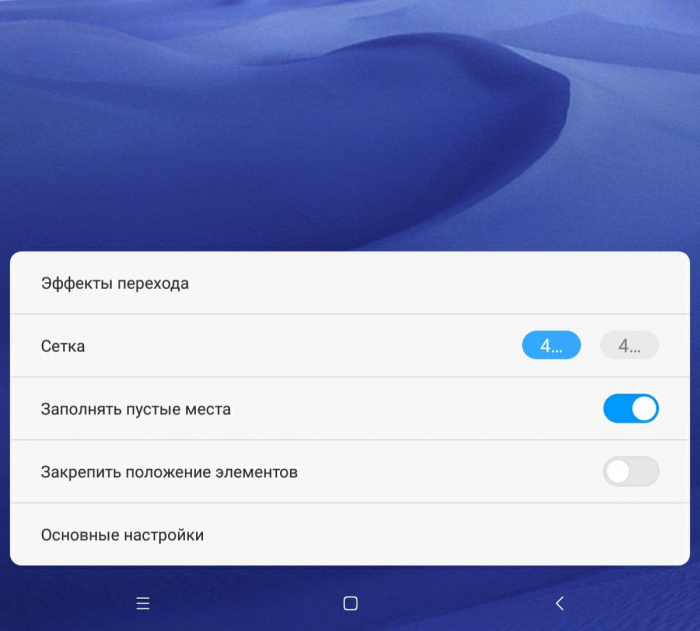- Стиль рабочего экрана заблокирован Honor, Huawei
- Стиль рабочего экрана – что за опция?
- Как отключить стиль рабочего стола на Хуавей, Хонор
- Через «Настройки» телефона
- Через рабочий стол телефона
- Стиль рабочего экрана заблокирован. Что делать
- Не перетаскиваются значки на рабочем столе
- Как запретить перенос значков на рабочем столе
- Рабочий стол Xiaomi защищен от изменений: что делать
- Защита рабочего стола Xiaomi — как снять и зачем она нужна?
- Еще одна функция в MIUI
- Выключение Защиты от изменений
- Как защитить вид Главного экрана от изменений на смартфоне Samsung.
- А каким способом можно заблокировать вид Главного экрана от случайных изменений или детских шалостей на смартфоне Самсунг?
- Инструкция по блокированию Главного экрана смартфона Samsung.
Стиль рабочего экрана заблокирован Honor, Huawei
При перемещении иконок на рабочего вашего стола появляется уведомление с текстом: стиль рабочего стола заблокирован, и вы не знаете, как это исправить? Не стоит паниковать, ведь это просто новая фишка от разработчиков Huawei и Honor, которая подобна той, что используется в Xiaomi на MIUI, поэтому отключить ее можно в несколько кликов.
Стиль рабочего экрана – что за опция?
Прежде чем отключать данную фишку на Андроиде, рекомендуем вам ознакомиться, зачем она нужна и какие проблемы решает. Как правило, многие владельцы смартфонов даже не подозревают, что значит ошибка: стиль рабочего экрана заблокирован на Хуавей и Хонор, однако такое уведомление вызывает тревогу и недоумение, не так ли? На самом деле это очень даже полезная опция.
Разработчики Huawei и Honor внедрили эту фишку, чтобы оградить сторонних пользователей от изменений на вашем смартфоне. То есть, вы можете активировать стиль рабочего экрана, и если кто-нибудь из третьих лиц попробует удалить приложения или поменять иконки, создать папки на рабочем столе, будет появляться эта ошибка. Как правило, подобная технология помогает в нескольких случаях:
- Когда вы даете в пользование свой смартфон другому человеку;
- Ваш ребенок, например, смотрит мультфильмы на телефоне или играет, однако при этом спокойно может выйти на рабочий стол;
- Вы не хотите менять месторасположение иконок на рабочем экране вашего телефона, даже когда устанавливаются новые программы и игры.
Как видите, одной такой опцией можно оградить себя от возможных изменений рабочего стола от разных категорий пользователей. Но если все равно уведомление «стиль рабочего экрана» заблокирован вы хотите отключить, смотрите наши рекомендации ниже.
Как отключить стиль рабочего стола на Хуавей, Хонор
Отключить данную опцию можно несколькими способами, и вы сами выбираете, какой именно использовать.
Через «Настройки» телефона
- Зайдите в «Настройки» своего Андроида и перейдите в раздел «Рабочий экран и обои»;
- Здесь найдите пункт «Настройки рабочего экрана»;
- Напротив пункта «Блокировка вида» поставьте ползунок в состояние «Выкл».
На этом процесс отключения стиля рабочего стола на Хуавей и Хонор завершен, но можно воспользоваться еще одним способом.
Через рабочий стол телефона
- В любой области экрана вашего телефона сделайте жест «щипка», чтобы появилось дополнительное меню настройки рабочего стола;
- В правом нижнем углу нажмите пункт «Настройки рабочего экрана»;
- Далее переместите переключатель в состояние «Выкл» напротив пункта «Блокировка вида».
С этого момента вы сможете перемещать любые иконки по рабочему столу вашего экрана на Андроиде, удалять приложения, устанавливать любые виджеты и прочие элементы. Кстати, если у вас аппарат от Xiaomi, можно использовать опцию «Второго пространства», чтобы можно было сделать отдельную учетную запись на смартфоне под Android на одном и том же девайсе.
Источник
Стиль рабочего экрана заблокирован. Что делать
Несмотря на то что нас читают в основном продвинутые пользователи Android, квалификация которых зачастую позволяет поправлять даже авторов, разбираться в мобильной ОС от Google досконально могут лишь единицы. Поэтому нет ничего удивительного, что время от времени многие из нас сталкиваются с теми или иными проблемами в работе своих смартфонов, сути которых совершенно не понимают. В таких случаях единственным спасением становится чужой опыт. Хорошо, что теперь за ним не нужно ходить в Google, потому что все есть на AndroidInsider.ru.
Стиль рабочего экрана заблокирован? Ничего страшного, это поправимо
Если вы пользуетесь смартфонами Huawei или Honor, не исключено, что вы могли видеть системное предупреждение о блокировке стиля рабочего экрана. Что оно означает, понять обычно довольно сложно. Ведь недостаток всех системных оповещений, которые появляются в нижней части экрана, состоят в том, что по ним нельзя кликнуть, а значит, нельзя и разобраться с их происхождением и сутью. На мой взгляд, это довольно странно, потому что куда логичнее было бы просто дать пользователю кликнуть на уведомление и перейти к нужной надстройке, чтобы отключить её.
Не перетаскиваются значки на рабочем столе
Уведомление «Стиль рабочего экрана заблокирован» означает запрет на любое изменение рабочего стола. То есть вы не можете ни изменить местоположение иконок, ни добавить ярлык на уже существующее приложение, ни включить или отключить виджет. Впрочем, исправить всё куда проще, чем кажется:
- Перейдите в «Настройки» и откройте «Рабочий экран и обои»;
- В открывшемся окне выберите вкладку «Настройки экрана»;
Отключить блокировку рабочего экрана можно в настройках
- Здесь отыщите параметр «Блокировка вида» и отключите его;
- Вернитесь на рабочий стол и попробуйте изменить его состав.
Что касается самого стиля рабочего экрана, то у вас есть возможность не только заблокировать или разблокировать его, но и изменить на другой. По умолчанию все смартфоны Huawei и Honor используют стиль «приложения на рабочем экране». Однако вы можете включить стиль «приложения на экране приложений». Звучит малопонятно, согласен, поэтому лучше попробовать:
- Перейдите в «Настройки» и откройте «Рабочий экран и обои»;
- В открывшемся окне выберите вкладку «Стиль рабочего экрана»;
Слева — как было, справа — как стало
- Установите галочку напротив параметра «Экран приложений»;
- Вернитесь на рабочий стол и проверьте, как вам нравится больше.
Как запретить перенос значков на рабочем столе
Рабочий стол на смартфонах Huawei можно изменить и установить ограничения по вашим предпочтениям
По факту блокировка стиля нужна для того, чтобы не дать посторонним как-либо повлиять на содержимое рабочего стола вашего смартфона. Например, если вы даёте свой смартфон ребёнку, который скорее всего не очень щепетильно относится к программному составляющему аппаратов своих родителей, это может быть очень полезный ограничительный механизм. Просто включите его и смело давайте устройство в руки своему чаду – удалить что-то или переместить без вашего ведома оно всё равно не сможет.
Правда, нужно понимать, что блокировка стиля – это ни разу не панацея. Ведь, запретив изменение рабочего стола, вы не запрещаете выполнение других потенциально опасных манипуляций. Например, ничто не мешает завладевшему вашим смартфоном человеку залезть в незащищённые паролями приложения, прочесть переписку, просмотреть фотографии и вообще сделать много чего ещё. Поэтому не полагайтесь только на блокировку стиля, а используйте блокировку чувствительных приложений паролем или биометрией.
Новости, статьи и анонсы публикаций
Свободное общение и обсуждение материалов
Мобильные технологии развиваются очень стремительно. Сейчас каждому из нас трудно представить жизнь без смартфона, планшета или ноутбука. Если раньше мы обращались к смартфону по особым случаям, то сейчас сложно представить без телефона даже один день. Смартфон заменил нам многие гаджеты, вроде плееров, фотоаппаратов или игровых приставок. Однако можно ли полностью отказаться от бумажных носителей в пользу новых технологий в 2021 году?
Даже несмотря на то, что компания Honor теперь является независимым брендом, ее наушники всегда находились как-то вне системы. То есть они не зависят от операционной системы, на них не влияет положение компании и для них не важно, сколько смартфонов ты продаешь в год. Тем не менее, отношение к наушникам после того, как Honor стала самостоятельной компанией, стало как к новому продукту, а не как к продолжению предыдущих линеек. Не так давно ко мне на тест попали наушники Honor Earbuds 2 Lite, у которых как обычно хватает плюсов и минусов. В этой статье поделюсь небольшим опытом использования и расскажу о тех самых плюсах и минусах.
Наверное, все пользователи Android знают, что такое APK. Это установочные файлы приложений, которые можно скачивать напрямую, в обход Google Play. Такая возможность может пригодиться в самых разных ситуациях. Например, если нужного приложения нет в официальном каталоге, оно не поддерживается вашим устройством или вам просто нужна более ранняя версия. Тогда мы просто находим APK, скачиваем его и устанавливаем вручную. Другое дело, что такой способ и долгий, и небезопасный, учитывая, что зачастую происхождение установочных файлов для нас остаётся неизвестным. Но решение этих проблем есть.
Источник
Рабочий стол Xiaomi защищен от изменений: что делать
Защита рабочего стола Xiaomi — как снять и зачем она нужна?
Некоторые владельцы смартфонов Xiaomi при первом включении только что купленного устройства могут словить предупреждение о невозможности перемещать иконки на рабочем столе. Само предупреждение гласит «Рабочий стол защищен от изменений», что означает, что на программном уровне пользователю запрещено удалять или изменять положение приложений прямо с рабочего стола. Как же снять защиту с рабочего стола Xiaomi?
Многие выбирают Андроид-смартфоны из-за глубоких возможностей кастомизации по сравнению с устройствами от Apple. И если даже так называемый «чистый» Андроид дает не только свободу действий с вашим устройством, но и дополнительные программные «плюшки», то различные надстройки над прошивкой от Google, вроде той же MIUI от разработчиков Xiaomi, еще больше раскрывают потенциал «Зеленого робота».
Еще одна функция в MIUI
Одной из фишек MIUI является тот самый режим закрепления иконок на одном месте. Данная опция еще раз намекает на широкие возможности для кастомизации в MIUI – если вам нужно, чтобы иконки находились именно в том положении, в котором вы привыкли их видеть, то вы можете их просто закрепить в одном положении. Например, если вы часто даете свое устройство ребенку или просто родственнику, который может двигать программы, как ему задумается, то перед вами отличная защита от ненужных манипуляций.
Выключение Защиты от изменений
Однако если у вас потребности в сохранении постоянного порядка на рабочем столе нет, то эту функцию можно спокойно выключить.
Первый способ – заходим в меню Настроек. Переходим в пункт «Рабочий стол» и находим в нем опцию «Защитить от изменений». После того, как вы переведете данный режим в выключенное положение, на рабочем столе можно будет наводить любой хаос, который вам вздумается.
Также существует второй способ его отключения. Находясь на рабочем столе, сделайте жест двумя пальцами как будто вы уменьшаете картинку в Галерее – то есть на себя. На экране появится меню редактирования рабочего стола с тремя иконками внизу. Нажимаем на «Настройки» и переходим прямо быстрые настройки рабочего стола. Внизу списка опций убираем галочку с пункта «Защитить от изменений».
Теперь вы знаете, как можно навести порядок на рабочем столе вашего Xiaomi.
Источник
Как защитить вид Главного экрана от изменений на смартфоне Samsung.

А раз так, то производители смартфонов Samsung предусмотрели возможность защиты элементов Главного экрана от случайных изменений, не позволив пропасть или переместиться значкам или виджетам с этой страницы.
А каким способом можно заблокировать вид Главного экрана от случайных изменений или детских шалостей на смартфоне Самсунг?
Блокировка вида «первого» экрана включается очень просто. Далее мы опишем эту процедуру на примере редакционного смартфона Samsung Galaxy A50 под ОС Android 10 с фирменной оболочкой One UI 2.0.
Инструкция по блокированию Главного экрана смартфона Samsung.
1. Находясь на основном экране, нужно пальцем коснуться поверхности дисплея, незанятого значками приложений, и удерживать его 2-3 секунды. После этого Вы получите доступ к настройкам изменения Главного экрана.
Второй способ активации настроек изменений экрана: коснитесь двумя пальцами сенсорного дисплея телефона и свайпом сведите их навстречу друг к другу.

2. В открывшихся настройках изменений Главного экрана нужно нажать на кнопку «Настройки экрана».
3. В разделе «Настройки экрана» нужно включить переключатель пункта «Блокирование главного экрана».
Таким образом, мы заблокировали Главный экран от всевозможных его изменений.
Теперь вид раздела настроек экрана с включённой службой «Блокирование главного экрана» примет вот такую форму.

Теперь на любой странице Главного экрана при попытке переместить или удалить значок приложения будет открываться окошко с предупреждением: «Невозможно переместить элемент, пока макет главного экрана заблокирован…»

Эта очень полезная функция для защиты внешнего облика основной страницы смартфона от случайных прикосновений в сумке или в кармане. Пользуйтесь ею на здоровье!
Источник