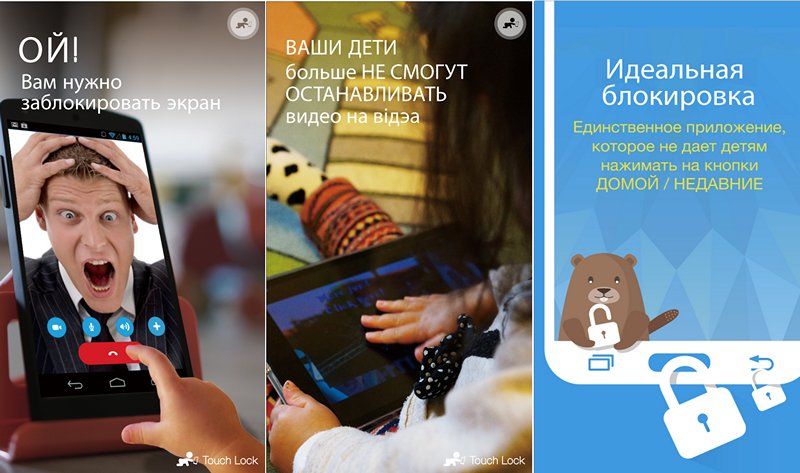- Заблокировать экран и кнопки Android устройства на время можно с помощью Touch Lock
- Как заблокировать экран Android устройства во время просмотра YouTube?
- Как заблокировать экран во время просмотра Netflix
- Button (Кнопка)
- Общая информация
- Три способа обработки событий нажатий на кнопку
- Первый способ — атрибут onClick
- Второй способ — метод setOnClickListener()
- Третий способ — интерфейс OnClickListener
- Плодитесь и размножайтесь — это про кошек, а не про кнопки
- Сделать кнопку недоступной
- Сделать кнопку плоской
- Коснись меня нежно
- Получить текст с кнопки
- Дополнительное чтение
- Библиотеки
- Как отключить любую физическую кнопку на устройствах Android
- Отключить физические кнопки на Android
- Решения приложений для экранных функций физических кнопок
Заблокировать экран и кнопки Android устройства на время можно с помощью Touch Lock
Вы хотели бы иметь на своем смартфоне или планшете с операционной системой Android на борту возможность блокировки на время сенсорной панели экрана и аппаратных кнопок (Guided Access), которая имеется на устройствах Apple со времен выхода iOS 6?
Тогда у нас есть для вас хорошие новости: заблокировать возможность управления Android устройством на время, когда, например, ваш ребенок смотрит на нем мультфильмы, вы можете с помощью бесплатного приложения «Touch Lock — Умная Блокировка».
Перечень основных достоинств и возможностей Touch Lock включает в себя следующее:
• Блокировка экрана во время просмотра видео
• 100% блокировка физических и сенсорных кнопок (домой, назад, недавние меню)
• Совместимо как со смартфонами, так и с планшетами
• Позволяет использовать ваш планшет как доску для рисования
• Быстрая блокировка одним нажатием
• Скорость и простота использования
• Одно нажатие для включения или выключения защиты
• Полностью русифицированный интерфейс
Как заблокировать экран Android устройства во время просмотра YouTube?
С помощью Touch Lock сделать это очень просто:
1. Выберите видео и запустите воспроизведение
2. Раскройте панель уведомлений и нажмите на иконку Touch Lock
Все, блокировка экрана включена!
Как заблокировать экран во время просмотра Netflix
1. Выберите видео, которое хотите посмотреть и оставайтесь на экране с его описанием
2. Не запускайте воспроизведение! Прежде всего включите блокировку Touch Lock в панели уведомлений
3. Дождитесь, когда счетчик дойдет до 1, и только после этого нажмите «Воспроизвести»
Имейте в виду, что кнопка выключения питания вашего смартфона или планшета не может быть заблокирована с помощью этого приложения.
Примечание: Пользователи устройств Xiaomi для того, чтобы обеспечить работоспособность Touch Lock на своих смартфонах и планшетах должны перейти в меню настроек системы, раздел «Установленные приложения», найти в нем Touch Lock и активировать пункт «Включить всплывающие окна».
Скачать Touch Lock для Android вы можете с этой страницы Google Play Маркет
Источник
Button (Кнопка)
Общая информация
Кнопка — один из самых распространенных элементов управления в программировании. Наследуется от TextView и является базовым классом для класса СompoundButton. От класса CompoundButton в свою очередь наследуются такие элементы как CheckBox, ToggleButton и RadioButton. В Android для кнопки используется класс android.widget.Button. На кнопке располагается текст и на кнопку нужно нажать, чтобы получить результат. Альтернативой ей может служить компонент ImageButton (android.widget.ImageButton), у которого вместо текста используется изображение.
В студии кнопка представлена компонентом Button в разделе Widgets. Управлять размером шрифта, цветом текста и другими свойствами можно через атрибут textAppearance, который задействует системные стили. Выпадающий список данного свойства содержит огромный перечень вариантов. Также вы можете вручную задать конкретные индивидуальные настройки через отдельные свойства.
Если вы растягиваете кнопку по всей ширине экрана (android:layout_width=»match_parent»), то дополнительно рекомендую использовать атрибут android:layout_margin (или родственные ему layout_marginRight и layout_marginLeft) для создания отступов от краев экрана (веб-мастера знакомы с этими терминами).
Так как кнопка является наследником TextView, то использует многие знакомые атрибуты: textColor, textSize и др.
Три способа обработки событий нажатий на кнопку
Если вы разместили на экране кнопку и будете нажимать на неё, то ничего не произойдёт. Необходимо написать код, который будет выполняться при нажатии. Существует несколько способов обработки нажатий на кнопку.
Первый способ — атрибут onClick
Относительно новый способ, специально разработанный для Android — использовать атрибут onClick (на панели свойств отображается как On Click):
Имя для события можно выбрать произвольное, но лучше не выпендриваться. Далее нужно прописать в классе активности придуманное вами имя метода, который будет обрабатывать нажатие. Метод должен быть открытым (public) и с одним параметром, использующим объект View. Вам нужно выучить пять слов для создания метода, а сам метод поместить в класс (если вы ещё путаетесь в структуре Java-кода, то вставьте метод перед последней фигурной скобкой):
Когда пользователь нажимает на кнопку, то вызывается метод onMyButtonClick(), который в свою очередь генерирует всплывающее сообщение.
Обратите внимание, что при подобном подходе вам не придётся даже объявлять кнопку через конструкцию (Button)findViewById(R.id.button1), так как Android сама поймёт, что к чему. Данный способ применим не только к кнопке, но и к другим элементам и позволяет сократить количество строк кода.
Второй способ — метод setOnClickListener()
Более традиционный способ в Java — через метод setOnClickListener(), который прослушивает нажатия на кнопку. Так как для начинающего программиста код может показаться сложным, то рекомендуется использовать подсказки студии. Вот как это будет выглядеть. Предположим, у вас на экране уже есть кнопка button. В коде вы объявляете её обычным способом:
Следующий шаг — написание метода для нажатия. Напечатайте имя элемента и поставьте точку button. — среда разработки покажет вам список доступных выражений для продолжения кода. Вы можете вручную просмотреть и выбрать нужный вариант, а можно продолжать набирать символы, чтобы ускорить процесс. Так как с нажатиями кнопок вам часто придётся работать, то запомните название его метода (хотя бы первые несколько символов) — набрав четыре символа (seto), вы увидите один оставшийся вариант, дальше можно сразу нажать клавишу Enter, не набирая оставшиеся символы. У вас появится строка такого вида:
Курсор будет находиться внутри скобок и появится подсказка OnClickListener l. Начинайте набирать new OnClickListener. Здесь также не обязательно набирать имя полностью. Набрав слово Oncl, вы увидете нужный вариант и снова нажимайте Enter. В результате вы получите готовую заготовку для обработки нажатия кнопки:
Теперь у вас есть рабочая заготовка и сразу внутри фигурных скобок метода onClick() вы можете писать свой код. Рекомендую потренироваться и набить руку в создании заготовки. Это не так сложно, и с практикой навык закрепится автоматически.
Как вариант, можно вынести код для OnClickListener в отдельное место, это удобно, когда кнопок на экране несколько и такой подход позволит упорядочить код. Удалите предыдущий пример и начните писать код заново. Принцип такой же, немного меняется порядок. В предыдущем примере мы сразу прописали в методе setOnClickListener слушателя new OnClickListener. с методом onClick(). Можно сначала отдельно объявить отдельную переменную myButtonClickListener:
Во время набора активно используйте подсказки через Ctrl+Space. Набрали несколько символов у первого слова и нажимайте эту комбинацию, набрали после слова new несколько символов и снова нажимайте указанную комбинацию — заготовка будет создана за несколько секунд, а вы избежите возможных опечаток.
У нас есть готовая переменная, и теперь, когда вы будете набирать код button.setOnClickListener, то вместо new OnClickListener впишите готовую переменную.
Для новичка описание может показаться сумбурным и не понятным, но лучше самостоятельно проделать эти операции и понять механизм.
Третий способ — интерфейс OnClickListener
Третий способ является родственным второму способу и также является традиционным для Java. Кнопка присваивает себе обработчика с помощью метода setOnClickListener (View.OnClickListener l), т.е. подойдет любой объект с интерфейсом View.OnClickListener. Мы можем указать, что наш класс Activity будет использовать интерфейс View.OnClickListener.
Опять стираем код от предыдущего примера. Далее после слов extends Activity дописываем слова implements OnClickListener. При появлении подсказки не ошибитесь. Обычно первым идёт интерфейс для диалогов, а вторым нужный нам View.OnClickListener.
Название вашего класса будет подчёркнуто волнистой красной чертой, щёлкните слово public и дождитесь появления красной лампочки, выберите вариант Implement methods. Появится диалоговое окно с выделенным методом onClick. Выбираем его и в коде появится заготовка для нажатия кнопки.
Метод будет реализован не в отдельном объекте-обработчике, а в Activity, который и будет выступать обработчиком. В методе onCreate() присвоим обработчик кнопке. Это будет объект this, т.е. текущий объект нашей активности.
На первых порах такой способ также покажется вам сложным и непонятным. Со временем и опытом понимание обязательно придёт.
Лично я рекомендую вам использовать первый способ, как самый простой и понятный. Использование второго и третьего способа дадут вам представление, как писать обработчики для других событий, так как кнопка может иметь и другие события. Например, кроме обычного нажатия существует долгое нажатие на кнопку (long click). Один из таких примеров с методом касания я привёл в конце этой статьи.
О том, как обрабатывать щелчки кнопки я написал отдельную статью Щелчок кнопки/Счетчик ворон. Также кнопки часто будут встречаться во многих примерах на сайте. Про обработку длительный нажатий можно прочитать в статье, посвященной ImageButton.
Плодитесь и размножайтесь — это про кошек, а не про кнопки
Когда у вас одна кнопка в окне, то у вас будет один метод, две кнопки — два метода и так далее. Если у вас несколько кнопок, то не обязательно для каждой прописывать свой метод, можно обойтись и одним, а уже в самом методе разделять код по идентификатору кнопки. Если вы посмотрите на код в предыдущих примерах, то увидите, что в методе присутствует параметр View, который и позволяет определить, для какой кнопки предназначен кусок кода:
Предположим, у вас есть три кнопки:
Как видите, мы сократили количество кода. Теперь у нас один обработчик onClick(), в котором прописаны действия для трёх кнопок.
Сделать кнопку недоступной
Иногда нужно сделать кнопку недоступной и активировать её при определённых условиях. Через XML нельзя сделать кнопку недоступной (нет подходящего атрибута). Это можно сделать программно через метод setEnabled():
Как альтернативу можете рассмотреть атрибут android:clickable, который позволит кнопке не реагировать на касания, но при этом вид кнопки останется обычным.
Сделать кнопку плоской
Стандартная кнопка на экране выглядит выпуклой. Но в некоторых случаях желательно использовать плоский интерфейс. Раньше для этих целей можно было использовать TextView с обработкой щелчка. Но теперь рекомендуют использовать специальный стиль borderlessButtonStyle:
Кнопка сохранит своё привычное поведение, будет менять свой цвет при нажатии и т.д.
С появлением Material Design добавились другие стили, например, style=»@style/Widget.AppCompat.Button.Borderless», который является предпочтительным вариантом. Попробуйте также style=»@style/Widget.AppCompat.Button.Borderless.Colored»
Коснись меня нежно
Если вы внимательно понаблюдаете за поведением кнопки, то увидите, что код срабатывает в тот момент, когда вы отпускаете свою лапу, извините, палец с кнопки. Для обычных приложений это вполне нормально, а для игр на скорость такой подход может оказаться слишком медленным. В подобных случаях лучше обрабатывать ситуацию не с нажатием кнопки, а с его касанием. В Android есть соответствующий слушатель OnTouchListener():
У метода onTouch() есть параметр MotionEvent, позволяющий более тонко определять касания экрана. Если произойдет событие, когда пользователь коснулся экрана, то ему будет соответствовать константа ACTION_DOWN. Соответственно, если пользователь уберёт палец, то нужно использовать константу ACTION_UP. Таким образом, можете расценивать щелчок кнопки как комбинацию двух событий — касания и отпускания.
Получить текст с кнопки
Навеяно вопросом с форума. Задача — получить текст кнопки в методе onClick(). У метода есть параметр типа View, у которого нет метода getText(). Для этого нужно привести тип к типу Button.
Если у вас несколько кнопок привязаны к методу onClick(), то щелчок покажет текст нажатой кнопки.
Дополнительное чтение
SwipeButton — кнопка с поддержкой свайпа
Библиотеки
dmytrodanylyk/circular-progress-button — ещё один вариант кнопок с индикатором прогресса.
Источник
Как отключить любую физическую кнопку на устройствах Android
Кнопка громкости вашего телефона сошла с ума? Я имею в виду, продолжает ли он увеличивать или уменьшать громкость самостоятельно? Или он просто разбился внутри корпуса и не перестает убавлять громкость. Или, что еще хуже, у вас сломана кнопка питания! Все это можно просто исправить, отключив их и используя какое-нибудь стороннее приложение для регулировки громкости и включения / выключения питания. Что ж, есть небольшая оговорка. Ваш телефон должен иметь root-доступ для выполнения этой конкретной задачи.
Отключить аппаратные кнопки, которые работают ненормально | Voyagerix / Shutterstock
Теперь, если у вас есть рутированный телефон Android и вы хотите отключить физические кнопки на своем устройстве, независимо от того, сломаны они или активны, просто следуйте.
Отключить физические кнопки на Android
Итак, чтобы отключить физические / аппаратные кнопки на Android, вам необходимо отредактировать корневой файл, который включает эти кнопки. Для доступа к этим корневым файлам вам понадобится файловый менеджер, который может исследовать корневые файлы. Вы можете использовать популярный проводник ES File или специальный корневой проводник, например Корневой проводник. Или бесплатный root explorer, например Корневой браузер. Здесь мы использовали ES File Explorer для упрощения.
Да, мы знаем, что ES File Explore довольно надоедает из-за некоторых ненужных надстроек. Итак, мы нашли ему достойные альтернативы.
Шаг 1: Откройте ES File Explorer и включите Root Explorer. Теперь нажмите на Корневой проводник , чтобы открыть параметры, в которых вы должны изменить параметры чтения и записи для корневых файлов. Нажмите на Крепление R / W и в следующем диалоговом окне выберите запись (W) для / система файлы. Итак, теперь мы можем редактировать системные файлы ОС.
Шаг 2: Теперь под Местный вкладка на боковой панели ES нажмите на / Устройство. Эта папка содержит все корневые файлы. Теперь перейдите к этому месту — система / usr / keylayout. В этой папке у вас будет Generic.kl и несколько других файлов, содержащих триггеры для клавиатуры и физических кнопок.
Теперь вам нужно найти идеальный файл, который может вам подойти. Сначала попробуйте следующий шаг в Generic.kl файл. Если это не сработает, используйте его в некоторых других файлах с такими ключевыми словами, как Увеличить громкость, Звук тише а также Сила. Если у вас есть устройство MediaTek, вам просто нужно отредактировать mtk-kpd.kl файл. Как показано на скриншоте выше. Внимательно следуйте приведенному ниже шагу.
Шаг 3: Сначала создайте резервную копию конкретного файла, который вы собираетесь редактировать. Вот, так как у меня есть устройство MediaTek, я отредактирую mtk-kpd.kl. Чтобы создать резервную копию, создайте копию этого файла и переименуйте ее, добавив .bk в конце как расширение.
Теперь откройте исходный файл и нажмите на редактирование. Поиск ключевых слов, связанных с Volume_UP, Volume_Down или Сила. Все, что вам нужно сделать, это добавить # перед конкретной строкой кода для конкретной кнопки. Здесь я вставил # (с пробелом после) перед Увеличить громкость кодовый ключ 115.
Шаг 4: Сохраните файл, нажав кнопку «Назад» и нажав да. Затем перезагрузите телефон. Конкретная кнопка, на которую вы добавили # не будет работать, то есть теперь отключен.
По сути, вы здесь закомментировали строку кода для этой конкретной кнопки. Все, что находится после # в этой конкретной строке, не будет скомпилировано и выполнено Android. Итак, Android не может выполнить кнопку, поэтому кнопка сейчас не работает.
Решения приложений для экранных функций физических кнопок
Вы отключили желаемую физическую кнопку. Но отключена только кнопка, а не ее функция. Любое другое приложение может активировать эту функцию (низкий / высокий уровень громкости и включение / выключение экрана) и легко использовать ее. Ты можешь использовать Ножной контроль или вы можете проверить этот список приложений, которые позволят вам регулировать громкость на экране.
Сообщите нам, сработал ли описанный выше метод отключения аппаратных кнопок. Кроме того, если у вас есть несколько советов относительно вашего телефона, относящихся к этой теме, поделитесь ими. Вы также можете задать вопрос на нашем форуме.
ТАКЖЕ СМ: 3 быстрых совета по устранению отложенного уведомления на Android
Источник