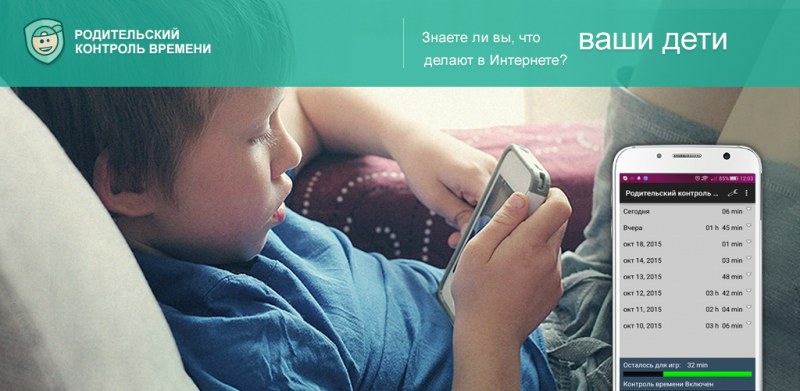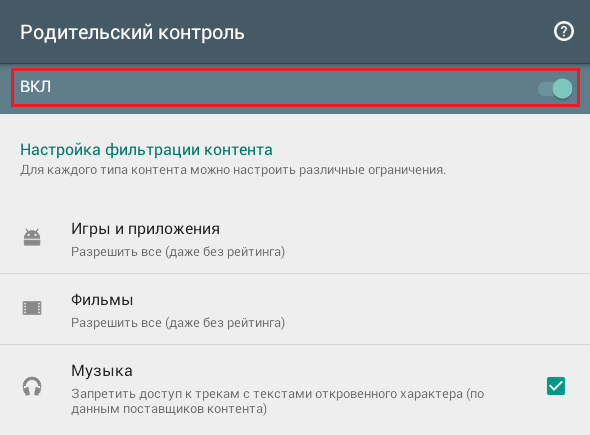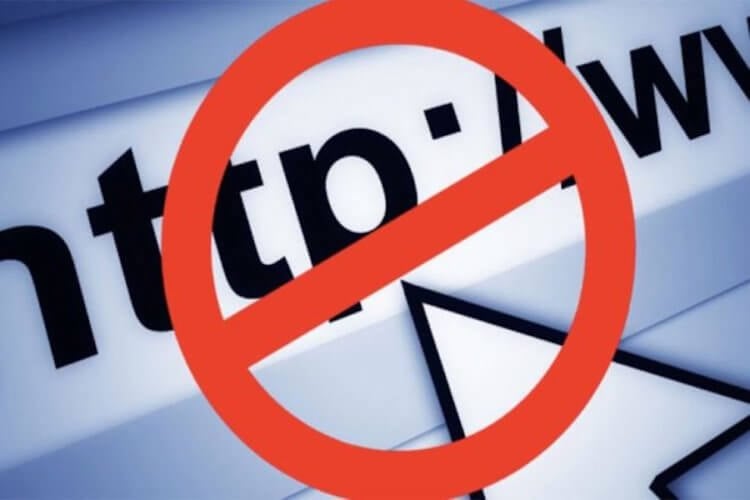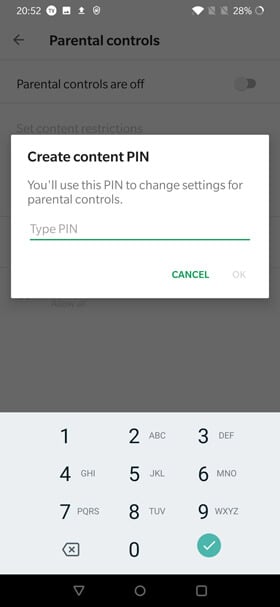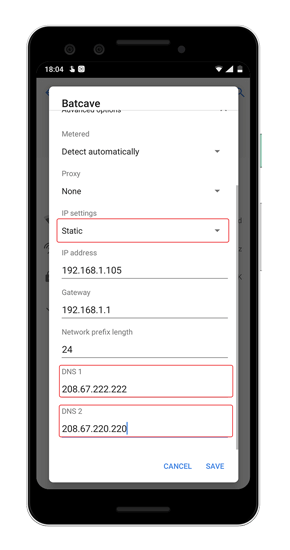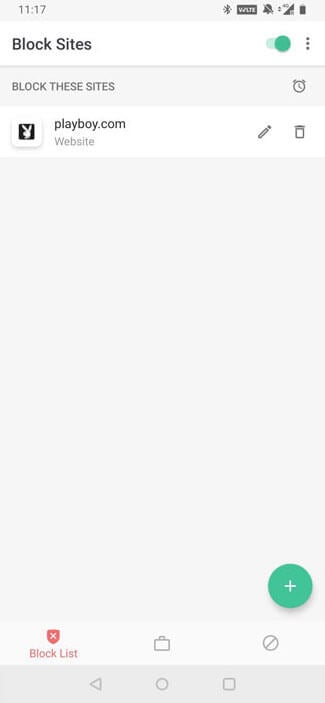- Лучшие средства родительского контроля для Android
- Возможности Google Play
- Родительский контроль от антивирусных вендоров
- Kaspersky Safe Kids
- Norton Family parental control (Symantec)
- Bitdefender Parental Control
- Автономные приложения для родительского контроля
- SafeKiddo Parental Control
- Kids Zone Parental Controls
- Как установить родительский контроль на планшете Андроид
- Виды и возможности родительского контроля на планшете
- Ограничения в Play Маркете
- Установка пин-кода
- Безопасный режим в приложении YouTube
- Создание ограниченных профилей
- Установка родительского контроля
- Как создать учетную запись
- Как заблокировать нежелательные сайты на Android
- Включите опцию безопасного поиска
- OpenDNS — Для блокировки «взрослых фильмов»
- BlockSite — Программная блокировка сайтов
Лучшие средства родительского контроля для Android
Собственный смартфон или планшет, который есть почти у каждого ребенка, — это окно в огромный, привлекательный и зовущий, но далеко не безобидный виртуальный мир. Оградить несовершеннолетнего от вредной информации, а также ограничить время, проведенное им в Интернете и за играми, помогут средства родительского контроля. Сегодня их разрабатывают не только для стационарных компьютеров, но и для мобильных устройств на базе Android.

Возможности Google Play
Самое простое средство родительского контроля присутствует в Андроиде по умолчанию — это одна из функций Google Play. С его помощью можно запретить установку приложений, которые не подходят ребенку по возрасту.
- Запустите на планшете или телефоне Google Play, откройте главное меню (касанием кнопки «гамбургер» слева от логотипа) и зайдите в раздел настроек.
- Выберите «Родительский контроль».
- По умолчанию функция родительского контроля неактивна. Чтобы ее задействовать, сдвиньте ползунок переключателя в положение ВКЛ и введите пин-код для защиты доступа.
В списке «Настройка фильтрации контента» есть 3 раздела: «Приложения и игры», «Фильмы» и «Музыка». Что касается музыки с текстами откровенного содержания, то доступ к ней можно либо полностью разрешить, либо запретить.
В двух других разделах есть градация по возрастам (рейтингу) — от 0 до 18 лет. Выберите то, что соответствует возрасту вашего ребенка.
К сожалению, российская версия родительского контроля Google Play фильтрует не весь контент, который есть в магазине. Например, она не помешает ребенку скачать комикс или книгу, где содержится недетская информация. Кроме того, этот вариант малоэффективен, если чадо умеет пользоваться браузером, поэтому родителям деток старше 7-8 лет лучше установить отдельное защитное приложение — одно из тех, о которых я расскажу дальше.
Родительский контроль от антивирусных вендоров
Родительский контроль на Андроид можно организовать средствами антивируса, который, возможно, уже установлен на телефоне или планшете вашего дитяти. К таким продуктам относятся, например, F-Secure SAFE и Quick Heal Total Security.
Существуют и отдельные программы этого класса от производителей антивирусов. Их можно использовать как в качестве дополнения к основному продукту, так и сами по себе. Рассмотрим некоторые из них поближе.
Kaspersky Safe Kids
Safe Kids выпускается в платной и бесплатной версиях.
В числе его функций:
- Фильтрация веб-контента.
- Фильтрация поиска (позволяет исключить из поисковой выдачи сайты с нежелательным содержимым).
- Блокировка устройства в установленное время (за исключением звонков).
- Определение географического месторасположения (родитель может узнать, где находится ребенок).
- Мониторинг использования устройства и оправка отчетов на телефон или электронную почту родителя.
Приложение легко настроить и просто использовать. Все основные способы защиты детской безопасности в нем присутствуют. Оно подходит как для контроля подростка, так и ребенка младшего возраста. Но пользоваться им можно только по взаимной договоренности, поскольку защиты от деинсталляции в нем нет: если чадо возражает против ограничений, оно без проблем удалит программу.
Norton Family parental control (Symantec)
Norton Family имеет почти такой же набор возможностей, как и продукт Касперского. И также выпускается в платном и бесплатном вариантах.
В бесплатной версии доступны:
- Функция контроля за посещением веб-сайтов (ведение журнала).
- Фильтрация веб-контента.
- Немедленное предупреждение родителей о нежелательных действиях ребенка.
В платной дополнительно присутствуют возможности выборочно управлять доступом к приложениям, создавать отчет об использовании устройства за 90 дней, получать на электронную почту еженедельные или ежемесячные сводки о времени, проведенном ребенком за устройством, и о действиях на нем.
В отличие от SafeKids, Norton Family имеет защиту от удаления, но некоторым особо хитрым подросткам всё же удается ее отключить.
Bitdefender Parental Control
Набор возможностей Bitdefender Parental Control несколько шире. В бесплатной версии доступны:
- Мониторинг использования устройства (какие сайты ребенок посещал, какие приложения запускал).
- Контроль звонков и SMS-сообщений.
- Мониторинг поисковых запросов.
- Защита программы от удаления.
Ограничительные функции присутствуют только в версии premium (платной). Однако и того, что есть в бесплатной, вполне достаточно для контроля за детьми старшего возраста. Специалисты по информационной безопасности считают, что блокировать подросткам доступ к интересующему контенту нецелесообразно. Это раздражает их и провоцирует искать способы обхода блокировки, в то время как наблюдение воспринимается ими спокойно.
Премиум-вариант Parental Control’a от Bitdefender включает:
- Наблюдение за аккаунтом ребенка в соцсети Facebook.
- Отслеживание географического месторасположения.
- Блокировка нежелательных звонков и SMS.
- Блокировка веб-контента и приложений.
- Ограничение времени пользования устройством.
Дополнительный функционал больше подойдет родителям младших школьников, которые длительное время находятся вне дома.
Автономные приложения для родительского контроля
SafeKiddo Parental Control
SafeKiddo Parental Control пожалуй, один из самых функциональных и гибких инструментов родительского контроля, но платный (от $5.95 за квартал).
В числе его возможностей:
- Безопасный поиск во всех популярных браузерах.
- Индивидуальные настройки блокировки сайтов (черные и белые списки).
- Ограничение веб-серфинга по времени (можно создать расписание на каждый день недели).
- Дистанционное управление настройками и правилами (со смартфона взрослого).
- Ограничение времени пользования устройством.
- Отчеты об активности ребенка в сети (время и содержание посещенных сайтов, поисковые запросы).
- Возможность в реальном времени разрешать или запрещать ребенку доступ к определенному контенту.
- Сокрытие приложений, не предназначенных для использования детьми (настраивается индивидуально).
- Блокировка приложений по времени работы.
Несмотря на обилие функций, пользоваться SafeKiddo довольно просто. Кроме того, с его помощью можно контролировать нескольких детей, используя для каждого отдельные правила.
Kids Zone Parental Controls
Kids Zone Parental Controls удобно использовать для создания детям отдельных профилей на устройстве, которым пользуется взрослый. Предназначена программа в основном для малышей. Выпускается в бесплатном и платном вариантах.
С помощью Kids Zone вы сможете:
- Создать на своем телефоне или планшете индивидуальный профиль для каждого ребенка, установить им персональные обои на рабочий стол. В профилях детей будут отображаться только те приложения, которые вы разрешите.
- Защитить настройки программы от изменений с помощью пин-кода.
- Ограничить время пользования устройством.
- Заблокировать исходящие звонки и СМС.
- Запретить доступ в Интернет.
- Запретить скачивание и установку программ из Google Play и других источников.
- Заблокировать доступ к параметрам устройства и личным данным аккаунта родителя.
- Вести мониторинг использования устройства детьми.
- Снимать блокировку нажатием одной кнопки (когда нужно ответить на звонок).
Неудобство Kids Zone только в том, что она не переведена на русский язык. Но во всем остальном весьма неплоха.
Источник
Как установить родительский контроль на планшете Андроид

Виды и возможности родительского контроля на планшете
Что вы получите, взяв под контроль детский гаджет.
Ограничения в Play Маркете
На планшетах под управлением операционной системы андроид можно настроить ограничение на скачиваемые программы.
- Для этого нужно зайти в Play Маркет и перейти в раздел настройки.
- Затем устанавливается пин-код для входа в родительский контроль.
- После этого можно установить возрастную категорию. Допустим, если вы установите «+12», то ваш ребенок сможет установить игры и программы только из категории +12 и меньше.
Установка пин-кода
На некоторых моделях планшетов имеется встроенная функция установки блокировки на приложения. Если такой функции нет, то аналогичную программу можно установить бесплатно из Play Маркета.
Суть такого ограничения заключается в том, что на определенные программы устанавливается ограничение на запуск. При входе будет выходить окно для ввода пин-кода.
Важно! Не стоит слишком сильно ограничивать используемые приложения на планшете ребенка. В противном случае он может начать искать разные способы обхода блокировки.
А это обычно ни к чему хорошему не приводит.
Безопасный режим в приложении YouTube
Данный вариант родительского контроля пригодится для маленьких детей, которым около 4–5 лет.
- Чтобы включить безопасный режим, нужно перейти в настройки. Для этого нажмите на три точки в верхнем правом углу.
- Затем перейдите в настройки, после этого нажмите на «общие».
- Здесь имеется специальный ползунок на пункте «безопасный режим». Если ползунок перевести во включенное положение, то ребенку не будет показываться недопустимый контент.
Создание ограниченных профилей
Данная функция позволяет создавать профили с заранее установленными ограничениями. Такая функция имеется на операционной системе Windows. Аналогичная опция включена разработчиками в ОС Андроид.
При входе в устройство ребенок будет видеть 2 учетные записи:
- основная (установленная родителем с защитным пин-кодом);
- ограниченная (без пароля).
В настройках можно ограничить доступ к некоторым приложениям и играм.
Далее мы расскажем вам подробнее, как настроить несколько учетных записей на планшете.
Внимание! Не стоит создавать много профилей, так как это сильно нагружает профессор планшета.
Дело в том, что созданные учетные записи будут функционировать одновременно. Другими словами, пока вы пользуетесь одной учетной записью, то в другом профиле все программы функционируют в фоновом режиме.
Установка родительского контроля
Если вы хотите создать учетную запись с родительским контролем на планшете, то сделать это достаточно просто. Но стоит помнить, что данная функция поддерживается не на всех устройствах. К примеру, производители смартфонов и планшетов Samsung специально удаляют данную опцию из операционной системы.
Как создать учетную запись
- Перейдите в настройки планшета. Для этого опустите панель уведомлений и нажмите на шестеренку.
- Затем пролистайте немного вниз. Там будет пункт «пользователи и аккаунты».
- Потом выберите пользователи и нажмите кнопку «добавить пользователя».
На данном этапе вам нужно выбрать, какую учетную запись вы хотите создать, обычную или ограниченную. - Создайте в настройках созданного профиля ограничения на некоторые приложения и сохраните изменения.
Далее нужно ввести пин-код для доступа к основной учетной записи. Мы рекомендуем записать обязательно пин-код и убрать в то место, которое известно только вам. - При входе в устройство будет выходить окно с выбором пользователя. К основному аккаунту ребенок получить доступ не сможет. Но он сможет без проблем войти в созданную вами учетную запись и пользоваться разрешенными приложениями.
Теперь вы знаете, как можно установить родительский контроль на планшет. Желаем вам удачи!
Источник
Как заблокировать нежелательные сайты на Android
Смартфоны становятся все более доступными и сложно представить без них не только взрослых, но и совсем маленьких детей. Однако ни для кого не секрет, что на просторах всемирной паутины имеется огромная куча самых разнообразных сайтов порой не самого приятного содержания. И что же делать? Забирать смартфон у ребенка? Нет. Можно просто заблокировать доступ к нежелательному контенту. Тем более, что сделать это проще простого.
Ограждаем детей от нежелательного контента
Включите опцию безопасного поиска
Android позволяет заблокировать ряд ресурсов, не прибегая к помощи сторонних программ
Во-первых, вам нужно принять меры, чтобы дети случайно не обнаружили контент для взрослых во время просмотра веб-страниц или даже Google Play Store. К счастью, у Google есть возможность настроить родительский контроль на Android.
Чтобы сделать это, откройте приложение Play Store, нажмите на три линии в верхнем левом углу. Затем нажмите на пункт «Настройки» и «Родительский контроль». Теперь вам нужно установить PIN-код, чтобы включить родительский контроль. Кроме того, вы также можете включить безопасный поиск в браузере Google Chrome. Это позволит исключить из результатов поиска Google не предназначенные для детей изображения, видео и веб-сайты.
OpenDNS — Для блокировки «взрослых фильмов»
Пара настроек и готово!
Лучший способ заблокировать нежелательный контент — это использовать OpenDNS. Этот метод не только ограничит доступ к веб-сайтами для взрослых, но и даст возможность установить фильтры для блокировки другого неприемлемого контента, такого как видео со сценами насилия и так далее. По умолчанию смартфон использует DNS-сервер нашего провайдера. Но если мы заменим его на OpenDNS-серверы, то каждый запрос должен будет проходить через OpenDNS-сервер. И если контент будет признан неуместным, то OpenDNS заблокирует запрос, и, таким образом, ваш ребенок не сможет открыть конкретный сайт.
Чтобы установить OpenDNS в качестве DNS-сервера по умолчанию, перейдите в Настройки Android, а затем нажмите «Сеть и интернет». Затем переходите к пункту «Wi-Fi» и нажмите на значок шестеренки рядом с вашим домашним Wi-Fi. На следующей странице вы увидите значок редактирования в правом верхнем углу, нажмите на него. Теперь, чтобы установить IP-адрес DNS, нам нужно будет изменить настройки IP и DHCP. После этого вам нужно ввести IP-адрес и DNS 1, DNS 2 адреса. Получится должно примерно вот это:
- IP-адрес: 192.168.1.105
- DNS 1: 208.67.222.123
- DNS 2: 208.67.220.123
BlockSite — Программная блокировка сайтов
Не ничего надежней старой-доброй ручной блокировки
OpenDNS можно легко обойти с помощью приложения VPN. Кстати говоря, о том, как настроить VPN на смартфоне мы уже рассказывали. Так что подписывайтесь на наш канал в Телеграм, чтобы не упускать подобные материалы.
Но вернемся к теме нашего разговора: если вы считаете, что ваш ребенок достаточно умен, чтобы использовать VPN, то вам нужно предпринять ряд дополнительных мер. Для этого отлично подойдет приложение BlockSite. Оно работает по тому же принципу использования DNS-сервера для блокировки сайтов для взрослых по всему миру и является интуитивно понятным и простым в использовании. При это обойти его при помощи VPN уже не так-то просто. А работает программа в связке с любым браузером, доступным на Android, а также при передаче данных как при помощи Wi-Fi, так и при использовании сети сотового оператора.
Источник