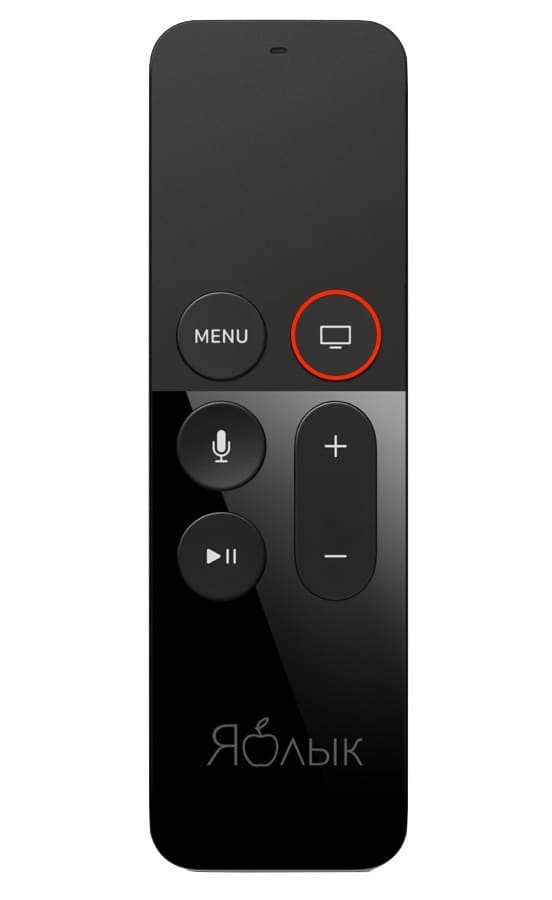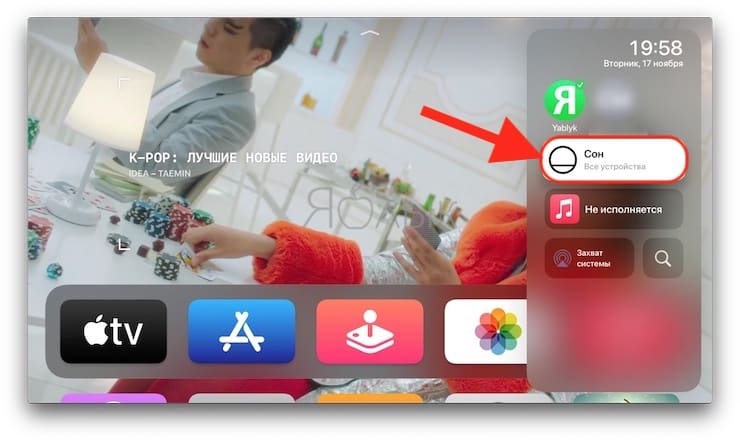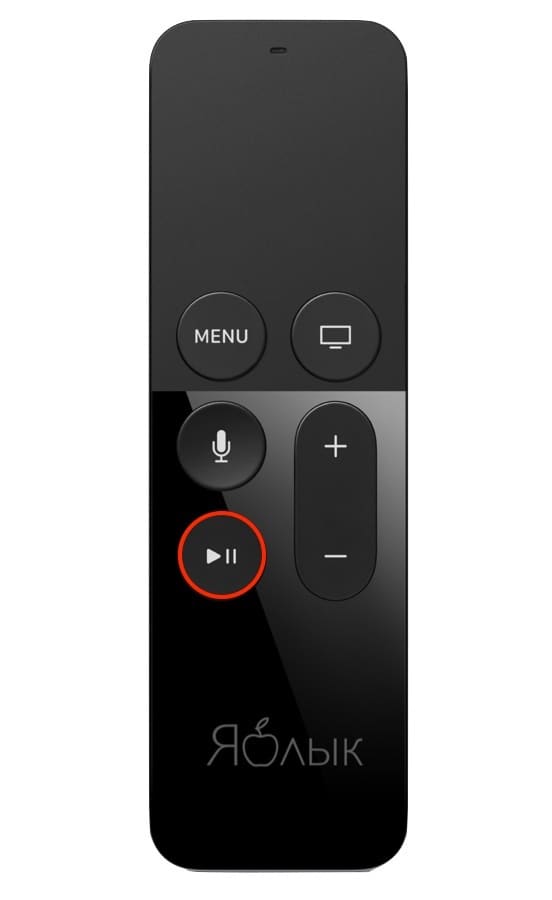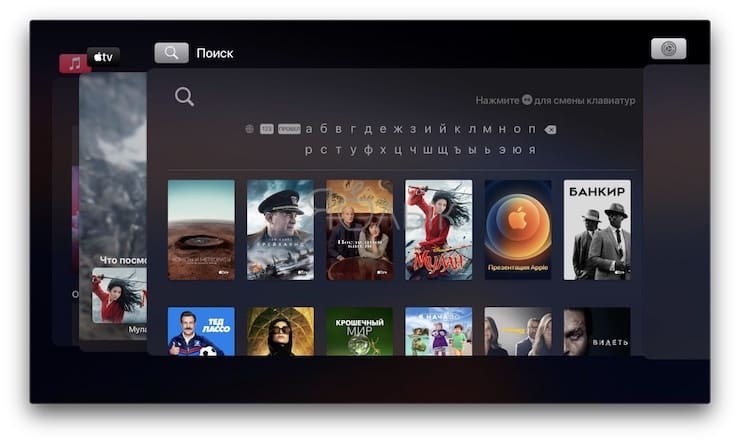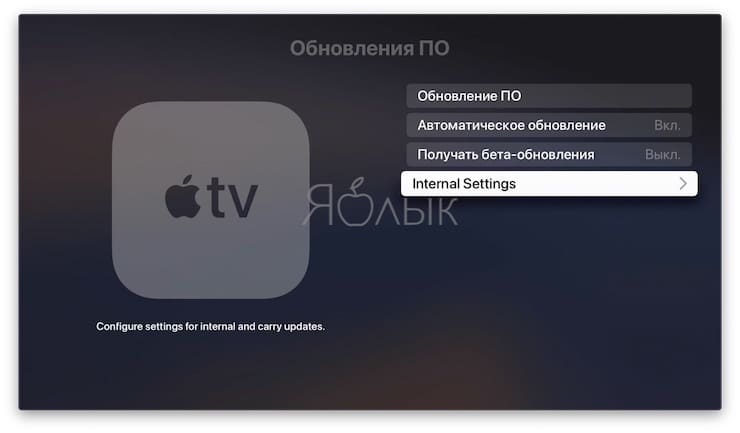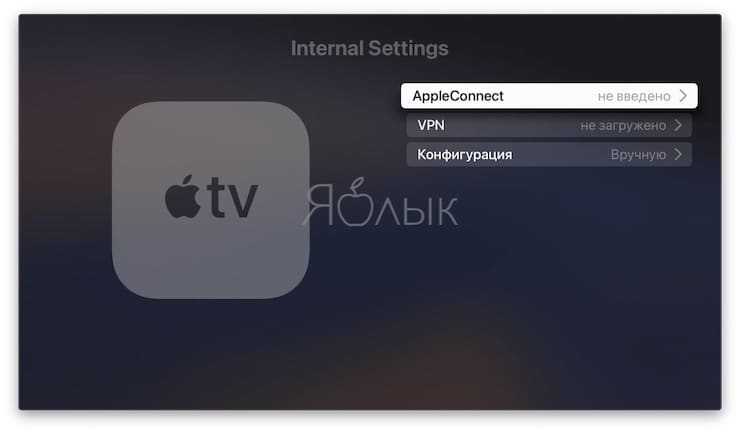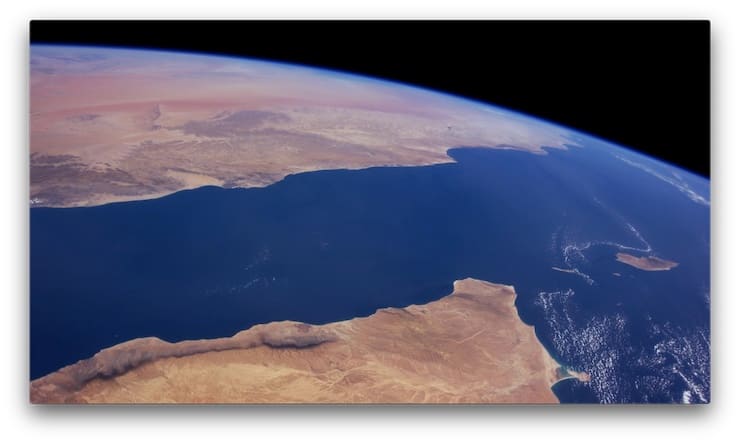- «Горячие клавиши» пульта Siri Remote от Apple TV
- Открыть Пункт управления
- Как перезагрузить Apple TV
- Как выгружать приложения из панели многозадачности
- Shift и Caps Lock на пульте при вводе текста
- Открытие скрытых настроек системы Apple TV
- Как включать анимированную заставку на Apple TV
- Как перезагрузить пульт Siri Remote от Apple TV
- Настройка пульта Apple TV Remote на iPhone, iPad и iPod touch
- Добавление Apple TV Remote в Пункт управления
- Настройка пульта Apple TV Remote в Пункте управления
- Если не удается настроить пульт Apple TV Remote
- Проблемы при управлении телевизором или приемником с помощью пульта ДУ Apple TV Remote
- Использование пульта ДУ Siri Remote или Apple TV Remote
- Использование пульта ДУ домашнего кинотеатра
- Помощь по использованию пульта ДУ Siri Remote или Apple TV Remote
- Программирование пульта ДУ для управления громкостью
- Проверка функции HDMI-CEC
- Как выключить Apple TV: ручное и автоматическое отключение?
- Выключение Apple TV с помощью пульта
- 13 (+1) секретных комбинаций клавиш пульта Apple TV
- 1. Основы
- 2. Домой
- 3. Перемещение объектов
- 4. Настройки
- 5. Перемотать назад
- 6. Перемотать вперед
- 7. Замедленное видео
- 8. Пропуск главы
- 9. Просмотренные серии
- 10. Переключение клавиатуры
- 11. Перезагрузка
- 12. Спящий режим
- 13. Связка или отвязка с Apple TV
- 14. Приложение
«Горячие клавиши» пульта Siri Remote от Apple TV
Помимо очевидных функций пульта Siri Remote от Apple TV, смысл которых целиком раскрывается пиктограммами на кнопках, аксессуар наделён ещё несколькими, о которых вряд ли догадывается большая часть пользователей. В этом материале мы расскажем о скрытых возможностях пульта от телевизионной приставки Apple.
Открыть Пункт управления
Здесь можно перевести устройство в Режим сна, переключить пользователя, активировать поле поиска и т.д.
Как перезагрузить Apple TV
Осуществить перезагрузку Apple TV можно двумя способами: либо через меню, либо с помощью сочетания клавиш на пульте.
В частности, добиться этого можно удерживая нажатыми одновременно кнопки «Menu» и «Home» на пульте в течение примерно 5 секунд.
Как выгружать приложения из панели многозадачности
Также посредством Siri Remote можно выгружать отдельные приложения, работающие в фоне. Причём делается это таким же образом, как и на iPhone и iPad. То есть необходимо дважды нажать на кнопку «Home», а затем в открывшемся меню нажать на необходимое окно приложения и свайпом снизу вверх произвести ее выгрузку (закрытие).
Shift и Caps Lock на пульте при вводе текста
Кнопку Воспроизведение/Пауза на стандартном пульте приставки можно использовать в качестве смены клавиатур при вводе текста. Каждое нажатие будет сменять буквенную клавиатуру, цифровую и символы). Кроме того, этой же кнопкой включается аналог клавиши Shift на компьютерной клавиатуре – активируется ввод заглавной буквы.
Открытие скрытых настроек системы Apple TV
Продвинутым пользователям Apple TV могут быть полезны дополнительные настройки системы – раздел Internal Settings, которые можно получить, перейдя в Настройки → Система → Обновление ПО и 4 раза нажав кнопку Play/Pause.
Как включать анимированную заставку на Apple TV
Двойное нажатие на кнопку «Menu» активирует демонстрацию анимационных заставок.
При этом, свайпами влево и вправо можно включать следующую или предыдущую заставку.
Как перезагрузить пульт Siri Remote от Apple TV
Если пульт начинает работать со сбоями, то его также можно перезагрузить. Для этого следует зажать одновременно кнопку повышения громкости и кнопку «Menu».
После перезагрузки Siri Remote не будет откликаться в течение некоторого времени, но потом заработает.
Источник
Настройка пульта Apple TV Remote на iPhone, iPad и iPod touch
Благодаря пульту Apple TV Remote в Пункте управления можно управлять Apple TV или телевизором Smart TV, совместимым с AirPlay 2, используя iPhone, iPad или iPod touch.
Добавление Apple TV Remote в Пункт управления
- Если вы используете последнюю версию iOS или iPadOS, пульт Apple TV Remote автоматически добавляется в Пункт управления.
- Если у вас установлена более ранняя версия iOS, добавьте Apple TV Remote в Пункт управления вручную. Перейдите в раздел «Настройки» > «Пункт управления» и нажмите значок добавления рядом с элементом «Пульт Apple TV».
Чтобы использовать Apple TV Remote с телевизором Smart TV, совместимым с AirPlay 2, добавьте телевизор Smart TV в приложение «Дом» и закрепите его за комнатой.
Пульт Apple TV Remote в Пункте управления работает только с устройствами Apple TV 4K, Apple TV HD, Apple TV (3-го поколения) и телевизорами Smart TV, совместимыми с AirPlay 2.
Настройка пульта Apple TV Remote в Пункте управления
- Откройте Пункт управления:
- На iPhone X и более поздних моделей и на iPad с последней версией iPadOS смахните вниз от правого верхнего угла экрана.
- На устройстве iPhone 8 или более ранней модели либо в ОС iOS 11 или более ранней версии смахните вверх от нижнего края экрана.
- Нажмите «Пульт Apple TV Remote».
- Выберите в списке устройство Apple TV или телевизор Smart TV.
- При появлении запроса следуйте инструкциям на экране, чтобы ввести четырехзначный пароль на iPhone, iPad или iPod touch. Если у вас Apple TV (3-го поколения), используйте пульт Siri Remote или Apple TV Remote, чтобы ввести четырехзначный пароль на Apple TV.
Кнопка громкости на пульте Apple TV Remote в Пункте управления работает, только если к Apple TV подключена колонка HomePod, саундбар или другая колонка, совместимая с AirPlay 2. Если кнопка громкости неактивна, используйте кнопку громкости на пульте из комплекта поставки телевизора.
Если не удается настроить пульт Apple TV Remote
Попробуйте сделать следующее. После выполнения каждого из этих действий проверьте, устраняет ли оно проблему.
- Убедитесь, что устройство iPhone, iPad или iPod touch подключено к той же сети Wi-Fi, что и Apple TV или телевизор Smart TV, совместимый с AirPlay 2. На устройстве iOS или iPadOS перейдите в меню «Настройки» > Wi-Fi. На Apple TV выберите «Настройки» > «Сеть».
- Убедитесь, что на устройстве iPhone, iPad или iPod touch установлена последняя версия iOS или iPadOS, а устройство Apple TV обновлено до последней версии tvOS.
- Перезапустите Apple TV или телевизор Smart TV, совместимый с AirPlay 2. Также попробуйте перезапустить iPhone, iPad или iPod touch.
- Если настроить Apple TV Remote по-прежнему не удается, обратитесь в службу поддержки Apple.
Источник
Проблемы при управлении телевизором или приемником с помощью пульта ДУ Apple TV Remote
Узнайте, что делать, если не получается управлять громкостью и другими параметрами с помощью пульта ДУ Siri Remote, Apple TV Remote или пульта ДУ домашнего кинотеатра.
Использование пульта ДУ Siri Remote или Apple TV Remote
Устройство Apple TV 4K или Apple TV HD должно автоматически обнаруживать подключенный к нему телевизор или приемник и программировать пульт ДУ Siri Remote или Apple TV Remote 1 для управления питанием и выбором входа HDMI.
Перед использованием пульта ДУ Siri Remote или Apple TV Remote для управления телевизором или приемником устраните препятствия на пути сигнала от пульта ДУ к передней панели телевизора или приемника. Управление громкостью обычно осуществляется с помощью ИК-датчика 2 на передней панели оборудования.
Если управление громкостью, питанием или выбором входа HDMI не работает автоматически, возможно, требуется запрограммировать пульт для управления громкостью либо включить HDMI-CEC на телевизоре или приемнике.
Использование пульта ДУ домашнего кинотеатра
Вы можете использовать пульт ДУ домашнего кинотеатра, например подключаемый к сети пульт ДУ для систем управления домом или ИК-пульт ДУ (также называемый универсальным пультом ДУ), для управления устройством Apple TV.
Настройка пульта ДУ домашнего кинотеатра для управления устройством Apple TV:
- Добавьте устройство Apple TV в приложение «Дом» и обязательно назначьте его комнате.
- Добавьте пульт ДУ в приложение «Дом» на устройстве iOS или iPadOS и обязательно назначьте его комнате.
После добавления пульта ДУ в приложение «Дом» вы можете использовать его для управления устройством Apple TV у себя дома.
Чтобы узнать о различных способах использования пульта ДУ для управления устройством Apple TV, перейдите в раздел «Настройки» > «Пульты и устройства» и выберите «Обучение пульта».
Если у вас возникли проблемы с пультом ДУ или вам необходимы дополнительные сведения об использовании пульта ДУ для управления Apple TV, обратитесь к производителю или посетите соответствующий веб-сайт.
Помощь по использованию пульта ДУ Siri Remote или Apple TV Remote
Если возникают проблемы с управлением громкостью и другими функциями с пульта ДУ Siri Remote или Apple TV Remote, возможно, необходимо запрограммировать пульт ДУ Siri Remote или Apple TV Remote вручную либо убедиться в том, что функция HDMI-CEC включена.
Программирование пульта ДУ для управления громкостью
Если управление громкостью не работает автоматически, можно запрограммировать пульт ДУ Siri Remote или Apple TV Remote вручную, выполнив следующие действия:
- На устройстве Apple TV 4K или Apple TV HD перейдите в раздел «Настройки» > «Пульты и устройства» > «Регулятор громкости».
- Выберите «Обучить новое устройство».
- Следуйте инструкциям на экране, чтобы запрограммировать пульт ДУ Siri Remote или Apple TV Remote для управления громкостью телевизора или приемника.
Пульт ДУ Siri Remote или Apple TV Remote может управлять громкостью либо телевизора, либо приемника, но не обоих устройств одновременно.
Проверка функции HDMI-CEC
Если некоторые функции не работают, проверьте следующее:
- Убедитесь, что телевизор или приемник поддерживает HDMI-CEC. За справочной информацией обращайтесь к производителю телевизора или руководству пользователя.
- Убедитесь, что функция HDMI-CEC включена в меню на телевизоре или приемнике. Используйте пульт ДУ, входящий в комплект оборудования. Поскольку производители часто используют разные названия для HDMI-CEC, ищите параметр, название которого оканчивается на Link или Sync. Вот несколько примеров:
- LG: SimpLink
- Philips: EasyLink
- Samsung: Anynet+
- Sharp: Aquos Link
- Sony: BRAVIA Sync
- Apple TV 4K и Apple TV HD поставляются с одинаковым пультом ДУ во всех странах. В странах и регионах, где поддерживается Siri, пульт ДУ называется пультом Siri Remote. Во всех остальных странах он называется Apple TV Remote. Siri работает на любом из этих пультов ДУ при условии использования его в стране или регионе, где поддерживается Siri.
- Хотя управление громкостью обычно осуществляется с помощью ИК-датчика на передней панели телевизора или приемника, в некоторых приемниках используется HDMI-CEC. При управлении громкостью через HDMI-CEC не требуется убирать препятствия на пути сигнала от пульта ДУ к передней панели приемника.
Информация о продуктах, произведенных не компанией Apple, или о независимых веб-сайтах, неподконтрольных и не тестируемых компанией Apple, не носит рекомендательного или одобрительного характера. Компания Apple не несет никакой ответственности за выбор, функциональность и использование веб-сайтов или продукции сторонних производителей. Компания Apple также не несет ответственности за точность или достоверность данных, размещенных на веб-сайтах сторонних производителей. Обратитесь к поставщику за дополнительной информацией.
Источник
Как выключить Apple TV: ручное и автоматическое отключение?
Apple TV – это прекрасный мультимедийный гаджет, с помощью которого на экране телевизора может отображаться информация с любого другого iOS устройства. Например, пользователь может смотреть фильмы, слушать музыку, просматривать изображения.
- одну лампочку на передней панели;
- несколько портов на задней панели;
- потрясающую начинку внутри.
В ней нет ни единой механической кнопки – все кнопки располагаются на пульте управления, поэтому у новых пользователей часто возникает очевидный вопрос: «Как же выключить приставку?».
Отключить устройство возможно несколькими способами:
- По умолчанию приставка выключается самостоятельно, если некоторое время ей не пользовались, поэтому стоит лишь выключить телевизор, как спустя время Apple TV сама перейдёт в режим сна.
- Однако, если есть необходимость выключить приставку сразу же, то это можно сделать с помощью пульта или через «Настройки» программы на экране телевизора.
Выключение Apple TV с помощью пульта
Чтобы выключить гаджет с помощью дистанционного пульта управления, необходимо сделать следующее:
- Нажать и удерживать на пульте кнопку Home – эта та кнопка, на которой изображен телевизор, если Apple TV четвёртого поколения. Если приставка второго или третьего поколения, то нажимать надо кнопку Play. Удерживать клавишу достаточно будет пяти секунд, хотя обычно устройство срабатывает немного раньше.
Источник
13 (+1) секретных комбинаций клавиш пульта Apple TV
Несмотря на всю нашу любовь к Synology и его богатым возможностям хранения и просмотра видео, приставка Apple TV тоже нашла свою нишу — через нее была куплена подборка детских фильмов, а ребенок обучен их запуску, благо пульт управления от устройства проще некуда, равно как и интерфейс.
Впрочем, за этой простотой скрываются полезные функции, о которых вы могли попросту не догадываться. Предлагаем подборку из 13 секретных комбинаций клавиш пульта Apple, подготовленную редакцией iMore.
1. Основы
Используйте клавиши навигации (Вверх, Вниз, Влево и Вправо) для перемещения между объектами. Для выбора элемента нажмите центральную клавишу Select. Для возврата нажимайте на Menu, для воспроизведения или паузы — клавиша Play/Pause.
2. Домой
Нажмите и держите клавишу Menu в течение 3 секунд для возврата в главное меню Apple TV.
3. Перемещение объектов
Нажмите и держите клавишу Select в течение 2 секунд. Элементы начнут «дрожать» и вы сможете заново расставить их. Если нажмете клавишу Play/Pause, то скроете объект.
4. Настройки
Нажмите и держите клавишу Select в течение 3 секунд во время просмотра видео. Появятся настройки звука и субтитров.
5. Перемотать назад
Нажмите и держите клавишу «Влево» для перемотки на 30 секунд назад. Нажмите «Влево» единожды — перемотка будет идти в постоянном темпе. Нажимайте на клавишу несколько раз для выбора темпа — низкий, средний и высокий.
6. Перемотать вперед
Нажмите и держите клавишу «Вправо» для перемотки на 30 секунд вперед. Нажмите «Вправо» единожды — перемотка будет идти в постоянном темпе. Нажимайте на клавишу несколько раз для выбора темпа — низкий, средний и высокий.
7. Замедленное видео
Нажмите Play/Pause, а затем нажмите клавишу «Влево» или «Вправо» для перемотки в замедленном темпе. Нажмите Play/Pause для возврата в нормальную скорость воспроизведения.
8. Пропуск главы
Нажмите клавишу «Вниз» для переключения в режим перехода по главам. Нажатие клавиши «Влево» вернет вас на одну главу назад; «Вправо» — на одну главу вперед. Если видео не поддерживает главы, то перемещение будет идти с шагом 30 секунд или 1/20 от продолжительности видео в зависимости от того, что больше.
9. Просмотренные серии
Будучи на странице сериала в iTunes, нажмите и держите клавишу Select для маркировки отдельных серий как просмотренные или нет.
10. Переключение клавиатуры
При наборе текста нажмите клавишу Play/Pause для переключения между текстовой, цифровой или символьной раскладками. Нажмите и держите клавишу Select в течение 2 секунд для вызова заглавных букв, перейдите к нужной и для выбора нажмите Play/Pause.
11. Перезагрузка
Нажмите и держите клавиши «Вниз» и Menu в течение шести секунд для перезагрузки устройства.
12. Спящий режим
Нажмите и держите клавишу Play/Pause в течение 5 секунд для перевода приставки в спящий режим.
13. Связка или отвязка с Apple TV
Этот совет будет полезен тем, у кого дома несколько приставок Apple TV. Нажмите и держите в течение 5 секунд клавиши «Вправо» и Menu для быстрой связки пульта с необходимой приставкой. Нажмите и держите клавиши «Влево» и Menu для разрыва связи.
14. Приложение
Вы удивитесь, но в каталоге App Store есть приложения для iPhone и iPad, которые позволяют управлять приставкой. Более того, такое же встроено в часы Apple Watch! Приложение будет удобно при наборе текстов. Скачать.
Источник