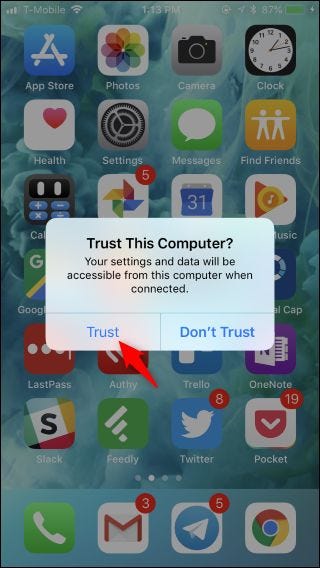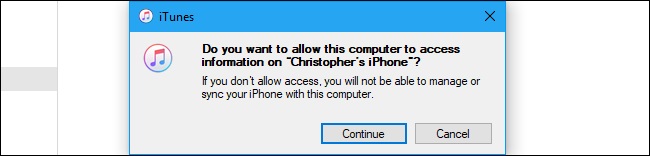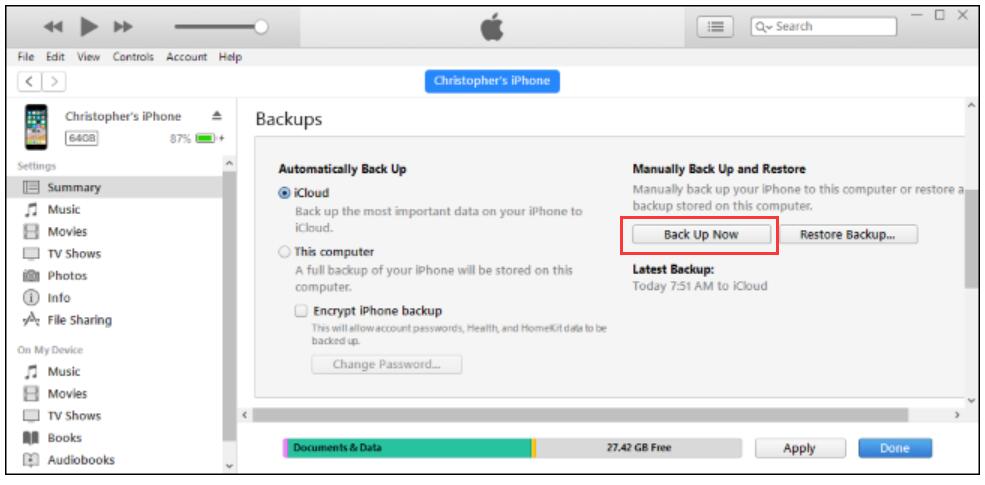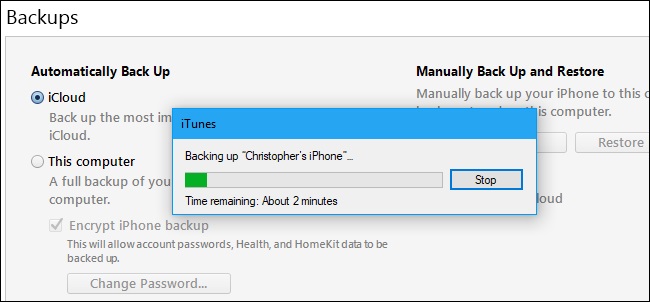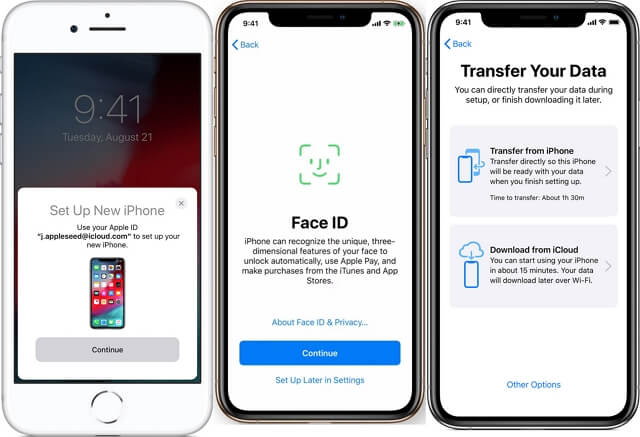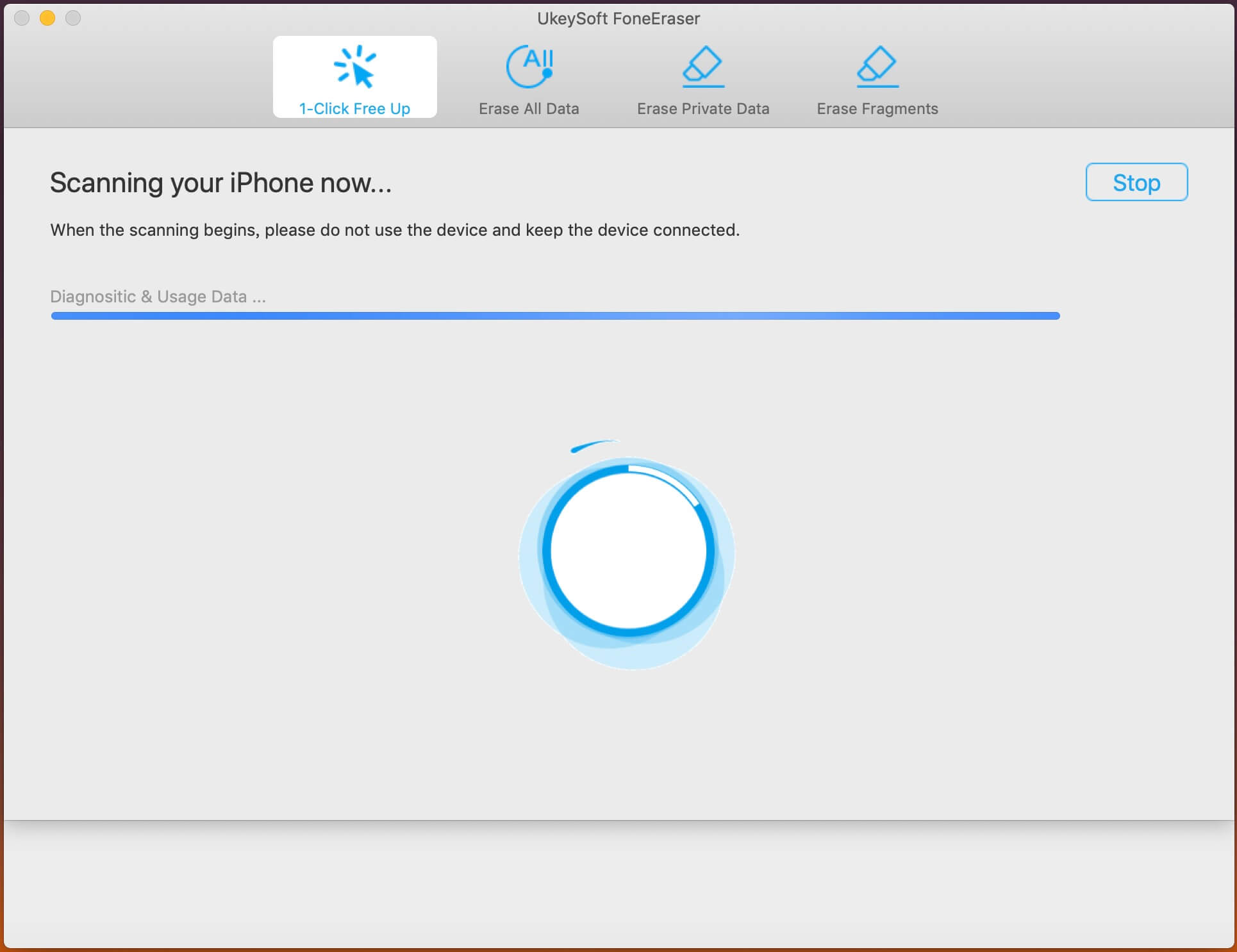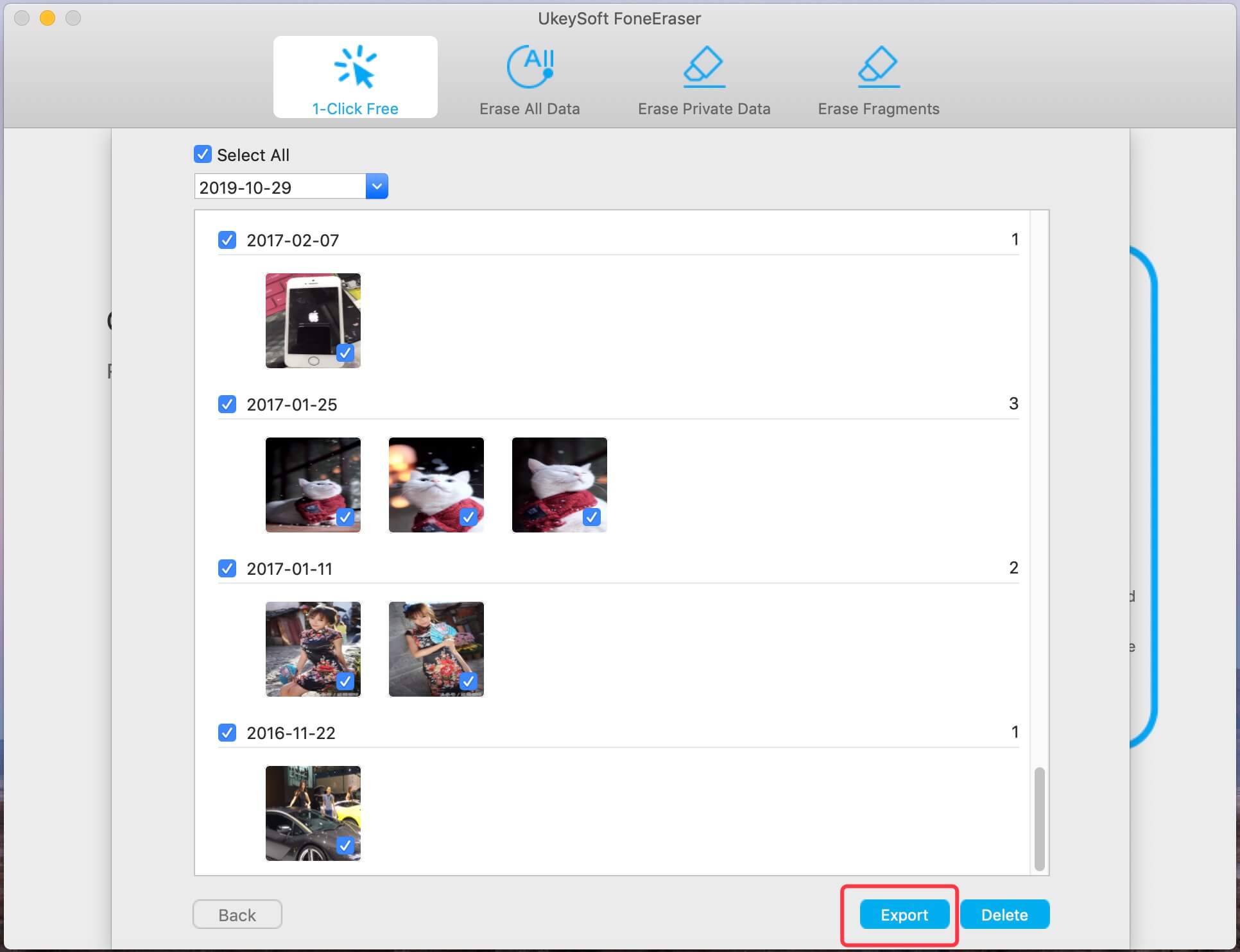- Блокировка экрана iPhone
- Классический простой способ
- При помощи AssistiveTouch
- Функция «Автоблокировка»
- Энергосберегающий режим и автоблокировка экрана
- Функция «Автояркость»
- Как заблокировать Айфон, если он потерян или украден
- Как заблокировать экран iPad от нажатий для детей?
- 3 простых способа отключить сенсорный экран на Android и iPhone
- Отключить сенсорный экран на Android
- 1. Закрепление экрана
- 2. Приложение Touch Lock.
- Отключить сенсорный экран на iPhone
- Как разблокировать iPhone с разбитым экраном
- Часть 1. Разблокировка iPhone с разбитым экраном с помощью iTunes
- Часть 2. Удаленная разблокировка iPhone с разбитым экраном с помощью iCloud
- Часть 3. Разблокировка iPhone с разбитым экраном с помощью UkeySoft Unlocker (рекомендуется)
- Шаг за шагом, чтобы разблокировать iPhone с разбитым экраном
- Часть 4. Как ввести пароль на сломанном экране iPhone
- Решение: как ввести пароль на iPhone с треснувшим экраном
- Часть 5. Перенос данных со сломанного iPhone на новый с помощью миграции iPhone
- Часть 6. Резервное копирование фотографий и видео с разбитого экрана iPhone на компьютер
- Заключение
Блокировка экрана iPhone
время чтения: 2 минуты
Своевременная блокировка iPhone экрана сохраняет до 20% заряда и увеличивает время работы мобильного устройства на несколько часов. Рассмотрим первый способ, как заблокировать экран на Айфоне.
Классический простой способ
Экран Айфона блокируется нажатием на кнопку, которая расположена:
- на боковой панели справа — iPhone 6, 7, 8, 10;
- на торце сверху – если iPhone 4, 5, SE.
Один раз нажали — телефон заблокирован.

При помощи AssistiveTouch
В случае поломки клавиши можете воспользоваться AssistiveTouch. Опция дает возможность посредством жестов выполнить разблокировку iPhone.
Итак, как на Айфоне поставить блокировку экрана? Для активации опции выполните действия:
- Зайдите в «Настройки».
- Далее в «Основные».
- Нажмите на «Универсальный доступ».
- Перейдите в «AssistiveTouch» и активируйте параметр AssistiveTouch.
Или воспользуйтесь помощником Siri:
- Обратитесь к «Siri» за помощью, сделайте запрос «Включить Assistive touch».
Вы можете также активировать функцию следующим образом:
- Кликните на пункт «Меню верхнего уровня».
- Откроется «Настройка меню верхнего уровня».
- Кликните на иконку «Аппарат» и выберите в меню пункт «Блокировка экрана».
Активная функция «Универсальный доступ» позволяет включать и выключать опцию AssistiveTouch при помощи боковой клавиши на Айфоне, для этого нажмите на нее трижды. Также можете нажать трижды на кнопку «Домой».

Функция «Автоблокировка»
Как активировать автоблокировку в Айфоне и что нужно для этого сделать? Автоблокировка – запрограммированное отключение дисплея через установленный отрезок времени (с iPhone это займет минуту). Чтобы изменить этот параметр:
- Зайдите в «Настройки».
- Далее в «Экран и яркость».
- Выберите «Автоблокировка».
Вы сможете активировать (деактивировать) автоблокировку, а также установить нужный интервал в рамках 30 сек. — 5 мин.
В этом видео можно подробнее узнать об автоблокировке iPhone:
Энергосберегающий режим и автоблокировка экрана
В энергосберегающем состоянии телефона время автоматической блокировки составляет 30 секунд, и этот интервал не поддается изменению.
Это не баг, так разработчики позаботились о том, чтобы телефон прослужил как можно дольше перед подключением к зарядному устройству. Для того чтобы снять ограничение, необходимо только выключить энергосберегающий режим.

Функция «Автояркость»
Автояркость – встроенная регулировка яркости дисплея, которая зависит от условий освещенности. Функция «Автояркость» по умолчанию включена. Для отключения этой опции:
Затем выберите «Универсальный доступ».

Перейдите в «Адаптация дисплея».
Переведите тумблер Автояркости в активный режим.

Как заблокировать Айфон, если он потерян или украден
Если же требуется заблокирован экран Айфона в случае кражи телефона, то стоит поступить следующим образом:
- Откройте программу «Найти iPhone».
- На официальном сайте iCloud зайдите на страницу «Найти iPhone», войдите в систему с помощью Apple ID (используется для входа в iCloud), или запустите «Найти iPhone» на другом девайсе IOS.
- Узнайте геопозицию мобильного с помощью карты.
- Активируйте «Режим пропажи». Айфон будет заблокирован дистанционно.
- Сообщите о случае в правоохранительные органы.
- Удалите персональные данные (включая информацию о кредитных, дебетовых картах) с телефона, чтобы предотвратить их использование посторонними. Это можно выполнить удаленно в приложении «Найти iPhone».
Источник
Как заблокировать экран iPad от нажатий для детей?
Основные кнопки iPad не позволяют заблокировать экран от прикосновений. Доступна только одна функция — блокировка поворота экрана. Как заблокировать экран iPad от ребенка?
Чтобы заблокировать экран iPad от нажатий, необходимо воспользоваться встроенной функций «Гид доступ». Что такое «Гид-доступ», можно ознакомиться в прошлой статье, а мы пойдем дальше.
- Настройки
- Основные
- Универсальный доступ
- Гид-доступ
- Переведите ползунок в положение «Включить»
- Задайте пароль
Все. Осталось теперь объяснить как это работает. Включаем, например, мультфильм и нажимаем три раза на кнопку «Домой» (круглая под экраном). Появится окно с небольшими настройками. Внизу на экране появится иконка «Нажатие», а рядом изображен переключатель. Переводим переключатель в положение «Выключить» и нажимаем один раз на кнопку «Домой», чтобы выйти из настроек.
Все. После этого экран iPad не будет реагировать на касание и можно отдавать планшет ребенку.
Чтобы отключить, необходимо опять нажать три раза на кнопку «Домой» и ввести пароль, который мы указали в самом начале в настройках Гид-доступа.
Кстати, Гид-доступ позволяет не только блокировать весь экран от прикосновений, но и задавать определенную область. Достаточно просто нарисовать пальцем в том месте экрана, в котором экран не должен реагировать. Это удобно, например, в играх, чтобы ребенок не купил что-либо или не пользовался определенным функционалом того или иного приложения.
На этом все. Теперь вы знаете как заблокировать экран iPad от нажатий для детей.
Источник
3 простых способа отключить сенсорный экран на Android и iPhone
Сенсорные дисплеи изменили способ взаимодействия со смартфонами и упростили использование мобильных телефонов по сравнению с физическими клавиатурами. Несмотря на то, что сенсорные экраны очень полезны во многих отношениях, иногда они могут вызывать проблемы. Они очень подвержены случайному нажатию и могут усугубить ситуацию. Однако, чтобы избежать этого, вы можете временно отключить сенсорный экран на Android и iPhone. Итак, как отключить ввод с сенсорного экрана? Вот несколько способов!
Также прочтите | Как узнать, кто пытался разблокировать ваш телефон
Отключить сенсорный экран на Android
1. Закрепление экрана
Первый способ — использовать функцию закрепления экрана на Android. Функция закрепления экрана была представлена в Android Lollipop и позволяет заблокировать телефон только для работы одного приложения. Вот как вы можете включить эту функцию:
- Идти к Настройки> Безопасность> Дополнительно> Закрепление экрана. (В старых версиях Android этот раздел называется Экран блокировки и безопасность). Включите переключатель На.
- Теперь откройте приложение, которое хотите закрепить на главном экране.
- Откройте переключатель приложений или перейдите в Недавние приложения.
- Проведите вверх по карточке последних приложений, коснитесь значка приложения и выберите значок Штырь икона.
Прочтите наше подробное руководство по Как заблокировать смартфон Android с одним работающим приложением.
2. Приложение Touch Lock.
Touch Lock — бесплатное приложение, которое позволяет заблокировать сенсорный экран на Android. Он также позволяет временно отключать как программные, так и аппаратные клавиши. Приложение показывает пятисекундную рекламу после каждой разблокировки, которую вы можете удалить, купив в приложении за 1,99 доллара.
Заметка: Это приложение может отслеживать все введенные данные, включая личные и финансовые данные.
После того, как вы загрузите и установите приложение, им станет очень легко пользоваться. Вот как включить блокировку касания на вашем Android:
- После открытия приложения дайте необходимые разрешения.
- Проведите влево в мастере настройки и нажмите Включить сейчас.
- Это приведет вас к настройкам специальных возможностей, где вы тоже сможете включить их.
- Нажмите Хорошо для подтверждения, а затем вы можете использовать его на панели уведомлений.
После включения сенсорный экран и все другие кнопки должны быть заблокированы на вашем телефоне. Также выберите способ разблокировки, по умолчанию это двойное касание.
Отключить сенсорный экран на iPhone
В iPhone есть встроенная функция отключения сенсорного экрана, временно известная как управляемый доступ. Эта функция позволяет отключить некоторые области экрана и кнопки блокировки. Вот как включить управляемый доступ на iPhone:
- Идти к Настройки -> Специальные возможности -> Управляемый доступ.
- Нажмите на переключатель управляемого доступа, чтобы включить его.
- После этого нажмите Настройки пароля , чтобы установить пароль для отключения управляемого доступа.
Вы также можете включить ярлык специальных возможностей, чтобы напрямую входить в эту функцию с главного экрана. После включения управляемого доступа вы можете использовать его следующим образом:
- Откройте приложение, которое хотите закрепить, и трижды нажмите кнопку «Домой», чтобы войти в управляемый доступ.
- Выберите области на экране, которые вы хотите отключить. (Если вы хотите отключить весь сенсорный экран, проведите по всему дисплею.)
- После этого нажмите Параметры в нижнем левом углу, чтобы отключить кнопки, и нажмите Готово.
- Наконец, нажмите Начало вверху, чтобы включить управляемый доступ.
Отключенный сенсорный экран станет серым и не будет реагировать на прикосновения. Чтобы отключить управляемый доступ, еще раз трижды нажмите кнопку «Домой» и введите пароль.
Вот как вы можете отключить сенсорный экран, хотите ли вы предотвратить случайные нажатия или избежать неправильного использования ребенком.
Чтобы получить больше таких советов и уловок, следите за обновлениями в разделе «Гаджеты для использования»!
Источник
Как разблокировать iPhone с разбитым экраном
Джастин Сабрина Обновлено в августе 31, 2021
Моя маленькая дочь внезапно уронила мой iPhone 6 на пол и из-за того, что экран сломался, меня раздражает то, что я не могу ввести пароль, чтобы разблокировать его, я хочу знать как разблокировать разбитый экран iPhone 6 без ввода пароля?
У моего iPhone 7 был сломанный экран, и я не могу получить к нему доступ, я пытаюсь использовать iTunes для восстановления iPhone, но iPhone не подключается к iTunes, я не подключил свой iPhone и завершил диалоговое окно «Trust» с помощью компьютер раньше, мне нужно ввести пароль для iPhone и сделать вашу первую резервную копию в iTunes, как ввести пароль на сломанном экране iPhone?
Блокированные настройки iPhone очень безопасны, мы можем установить код доступа, шаблон, Touch ID или Face ID, чтобы запретить другим доступ к телефону. Но экран iPhone — самая хрупкая часть, после того, как экран iPhone взломан настолько сильно, что вы не можете ввести пароль для его разблокировки, как ввести пароль, чтобы разблокировать iPhone с разбитым экраном? Вы можете обратиться за помощью к официальному ремонтному центру Apple или выполнить поиск в Google, чтобы найти эффективное решение для разблокировать айфон с разбитым экраном.
Не волнуйтесь, вы можете удалить пароль разблокировать сломанный экран iPhone, В этой статье мы покажем вам три эффективных метода, которые помогут вам разблокировать сломанный экран iPhone без пароля, вы можете разблокировать свой iPhone дома. Продолжайте читать и узнайте три способа разблокировать сломанный iPhone без пароля.
Часть 1. Разблокировка iPhone с разбитым экраном с помощью iTunes
iTunes не только может помочь нам синхронизировать файлы с iPhone, но также позволяет легко восстанавливать iPhone. Если вы включили «Доверьтесь этому компьютеру«Если вы ранее синхронизировали данные с iTunes, вы можете использовать iTunes, чтобы восстановить iPhone и легко его разблокировать. Давайте научим вас, как восстановить и разблокировать iPhone с треснувшим экраном через iTunes.
Шаг 1. Подключите сломанный экран iPhone к компьютеру, который вы синхронизировали ранее.
Шаг 2. Запустите iTunes на компьютере, iTunes обнаружит его.
Советы: обновите iTunes до последней версии, если это необходимо
Шаг 3. Перейдите на панель навигации слева, нажмите «Заключение«, а затем нажмите»Восстановить iPhone . «.
Шаг 5. В iTunes появятся новые окна, затем нажмите «Восстановить«, чтобы восстановить iPhone.
Шаг 6. Пожалуйста, подождите несколько минут, iTunes переустановит пакет прошивки и восстановит iPhone.
Шаг 7. Когда вы видите, что устройство iPhone перезагружается, все данные, настройки и пароль iPhone были удалены, что означает, что ваш сломанный экран iPhone уже восстановлен и успешно разблокирован.
Шаг 8. Войдите под своим Apple ID, настроить свой iPhone чтобы получить к нему доступ.
Этот метод только для тех, кто «доверял устройству для компьютера». Кроме того, все существующие данные на iPhone будут удалены после восстановления с помощью iTunes. Убедитесь, что вы ранее сделали резервную копию своего iPhone с помощью iTunes.
Часть 2. Удаленная разблокировка iPhone с разбитым экраном с помощью iCloud
iCloud — хороший сервис для резервного копирования и восстановления данных iOS, а также удаленного управления iDevices, iCloud.Find My iPhone»Позволяет удаленно стереть заблокированный iPhone. Таким образом, если ваш экран iPhone треснул или заблокирован, вы можете удаленно выполнить сброс, чтобы разблокировать iPhone с разбитым экраном, если у вас включена функция «Найти мой iPhone». Давайте научим вас, как удаленно разблокировать iPhone с разбитым экраном с помощью функции iCloud Erase iPhone.
Шаг 1. открыто iCloud Web на компьютере или другом мобильном телефоне через браузер
Шаг 2. Войдите в свою учетную запись iCloud, указав свой Apple ID и пароли, затем нажмите «Найти iPhone» значок.
Шаг 3. Щелкните, чтобы снять «Все устройства«и выберите имя разбитого экрана / заблокированного iPhone.
Шаг 4. Нажмите «Стирать iPhone«вариант и подтвердите его.
Шаг 5. Теперь ваш пароль iPhone, настройки, данные и другая информация будут удалены удаленно, iPhone перезагрузится автоматически. Пожалуйста, настройте свой iPhone для доступа к нему без ввода пароля.
Этот метод может удаленно удалить все на вашем iPhone, а также заблокированный экран пароля. Следовательно, вы можете легко разблокировать взломанный экран iPhone с помощью функции iCloud Find My iPhone, если вы помните учетную запись Apple ID и уже включили опцию «Find My iPhone».
Если вы забыли iCloud ID или отключили опцию «Найти мой iPhone», вы можете использовать сторонний инструмент для разблокировки iPhone, чтобы разблокировать iPhone с разбитым экраном в течение 5 минут. Продолжайте читать ниже руководство и начните разблокировать ваш сломанный экран iPhone сейчас.
Часть 3. Разблокировка iPhone с разбитым экраном с помощью UkeySoft Unlocker (рекомендуется)
Самый удобный и эффективный способ разблокировки сломанного экрана iPhone — это использование профессионального программного обеспечения для разблокировки iPhone.
UkeySoft Unlocker — это профессиональный инструмент для разблокировки iPhone / iPad / iPod, который не только может помочь вам разблокировать разбитый экран iPhone без пароля, но также позволяет разблокировать Apple ID без пароля, а также снять блокировку iCloud и получить доступ к iPhone. Этот инструмент для разблокировки iPhone совместим с iPhone 12/11 / XS / XR / X / 8/7/6/5 и т. Д. Под управлением iOS 14/13/12/11.
Разблокировать заблокированный / заблокированный iPhone без iTunes;
Удалить пароль экрана iPhone одним щелчком мыши;
Сотрите 4 или 6-значный код доступа к экрану и удалите Touch ID и Face ID;
Разблокировать Apple ID и iCloud ID без пароля;
Мгновенное решение проблем блокировки iPhone / iPad / iPod;
Выведите iPhone из режима восстановления, режима DFU, логотипа Apple, черного экрана и т. Д .;
Советы: UkeySoft Unlocker разработан для тех, кто хочет разблокировать свой iPhone / iPad / iPod, когда забыл пароль на экране и пароль iCloud. Вы знаете, что он сотрет все данные и настройки на вашем iPhone, если вы используете этот инструмент разблокировки iPhone, чтобы разблокировать ваш iPhone с не отвечающим экраном или сломанным экраном.
Теперь давайте посмотрим, как разблокировать iPhone с разбитым экраном с помощью UkeySoft iPhone Unlocker.
Шаг за шагом, чтобы разблокировать iPhone с разбитым экраном
Шаг 1. Запустите разблокировку iPhone на компьютере
Прежде всего, загрузите, установите и запустите инструмент для разблокировки iPhone на компьютере, затем нажмите «Код разблокировки экрана«режим на интерфейсе.
Шаг 2. Подключите iPhone к компьютеру
Затем подключите ваш iPhone к компьютеру, пожалуйста, прочитайте предупреждения перед началом работы.
Шаг 3. Переведите iPhone в режим восстановления
Если программное обеспечение не может обнаружить устройство iPhone, вам необходимо войти в режим восстановления или режим DFU на iPhone, следуйте инструкциям, чтобы включить iPhone в режим восстановления или режим DFU.
Шаг 4. Скачать пакет прошивки
Затем выберите модель своего iPhone и версию iOS, которую поддерживает устройство.
Нажмите «Загрузить», чтобы загрузить соответствующий пакет прошивки для вашего iPhone.
Когда последний пакет прошивки будет загружен, нажмите «Пуск», перейдите к следующему шагу, затем нажмите «Флажок», чтобы подтвердить разблокировку iPhone. Наконец, нажмите «Начать разблокироватьКнопка «.
Шаг 5. Начните разблокировку iPhone с разбитым экраном
После подтверждения просто подождите, пока дело с разблокировкой iPhone.
Шаг 6. Разбитый экран iPhone успешно разблокирован
Программное обеспечение может автоматически удалить заблокированный экранный пароль с вашего сломанного экрана iPhone.
iPhone будет перезагружен после успешного удаления пароля на экране, а затем следуйте этому руководству для настроить свой iPhone шаг за шагом.
Часть 4. Как ввести пароль на сломанном экране iPhone
Если экран вашего iPhone сломан так, что некоторая или большая часть области не реагирует на прикосновения, поэтому вы не можете ввести пароль iPhone, чтобы разблокировать его? Что делать, если экран вашего iPhone треснул, и вы не можете ввести пароль? Эта часть предлагает решение введите пароль на сломанном экране iPhone чтобы разблокировать его, нажмите «Trust», Чтобы авторизовать компьютер и сделать резервную копию устройства с помощью iTunes.
Чтобы разблокировать заблокированный, отключенный, сломанный экран iPhone / iPad, процесс разблокировки удалит ваши данные на устройстве, но мы по-прежнему стараемся сделать резервную копию данных iPhone в iTunes перед разблокировкой устройства. Если вы когда-либо использовали iTunes для синхронизации своего iPhone с компьютером до того, как экран треснул, при подключении iPhone к iTunes, возможно, вы не завершите диалог «Доверие» со своим компьютером, iTunes успешно обнаружит ваше устройство iPhone. Поздравляем, вы можете использовать iTunes для создания резервной копии и копирования данных перед восстановлением устройств как нового iPhone. Если вы никогда не делали резервную копию своего iPhone до того, как экран iPhone треснул, вы не сможете сохранить данные на своем iPhone после завершения разблокировки.
Но если вы еще не подключили свой iPhone к компьютеру и не выполнили диалоговое окно «Доверие» до этого, вам потребуется ввести код доступа iPhone (или Touch ID, если возможно), чтобы разблокировать iPhone, и нажать «Доверять этому компьютеру». Но, поскольку у вашего iPhone был сломанный экран, и вы не можете ввести пароль, чтобы нажать диалоговое окно «Доверие», как ввести пароль на сломанном экране iPhone? Как разблокировать разбитый экран iPhone для резервного копирования устройства с помощью iTunes? Не волнуйтесь, эта часть научит вас эффективному способу введите пароль на сломанном экране iPhone, то вы можете использовать iTunes для создания резервной копии и копирования фотографий перед разблокировкой iPhone.
Решение: как ввести пароль на iPhone с треснувшим экраном
Включить функцию Siri + VoiceOver: Если какая-то небольшая область экрана iPhone все еще работает, вы можете использовать эту рабочую область экрана для перемещения в режиме VoiceOver; К счастью, если вы можете разбудить Siri, вы можете включить VoiceOver с Siri, когда iPhone заблокирован, даже если экран телефона сломан. После включения VoiceOver на iPhone (сломанный экран) вы можете использовать любую часть сенсорного экрана, которая работает, чтобы перемещать «курсор», и дважды нажмите, чтобы «нажать», где находится курсор. Если вы ничего не видите, VoiceOver тоже должен помочь, потому что Siri может читать текст кнопки при перемещении курсора. Давайте узнаем подробное руководство о том, как ввести пароль на сломанном сломанном экране iPhone с помощью Siri и Voice Over.
Шаг 1. Нажмите и удерживайте кнопку Главная Кнопка: если у вас более новая модель без кнопки «Домой», удерживайте боковую кнопку нажатой.
Шаг 2. «Привет, Сири«: стандартное приветствие при пробуждении должно разбудить Siri для прослушивания ваших команд независимо от того, где вы находитесь, если у вас iPhone модели 6S или новее.
Шаг 3. После активации Siri скажите «Включить VoiceOver».
Шаг 4. Дважды нажмите кнопку «Домой», чтобы активировать экран пароля. На iPhone X / XS / XR / 11, если это вызывает Apple Pay, вместо этого проведите пальцем вверх, как обычно, и оставьте палец там, пока Сири не скажет «Поднимите домой». Или просто подключите его к компьютеру через USB, чтобы вызвать диалог доверия.
Шаг 5. Используйте ту часть экрана, которая реагирует на прикосновения, чтобы проводить пальцем влево и вправо, что переместит курсор VoiceOver на кнопки с разными цифровыми кодами. VoiceOver также скажет, что кнопка была выбрана, что полезно, если вы не видите экран.
Шаг 6. Когда курсор находится на следующем номере пароля, который вам нужен, дважды нажмите, чтобы «коснуться» выбранного номера пароля.
Шаг 7. После ввода правильного пароля для разблокировки iPhone, когда вы подключаете iPhone к компьютеру, на экране телефона может появиться сообщение «Доверие», затем вам может потребоваться VoiceOver еще раз, чтобы нажать «Доверие» в диалоговом окне, чтобы Доверь этому компьютеру.
Советы. Чтобы отключить VoiceOver, скажите Siri «Отключить VoiceOver» или перейдите в «Настройки»> «Основные»> «Специальные возможности», чтобы выключить его вручную.
Шаг 8. После нажатия «Trust» на экране iPhone, откройте iTunes, и он обнаружит, что ваш iPhone успешно подключен, нажмите «Продолжить»В iTunes, чтобы разрешить доступ к вашему iPhone на вашем компьютере.
Вы увидите небольшой значок iPhone на панели инструментов в верхнем левом углу окна. Нажмите «значок iPhone«.
Шаг 9. Затем нажмите «Заключение»В iTunes прокрутите вниз и найдите здесь раздел« Резервные копии ».
Шаг 10. Нажмите «Назад Вверх», Затем iTunes автоматически начнет резервное копирование устройства.
Дождитесь завершения процесса, прежде чем отключать iPhone. Это займет всего несколько минут.
После завершения резервного копирования вашего iPhone с помощью iTunes вы можете увидеть «Последние резервные копии» на этом ПК или Mac. Затем вы можете использовать iTunes или разблокировка iPhone чтобы разблокировать iPhone без кода доступа, обратите внимание, что процесс разблокировки сотрет ваши данные на устройстве, но, поскольку у вас есть резервная копия устройства с iTunes, вы можете легко восстановить данные на iPhone / iPad после разблокировки устройства.
Советы. Даже если на вашем iPhone / iPad разбит экран, если вы можете нажать «Доверять» в диалоговом окне «Доверять компьютеру», лучший способ сделать резервную копию вашего iPhone на компьютер — использовать сторонний инструмент резервного копирования iPhone. Здесь мы рекомендуем лучшие альтернативы для простого резервного копирования данных iPhone на компьютер, это Резервное копирование и восстановление данных iOS инструмент — хороший выбор, он не только может помочь вам сделать резервную копию WhatsApp, Kik, LINE, Messenger, сообщений, журнала вызовов, контактов, фотографий, видео и многого другого, но также позволяет выборочно просматривать и восстанавливать резервные копии на iPhone / iPad или компьютер. .
Связанное руководство: Как сделать резервную копию и восстановить ваш iPhone без iTunes
Если компьютер может обнаружить сломанное устройство iPhone, вы также можете переносить данные со сломанного iPhone на новый iPhone с помощью iPhone Transfer Tool.
Часть 5. Перенос данных со сломанного iPhone на новый с помощью миграции iPhone
Как насчет переноса данных со старого устройства на новое, если вы хотите купить новый телефон вместо того, чтобы ремонтировать сломанный экран iPhone? Вы можете легко переключить данные на другой новый телефон, когда все они работают под управлением iOS 12.4 или новее. Вот как перенести данные с iPhone на iPhone с помощью миграции iPhone:
Шаг 1. Включите Bluetooth на двух iPhone под управлением iOS 12.4 или новее. При необходимости вы можете включить Bluetooth на iPhone с разбитым экраном, сказав Siri «включить Bluetooth».
Шаг 2. Поместите новый iPhone рядом со старым iPhone. Затем войдите в систему со своим Apple ID на новом iPhone и следуйте инструкциям по настройке.
Шаг 3. Дождитесь появления анимации на вашем новом iPhone, затем поднесите сломанный iPhone к новому iPhone.
Шаг 4. Отцентрируйте анимацию в видоискателе. Дождитесь сообщения Finish на новом iPhone.
Шаг 5. Теперь введите старый пароль iPhone на новом iPhone и следуйте инструкциям по настройке Face ID или Touch ID.
Шаг 6. Выберите «Перенести с iPhone» на новой странице, чтобы начать перенос данных со старого iPhone на новый iPhone. Следите за тем, чтобы два устройства находились близко друг к другу, и включайте питание до завершения процесса миграции данных iPhone.
Часть 6. Резервное копирование фотографий и видео с разбитого экрана iPhone на компьютер
Выше мы представили разблокировку iPhone с разбитым экраном с помощью iTunes, iCloud и профессионального инструмента разблокировки iPhone — UkeySoft Unlocker. Кроме того, мы также предложили реальное решение для переноса данных с iPhone на iPhone с помощью миграции iPhone. Наконец, вам может быть интересно, как сделать резервную копию данных iPhone на сломанном экране iPhone? Фотографии и видео считаются одними из самых важных данных телефона, здесь мы собираемся указать, как сделать резервную копию фотографий и видео с разбитого экрана iPhone на компьютер.
UkeySoft FoneEraserФункция бесплатного доступа в один клик обеспечивает большое удобство для резервного копирования фотографий и видео с iPhone на компьютер. Он направлен на оптимизацию места для хранения iPhone путем сканирования iPhone и удаления ненужных файлов, больших файлов, фотографий и видео, временных файлов и приложений, хранящихся в телефоне, путем экспорта на компьютер или удаления. UkeySoft FoneEraser отображает ваши фотографии и видео в виде эскизов, и вы можете четко видеть каждую фотографию, чтобы не пропустить резервное копирование ваших драгоценных воспоминаний.
Давайте посмотрим на характеристики UkeySoft FoneEraser:
- Резервное копирование фотографий и видео с iPhone на компьютер одним щелчком мыши.
- Освободите память и оптимизируйте iPhone.
- Полностью удалить данные на iPhone / iPad.
- Удалите фрагменты приложений из Kik, Facebook, WeChat, Line, Viber и т. Д.
- Удаляйте ненужные файлы, временные файлы, большие файлы, приложения и фотографии одним щелчком мыши.
- Стереть личные данные без восстановления.
- Поддержка iPhone, iPad и iPod, а также последней версии iOS 14.2.
Теперь давайте перейдем к подробным инструкциям о том, как сделать резервную копию фотографий и видео iPhone с разбитого экрана iPhoen на компьютер с помощью UkeySoft FoneEraser.
Шаг 1. Запустите UkeySoft FoneEraser.
Для начала установите и запустите UkeySoft FoneEraser на своем компьютере, затем подключите iPhone с разбитым экраном к компьютеру.
Шаг 2. Сканирование iPhone
Как видите, вверху вы можете найти несколько функций, предоставляемых UkeySoft FoneEraser. Функция освобождения места в один клик позволяет экспортировать фотографии и видео с iPhone на компьютер для резервного копирования. Теперь выберите «Фотографии» и «Большие файлы», затем нажмите «Быстрое сканирование». Сразу же программа начинает сканирование выбранного файла.
Шаг 3. Сделайте резервную копию фотографий iPhone
После сканирования выберите фото и видео, которые вы хотите сделать резервную копию, и нажмите кнопку «Экспорт», чтобы сделать резервную копию фотографий и видео с разбитого экрана iPhone в папку вашего компьютера.
Если вы хотите полностью удалить фото и видео после резервного копирования, нажмите кнопку «Удалить». Обратите внимание, что удаленные файлы на 100% не подлежат восстановлению, поэтому дважды подумайте, прежде чем удалять данные. Это надежный ластик для iPhone, подходящий для безвозвратного стирания данных iPhone перед перепродажей и дарением iPhone.
Заключение
Выше перечислены все возможные решения, когда экран iPhone сломан и не отвечает. Первые 3 метода помогут разблокировать iPhone с разбитым экраном. Использование iTunes и iCloud для разблокировки iPhone не на 100%, но UkeySoft Unlocker предоставляет эффективные решения для снятия блокировки экрана iPhone и Apple ID без пароля. Кроме того, в этой статье описывается метод использования миграции iPhone для передачи данных с iPhone на iPhone, если они оба работают под управлением iOS 12.4 или выше. Если вы хотите скопировать фотографии с разбитого экрана iPhone на компьютер, вы можете получить самый быстрый способ от UkeySoft FoneEraser. И последнее, но не менее важное: если сломанный экран iPhone не может разблокироваться, проблема вызвана неисправностью оборудования или трюк Siri в настоящее время не работает, лучше всего отнести его в автономный магазин Apple Store или в профессиональную ремонтную мастерскую. Не ремонтируйте его самостоятельно, иначе вы можете повредить его.
Источник




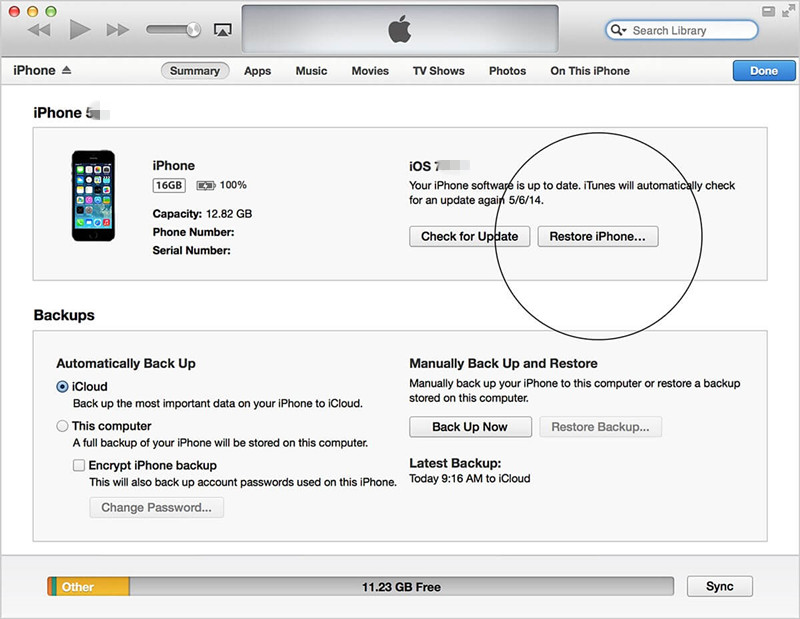

 Разблокировать заблокированный / заблокированный iPhone без iTunes;
Разблокировать заблокированный / заблокированный iPhone без iTunes;