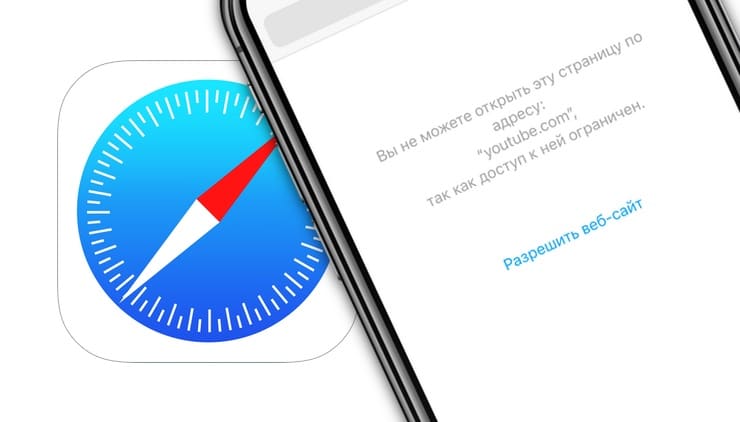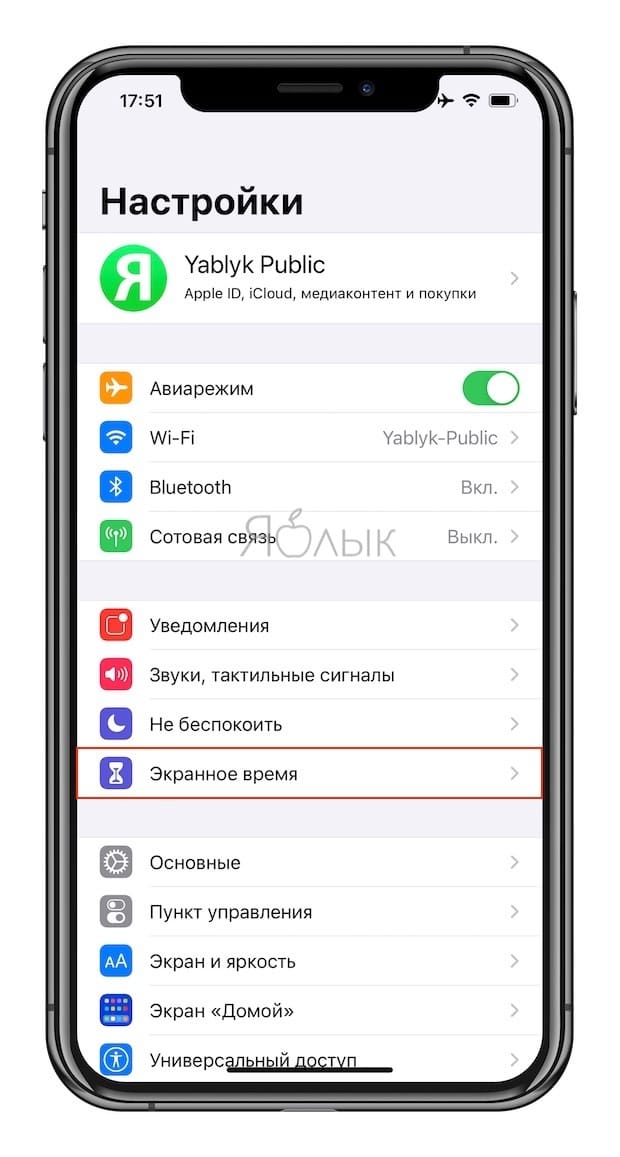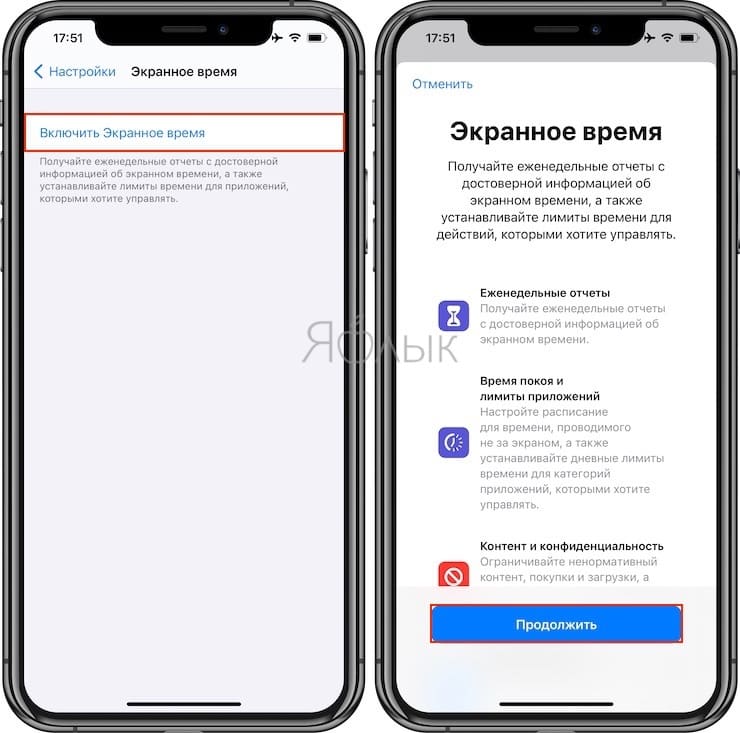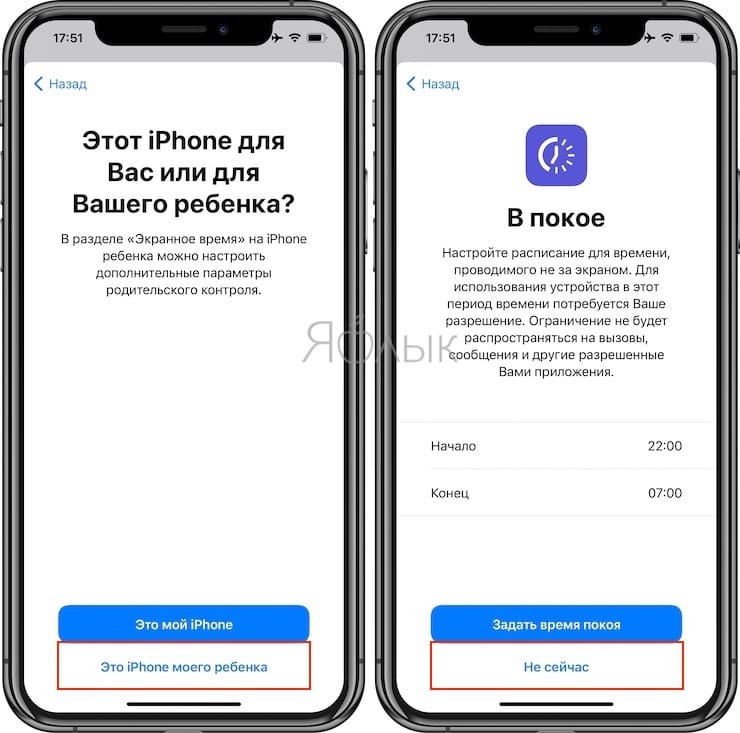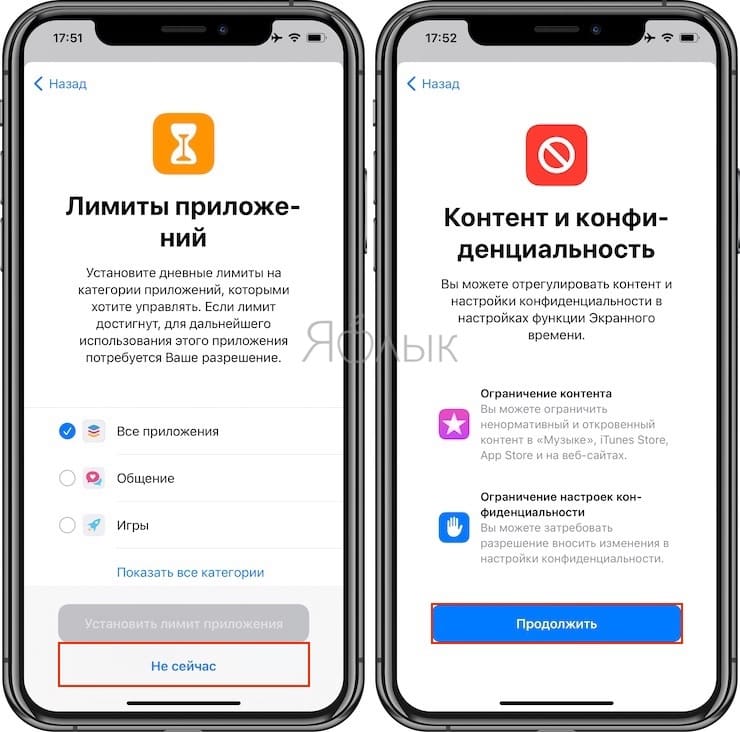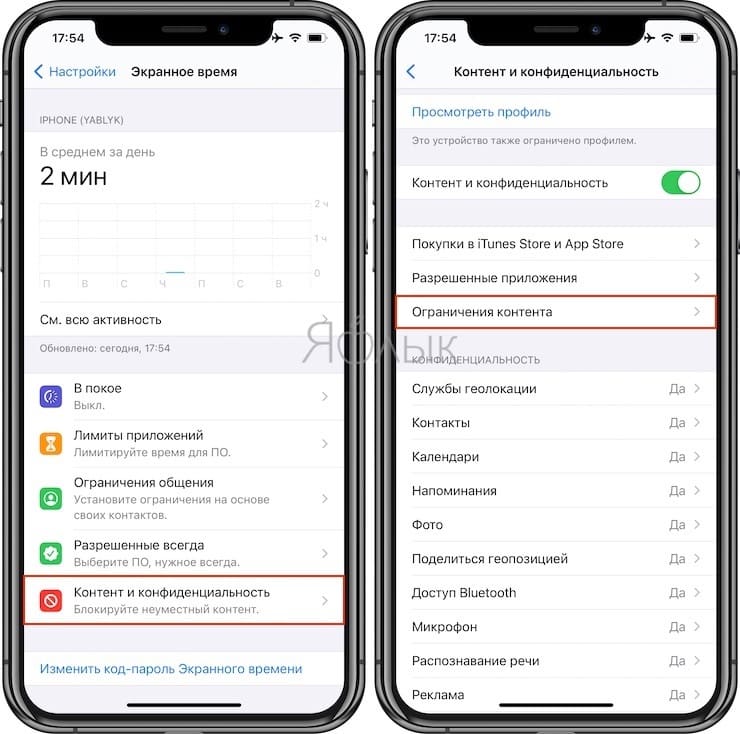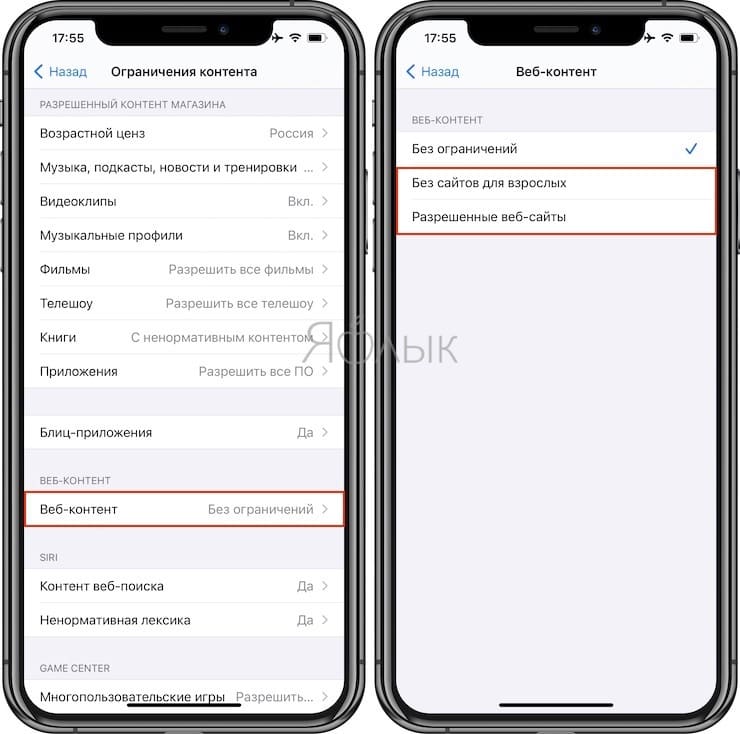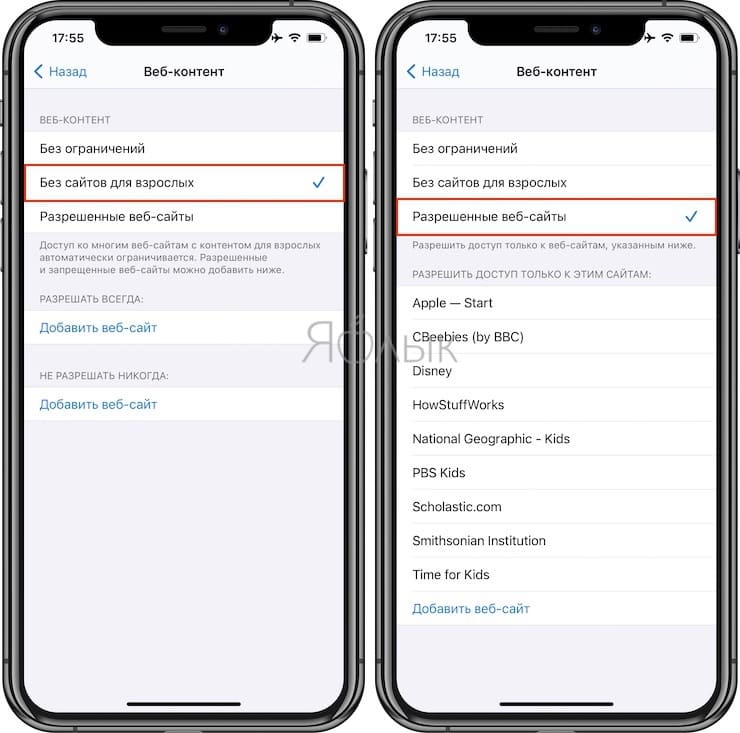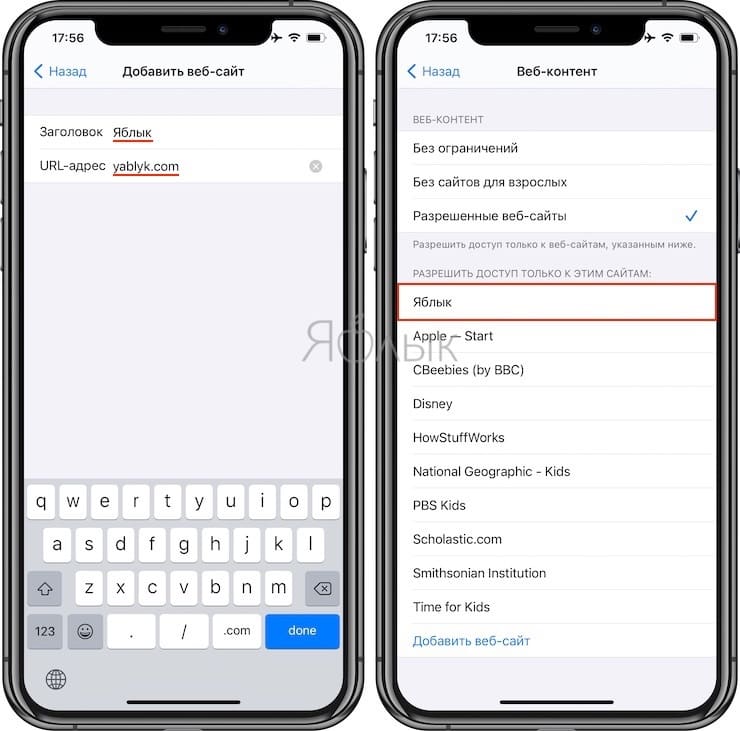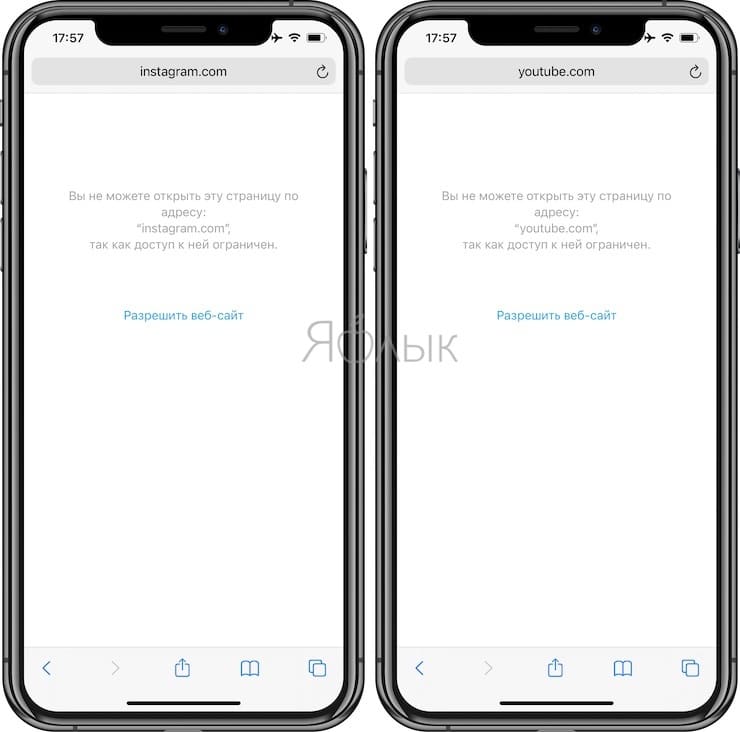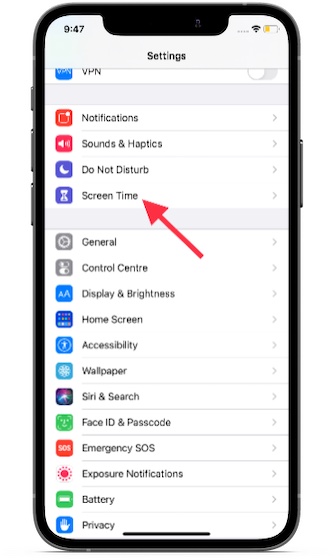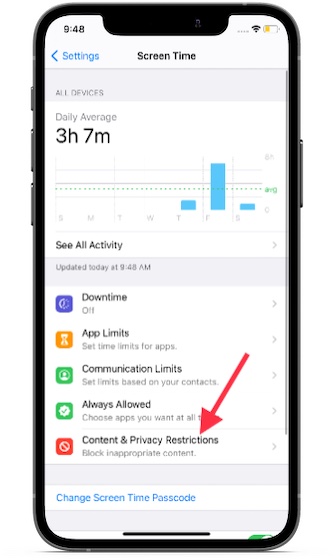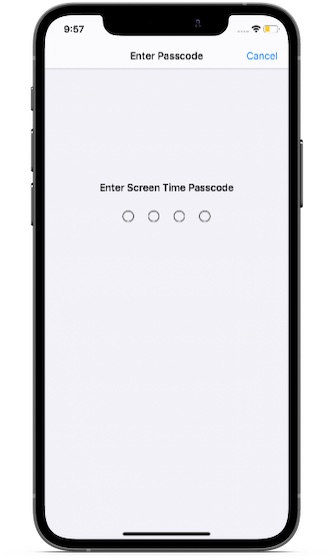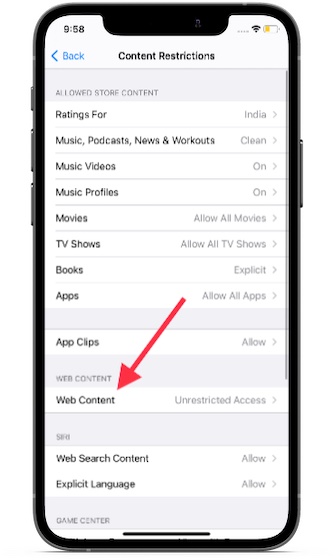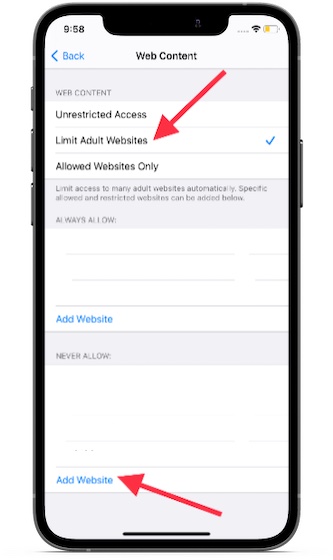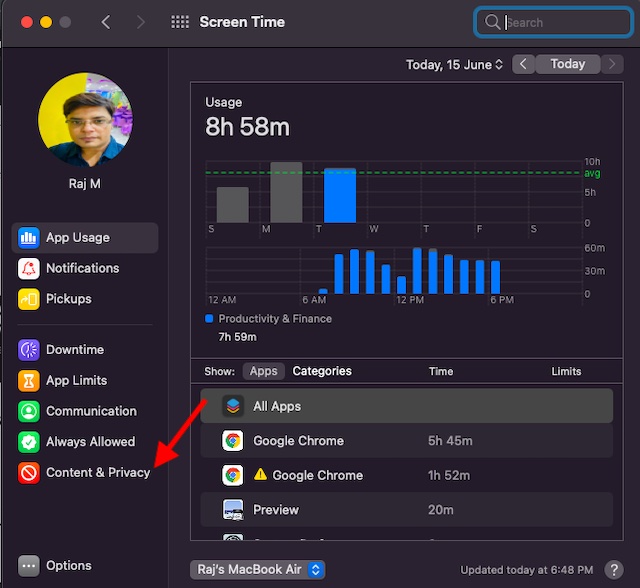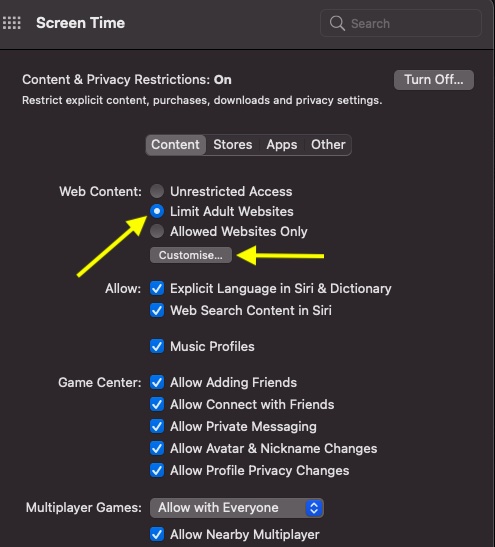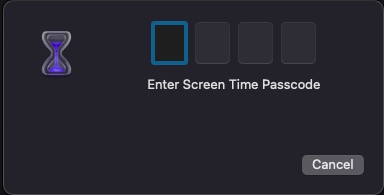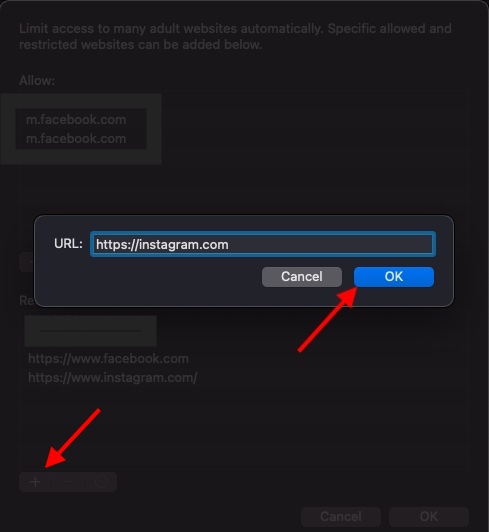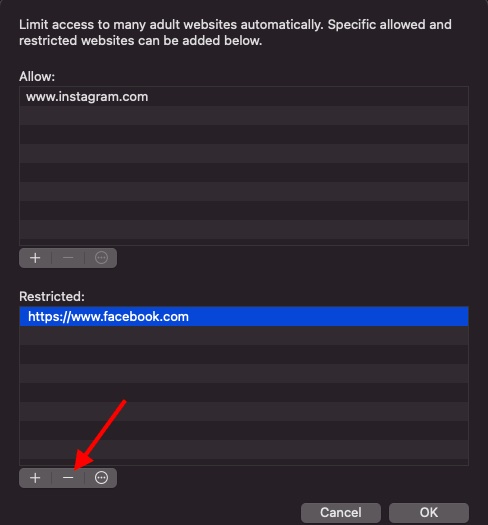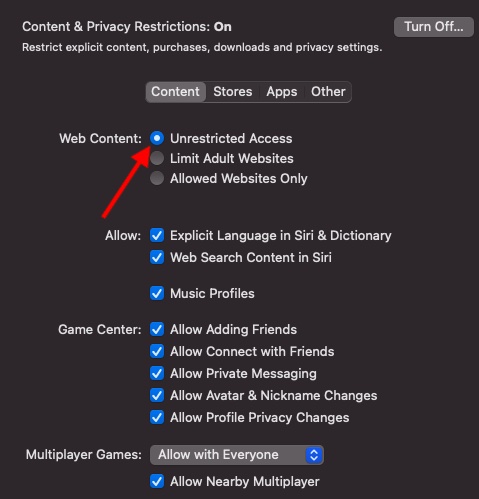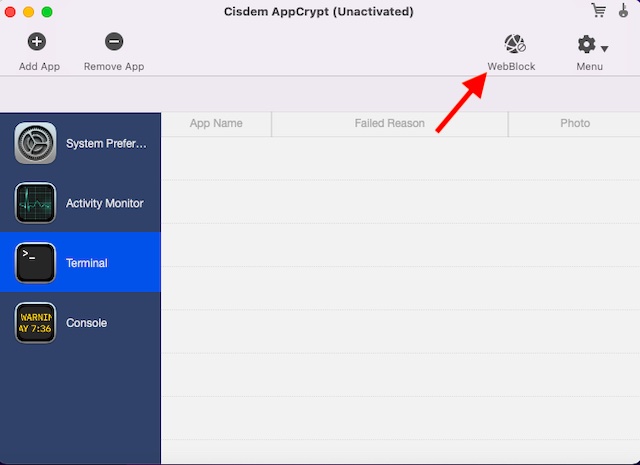- Как блокировать веб-сайты в Safari на iPhone или iPad
- Как заблокировать доступ к выборочным сайтам на iPhone и iPad
- Как заблокировать сайт (сайты) на iPhone и iPad?
- Как заблокировать веб-сайты в Safari на iPhone и Mac (2021 г.)
- Как заблокировать веб-сайты в Safari на iOS, iPadOS и macOS (июнь 2021 г.)
- Как заблокировать сайты в Safari с помощью экранного времени на iPhone и iPad
- Как заблокировать сайты в Safari с помощью экранного времени на Mac
- Как заблокировать сайты в Safari с помощью AppCrypt на Mac
- Как заблокировать веб-сайты в Safari с помощью стороннего приложения на iPhone и iPad
- С легкостью блокируйте веб-сайты в Safari на iOS и macOS
Как блокировать веб-сайты в Safari на iPhone или iPad
Хотя iOS является операционной системой для мобильных устройств и имеет из-за этого определенные ограничения в настройке и администрировании, в ней предусмотрены некоторые функции, позволяющие «админить» в достаточно широких пределах. Одной из таких функций является возможность гибко настраивать ограничения для некоторых категорий пользователей и запретить им посещать нежелательные сайты. Речь, конечно, идет о «родительском контроле». Родители должны ограждать детей от пагубного влияния «взрослого» интернета и социальных сетей.
Блокировка сайтов на iPhone или iPad отличается от подобных процедур, которые можно провести на настольных системах. В той же OS X на Mac можно достаточно быстро «заблочить» посещение любого сайта, просто отредактировав файл host, и ваш ребенок никогда не попадет на опасные сайты. В iOS придется настраивать блокировку через браузер Safari или же запретить его использование совсем. О том, как можно перекрыть вашим детям доступ на определенные сайты различными способами вы узнаете из этой статьи.
Блокировка сайтов в Safari на iOS
Запретить доступ на сайты в Safari на iOS можно 2 способами. «Чёрный» список сайтов, установив который вы добьетесь того, что пользователь сможет посещать все сайты, кроме указанных в этом списке. «Белый» список сайтов – пользователь сможет посещать только те сайты, которые внесены в этот список.
Блокировка в режиме «черный» список.
- Запустите настройки и перейдите в раздел
- Найдите там пункт «Ограничения» и активируйте его.
- Введите 4-значный пароль и ещё раз наберите его для подтверждения.
- Тапните на опции «Разрешенный контент» и выберите «Веб-сайты».
- Укажите типы веб-ресурсов, которые нужно блокировать, а также введите URL сайтов, к которым надо ограничить доступ.
Блокировка в режиме «белый» список.
- В общем разделе настроек снова перейдите к опции «Ограничение» и активируйте ее, если она выключена.
- Также придется указать пароль и подтвердить его.
- После этого в меню «Разрешенный контент» тапните на пункте «Веб-сайты» и нажмите «Все веб-сайты». В разделе «Всегда разрешать» укажите URL нужного ресурса.
- Помните, что мобильные версии сайтов могут иметь другие веб-адреса, чем настольные версии сайтов. Если у вас не блокируется желательная веб-страница, проверьте, правильно ли вы указали ее адрес.
Подробная инструкция блокирования контента в браузере Safari
Вы можете применить встроенный список фильтруемых сайтов, содержащих материалы адалт характера. Если вам это не представляется достаточным, например, по причине отсутствия в данном перечне таких социальных сетей, как ВКонтакте или Facebook, используйте инструкцию, прилагаемую ниже. Социальные сети, особенно ВКонтакте, если вы не знаете, является огромным источником материалов порнографического, экстремистского, расистского и даже суицидального характера.
Идите в пункт Настройки и откройте пункт «Основные».
Далее открываем вкладку «Ограничения».
Затем, для того чтобы использовать данную функцию, вам потребуется создать пароль.
После этого, во вкладке «Разрешенный контент» найдите надпись Веб-сайты и поставьте галочку у предложения «Ограничения на содержание для взрослых».
Теперь вам станут доступны дополнительные возможности и вы можете вручную указать адреса сайтов, которые вы не хотите показывать ребенку. Нажмите на «Добавить сайт» под шапкой «Не разрешать никогда» и вбивайте адрес вредного и нехорошего ВКонтакте m.vk.com.
Адрес мобильной версии ВК написан не случайно. Не забывайте, что для Safari m.vk.com и vk.com это два разных сайта. Заблокировав один, вы не добьетесь блокировки второго. Нужна тотальная блокировка.
После проведения этих операций при попытке открыть запрещенный сайт ваш отпрыск будет видеть такого вида картинку.
Вы сами сможете попасть на любой закрытый вами сайт, для этого надо нажать на надпись «Открыть доступ» и ввести придуманный ранее пароль.
Составление белого списка разрешенных для посещения сайтов потребует больше времени. Для этого надо поставить на предыдущих шагах напротив надписи «Разрешить доступ только к этим веб-сайтам» и вставить сайты, доступные для просмотра вручную, каждый по отдельности. Придется повозиться, но зато вы сможете сузить размеры Всемирной Паутины для вашего ребенка до любых нужных вам размеров.
Блокировка сайтов в локальной беспроводной сети через компьютер с помощью бесплатного сервиса OpenDNS
Этим способом можно заблокировать, также использовав «черный» и «белый» список сайтов в любой организации или дома на любых мобильных устройствах, оснащенных Wi-Fi.
Перейдите по адресу www.opendns.com/home-solutions и кликните на кнопочку «GetStarted» ниже слов «Parental Controls».
Оформите подписку на услуги OpenDNS Home (кликните на кнопку «Sign up now»).
Вводите свои контактные данные и следуйте предлагаемым сайтом инструкциям.
Источник
Как заблокировать доступ к выборочным сайтам на iPhone и iPad
Если ваши несовершеннолетние домочадцы любят позависать в iPhone или iPad; или ещё по каким-либо причинам, то может возникнуть надобность в блокировке доступа к некоторым интернет-ресурсам. Провести цензуру можно и штатными средствами iOS, а как — мы расскажем в этом материале.
Блокировка веб-сайтов на iOS уже давно является встроенным инструментом, который имеется на каждом iPhone, iPod touch и iPad.
Как заблокировать сайт (сайты) на iPhone и iPad?
1. На устройстве с iOS или iPadOS откройте приложение Настройки и перейдите в раздел Экранное время.
2. Если эта функция уже была включена ранее, пропустите п.п. 2-6 этой инструкции. Если же нет, нажмите кнопку-ссылку Включить экранное время и Продолжить.
3. Внизу экрана нажмите на кнопку Это iPhone моего ребенка. На следующем экране необходимо настроить расписание В покое (по умолчанию с 22.00 до 07.00). Для использования iPhone или iPad в этот период времени потребуется ваше разрешение (ввод код-пароля).
4. При необходимости установите дневные лимиты приложений, которыми вы хотите управлять. Например, вы установили лимит на просмотр приложения YouTube (можно выбрать любое приложение) – 2 часа в день. Если лимит достигнут, приложение перестанет работать, а для дальнейшего его использования потребуется ваше разрешение (ввод кода-пароля). Для того чтобы пропустить настройку Лимитов приложений, нажмите Не сейчас.
5. На экране Контент и конфиденциальность нажмите Продолжить.
6. Создайте код-пароль, который необходим для разрешения дополнительного времени или внесения изменений в настройки.
Введите ваш Apple ID для восстановления код-пароля, если вы его вдруг забудете.
7. На главном экране настроек Экранного времени, перейдите в раздел Контент и конфиденциальность, а затем выберите меню Ограничение контента.
8. Перейдите в меню Веб-контент. Здесь предлагается два варианта ограничений:
Без сайтов для взрослых. При выборе этого варианта будет заблокировано подавляющее большинство сайтов с клубничкой взрослым контентом. Вы должны сами понимать, что здешний чёрный список ориентирован на иностранные ресурсы. Плюс имеется чёрный и белый список для сайтов. Можно добавить новые сайты в список.
Разрешенные веб-сайты. Блокируется доступ ко всем веб-сайтам, кроме указанных в списке.
Нажав кнопку «Добавить сайт», вводим название ресурса и адрес.
При попытке перейти на запрещённый сайт, появится соответствующее сообщение об ограничении доступа.
Нажав кнопку «Разрешить доступ» и введя четырёхзначный код-пароль сайт автоматически добавляется в список разрешенных.
Стоит иметь ввиду, что ограничение происходит абсолютно во всех браузерах, будь-то Chrome, Mozilla, Opera и так далее. Кто-то вас явно возненавидит =).
Источник
Как заблокировать веб-сайты в Safari на iPhone и Mac (2021 г.)
Возможно, вы хотите защитить своих детей от бесконечного троллинга или издевательств в социальных сетях. Или, возможно, вы решили заблокировать в браузере Safari на вашем iPhone и Mac все теневые веб-сайты, известные тем, что они просматривают контент для взрослых или оскорбительный контент. Какой бы ни была причина, вы будете рады узнать, что довольно легко заблокировать веб-сайты в Safari на iPhone, iPad и Mac. Если вы ищете способ сделать это, позвольте мне провести вас через этот процесс.
Как заблокировать веб-сайты в Safari на iOS, iPadOS и macOS (июнь 2021 г.)
Итак, как нам блокировать веб-сайты в Safari на macOS и iOS? Ну, встроенная функция родительского контроля Apple под названием «Время экрана» делает задачу ограничения любого веб-сайта безболезненным делом. Все, что вам нужно сделать, это ввести URL-адрес веб-сайта, доступ к которому вы больше не хотите использовать через Safari, в списке с ограничениями.
Теперь для тех, кто задается вопросом — что, если кто-то получит доступ к настройке времени экрана? Смогут ли они удалить какой-либо веб-сайт из списка ограничений? Apple позволяет настроить пароль для экранного времени в iOS и macOS, чтобы предотвратить несанкционированный доступ к контенту и настройкам конфиденциальности. Таким образом, у вас есть желаемый контроль над списком заблокированных сайтов.
Однако, если ваше устройство Apple не поддерживает экранное время (доступно только в iOS 12 или новее и macOS Catalina или новее), вы можете использовать сторонний инструмент для расширенного контроля. Есть несколько надежных приложений для блокировки веб-сайтов на iOS и macOS, которые вы можете использовать для блокировки нежелательных сайтов в Safari. На этой ноте, давайте начнем с руководства!
Как заблокировать сайты в Safari с помощью экранного времени на iPhone и iPad
- Откройте приложение «Настройки» на своем iPhone или iPad.
2. Затем перейдите к экранному времени.
3. В настройках «Экранное время» выберите «Ограничения содержимого и конфиденциальности».
4. Затем включите переключатель рядом с «Ограничения содержимого и конфиденциальности» и нажмите на «Ограничения содержимого».
5. Теперь введите пароль для экранного времени.
6. Нажмите на веб-контент.
7. Теперь выберите параметр «Ограничить сайты для взрослых». В разделе «Никогда не разрешать» нажмите «Добавить веб-сайт».
8. Наконец, введите URL-адрес веб-сайта, который вы хотите заблокировать в Safari, и обязательно нажмите «Готово», чтобы подтвердить свое действие. Обратите внимание, что с помощью этого метода вы можете ограничить любое количество веб-сайтов. Итак, просто добавьте URL-адреса всех веб-сайтов, которые вы хотите заблокировать в Safari.
В дальнейшем, если кто-то попытается получить доступ к веб-сайту через Safari, он покажет вам сообщение об ошибке «Доступ ограничен». Кроме того, также будет предупреждение: «Вы не можете просматривать эту страницу на www.xyz.com, потому что она ограничена».
9. Если вы когда-нибудь захотите разрешить доступ к любому из заблокированных веб-сайтов, просто нажмите «Добавить веб-сайт», введите ссылку на веб-сайт и введите код доступа к экранному времени. Позже, если вы захотите снять ограничение со всех веб-сайтов, вернитесь на страницу настроек экранного времени и выберите опцию «Неограниченный доступ».
Как заблокировать сайты в Safari с помощью экранного времени на Mac
Шаги по блокировке веб-сайтов в Safari на macOS столь же просты. Просто следуйте инструкциям ниже, чтобы узнать, как это работает.
- Запустите «Системные настройки» из док-станции на вашем Mac. Либо щелкните значок Apple в верхнем левом углу и выберите «Системные настройки» в раскрывающемся меню.
2. Теперь выберите «Экранное время».
3. Затем выберите «Содержимое и конфиденциальность».
4. Затем обязательно выберите «Ограничить контент для взрослых» в разделе «Веб-контент». После этого нажмите «Настроить».
5. Теперь введите пароль для экранного времени, чтобы продолжить.
6. Далее нажмите кнопку «+» в нижнем левом углу. Затем введите URL-адрес веб-сайта, который вы хотите заблокировать, в Safari на вашем Mac и нажмите OK, чтобы закончить.
7. Вот и все! Теперь Safari не будет открывать этот веб-сайт. Каждый раз, когда кто-то пытается открыть какой-либо из заблокированных веб-сайтов, браузер показывает предупреждение: «Ой! Вы не можете видеть страницы на этом веб-сайте. Вы не можете увидеть страницу «https://www.xyz.com/», потому что ее нет в одобренном списке в Screen Time ».
8. Если вы когда-нибудь захотите добавить веб-сайт в список одобренных или снять ограничение, вернитесь на страницу настроек экранного времени и выберите веб-сайт в разделе «Ограниченные». После этого нажмите кнопку «-», чтобы удалить его из ограниченного списка.
9. Если вы хотите полностью снять все ограничения, выберите «Неограниченный доступ» в разделе «Веб-контент».
Как заблокировать сайты в Safari с помощью AppCrypt на Mac
Попробовав несколько блокировщиков веб-сайтов на моем Mac, я обнаружил, что Cisdem AppCrypt проще в использовании и более функционально, чем его аналоги. Он доступен бесплатно и поддерживает как Safari, так и Google Chrome. Таким образом, вы можете рассчитывать на этот блокировщик веб-сайтов, чтобы держать в страхе сомнительные веб-сайты.
- Прежде всего, загрузите Cisdem AppCrypt (Бесплатно, доступны покупки в приложении) на Mac и установите пароль. Обязательно запомните свой пароль AppCrypt, так как вы не сможете сбросить или восстановить его в будущем. По завершении нажмите «Отправить».
2. Теперь нажмите «WebBlock» в правом верхнем углу.
3. Затем нажмите кнопку «+» в левом нижнем углу и добавьте URL-адрес веб-сайта, который вы хотите заблокировать в Safari на вашем Mac. Если вы хотите заблокировать все сайты, кроме нескольких, используйте функцию «Список разрешений».
Вот и все. Теперь вы узнали, как успешно блокировать веб-сайты в Safari с помощью стороннего программного обеспечения.
Как заблокировать веб-сайты в Safari с помощью стороннего приложения на iPhone и iPad
Хотя App Store переполнен множеством блокировщиков веб-сайтов, не все из них надежно справляются со своей работой. Однако единственное приложение, на которое вы можете рассчитывать, — это блокировщик веб-сайтов Хоссама Хамуды. Приложение легкое и поддерживает как iOS, так и iPadOS (iOS 9 или новее). Примечательно, что он также работает с компьютерами Mac M1, работающими под управлением macOS 11 или новее. Итак, я расскажу вам, как использовать это приложение.
- Загрузите приложение для блокировки веб-сайтов (Бесплатно) на вашем iPhone или iPad. Затем запустите приложение, установите пароль для входа и войдите в систему.
Примечание. Убедитесь, что в Safari включена блокировка веб-сайтов. Откройте приложение «Настройки» -> Safari -> «Блокировщики контента» (в iOS 14) или «Расширения» (в iOS 15 или новее), а затем убедитесь, что переключатель рядом с приложением блокировщика веб-сайтов включен.
2. Затем нажмите кнопку «+» в правом верхнем углу экрана и введите URL-адрес веб-сайта, который вы хотите заблокировать в Safari. После этого нажмите OK во всплывающем окне для подтверждения.
С легкостью блокируйте веб-сайты в Safari на iOS и macOS
Итак, вот как вы можете ограничить доступ к веб-сайту в Safari на своем устройстве iOS, iPadOS или macOS. Хотя экранное время остается предпочтительным выбором для блокировки веб-сайтов, это не единственный способ заблокировать нежелательные веб-сайты в Safari. Итак, независимо от того, поддерживает ли ваше устройство экранное время или вам нужен более простой способ блокировки сайтов, могут пригодиться сторонние инструменты (например, упомянутые выше). Кстати, знаете ли вы о каких-либо других приложениях, которые могут быть полезны для блокировки веб-сайтов в Safari? Если да, не забудьте сообщить нам об этом в разделе комментариев ниже.
Источник