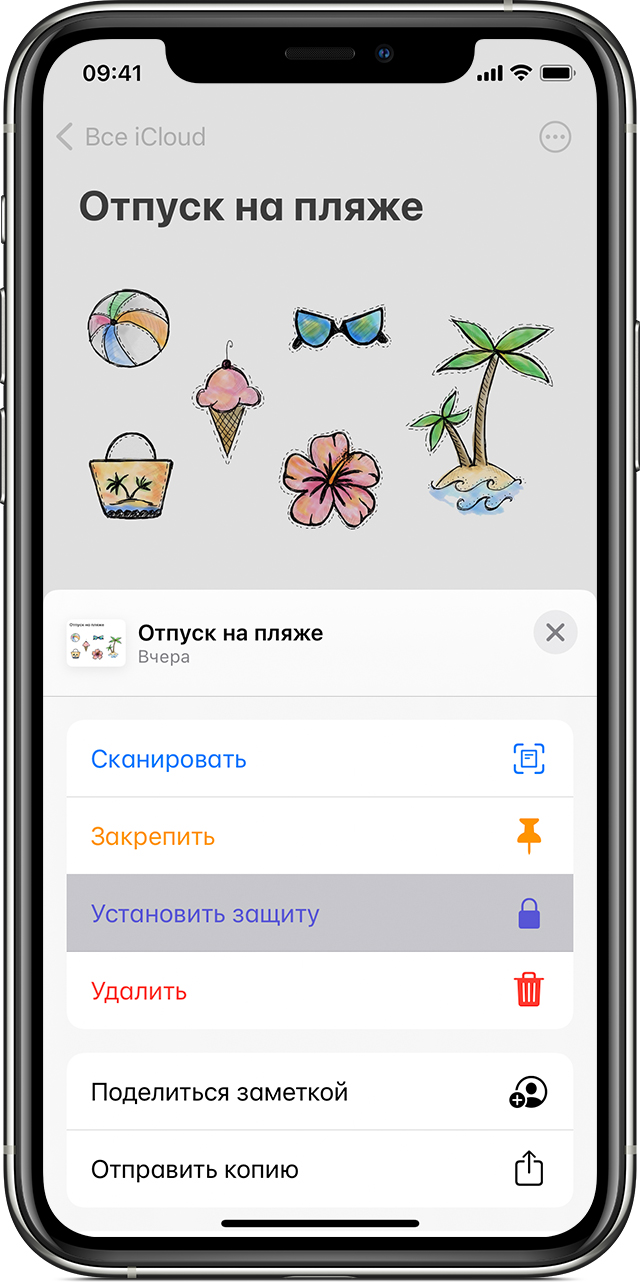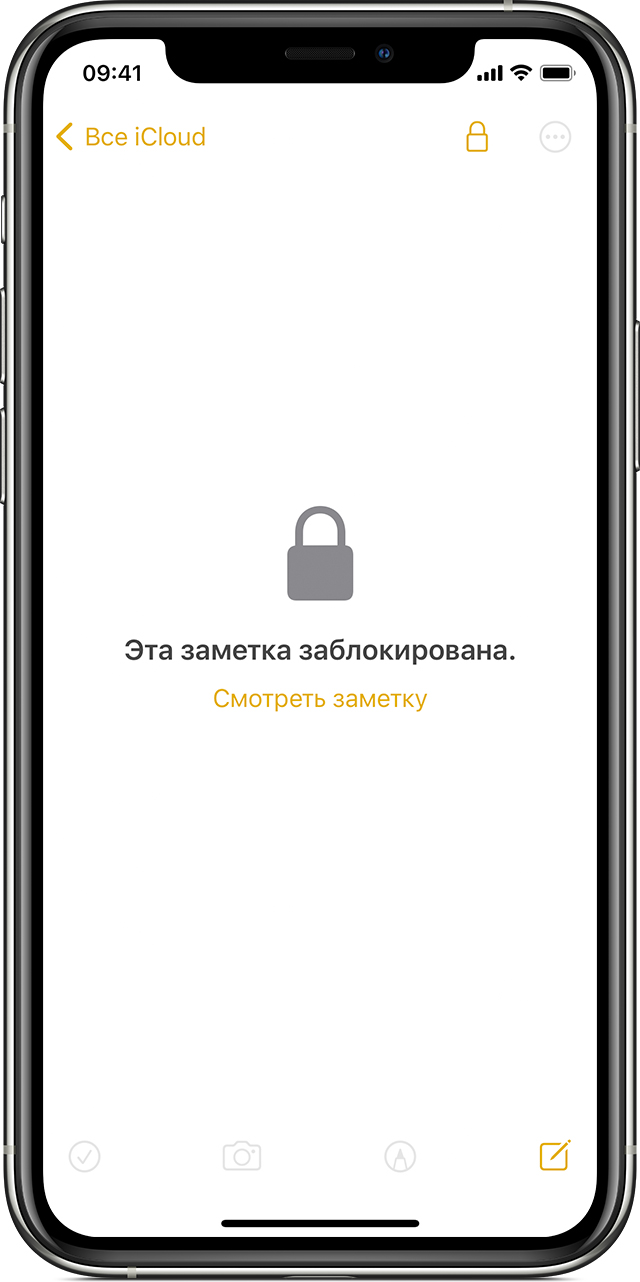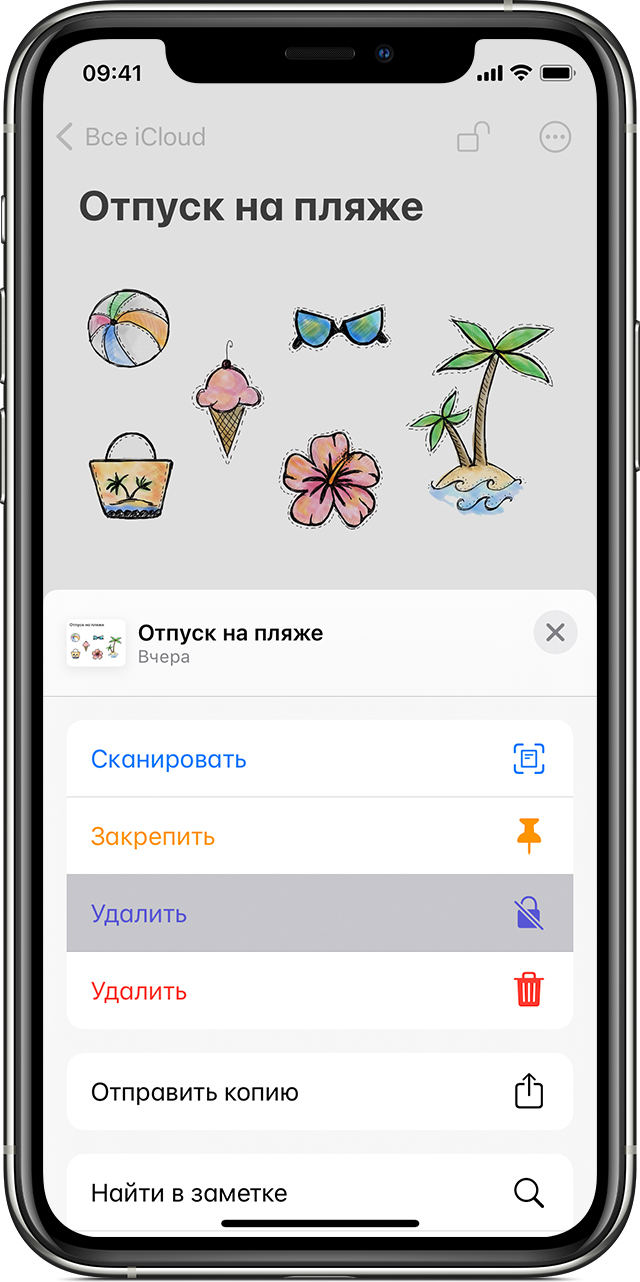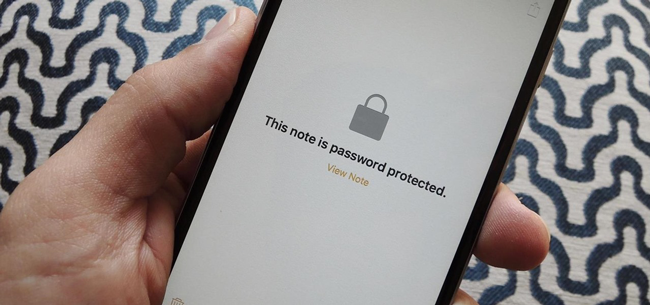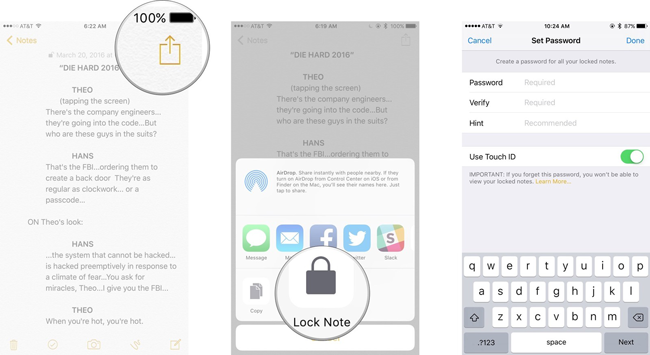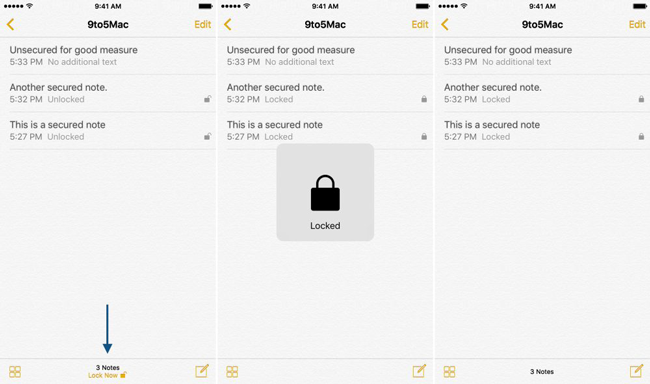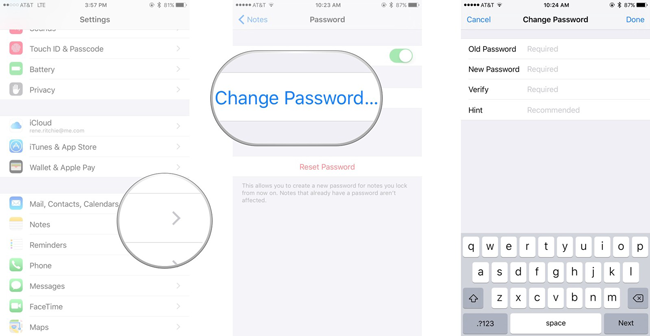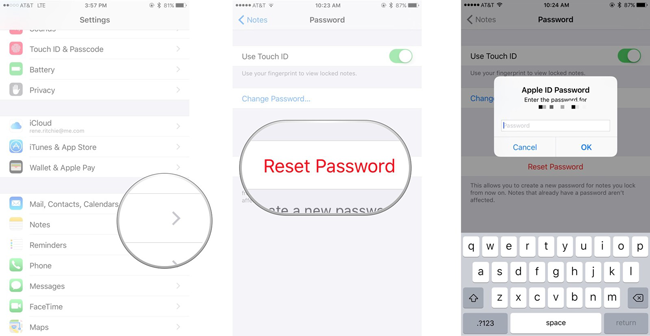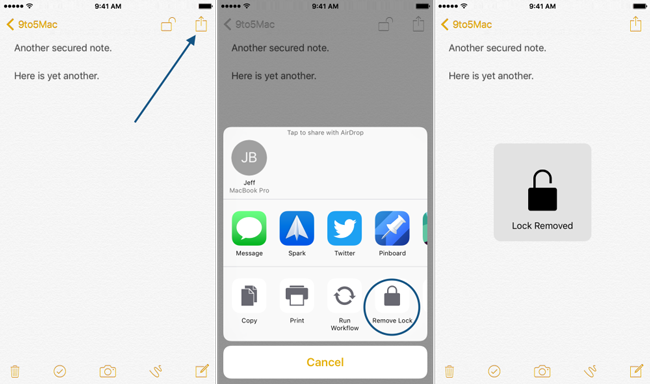- Функции безопасности в приложении «Заметки»
- Секретные заметки
- Общие заметки
- Блокировка заметок на iPhone, iPad и iPod touch
- Подготовка
- Настройка пароля к заметкам
- Создание пароля в приложении «Настройки»
- Создание пароля в приложении «Заметки»
- Использование пароля в приложении «Заметки»
- Блокировка заметки
- Открытие заблокированной заметки
- Снятие блокировки
- Изменение пароля в приложении «Заметки»
- Если вы забыли пароль к заметкам
- Как заблокировать заметки на iPhone самым быстрым способом
- 1. Как установить безопасную заметку в приложении iPhone Notes
- 2. Как заблокировать все заметки одновременно
- 3. Как изменить пароль заметки для заблокированной заметки
- Вариант 1. Когда вы помните свой старый пароль
- Вариант 2. Когда вы забыли свой старый пароль
- 4. Как снять блокировку пароля iPhone для зашифрованных заметок
Функции безопасности в приложении «Заметки»
Секретные заметки
В приложении «Заметки» есть функция «Секретные заметки», позволяющая защитить содержимое определенных заметок. Секретные заметки защищены с помощью сквозного шифрования с использованием придуманного пользователем пароля, без которого невозможно просмотреть эти заметки на устройствах iOS, iPadOS, macOS и на веб-сайте iCloud. Каждая учетная запись iCloud (включая учетные записи «На моем» устройстве) может иметь свой пароль.
Когда пользователь засекречивает заметку, создается 16-байтный ключ на основе введенного им пароля с использованием алгоритма PBKDF2 и SHA-256. Заметка и все ее вложения шифруются по алгоритму AES в режиме Galois/Counter Mode (AES-GCM). В CoreData и CloudKit создаются новые записи для хранения зашифрованной заметки, вложений, тега и вектора инициализации. После создания новых записей исходные незашифрованные данные удаляются. Следующие вложения поддерживают шифрование: изображения, зарисовки, таблицы, карты и веб-сайты. Заметки, содержащие другие типы вложений, нельзя зашифровать, а неподдерживаемые вложения нельзя добавить в секретные заметки.
Для просмотра секретной заметки пользователь должен ввести пароль или пройти аутентификацию с помощью Touch ID или Face ID . После успешной аутентификации пользователя для просмотра или создания секретной заметки приложение «Заметки» запускает безопасный сеанс. Во время безопасного сеанса пользователь может просматривать секретные заметки или защищать другие заметки, не проходя повторную аутентификацию. Однако безопасный сеанс распространяется только на заметки, защищенные с помощью того же пароля. Если заметки защищены с помощью другого пароля, потребуется аутентификация пользователя. Безопасный сеанс прекращается, если:
пользователь касается кнопки «Заблокировать» в приложении «Заметки»;
приложение «Заметки» находится в фоновом режиме более трех минут (восьми минут для macOS);
устройство iOS или iPadOS блокируется.
Чтобы изменить пароль секретной заметки, пользователь должен ввести текущий пароль, поскольку при смене пароля заметок нельзя использовать Touch ID или Face ID . После того как пользователь выбрал новый пароль, приложение «Заметки» повторно защищает ключи существующих заметок в той же учетной записи, зашифрованных с использованием предыдущего пароля.
Если пользователь неправильно вводит пароль три раза подряд, приложение «Заметки» показывает подсказку, заданную пользователем при настройке (если она была задана). Если пользователь по-прежнему не может вспомнить пароль, его можно сбросить в настройках Заметок. После этого пользователь сможет создавать новые секретные заметки с новым паролем, но не сможет просматривать секретные заметки, защищенные старым паролем. Если пользователь вспомнит старый пароль, то сможет просматривать старые секретные заметки даже после сброса пароля. Для сброса пароля необходимо знать пароль учетной записи iCloud пользователя.
Общие заметки
Если к заметке не применено сквозное шифрование с использованием пароля, можно предоставить доступ к такой заметке другим пользователям. Для любого текста и вложений, добавляемых пользователем в общую заметку, Apple использует тип зашифрованных данных CloudKit. Ресурсы всегда шифруются ключом, зашифрованным в CKRecord. Метаданные, например даты создания и изменения, не шифруются. CloudKit управляет процессом, используя который участники могут шифровать и дешифровать принадлежащие друг другу данные.
Источник
Блокировка заметок на iPhone, iPad и iPod touch
С помощью пароля, функции Face ID или Touch ID можно защитить заметки, содержащие ваши персональные данные, к примеру сведения финансового или медицинского характера, а также данные для входа на веб-сайты.
Подготовка
- Обновите операционную систему iPhone, iPad или iPod touch до последней версии iOS или iPadOS.
- Включите функцию «Заметки» в настройках iCloud или используйте заметки, хранящиеся на вашем устройстве. Для учетных записей, которые синхронизируются с помощью сторонних служб (например, Gmail или Yahoo), некоторые функции приложения «Заметки», включая блокировку, не поддерживаются.
Если вход в iCloud выполнен с помощью управляемого идентификатора Apple ID, установить блокировку заметок невозможно.
Настройка пароля к заметкам
Прежде чем приступить к блокировке заметок, придумайте пароль. Используйте пароль, который легко вспомнить с помощью подсказки. Если заметки iCloud доступны на нескольких устройствах Apple, то для их блокировки и разблокировки будет использоваться один и тот же пароль. Если вы забудете пароль, компания Apple не сможет помочь вам восстановить доступ к заблокированным заметкам, однако можно будет создать новый пароль для блокировки заметок в будущем.
Пароль можно создать в приложении «Настройки» или в приложении «Заметки» на вашем устройстве. После блокировки заметки для нее автоматически устанавливается защита паролем на всех ваших устройствах. Если вы используете функцию Face ID или Touch ID для разблокировки заметок на других устройствах, необходимо ввести пароль, а затем включить функцию Face ID или Touch ID на используемом устройстве.
Создание пароля в приложении «Настройки»
- Перейдите в меню «Настройки» > «Заметки», затем нажмите «Пароль».
- Если у вас несколько учетных записей, выберите ту учетную запись, для которой нужно создать пароль.
- Введите пароль и добавьте подсказку. Включите функцию Face ID или Touch ID, если ваше устройство ее поддерживает.
- Нажмите «Готово».
Создание пароля в приложении «Заметки»
- Откройте приложение «Заметки» и перейдите к заметке, которую необходимо заблокировать.
- Нажмите кнопку «Еще» , а затем — «Заблокировать».
- Введите пароль и добавьте подсказку. Включите функцию Face ID или Touch ID, если ваше устройство ее поддерживает.
- Нажмите «Готово».
Использование пароля в приложении «Заметки»
Владелец устройства без труда может защитить заметку с изображением, отсканированным документом или важным списком, установив пароль для нее. Рядом с каждой заблокированной заметкой отображается значок замка . До ввода пароля или снятия блокировки с помощью функции Face ID или Touch ID в списке будут отображаться только название заметки и дата ее изменения.
Блокировка заметки
- Откройте заметку, которую нужно заблокировать.
- Нажмите кнопку «Еще» .
- Нажмите «Заблокировать».
После блокировки заметка остается открытой, а в верхней части экрана появляется значок замка . Содержимое заметки будет скрыто после нажатия на значок замка .
Открытие заблокированной заметки
- Нажмите заблокированную заметку.
- Выберите «Смотреть заметку».
- Воспользуйтесь функцией Face ID или Touch ID либо введите пароль.
Заблокированные заметки открываются на несколько минут. За это время можно перейти к другой заметке, скопировать и вставить информацию из другого приложения или выполнить прочие действия. При закрытии приложения «Заметки» или переходе устройства в режим сна заметка снова блокируется.
Снятие блокировки
- Коснитесь заблокированной заметки, затем выберите «Смотреть заметку».
- Введите пароль либо снимите блокировку с помощью функции Face ID или Touch ID.
- Нажмите кнопку «Еще» .
- Выберите «Удалить».
При снятии блокировки заметка будет разблокирована на всех устройствах, на которых выполнен вход с тем же идентификатором Apple ID.
Блокировать можно только заметки на устройстве и в iCloud. Заметки с документами PDF, Keynote, Pages, Numbers, а также аудио- и видеозаписями и заметки, для синхронизации которых используется протокол IMAP (например, в службах Yahoo, Gmail и Hotmail), не могут быть заблокированы. Кроме того, нельзя защитить паролем заметки, к которым разрешен общий доступ. Чтобы запретить общий доступ к заметке, откройте заметку, нажмите кнопку «Добавить людей» , затем «Закрыть доступ».
Изменение пароля в приложении «Заметки»
Чтобы изменить пароль в приложении «Заметки», необходимо знать текущий пароль. Вот как использовать эту функцию:
- Перейдите в меню «Настройки» > «Заметки», затем нажмите «Пароль».
- В приложении «Заметки» выберите учетную запись, в которую необходимо внести изменения, затем нажмите «Изменить пароль».
- Введите старый пароль, а затем укажите новый и добавьте подсказку.
Если вы не знаете текущий пароль приложения «Заметки», вы можете сбросить его, но это не поможет получить доступ к старым заметкам. При этом любые новые заметки можно будет защитить с помощью нового пароля.
Если вы забыли пароль к заметкам
Чтобы разблокировать заметку, необходимо ввести пароль, с помощью которого она была заблокирована. Если вы забыли пароль, компания Apple не может помочь вам восстановить доступ к заблокированным заметкам. Можно задать новый пароль, но это не позволит получить доступ к старым заметкам. При этом любые новые заметки можно будет защитить с помощью нового пароля.
Если используется несколько паролей, определить нужный для той или иной заметки из списка невозможно. Если при попытке разблокировать заметку, защищенную старым паролем, ввести текущий пароль, то появится уведомление о вводе неверного пароля и подсказка для старого. Если старый пароль введен правильно, вам будет предложено изменить пароль для данной заметки на текущий.
Чтобы сбросить пароль в приложении «Заметки», необходимо выполнить следующие действия.
- Перейдите в меню «Настройки» > «Заметки», затем нажмите «Пароль».
- В приложении «Заметки» выберите учетную запись, в которую необходимо внести изменения, затем нажмите «Сбросить пароль».
- Введите пароль для учетной записи Apple ID, а затем нажмите «OK».
- Еще раз нажмите «Сбросить пароль».
- Введите новый пароль и подсказку. Нажмите «Готово».
Источник
Как заблокировать заметки на iPhone самым быстрым способом
Приложение Notes — одно из самых популярных приложений для пользователей iPhone и iPad. Они всегда используют это, чтобы записать что-то, как им нравится, например, расписание, список дел, пароль и многое другое.
Однако в нем есть личная информация, и они хотели бы заблокировать ее, чтобы другие пользователи не могли просматривать эти заметки.
Apple добавила функцию, позволяющую установить пароль для защиты личных размышлений в приложении Notes. Поэтому после выпуска iOS 9.3 вы можете заблокировать заметку в приложении заметок, чтобы настроить заметку с паролем или Touch ID. С iPhone X вы можете использовать Face ID.
Один и тот же пароль используется для каждой защищенной заметки, но вы должны вручную выбрать заметки, которые хотите заблокировать. И вы можете снять блокировку в любое время.
Если вы используете FoneLab для iOS в восстановить ваши заметки с паролем, вам будет предложено ввести пароль вашей зашифрованной заметки и нажмите OK отпереть.
Таким образом, вы можете прочитать ниже учебники, чтобы сделать то, что вы хотите сделать.
1. Как установить безопасную заметку в приложении iPhone Notes
Защита заметок — не сложный случай для пользователей iPhone, пароль или Touch ID будут спрашивать, когда кто-то захочет просмотреть заблокированную заметку в приложении iPhone Notes. Он защищает вашу конфиденциальность от кого-либо без вашего разрешения. Прежде чем полностью защитить заметку, вам сначала нужно будет добавить блокировку.
Шаг 1 Запустить Заметки приложение на вашем устройстве Главный экран.
Шаг 2 Выберите заметку, которую хотите заблокировать, и нажмите на нее.
Шаг 3 Нажмите значок параметров в правом верхнем углу.
Шаг 4 Найдите Заметка Заметка вкладка из всплывающего раздела.
Шаг 5 Создайте пароль и проверьте еще раз, блокируете ли вы свои заметки впервые. В противном случае введите существующий пароль или Touch ID, чтобы заблокировать его. Вы можете включить или выключить Используйте Touch ID как тебе нравится.
2. Как заблокировать все заметки одновременно
Это приложение для заметок на iPhone позволяет заблокировать все заметки, которые были применены к ним, прямо из основного списка заметок.
Шаг 1 Запустите Заметки приложение
Шаг 2 Перейти к основному списку заметок.
Шаг 3 Нажмите Заблокировать сейчас кнопка в нижней части интерфейса приложения Notes.
Разблокировка заметки разблокирует все остальные заметки в приложении Заметки. Если принудительно закрыть приложение «Заметки» или заблокировать устройство, заметки, защищенные паролем, будут автоматически заблокированы.
3. Как изменить пароль заметки для заблокированной заметки
Возможно, вы устали от старого пароля после долгого времени или хотите сменить новый, чтобы защитить свои заметки на iPhone, вы можете сбросить пароль для заблокированных заметок. Пожалуйста, следуйте инструкциям ниже шаг за шагом.
Вариант 1. Когда вы помните свой старый пароль
Если у вас все еще есть старый пароль, вы можете ввести свой старый пароль и создать новый, чтобы легко его изменить.
Шаг 1 Откройте Параметры приложение
Шаг 2 Прокрутите вниз, чтобы найти Заметки приложение
Шаг 3 Нажмите Пароль.
Шаг 4 Введите свой старый и новый пароль, чтобы заполнить форму на экране.
Вариант 2. Когда вы забыли свой старый пароль
Что если вы забудете пароль приложения Notes? Вы можете выполнить следующие шаги, чтобы сбросить пароль заметки в настройках iPhone.
Шаг 1 Запустите Параметры.
Шаг 2 Перейдите в Заметки приложение
Шаг 3 Нажмите Сброс пароля.
Шаг 4 Введите свой пароль Apple ID во всплывающем окне.
Шаг 5 Нажмите Сброс пароля еще раз, чтобы подтвердить, что вы уверены, что хотите сбросить пароль.
Шаг 6 Создайте новый пароль.
Шаг 7 Нажмите Готово в правом верхнем углу.
4. Как снять блокировку пароля iPhone для зашифрованных заметок
Иногда вы можете захотеть снять блокировку ваших заметок на iPhone, тогда вы можете проверить эти заметки проще. Ниже приведены подробные шаги, чтобы сделать это.
Шаг 1 Введите Заметки приложение на вашем iPhone.
Шаг 2 Выберите заметку, которую вы хотите снять блокировку.
Шаг 3 Введите свой пароль или Touch ID.
Шаг 4 Нажмите значок в правом верхнем углу экрана.
Шаг 5 Нажмите Удалить блокировку.
Защита заметок в iOS 9.3 — это простое упражнение на первый взгляд, но не всегда все просто. Если вы потеряли заметки без резервных копий, вы также можете восстановить удаленные заметки на iPhone. Надеюсь, что вышеупомянутый учебник по всем деталям поможет вам настроить, удалить или изменить пароль блокировки для заметок iPhone.
Источник