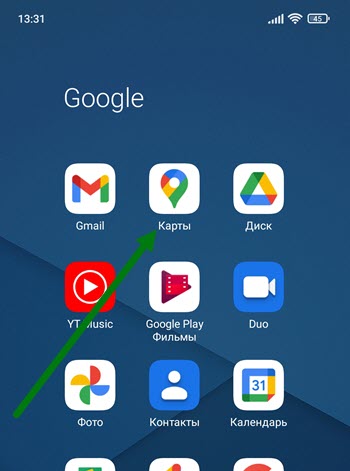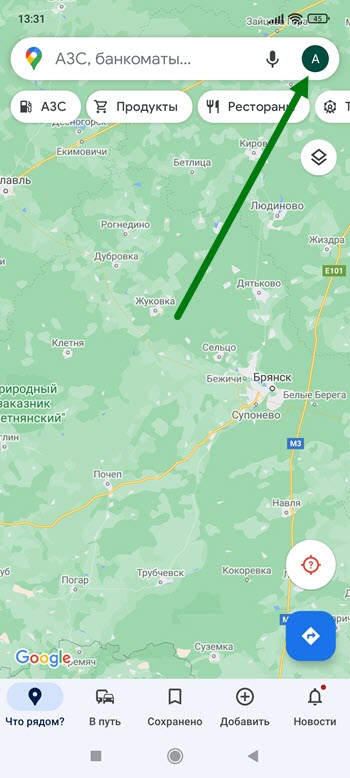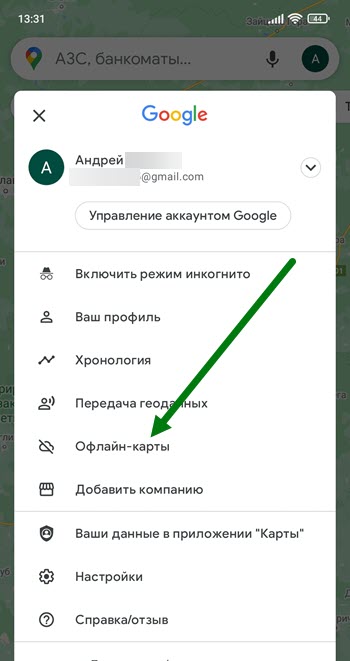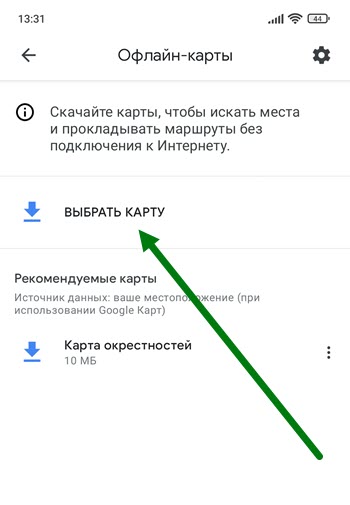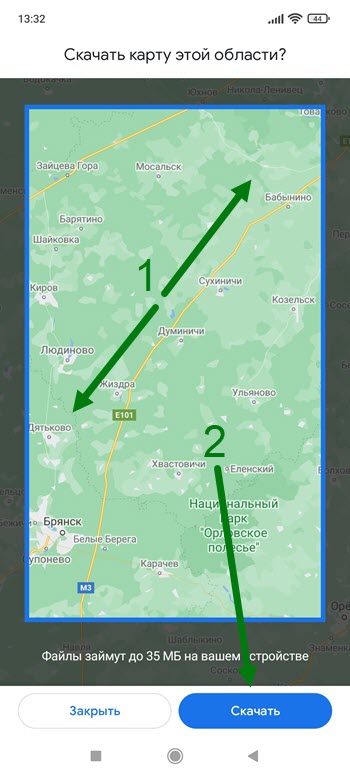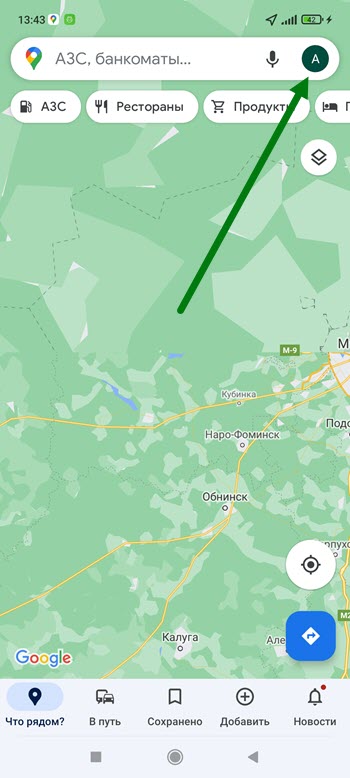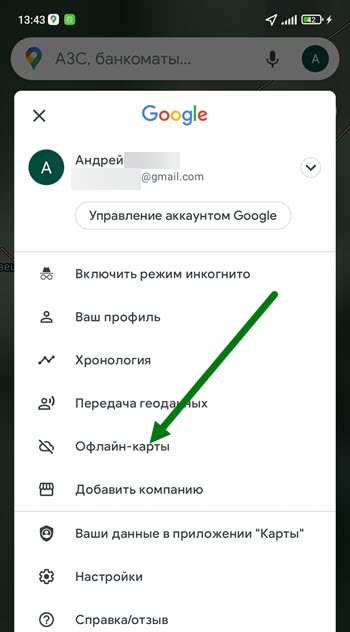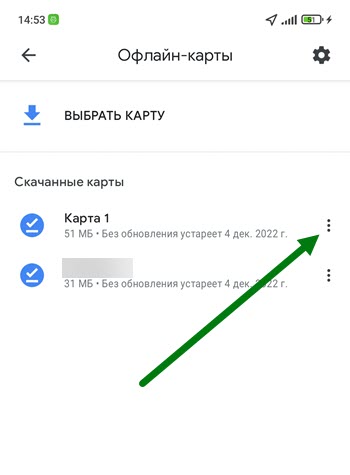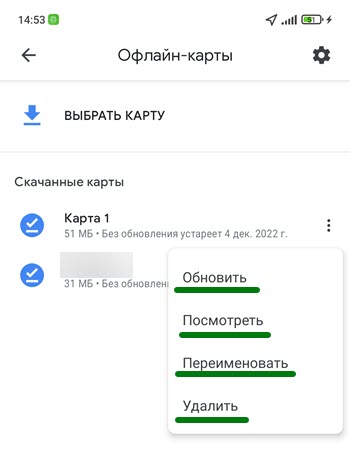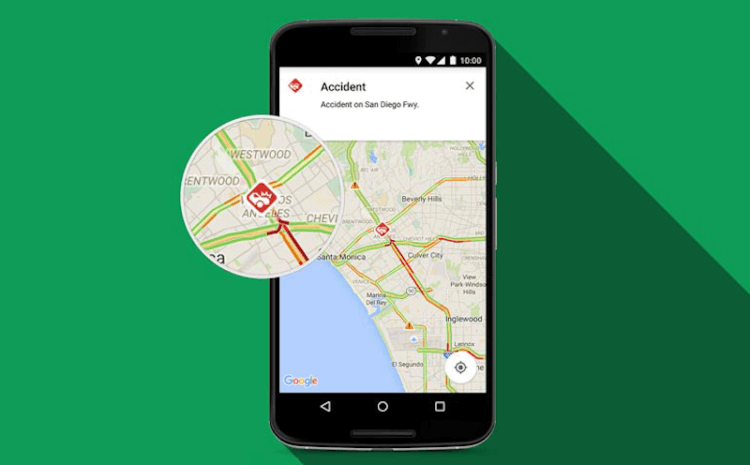- Как сохранить карту в Гугл Картах для офлайн пользования на телефоне Андроид
- Как загрузить карту в Google Maps на телефоне
- Как их открыть
- Как использовать Google Карты в режиме офлайн
- Как скачать карту для использования в автономном режиме
- Как использовать автономные карты
- Ограничения автономных карт
- Как устанавливать приложения на SD карту Андроид с Плей Маркета
- По каким причинам Google ограничивает инсталляцию программ на карту СД?
- На каких версиях Android допустим перенос приложений на карточку SD?
- Перенос приложений для ОС Андроид до версии 6.0
- Перенос программ в Android старше версии 6.0
- Использование для переноса программ режима разработчика
- Использование программы ADB и ПК
Как сохранить карту в Гугл Картах для офлайн пользования на телефоне Андроид
Для того чтобы в приложении Google Maps, отобразились все детали на на какой либо местности, смартфон должен быть подключен к сети интернет, именно от туда, берутся все необходимые данные.
Если мы находимся в черте города, или какого то другого населённого пункта, с этим проблем возникнуть не должно.
Но как быть в местах, где нет доступа к глобальной сети? На этот случай, разработчики предусмотрели загрузку карт, для офлайн пользования.
Ниже в статье, я наглядно покажу что и как нужно сделать, чтобы воспользоваться данной функцией.
Как загрузить карту в Google Maps на телефоне
1. Заходим в данное приложение.
2. Жмём на иконку своего аккаунта.
3. В открывшемся меню, нажимаем на соответствующий пункт.
4. Далее жмём на кнопку «Выбрать».
5. Перемещаем окно в нужное место, так-же можно увеличить или уменьшить вид.
Когда нужная область будет обозначена, жмём на кнопку «Скачать».
Сохранённые карты, будут использоваться автоматически, как только пропадёт интернет соединение, либо будет низкая скорость передачи данных.
Как их открыть
Если появилась необходимость открыть, посмотреть, переименовать, либо удалить данные файлы, сделайте следующее.
1. Жмём на кнопку в правом верхнем углу.
2. Выбираем нужный раздел.
3. Жмём на кнопку меню (три вертикальные точки), напротив нужного файла.
4. Выбираем нужное действие.
У меня на этом всё, желаю успехов, если есть чем дополнить статью, оставьте комментарий.
Источник
Как использовать Google Карты в режиме офлайн
Карты от Google сегодня для многих пользователей являются, можно сказать, «золотым стандартом». Они действительно весьма удобны и предоставляют массу полезной информации. Причем каты позволяют не только ориентироваться на местности, но и узнать о наличии поблизости различных магазинов, парков, автозаправок и так далее. Можно при помощи Google Карт и прокладывать маршруты и узнать о дорожной обстановки и еще много чего еще. Но что делать, если вы хотите ими воспользоваться в зоне с плохим сигналом или там, где нет Wi-Fi? Все просто: используйте карты в офлайновом режиме. И сейчас мы расскажем, как вам это сделать.
Правда, совсем без интеренета вам не обойтись: ведь для начала карту нужно скачать. Зато после загрузки вы сможете прекрасно пользоваться картами и без подключения к сети.
Как скачать карту для использования в автономном режиме
- Для начала откройте Google Maps (в режиме онлайн) и найдите нужное вам место на карте. Вы можете либо использовать текущее местоположение, чтобы сохранить область вокруг вас, либо же найти какое-то место заранее, если это нужно вам на будущее.
- После этого самый простой способ загрузить карты — перейти в меню опций, нажав значок, выполненный в виде трех параллельных друг другу линий. Далее нажмите «Выбрать карту» и в верхней части экрана и появится сообщение с вопросом о загрузке данной области.
- Используя синее поле выделения для того, чтобы охватить нужную область. Только имейте ввиду, что
чем больше площадь, которую вы хотите сохранить, тем больше будет размер исходного файла.
После того, как границы будут выбраны, нажмите «Загрузить».
Как использовать автономные карты
Если вы находитесь в области, которую заранее сохранили, то после загрузки карты на устройство, вы можете получить к ней доступ, нажав на значок меню в левом верхнем углу экрана на главной странице карт.
Вы также увидите дату истечения срока действия карты (который составляет 30 дней) и размер сохраненного файла. Также вы можете нажать на значок шестеренки в правом верхнем углу экрана и убедиться, что параметр автоматического обновления включен. Так вы будете уверены, что у вас всегда будет актуальная версия карт.
Вы можете выбрать также, хотите ли вы, чтобы ваши карты обновлялись только по Wi-Fi или же при использовании мобильного интернета. Небольшой лайфхак: вы сможете использовать свои автономные карты, и таким образом вы будете экономить как заряд аккумулятора, так и мобильные данные при использовании карт.
Ограничения автономных карт
После того, как вы загрузили карту, вы сможете использовать эту область так же, как если бы вы были подключены к 4G или Wi-Fi. Однако есть некоторые ограничения функциональности автономных карт, в основном в отношении размера местоположения. Вы не можете скачать карту, скажем, всей страны. Поле, которое вы рисуете вокруг нужной области, имеет ограниченный размер, и невозможно загрузить что-либо, что будет превышать размер в 1,5 гигабайта.
Вы также не получите данные о пешеходных маршрутах, и маршрутах движения общественного транспорта, а также информацию о дорожной ситуации в реальном времени (так как вы не подключены к интернету).
Узнали что-то новое для себя? Поделитесь мнением в комментариях и в нашем чате в Телеграм.
Источник
Как устанавливать приложения на SD карту Андроид с Плей Маркета
Практически все современные смартфоны выпускаются с большим объемом внутренней памяти, которой в большинстве случаев достаточно для установки приложений. Но что делать тем, у кого есть желание установить игры или программы с большим количеством плагинов и расширений? Некоторые разработчики разрешают инсталляцию приложений на карту памяти, за счет чего экономить место во встроенном хранилище. Эта идея просто идеальная для тех, кто хочет иметь все необходимые программы под рукой и ничем не ограничиваться, тем более, что можно без проблем вставить в слот SD карту и даже отказаться от использования облачных сервисов. Как установить приложение на карту памяти, чтобы оно правильно работало и не возникало ошибок доступа к ресурсам?
По каким причинам Google ограничивает инсталляцию программ на карту СД?
Если вы хотите инсталлировать приложения на карту памяти Андроид, то в таком случае должны понимать следующее:
- Напрямую с Плей Маркета инсталлировать программы прямо на карту памяти Андроид не удастся. Всегда установка производится во встроенное хранилище.
- Приложения, установленные на SD карту, не шифруются. Это означает, что любой человек может получить к ним доступ, включая хакеров по сети. Если вы храните важную информацию, то она может стать доступной третьим лицам.
- SD карточка не является надежной для долгосрочного хранения данных, а тем более частого запуска приложений. В ее работе могут возникать сбои, за счет чего программу придется переустанавливать. То есть, выгоднее часто используемые приложения все-таки устанавливать во внутреннее хранилище.
- Если в момент извлечения SD карточки было запущено приложение, установленное на нее, то это вызовет сбой в работе, а также потерю всех не сохраненных данных.
- Программы, установленные на СД карту, будут работать намного медленнее, чем те, которые расположены на встроенном хранилище.
Хотя на современных устройствах под управлением Android проблемы со скоростью обмена данными были немного сглажены, то остальные недостатки остались. Поэтому заранее нужно понимать, какие последствия могут возникнуть, если вы решите установить приложение на карту памяти Android.
На каких версиях Android допустим перенос приложений на карточку SD?
Вопрос о том, как устанавливать приложения на SD карту Андроид появился еще с выходом первых операционных систем для смартфонов. Однако длительное время пользователям производители телефонов и разработчики ПО не предоставляли такой возможности. В результате приходилось пользоваться модифицированными прошивками, которые расширяли функционал и позволяли стандартные программы инсталлировать на SD карточку.
В версиях Андроид до 2.2 средства для перемещения приложений на внешнюю память не было. Из Плей Market можно было провести инсталляцию только во встроенное в гаджет хранилище. Однако последующие версии до 4.2 предоставляли пользователям перенос установленных программ на карту Android. Достаточно было в настройках указать путь для сохранения приложений, и они туда по умолчанию ставились прямо из Play Маркета. Однако для этого требовались права Root, которые могли получить далеко не все владельцы смартфонов, поскольку требовалось вмешательство в прошивку. Рутировать телефоны и по сей день представляет собой сложную задачу, которая решена далеко не для всех моделей устройств.
В Android 4.4 разработчики полностью запретили установку приложений на карту памяти, удалив данную функциональность из операционной системы. На такой шаг Google пошел в целях повышения безопасности системы. Однако с выходом версии системы 6.0 ситуация изменилась, поскольку пользователям разрешили средствами Андроид устанавливать приложения на карту. Данную функцию назвали Adoptable Storage. Она позволяла SD карту полностью отформатировать с включенным шифрованием и таким образом расширить внутреннее хранилище. Достаточно настроить использование внешнего хранилища вместо встроенного, чтобы туда можно было инсталлировать программы по умолчанию. При этом карточка памяти без полного форматирования становится непригодной для использования на других устройствах.
Перенос приложений для ОС Андроид до версии 6.0
После того как приложение было инсталлировано из Плей Market, оно располагается на встроенном хранилище смартфона. Для переноса на карточку SD нужно сделать следующее:
- Перейти к настройкам, найти там управление устройством.
- Выбрать «Приложения», потом «Все приложения».
- Открыть параметры интересующей программы.
- Внести изменения в тип хранилища.
- Дождаться завершения процедуры переноса.
- Пользоваться программой в обычном режиме.
Стоит понимать, что не все программы могут работать во внешнем хранилище. Например, системные. Поэтому стоит протестировать полную их работоспособность, а при обнаружении проблем выполнить обратный перенос. В исключительных ситуациях может потребоваться их полная переустановка.
Перенос программ в Android старше версии 6.0
Если вы обладатель смартфона под управлением Андроид 6.0 или новее, то вам повезло, поскольку производитель предоставил пользователям расширить внутренний накопитель на внешнюю SD карточку. То есть объем хранилища становится общим, что можно легко заметить в разделе настроек, где отображается свободное место. Преимуществом такой технологии является возможность устанавливать приложения на SD карту Андроид не только из официального магазина, но и с неизвестных источников.
Чтобы активировать данную функцию, нужно выполнить ряд действий:
- В телефон вставить карточку, на которой нет важных данных.
- Подождать, пока она определится в операционной системе смартфона.
- В появившемся всплывающем меню нужно произвести необходимые настройки, выбрав опцию использования карточки в качестве внутреннего накопителя.
- Нажав на кнопку «Далее» будет выполнено форматирование, а затем начнется перенос данных. Если у вас нет времени ждать, пока будут перенесены настройки, то в таком случае можно будет сделать это позже.
- После завершения всех операций, вы сможете не только скачать на карту памяти интересующее ПО, но и инсталлировать его.
Теперь внешний накопитель будет отображаться как встроенное хранилище. В случае извлечения карточки в операционной системе могут возникать сбои, поэтому в такие моменты запуск приложений является крайне не рекомендуемым.
Использование для переноса программ режима разработчика
Поскольку не все разработчики смартфонов оставляют функциональность классической системы Андроид без изменений, то стандартных средств по переносу программ на внешний накопитель может и не быть. Однако такая возможность может остаться в случае запуска режима разработчика. Для его включения потребуется:
- Зайти в настройки смартфона.
- Найти пункт «О телефоне», открыть его, перейти во вкладку с информацией о сборке и нажать на нее 7 раз подряд. Появится всплывающее сообщение об активации функций разработчика.
- Нужно вернуться в главное меню настроек. Теперь тут доступен пункт, предназначенный для разработчиков.
- Заходим в подпункт сохранения программ на внешнее хранилище, активируем его.
- Если все было выполнено правильно, то в таком случае все программы будут инсталлироваться на карточку.
Перед тем как устанавливать приложения на SD карту нужно помнить о том, что инсталлированные программы до выполнения настроек переноса останутся на прежнем месте, то есть на внутреннем накопителе.
Использование программы ADB и ПК
Перед тем как скачать программу ADB на компьютер, нужно убедиться в том, что на смартфоне включен режим разработчика. Для реализации метода потребуется подключение телефона к ПК посредством USB кабеля.
Если вы не знаете, как скачать программу, то можете воспользоваться следующими рекомендациями:
- Откройте браузер, запустите поисковик.
- В строке поиска введите «скачать ADB».
- Откроется страница со ссылкой на скачивание.
- Сохраните файл в удобном месте.
Если не знаете, как устанавливать приложения ADB, то стоит прочитать полную инструкцию от разработчика. Это позволит избежать множества проблем.
Для переноса программ нужно:
- Подключить телефон (с включенными функциями разработчика) по USB кабелю к ПК.
- Запустить на ПК от имени администратора программу ADB
- Набираем в командной строке «adb devices».
- Откроется список подключенных устройств, должен отобразиться смартфон.
- Набираем команду «adb shell pm set-install-location 2», при условии, что ваша карточка определяется в виде хранилища под номером 2.
- Отключаем смартфон от ПК и проверяем возможность инсталляции программ на внешний накопитель.
Данный способ подходит для продвинутых пользователей. Важно строго соблюдать последовательность действий, чтобы не повредить целостность операционной системы.
Специалист в области программного обеспечения, локальных сетей, безопасности данных. Разработчик веб-сайтов и мобильных приложений. Администратор работы служб технической поддержки и серверов.
Источник