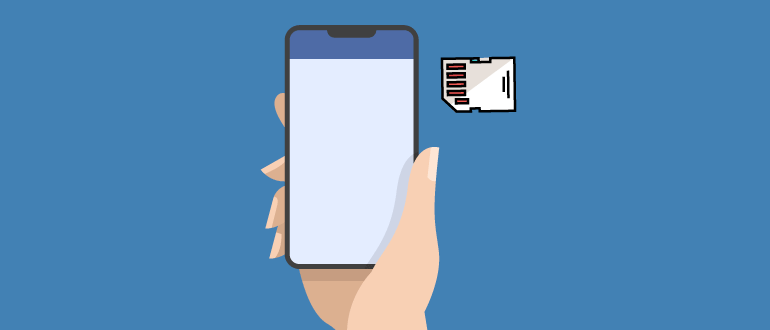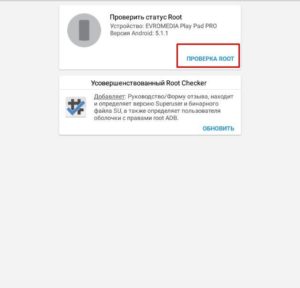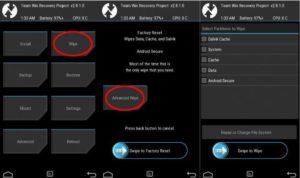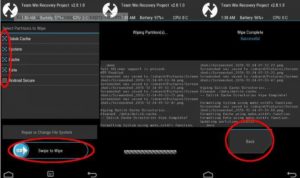- Инструкция: как сделать так, чтобы все сохранялось на карту памяти
- Почему не сохраняются приложения на карту памяти?
- Сохранение приложений на карту памяти для Android 2.2 – 4.2.2
- Что делать с устройствами на Android KitKat и выше?
- Как прошить Android-устройство через SD карту
- Понятие прошивки
- Подбор прошивки
- Как подготовить смартфон к прошивке
- Прошивка Android-устройства через SD-карту
- Создание бэкапа прошивки
- Процесс установки модифицированного рекавери
- Этап копирования прошивки и патчей на карту памяти
- Как сделать вайп
- Выполнение процесса прошивки
- Как происходит прошивка пакета гугл-приложений
- Процесс установки патчей
- Настройка девайса после прошивки
Инструкция: как сделать так, чтобы все сохранялось на карту памяти
Сегодня речь пойдёт об автоматической установке приложений на карту памяти для планшетов под управлением Android. Устройства от Apple в виду отсутствия слота MicroSD сразу же отпадают – они ограничены объёмом встроенной памяти, поэтому приходится часть данных хранить на облаке. Тогда как в большей части Андроид-планшетов этот слот присутствует. Скажем больше, в последнее время гаджеты начали поддерживать карты памяти объёмом вплоть до двух терабайт! И нет, мы не опечатались – это действительно так.
Если способ ниже у вас не заработает, то попробуйте новый способ, который мы написали, совсем недавно.
Почему не сохраняются приложения на карту памяти?
Узнаем версию Android
Ну а теперь разложим всё по полочкам. Для начала нам необходимо узнать версию Андроид.

— Заходим в меню;
— Переходим в “Настройки”;
— Прокручиваем в самый низ и кликаем по пункту “О телефоне”;
— В открывшемся подменю ищем информацию по версии;
В данном случае это Android 5.1.1. Данный способ подходит как для смартфонов, так и для планшетов. Собственно говоря, на этом устройстве без “внешнего” вмешательства не получится сделать так, чтобы все приложения автоматически устанавливались на карту. Но, как Вы уже успели заметить, у нас стоит сторонняя прошивка со встроенными Root-правами.
С их помощью можно с лёгкостью установить дополнительное ПО, которое, работая в фоне, будет “раскидывать” все файлы от программ и игры по флешке.
Сохранение приложений на карту памяти для Android 2.2 – 4.2.2
Здесь всё предельно просто и банально:
1. Всё также заходим в меню и ищем там “Настройки” – иконка, как правило, напоминает по своему внешнему виду шестерню – с её поиском проблем быть не должно;
2. Далее ищем подпункт “Память”. В нашем случае он находится между “Экраном” и “Батареей”. Меню может быть другим в зависимости от производителя устройства. На скриншоте – это пример чистой версии Андроид, без оболочек, которые предустанавливаются на заводах-изготовителях;
3. А теперь самое главное – тапните один раз по пункту “SD-карта”, располагающейся ниже надписи: “Диск для записи по умолчанию”. Напротив, неё должен появиться кругляшек или галочка;
4. Профит! Теперь все приложения, скачиваемые через Play Market будут автоматически устанавливаться на внешнюю память.
К слову, если флешка медленная, а бывают и такие, то приложения могут работать некорректно. Поэтому приобретите хорошую SD-карту – не скупитесь.
Что делать с устройствами на Android KitKat и выше?
К сожалению, без получения Root-прав обойтись не получится. Компания Google официально отказалась от поддержки данной функции в новых версиях операционной системы. Дело в том, что всё большее распространение получают облачные сервисы и, как следствие, проблемы с нехваткой памяти возникать не должны. Но в нашей стране нет столь скоростного Интернета, как в США, да и трафик обходится недёшево, поэтому и облака спросом не пользуются.
Можно ли хоть как-то сделать так, чтобы приложения автоматически устанавливались на карту памяти? Как мы уже сказали выше, это реально.
Если у Вас планшет одной из Китайских компаний, то там наверняка есть уже встроенные Рут-права, ну а с другими производителями придётся повозиться. Естественно, в ходе данной статьи мы не можем рассказать об их получении, потому что процесс для каждого гаджета уникален – инструкции получится уместить разве что в многотомную книгу. Но да ладно, это неважно.
Можно обратиться к специалисту с просьбой установить Рут-права или сделать это самостоятельно в домашних условиях. Последний вариант наиболее рискованный, есть шанс превратить свой гаджет в так называемый “кирпич” и восстановить его смогут лишь в одном из сервисных центров. Впрочем, если Вам уже доводилось проводить подобную процедуру, проблем возникнуть не должно. В крайнем случае, на просторах Интернета в довесок можно найти ещё и решения этих самых проблем. Так что, дерзайте и экспериментируйте!



- Что-то мы достаточно далеко отошли от основной темы статьи. Итак, вернёмся к инструкции: Любым из возможных способов (перепрошивка, разблокировка загрузчика и так далее) получаем Root-права;
- Заходим в Google Play;
- В строку поиска пишем: “SDFix: KitKat Writable MicroSD” – это самое приложение-помощник, которое пригодится нам в дальнейшем. Устанавливаем его. Надеемся, что это никому не нужно объяснять? Просто тапните один раз по кнопке “Установить” и процесс пройдёт в автоматическом режиме, после чего в меню появится ярлык для запуска;
- Открываем его и видим кучу, скорее всего непонятных, надписей на английском языке. Переводить их не нужно – всё решается в несколько кликов;
- Жмём на “Continue”, как показано на первом скриншоте;
- Отмечаем галочкой своё согласие, что по нажатию кнопки “Continue” девайс будет немножко модифицирован;
- Ждём буквально пару-тройку минут, пока оранжевый экран не сменится зелёным.
- На зелёном экране нам сообщают об успешном включении автоматической установки приложений на SD-карту.
Собственно, на этом всё. И самое сложное во всём этом деле – получение Root-прав. Благо на просторах Интернета есть пошаговые инструкции для всех гаджетов, когда-либо поступавших на прилавки магазинов, да и на нашем сайте инструкций хватает.
Источник
Как прошить Android-устройство через SD карту
Иногда любимое устройство, работающее на ОС Android, перестает радовать скоростью и стабильностью работы. Зачастую нарушения в функционировании спровоцированы некоторыми проблемами в программной среде смартфона, планшета или другого устройства на Андроиде. Как правило, они возникают из-за того, что прошивка девайса слетела или стала работать с ошибками из-за неправильной эксплуатации. Переустановить операционную систему смартфона можно несколькими способами. Рассмотрим, как прошить Android через SD-карту.
Понятие прошивки
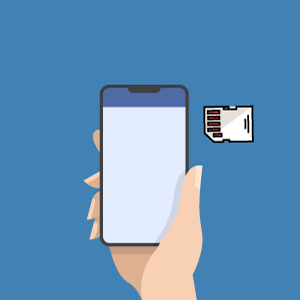
Существуют несколько видов прошивки:
- кастомная – созданная энтузиастами для получения прав полного контроля над устройством;
- официальная — стоковая.
Преимущество первой заключается в полностью ручной настройке девайса, но его производительность может заметно ухудшиться, а второй (заводской) – в быстродействии, полной безопасности, но, как говорилось выше, часть функций будет заблокирована.
Подбор прошивки
К подбору ПО стоит отнестись ответственно, ведь от того, как пройдет установка прошивки Android с SD-карты, будет зависеть стабильность работы Андроид-устройства. Сперва нужно узнать точную модель девайса и версию ОС. Для этого требуется:
- Включить смартфон или планшет.
- Зайти в меню.
- Перейти в пункт «Настройки», найти вкладку «Об устройстве». Здесь располагается полная информация о девайсе: версия ядра и системы безопасности, серийные номера ЦП (центрального процессора), количество ядер, объем ОЗУ.
- Следует обратить внимание на «Номер сборки» и «Модель гаджета». По этой информации следует искать нужное обеспечение.
Теперь стоит определиться с видом прошивки. Неоспоримые преимущества неофициальной прошивки в полном контроле над девайсом, персональной настройке устройства и разблокировке ранее недоступных функций.
Официальная прошивка гарантирует стабильность работы устройства, защиту от вмешательства в системные файлы и оперативное получение обновлений ОС, если девайс новый.
Заводская прошивка доступна на официальном сайте производителя устройства, где можно скачать архив с ПО. Рассмотрим пошаговый процесс на примере планшета Evromedia Play Pad Pro:
- Перейти на сайт: https://www.evromedia.eu/android-tablet-pay-pad-pro.html.
- В списке выбрать свое устройство.
- Скачать инструкцию по установке и саму прошивку.
- Загрузить файл с прошивкой на внешнюю карту, откуда и получится прошить планшет Android через карту памяти.
Далее необходимо подготовить девайс. Следует внимательно выполнять все нижеперечисленные инструкции, и тогда устройство гарантировано обновится без проблем.
Как подготовить смартфон к прошивке
Прежде чем перейти к установке программного обеспечения, обязательно подготовьте устройство к обновлению, иначе во время загрузки девайс даст сбой и больше не запустится. Это связано с обрывом загрузки прошивки. Чтобы избежать таких проблем, нужно:
- зарядить гаджет. Переустановка прошивки потребует много энергии, поэтому лучше зарядить устройство на 100%;
- скачать из Google Play приложения ROM Manager, TWRP или CWM Recovery, Root Checker и любую программу-рутировщик, например, Kingoо Android Root.
Первая утилита нужна для замены стандартного меню загрузки CRM и дает возможность расширенного управления устройством, но требует root-права — права суперпользователя (администратора). Остальные приложения позволяют загружать сторонние прошивки, проверяют смартфон на наличие прав администратора и дают права суперпользователя.
Следует обязательно проверить устройство на наличие прав администратора, поскольку без них кастомную прошивку установить не получится.
- Запустить Root Checker на девайсе.
- В приложении нажать на функцию «Проверка Root».
- Когда тест на права суперпользователя завершится, в верхнем поле, где находится вышеупомянутая функция, появится сообщение о наличии либо отсутствии прав суперпользователя.
Если root-права отсутствуют, их нужно получить, иначе не удастся прошить смартфон Android через карту памяти. Процесс состоит из двух этапов: разрешение установки сторонних приложений и работа с Kingo Android Root.
Доступ к неофициальным утилитам нужен для обновления кастомной прошивки. Чтобы разрешить установку сторонних приложений, необходимо:
- Перейти в «Настройки».
- Выбрать меню «Безопасность».
- Кликнуть на «Неизвестные источники» и разрешить установки из них, сдвинув ползунок вправо.
Следующий этап — работа с программой получения root-доступа Root Kingo Android. Чтобы начать разблокировку устройства, выполните такие шаги:
- Запустите файл Kingo Android Root.apk. Скачать его можно на официальном сайте приложения: http://www.kingoapp.com/.
- Согласитесь с предупреждением. После этого начнется установка программы.
- Откройте установленную утилиту.
- Нажмите на кнопку «No root», после чего запустится процесс получения прав.
Есть вероятность, что программа на устройстве не будет работать, однако существует выход – использовать компьютер. После того, как будут получены права администратора через ПК, вы сможете перепрошить Android с SD карты.
Для разблокировки root с помощью внешнего устройства нужно разрешить отладку USB и подключить девайс к компьютеру. Пошаговая инструкция:
- Перейти в меню «Настройки».
- Кликнуть на раздел «Для разработчиков». Если он заблокирован, необходимо вернуться в меню и выбрать пункт «Об устройстве». Затем несколько раз нажать на «Номер сборки». После этого раздел станет доступным.
- Выбрать режим «Отладка по USB».
- Подключить планшет либо смартфон к ПК через USB-кабель.
- Запустить утилиту Root Kingo Android. Начнется автоматическое скачивание необходимых драйверов.
- Нажать на кнопку «ROOT».
- После завершения рутирования (получения прав) высветится кнопка «Finish».
Прошивка Android-устройства через SD-карту
Весь процесс прошивки девайса через карты памяти сводится к тому, что необходимо получить root-права, установить меню Recovery, если его нет по умолчанию, загрузить файл прошивки в формате zip-архива в корневую папку устройства, обычно в директорию Android. Собственно, процесс рутирования и требуется для того, чтобы получить доступ в корень устройства.
Во время обновления могут возникнуть различные проблемы, в том числе прерывание инсталляции или сбой прошивки, что повлечет за собой потерю важных данных.
Поэтому перед началом процесса стоит сделать резервную копию — бэкап. Это поможет восстановить файлы и работоспособность девайса.
Создание бэкапа прошивки
Неотъемлемая часть обновления устройства — резервное копирование системных файлов. Бэкап можно сделать различными утилитами, например, стоковым либо кастомным Recovery.
Базовые рекомендации перед backup:
- заряд гаджета до 70, а лучше до 100%;
- свободное место на съемной карте памяти от 600 МБ (зависит от размера бэкап-файла).
Процесс установки модифицированного рекавери
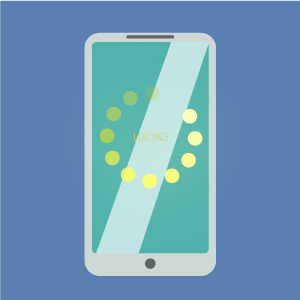
Для установки «самодельного» ПО потребуется модифицированный рекавери, который позволит инициализировать неофициальную прошивку. Для этого нужно:
- Получить root-права.
- Запустить ранее скаченный TWRP или ROM Manager, если выбрано рекавери ClockWorkMod (CWM).
- Дать программе права суперпользователя.
- Через приложение установить рекавери.
Этап копирования прошивки и патчей на карту памяти
Не рекомендуется торопиться с установкой ПО, для начала лучше ознакомиться с ошибками и другими комментариями к прошивке.
После создания бэкапа всех файлов, который можно перенести на компьютер либо облачное хранилище, например, Google Drive, необходимо создать на SD-карте папку для архива с прошивкой и патчами.
Затем перекинуть файл в формате zip с ПО и патчами в созданную директорию.
Как сделать вайп
“Wipe” в переводе с английского означает вытирать, форматировать. Если сделать вайп, выбранные в Recovery папки полностью очистятся от находящиеся там файлов, настроек и прочего. Как инструмент для Wipe используйте приложение TWRP. Придерживайтесь этой инструкции:
- Выключите девайс и зайдите в меню Recovery с помощью одновременного нажатия кнопок включения и регулировки громкости + или -. Для устройств разных производителей способы отличаются, поэтому этот шаг лучше уточнить на сайте производителя или в интернете.
- В меню рекавери TWRP выбрать пункт «Wipe», а затем – «Advanced Wipe».
- В списке выбрать все разделы, кроме «Android Secure».
- Передвинуть ползунок «Swipe to Wipe» вправо.
Следует помнить, что не рекомендуется прерывать вайп, так как это отрицательно скажется на стабильности системы.
Выполнение процесса прошивки
Этот процесс подразумевает распаковку архива с прошивкой и дальнейшую установку корневых файлов, поэтому для кастомной прошивки необходимо воспользоваться скачанным архивом с программным обеспечением. Чтобы запустить процесс прошивки, требуется выполнить ряд действий:
- Войти в меню Recovery.
- В меню Recovery выбрать раздел «Install» или «Install from SD card», а также другие подобные названия раздела, по смыслу подходящие под «Применить ZIP-архив».
- С помощью диспетчера файлов выбрать архив с прошивкой.
- Нажать «Swipe to Confirm Flash».
После этого начнется процесс прошивки. По завершению, возможно, придется дополнительно установить Google-сервисы и системные службы девайса, если они не вшиты в кастом ROM. Для этого нужно скачать архив с указанными компонентами.
Как происходит прошивка пакета гугл-приложений
Бывает, что стандартный пакет гугл-утилит (GAPPS) отсутствует в новой прошивке (как правило, в прошивках Cyanogen Mod или AOKP) либо лицензия Гугла не разрешает установку служб по умолчанию на конкретном смартфоне.
Процесс смены версии ОС не предусматривает автоматическую загрузку приложений Google — почты, браузера, Coogle Play и так далее. Эти программы устанавливаются вручную. Придерживайтесь таких шагов:
- Скачайте архив с «GAPPS».
- Повторите те же действия, как в пункте «Процесс прошивки».
- Установите Gapps из скачанного приложения Open Gapps Manager из Google Play.
Процесс установки патчей
Патчи – модифицированные версии официальных приложений. Обычным установщиком запустить их нельзя, поэтому снова рекомендуется открыть приложение TWRP. Процесс установки патчей ничем не отличается от установки прошивки и GAPPS.
Настройка девайса после прошивки
Первичный запуск устройства может оказаться долгим, что связано с автоматической оптимизацией системы. Через несколько минут обновленный Android запустится и предложит провести первую настройку. После старта ОС нужно выбрать язык, установить время и подключиться к точке доступа.
Источник