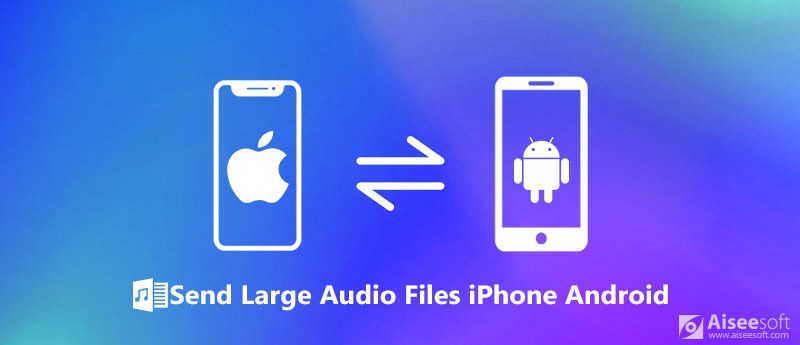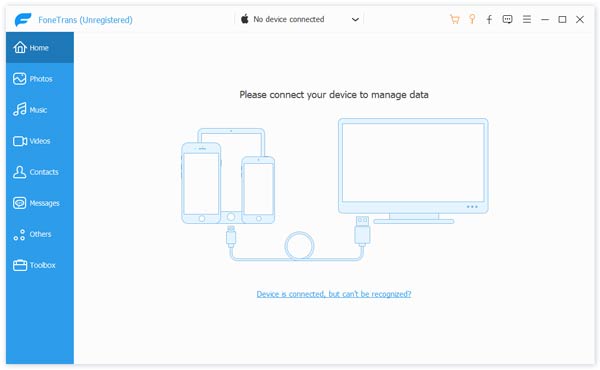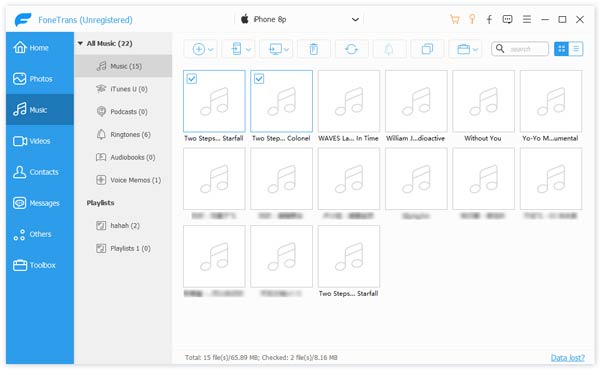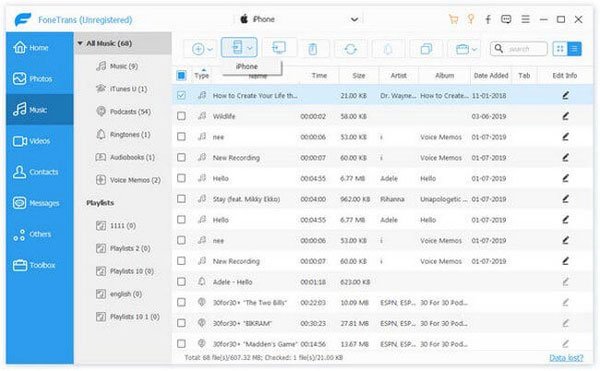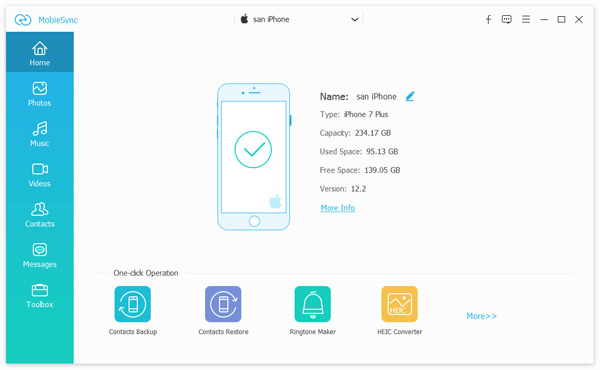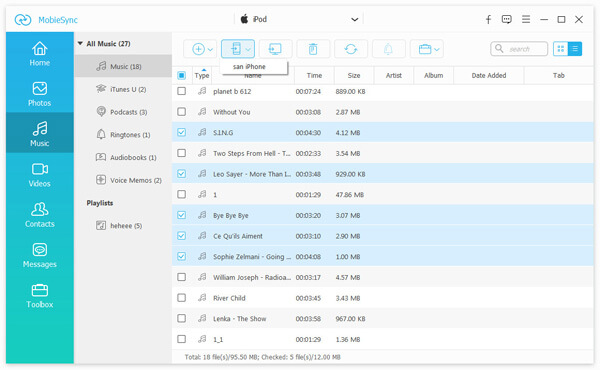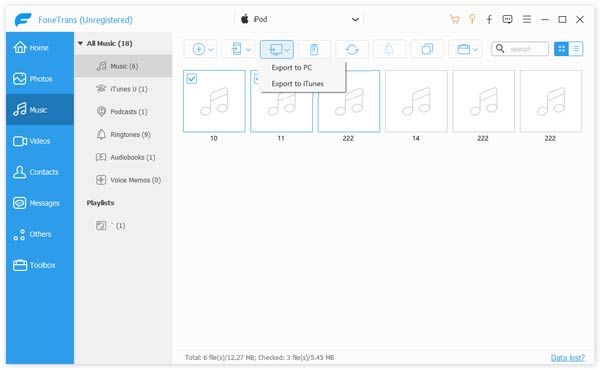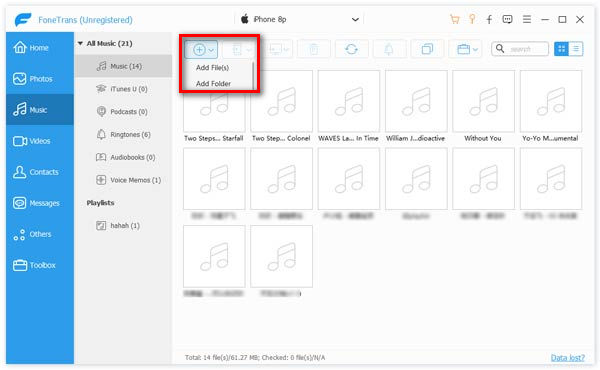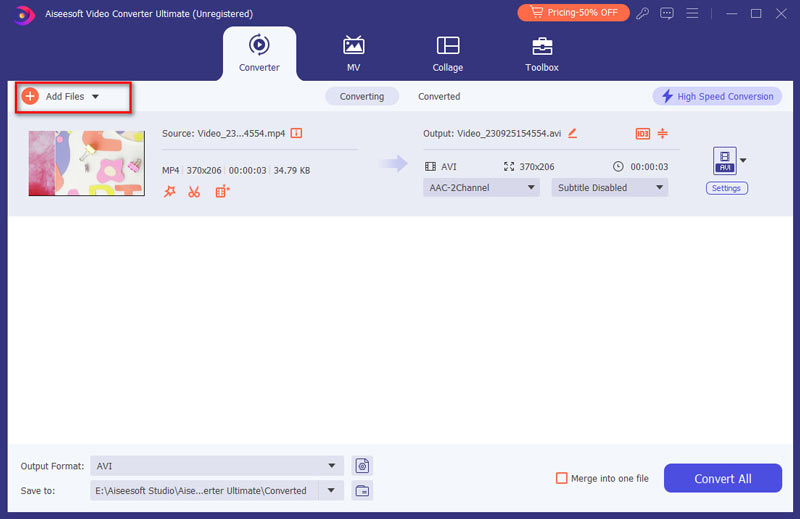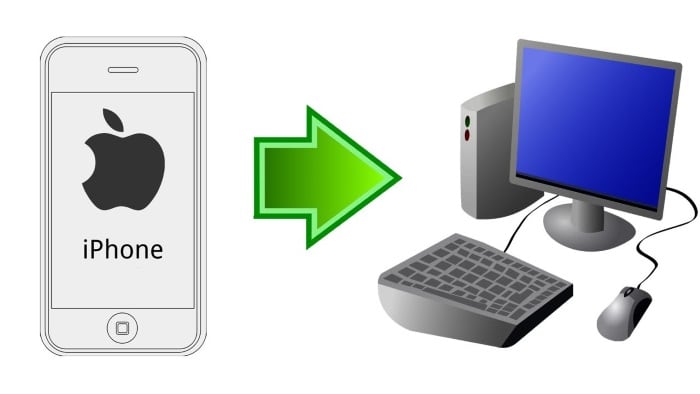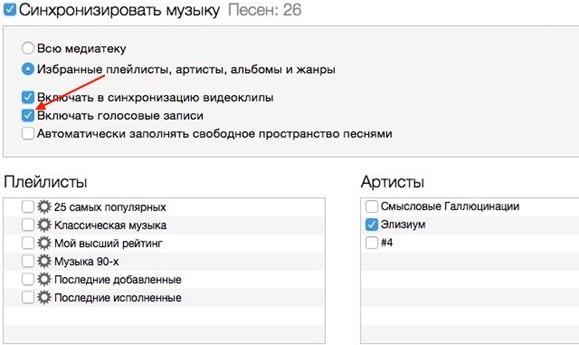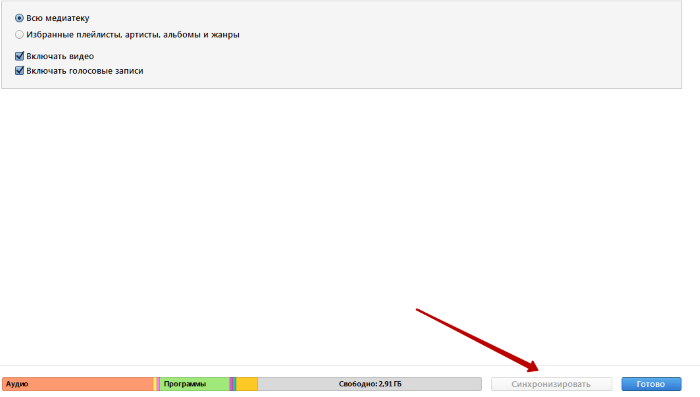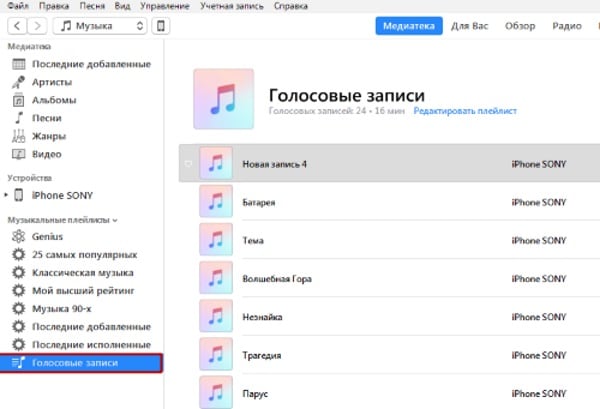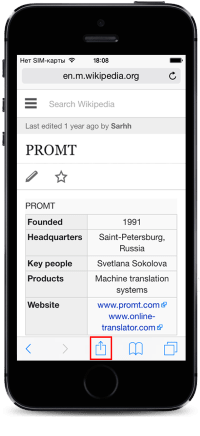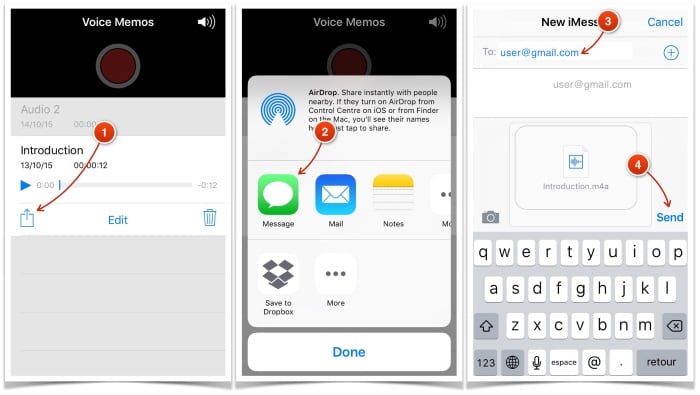- Как скачать музыку с iPhone на компьютер
- Как скачать музыку с iPhone, iPad или iPod touch на компьютер
- Учебник по отправке больших аудио файлов с iPhone на другое устройство
- Часть 1. Отправка больших аудиофайлов с iPhone на iPhone
- Как отправить большие аудио файлы с iPhone на iPhone
- Часть 2. Отправка больших аудио файлов между iPhone и Android
- Как отправить большие аудио файлы с iPhone на Android
- Часть 3. Отправка больших аудио файлов между iPhone и ПК
- Как отправить большие аудио файлы между iPhone и ПК
- Дополнительный совет: сжатие размера видеофайла с помощью Video Converter Ultimate
- Заключение
- Как скинуть запись с диктофона с Айфона на компьютер
- Каким образом перекинуть запись с диктофона при помощи iTunes
- Передача голосовой записи с Айфона на компьютер через облачное хранилище
- Способ скинуть файл с iPhone через электронную почту
- Использование программы iMessage
- 3 способа перенести музыки с iPhone 11/X/8/7/6s/6/5s/5/4s/4 на компьютер
- 3 способа скачать музыку с iPhone на компьютер
- Синхронизация музыки на ПК/Mac с iPhone без iTunes
- Перенос музыки с iPhone на компьютер через iTunes
- Копирование музыки на ПК/Mac по iMazing
Как скачать музыку с iPhone на компьютер
С процессом загрузки музыки с компьютера на iPhone, iPad или iPod touch у пользователей проблемы возникают редко. А вот обратное действие зачастую вызывает ступор, поскольку очевидного способа скачивания песен с мобильных устройств Apple на компьютер нет. О неочевидном, но крайне простом способе загрузки музыки с iPhone, iPad или iPod touch на компьютер рассказали в этой инструкции.
Как скачать музыку с iPhone, iPad или iPod touch на компьютер
Шаг 1. Загрузите бесплатный файловый менеджер iTools.
Примечание: для того, чтобы мобильное устройство Apple определилось в iTools, на компьютере должен быть установлен iTunes.
Шаг 2. Подключите свой iPhone, iPad или iPod touch к компьютеру, запустите iTools и дождитесь пока устройство определится в программе.
Шаг 3. Перейдите на вкладку «Музыка».
Шаг 4. Выберите пункт «Музыка» в разделе с вашим устройством.
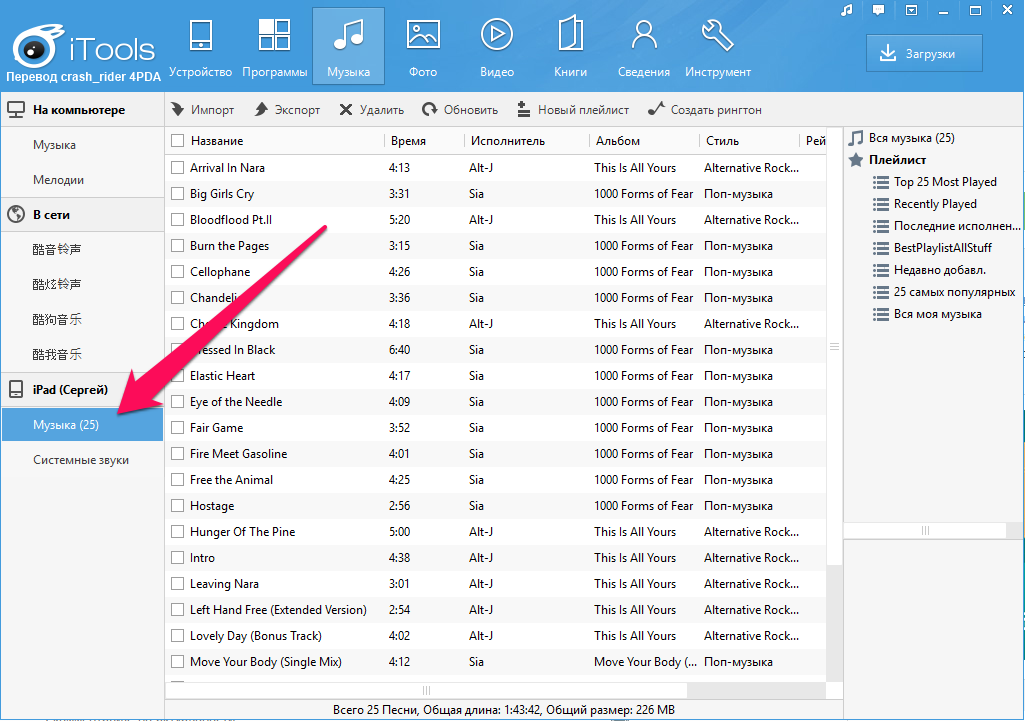
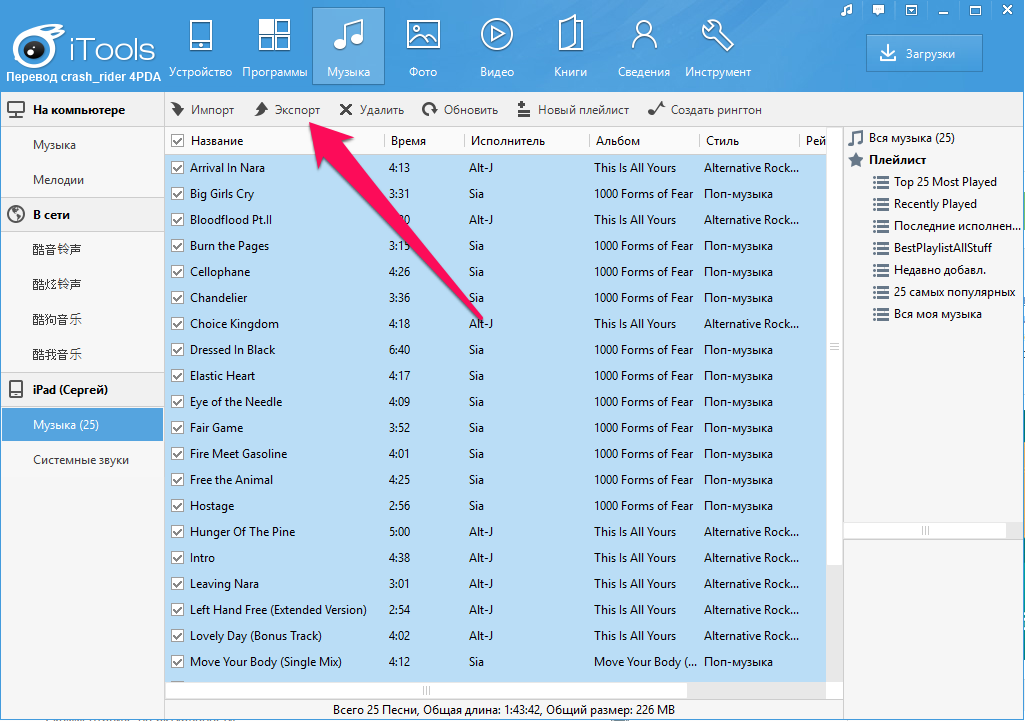
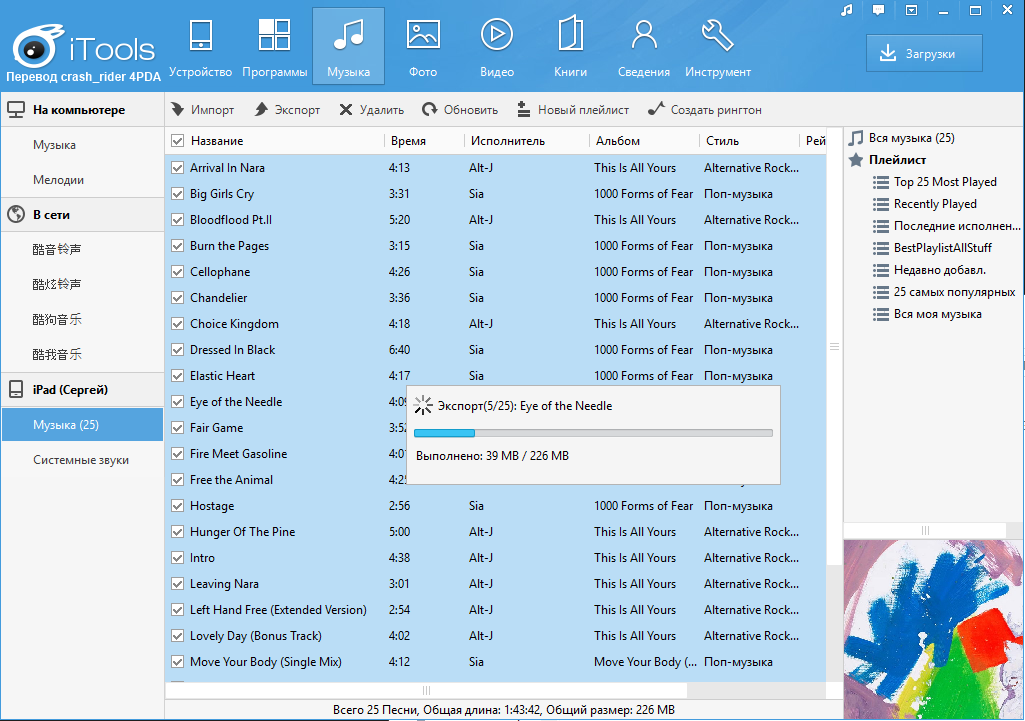
Если вместо загрузки музыки iTools лишь рассчитывает время, которое необходимо для скачивания, процедуру экспорта нужно запустить повторно. После этого начнется успешная загрузка музыки с iPhone, iPad или iPod touch на компьютер.
Источник
Учебник по отправке больших аудио файлов с iPhone на другое устройство
У меня есть большой файл из серии лекций, и я хочу загрузить на свой компьютер, как отправить большой аудиофайл с iPhone на другое устройство?
Конечно, вы не можете отправить большой аудиофайл по электронной почте, если он превышает максимальное количество вложений. Эта статья расскажет вам лучший способ выполнить задачу просто в различных ситуациях.
Отправка больших аудио файлов с iPhone на Android
Часть 1. Отправка больших аудиофайлов с iPhone на iPhone
При отправке больших аудиофайлов с iPhone на другое устройство iOS качество данных является самым большим концертом. Многие программы имеют возможность передачи данных, но качество данных может быть повреждено. С этого момента мы рекомендуем FoneTrans для iOS.
- Отправить большие аудиофайлы с iPhone в исходном состоянии.
- Для передачи данных используйте один USB-кабель, поэтому он быстрее других инструментов.
- Поддержка музыки, голосовой почты, плейлистов, рингтонов, подкастов и т. Д.
- Совместим со всеми iPhone под управлением iOS 15/14/13/12/11 или более ранней версии.
Одним словом, это лучший вариант для быстрой отправки больших аудиофайлов с iPhone на другое устройство iOS.
Как отправить большие аудио файлы с iPhone на iPhone
Наконечник: Если у вас много аудио файлов, вы можете найти конкретный с помощью панели поиска в верхнем правом углу.
Часть 2. Отправка больших аудио файлов между iPhone и Android
Трудно передавать большие аудиофайлы между iPhone и Android, отчасти из-за разных файловых систем. Вы можете отправить большой аудиофайл по электронной почте, но это не лучший вариант, если у вас есть много аудиофайлов для синхронизации. С другой стороны, Aiseesoft MobieSync может удовлетворить ваши потребности.
- Отправляйте неограниченное количество больших аудиофайлов между iPhone и Android.
- Автоматическое перекодирование аудио файлов на основе целевого устройства.
- Предварительно прослушайте аудиофайлы для передачи выбранных данных.
- Поддержка широкого спектра устройств iPhone и Android.
По-видимому, MobieSync — лучший способ отправки больших аудиофайлов с iPhone на Android или с Android на iPhone.
Как отправить большие аудио файлы с iPhone на Android
Вам может понадобиться: Как отправить большие фотографии с iPhone на Android / iPhone через AirDrop.
Часть 3. Отправка больших аудио файлов между iPhone и ПК
Когда дело доходит до отправки больших аудиофайлов между iPhone и ПК, FoneTrans для iOS может добиться этого. В отличие от iTunes, он может защитить текущие данные на вашем iPhone при передаче файлов. В отличие от Перейти в приложение iOS, быстро избавиться от соединения Wi-Fi.
Как отправить большие аудио файлы между iPhone и ПК
Дополнительный совет: сжатие размера видеофайла с помощью Video Converter Ultimate
Для быстрой отправки больших аудиофайлов вы можете сжать их Aiseesoft Video Converter Ultimate, Он предлагает несколько способов сжимать большие видео аудио файлы без особых потерь качества. Например, диалоговое окно «Настройки профиля» позволяет сбросить битрейт для уменьшения размера аудиофайла. Кроме того, вы можете сжимать мультимедийные файлы путем преобразования формата. Более того, он способен обрабатывать несколько аудиофайлов одновременно.
Заключение
Отправка больших аудиофайлов на iPhone — это не новая тема, но многие люди все еще спрашивают, как это сделать в социальных сетях и на форумах. Мы поделились простейшими способами для различных ситуаций. Например, FoneTrans способен быстро отправлять большие музыкальные файлы с iPhone на ПК или другое устройство iOS. Если вы хотите обмениваться аудиофайлами с iPhone на Android, Aiseesoft MobieSync — лучший вариант. Если у вас есть лучшее предложение или больше вопросов, связанных с отправкой больших файлов, пожалуйста, запишите в области комментариев, и мы ответим на него как можно скорее
Что вы думаете об этом посте.
Рейтинг: 4.8 / 5 (на основе голосов 94) Подпишитесь на нас в
Как отправить большое видео с iPhone напрямую? В этом посте рассказывается о лучших способах отправки больших видеофайлов с iPhone на компьютер, Android или другое устройство iOS.
Вам нужно отправить большие файлы фотографий с вашего iPhone на другое устройство? Вот полное руководство по отправке больших файлов фотографий с iPhone на ПК, Android или другое устройство iOS.
Отправка больших файлов никогда не бывает легкой. Если вы хотите отправить большие видеофайлы со своего телефона Android на компьютер, iPhone или другое устройство Android, вы можете найти лучшие методы в этом посте.
Профессиональный менеджер данных iPhone / Android и передача для передачи различных файлов между телефоном iOS / Android и компьютером и между двумя мобильными телефонами в один клик.
Источник
Как скинуть запись с диктофона с Айфона на компьютер
В каждом мобильном устройстве есть диктофон. Не являются исключением и гаджеты от компании Apple. Он часто используется при взятии интервью, создании голосовых сообщений, записи разговора в качестве автоответчика и так далее. Иногда такая запись нуждается в обработке специальной программой-редактором. Поэтому у пользователей часто возникает вопрос, каким образом можно скопировать запись со встроенного диктофона Айфона на ПК.
Каким образом перекинуть запись с диктофона при помощи iTunes
Для того, чтобы перекинуть аудиозапись при помощи iTunes , необходимо подключить устройство к компьютеру при помощи стандартного USB-кабеля. После этого мы сможем перекинуть не только записи из диктофона, но и другие файлы на свой ПК.
Чтобы это сделать:
- Вставьте USB-шнур одним концом в соответствующий порт ПК, вторым в наш iPhone;
- Дождитесь, пока операционная система установит необходимый драйвер и определит устройство;
- Запустите программу iTunes;
- Перейдите на вкладку « Музыка »;
- В следующем окне поставьте галочку на пункте « Включить голосовые записи »;
- Вернитесь назад в предыдущее окно, нажав « Обзор » и нажмите внизу кнопку « Синхронизировать »;
- Далее нажмите « Плейлисты »;
- В следующем окне выберите « Голосовые записи » слева в блоке;
- Выберите любую запись здесь и нажмите на ней правой кнопкой мыши, а затем нажмите « Открыть в проводнике Windows ».
Теперь ваши записи будут синхронизированы, и все отобразятся в одном месте. Если вы плохо ориентируетесь в файловой системе своего компьютера, то запишите путь к диктофонным записям, чтобы в следующий раз легко и быстро найти их.
Передача голосовой записи с Айфона на компьютер через облачное хранилище
Еще один распространенный способ перекинуть ваши файлы с iPhone — использовать облачное хранилище .
Для тех, у кого уже есть аккаунт в таких сервисах, сделать это будет достаточно просто:
- Откройте свои записи в мобильном устройстве.
- Выберите файл и в его меню выберите « Поделиться » или « Отправить с помощью… » в виде пиктограммы отправки файла.
- Укажите приложение облачного хранилища и передайте файл.
- Откройте свое облако через браузер компьютера и скачайте необходимую запись.
Если у вас нет аккаунта на облачных сервисах, то вам можно только порекомендовать создать его. Какой — выбирайте сами. Всю информацию вы можете получить в поисковиках. Можно только сказать, что в большинстве случаев они имеют одинаковый функционал, различия лишь в интерфейсе пользователя Айфона.
Способ скинуть файл с iPhone через электронную почту
Еще один способ, который очень похож на предыдущий — передать запись с диктофона с Айфона на компьютер при помощи электронной почты . Как и в предыдущем способе, вам нужно иметь приложение электронной почты на вашем iPhone. Откройте его и создайте новое сообщение. В нем нажмите пиктограмму скрепки, которая обозначает прикрепить файл и найдите запись диктофона в смартфоне. После этого сохраните сообщение в черновике. Вам остается только открыть компьютер, зайти в свой почтовый ящик и скачать файл.
Недостаток этого способа заключается в том, что здесь нельзя отправлять большое количество файлов. Даже если выбрать несколько и попытаться открыть в письме, они будут загружаться по очереди. Загрузка на почту (выгрузка файлов в интернет) обычно длится значительно дольше, чем файлы загружаются на наше устройство. Поэтому объемные файлы могут загружаться достаточно долго.
Использование программы iMessage
iMessage позволяет пользователям iPhone передавать сообщения разного вида по сети. Это могут быть текстовые сообщения, небольшое видео или аудиозапись.
Для записи голоса здесь нужно:
| № | Кнопка | Действие |
|---|---|---|
| 1 | Пиктограмма микрофона | Нажать и удерживать. |
| 2 | Значок в виде стрелки, указывающей вверх | Когда запись будет завершена, ее можно передать. Программа удаляет такую запись после 2 минут с момента его создания |
| 3 | «Настройки» — «Сообщения» — «Аудиосообщения» | Изменение голосовой записи. |
Передать файлы через iMessage можно только на устройство Apple, то есть на компьютер Mac. Но прежде ее нужно настроить.
- Если у вас еще нет ID, его нужно создать. Он должен быть единым для всех ваших устройств. Если он есть, но вы забыли от него пароль — перейдите на официальный сайт Apple и откройте ссылку « Забыли пароль? ».
- Выберите пункт в программе « Использовать в iCloud ».
- Введите номера или адреса e-mail для того, чтобы другие пользователи смогли использовать их для передачи сообщений. Здесь можно добавить свою почту, чтобы получать из нее файлы.
- Необходимо выбрать нужный звуковой файл, нажать на пиктограмму для пересылки и указать в списке программ iMessage.
- Нажмите кнопку « Отправить » (Send).
Как мы видим, перекинуть запись с диктофона iPhone на компьютер очень просто. И для этого есть множество способов, которые не требуют от пользователя каких-то особых знаний.
Источник
3 способа перенести музыки с iPhone 11/X/8/7/6s/6/5s/5/4s/4 на компьютер
Иногда, Не удается синхронизировать музыку на iPhone XS/XR/X/8/7 Plus/7/6s/6/5s/5/4s/4 из iTunes. В программу музыка добавляется, а на устройство перенести не удается. При перетаскивании не загорается синяя рамочка, как обычно. iTunes установил последней версии. Авторизацию сделал. Но как скопировать музыки с iPhone на компьютер без программы iTunes бесплатно? Как известно, синхронизация музык на ПК/Mac с iPhone – не такой уж простой и прямолинейный процесс. Существует несколько различных способов его выполнения. Прочитайте эту статью, чтобы узнать о нескольких доступных методах.
3 способа скачать музыку с iPhone на компьютер
Tenorshare iCareFone позволит сканировать данные на iPhone по типом файлов, вы можете быстро найти данные, которые вы хотите передавать. Этот софт поддерживает iOS 12/11/10.

Синхронизация музыки на ПК/Mac с iPhone без iTunes
1. Скачайте и установите Tenorshare iCareFone с официального сайта. Запустите ее. Подключите ваш iPhone к компьютеру с помощью USB-кабеля.
2. В главном окне программы вам будет предложено выбрать тип передачи данных. Из 8 данных для переноса вам необходимо выбрать «Музыка».
3. Далее нажимаем «Экспорт». Начнется экспорт данных на ПК/Mac, первый необходимо выбрать нужные файлы и папку для сохранения на жестком диске. Тоже вы сами можете создать сохранную папку.
Перенос музыки с iPhone на компьютер через iTunes
Шаг 1. Запустите iTunes на своем компьютере, если же программа еще не установлена, то последнюю версию мультимедийного комбайна Apple вы можете скачать. Подключите ваш iPhone к компьютеру при помощи USB-кабеля
Шаг 2. Дождитесь обнаружения программой iTunes вашего устройства
Синхронизировав iPhone или iPad на компьютер с iTunes вы получаете огромное количество возможностей. Вы можете загружать музыку, фильмы, подкасты, изображения и другие поддерживаемые типы файлов на свое мобильное устройство для последующей работы с ними. Кроме этого, прямо из iTunes вы можете покупать музыку, фильмы, приложения и игры и тут же синхронизировать их со своим гаджетом.
Копирование музыки на ПК/Mac по iMazing
Еще одно решение, которое претендует на замену iTunes. Программа iMazing умеет находить все треки на iPhone и даже показывает композиции с защитой (песни, которые загружены через Apple Music).
Скачать музыку также просто, выбираем нужную, указываем пункт назначения и уже через несколько минут вся коллекция сохранена на Mac.
Среди дополнительных возможностей приложения отметим создание резервных копий и просмотр полной информации о подключенном гаджете, в том числе и доступ к служебным журналам событий.
Кроме этого, с этим удивительным инструментом, вы можете легко перенести фото, видео, приложениями ,создать резервные копирования и восстановить устройство и т.д. Это полное руководство iCareFone. Это ролик — Как использовать iCareFone

Обновление 2020-05-27 / Обновление для Перенести iPhone данные
Источник