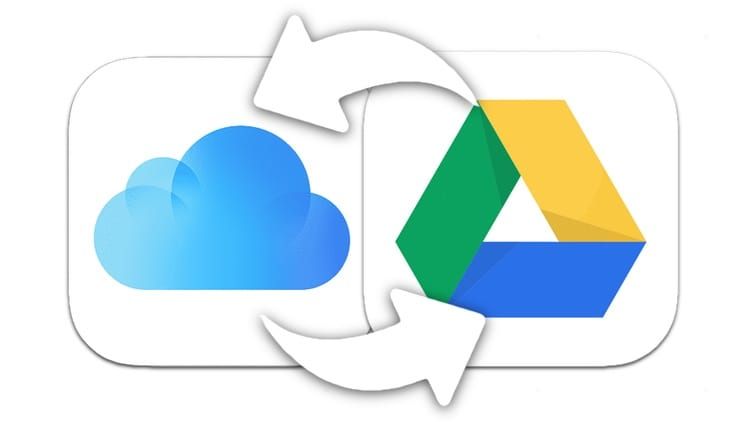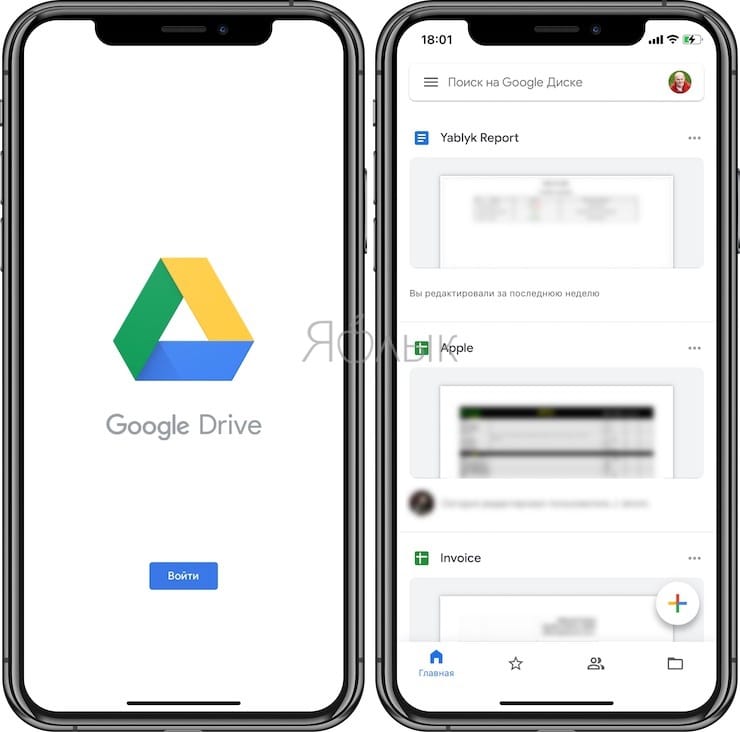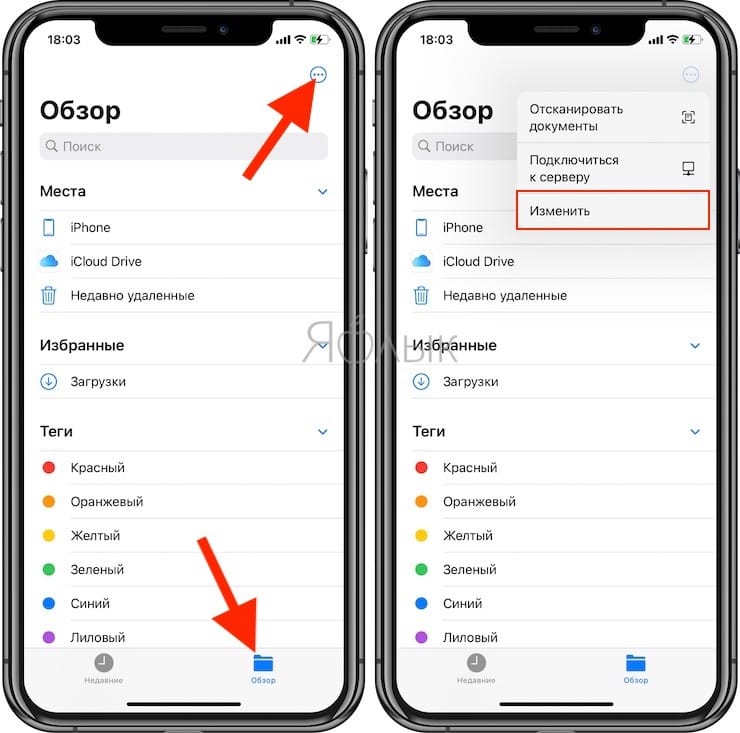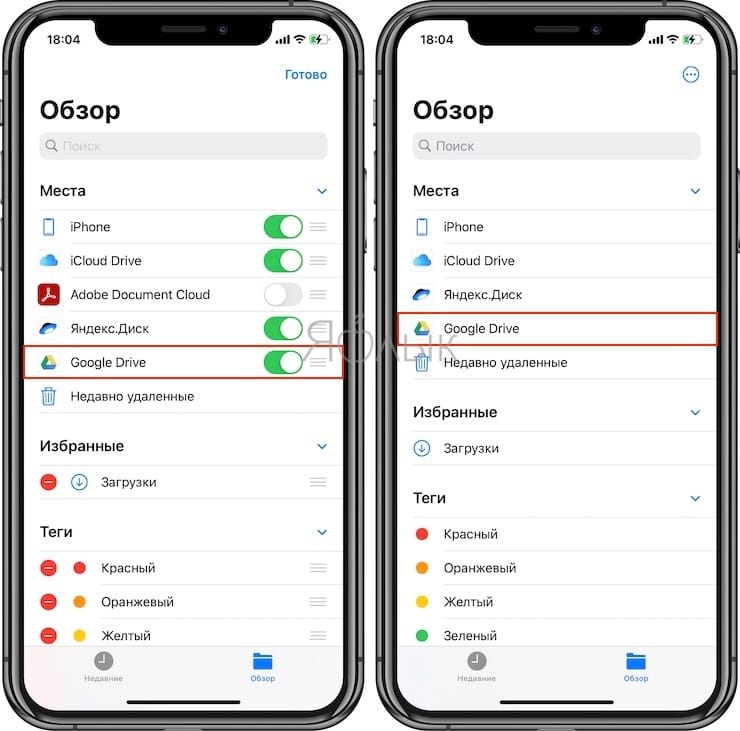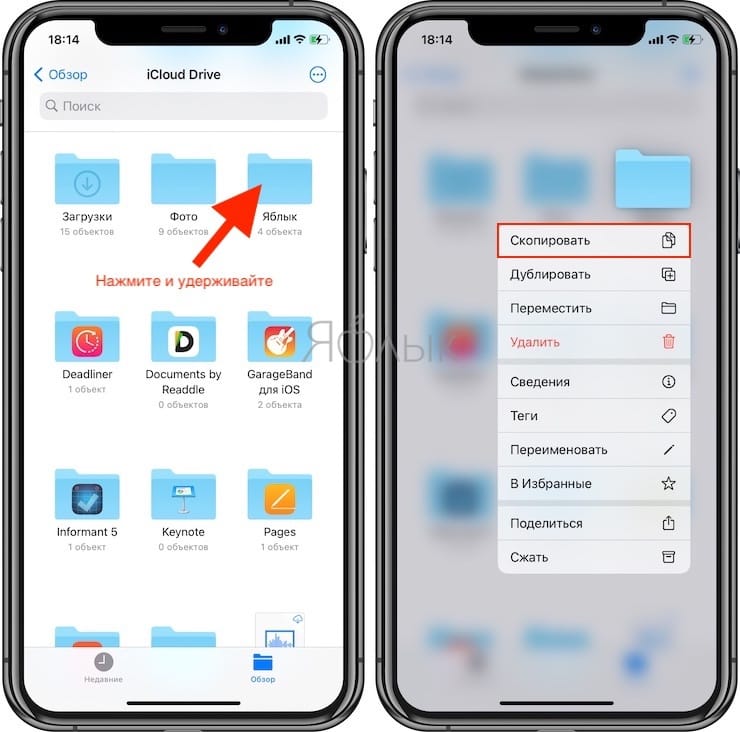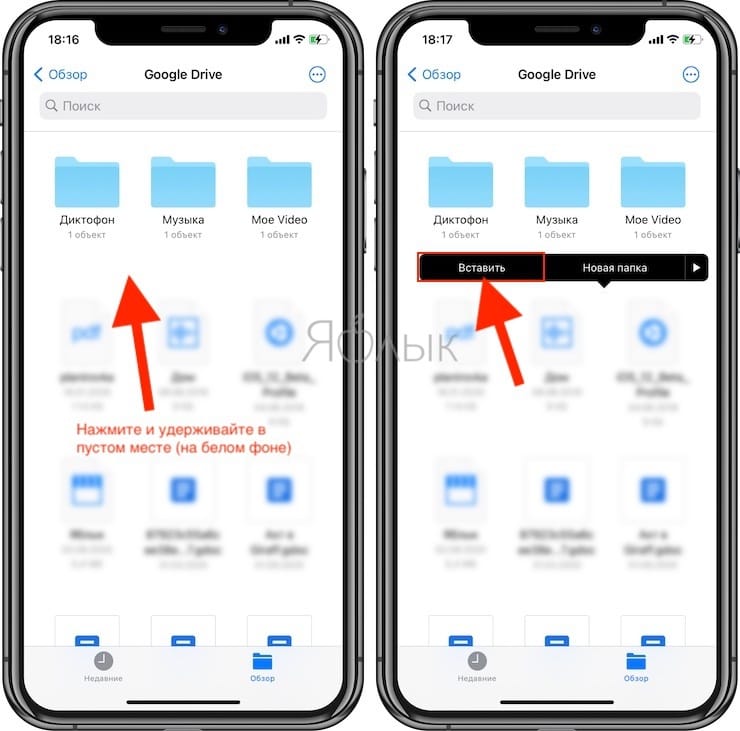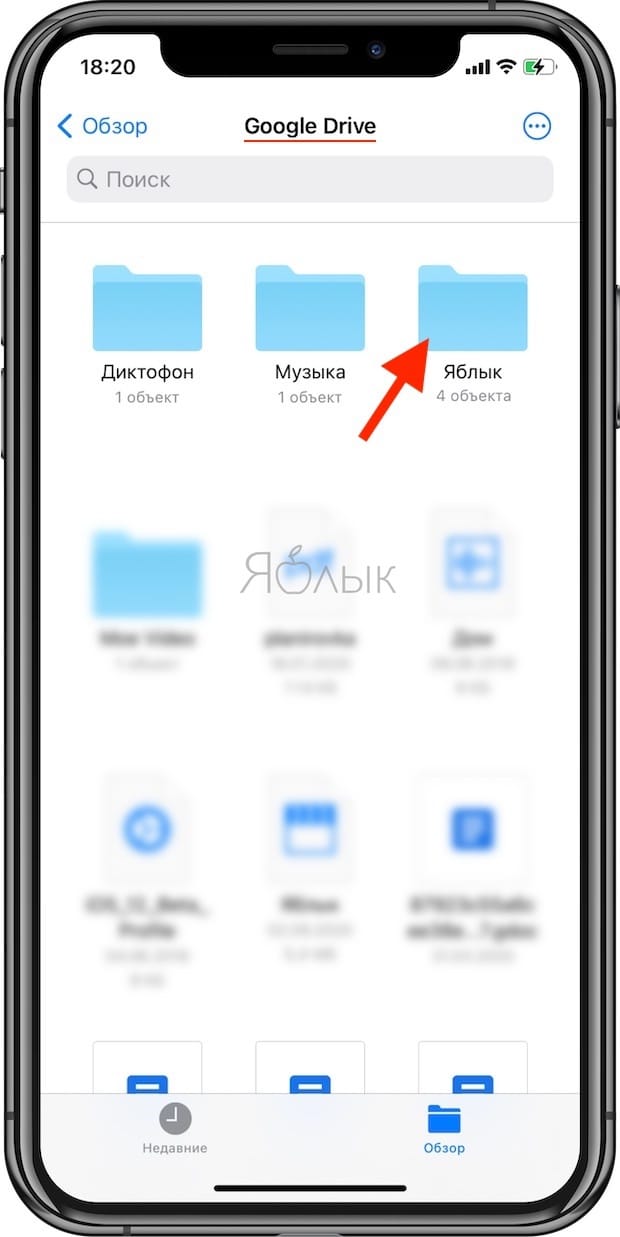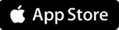- Доступ к файлам iCloud Drive с iPhone и других устройств
- Использование iCloud Drive на iPhone, iPad или iPod touch, компьютере Mac или компьютере с Windows
- Автоматическое сохранение файлов Pages, Numbers и Keynote в iCloud Drive
- Добавление файлов с рабочего стола и из папки «Документы» в iCloud Drive
- Управление файлами iCloud Drive в автономном режиме
- Инструкции по получению доступа к файлам в автономном режиме
- Загрузка файлов в iCloud Drive для сохранения изменений, внесенных в автономном режиме
- Время загрузки измененных файлов в iCloud
- Поиск отсутствующих файлов
- Если не удается обновить файлы в iCloud Drive
- Действия при появлении сообщения «Конфликт»
- О приложении Яндекс.Диск для iOS
- О приложении Яндекс.Диск для iOS
- Как копировать файлы из iCloud Drive в Google Диск и обратно на iPhone или iPad
- Как копировать файлы с iCloud Drive в Google Диск на Айфоне или Айпаде
- Установить приложение
- Обновить приложение
- Установить приложение
- Обновить приложение
Доступ к файлам iCloud Drive с iPhone и других устройств
Используйте iCloud Drive, чтобы управлять версиями файлов, просматривать, изменять и обновлять их на всех своих устройствах.
Использование iCloud Drive на iPhone, iPad или iPod touch, компьютере Mac или компьютере с Windows
Чтобы хранить актуальные версии файлов на своих устройствах, настройте iCloud Drive.
Настроив iCloud Drive на iPhone, iPad либо iPod touch с iOS 11 или более поздней версии, вы сможете просматривать файлы в программе «Файлы». Кроме того, программа «Файлы» облегчает общий доступ к документам, совместную работу над проектами в режиме реального времени в программах Pages, Numbers и Keynote, а также управление всем, что хранится в iCloud Drive.
Если на вашем устройстве нет программы «Файлы», выполните обновление до iOS 11 или более поздней версии. В iOS 9 или iOS 10 можно использовать программу iCloud Drive.
Автоматическое сохранение файлов Pages, Numbers и Keynote в iCloud Drive
Настройки на устройстве iPhone, iPad или iPod touch можно изменить таким образом, чтобы документы автоматически сохранялись в iCloud Drive, на устройстве или сторонней в облачной службе.
- Перейдите в меню «Настройки».
- Выберите обновление настроек для программы Pages, Numbers или Keynote.
- Нажмите «Хранилище документов».
- Выберите, где требуется автоматически сохранять документы.
Если выбрать iCloud Drive, изменения в файлах Pages, Numbers и Keynote на компьютере Mac автоматически сохранятся в iCloud Drive.
Добавление файлов с рабочего стола и из папки «Документы» в iCloud Drive
Чтобы иметь доступ к файлам, хранящимся на компьютере Mac, с других устройств, можно добавить папки «Рабочий стол» и «Документы» в iCloud Drive.
Управление файлами iCloud Drive в автономном режиме
Если вы работаете в автономном режиме и хотите получить доступ к документам в iCloud Drive, чтобы редактировать и сохранять их, сначала выполните следующие действия.
Инструкции по получению доступа к файлам в автономном режиме
Чтобы иметь доступ к файлам в автономном режиме, откройте программу «Файлы» на iPhone, iPad или iPod touch и выполните следующие действия.
Если вносить изменения в локально хранящиеся файлы в автономном режиме, эти изменения не отобразятся в iCloud Drive. После подключения к Интернету выгрузите обновленные версии ваших файлов в iCloud Drive.
Загрузка файлов в iCloud Drive для сохранения изменений, внесенных в автономном режиме
Выгрузить файлы в iCloud Drive с компьютера Mac или компьютера с Windows можно одним из следующих способов.
- Перетащите файлы с рабочего стола или папки вашего компьютера в окно iCloud Drive. Можно также перетащить файлы на значок папки в окне iCloud Drive. Если перетащить файл на значок папки, значок выделяется. Это подтверждение того, что файл будет перемещен в папку.
- На панели инструментов iCloud Drive нажмите кнопку выгрузки в iCloud Drive ( ). Выберите файлы, которые нужно выгрузить, и нажмите «Выбрать».
Если в iCloud недостаточно места для выгрузки данных, приобретите дополнительное место в iCloud или управляйте своим хранилищем iCloud, чтобы освободить там место.
Время загрузки измененных файлов в iCloud
Время загрузки изменений в iCloud зависит от используемой программы. В программах Pages, Numbers и Keynote файлы обычно выгружаются в iCloud со всеми изменениями. В других программах файлы будут загружены в iCloud только после того, как вы сохраните их в папке iCloud Drive. Чтобы просмотреть сохраненные файлы на компьютере Mac, откройте Finder > iCloud Drive. На устройстве iPhone, iPad или iPod touch откройте программу «Файлы». На компьютере PC с программой «iCloud для Windows» выберите «Проводник» > iCloud Drive.
Если последние изменения не отображаются либо отображается значок «Выполняются изменения» или значок iCloud в области уведомлений (на панели задач), попробуйте сохранить новый документ в папку iCloud Drive. Затем проверьте, появились ли изменения в папке iCloud Drive.
Поиск отсутствующих файлов
После включения iCloud Drive все документы, уже хранящиеся в iCloud, автоматически перемещаются в iCloud Drive. Файлы можно просматривать на веб-сайте iCloud.com, в программе «Файлы» в iOS 11 или более поздней версии, в программах Pages, Numbers и Keynote или в программе iCloud Drive в iOS 10 и iOS 9.
Если ваши файлы не отображаются в какой-либо из этих папок, настройте iCloud Drive на всех своих устройствах.
Если нужно получить доступ к файлу, удаленному в течение последних 30 дней, его можно восстановить из папки «Недавно удаленные» в программе «Файлы» или на веб-сайте iCloud.com.
Если не удается обновить файлы в iCloud Drive
Сначала выполните следующие проверки.
- Убедитесь, что в хранилище iCloud достаточно места. Если вам требуется больше места в iCloud, можно купить дополнительный объем хранилища iCloud или освободить место за счет удаления содержимого.
- Войдите в iCloud на всех своих устройствах и включите iCloud Drive.
- Убедитесь в наличии активного подключения к Интернету на компьютере Mac и на устройстве iPhone, iPad или iPod touch.
- Установите последние версии программ Pages, Numbers и Keynote. Узнайте, какие версии программ Pages, Numbers и Keynote могут использоваться со службой iCloud Drive.
- Создайте документ и сохраните его, чтобы проверить, загрузится ли он в iCloud. Если да, проверьте, не началась ли загрузка других документов.
Если после выполнения этих действий файлы по-прежнему не отправляются в iCloud, сохраните обновленные файлы в другой папке на компьютере Mac или PC, не выходя из iCloud. Затем обратитесь в службу поддержки Apple за дополнительной помощью.
Действия при появлении сообщения «Конфликт»
Если при открытии файла появляется сообщение «Конфликт», выберите версию документа, которую нужно сохранить, а затем выберите «Оставить», чтобы обновить файл в iCloud. Это сообщение означает, что с момента последнего входа в iCloud файл был изменен на другом устройстве или на веб-сайте iCloud.com.
Информация о продуктах, произведенных не компанией Apple, или о независимых веб-сайтах, неподконтрольных и не тестируемых компанией Apple, не носит рекомендательного или одобрительного характера. Компания Apple не несет никакой ответственности за выбор, функциональность и использование веб-сайтов или продукции сторонних производителей. Компания Apple также не несет ответственности за точность или достоверность данных, размещенных на веб-сайтах сторонних производителей. Обратитесь к поставщику за дополнительной информацией.
Источник
О приложении Яндекс.Диск для iOS
Загружайте файлы на Диск. Сортируйте список файлов и папок.
Действия с файлами и папками
Открывайте файлы прямо в приложении. Используйте поиск, чтобы найти нужные.
Работа с фотографиями
Включите автозагрузку фото и видео с телефона сразу на Диск.
Настройте уведомления, выберите тему оформления . Работайте с Диском без интернета.
Подключите подписку на Яндекс 360, чтобы увеличить место на Диске и убрать рекламу.
Загружайте файлы на Диск. Сортируйте список файлов и папок.
Действия с файлами и папками
Открывайте файлы прямо в приложении. Используйте поиск, чтобы найти нужные.
Работа с фотографиями
Включите автозагрузку фото и видео с телефона сразу на Диск.
Настройте уведомления, выберите тему оформления . Работайте с Диском без интернета.
Подключите подписку на Яндекс 360, чтобы увеличить место на Диске и убрать рекламу.
О приложении Яндекс.Диск для iOS
 | ||||
 | ||||
 | ||||
 |
 |
 |
 |
 |