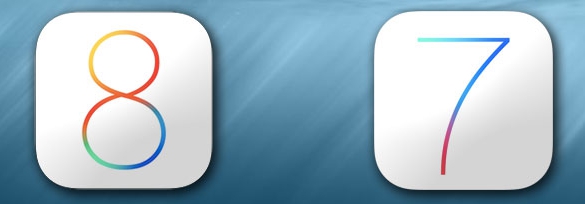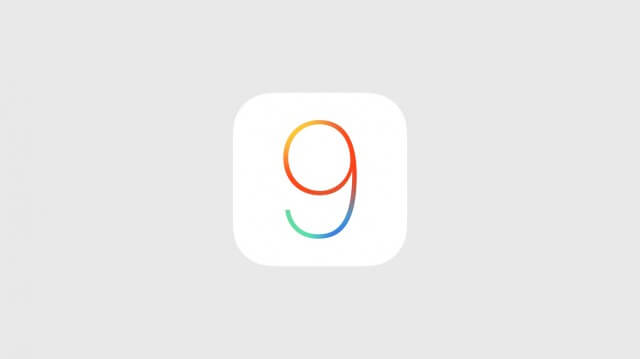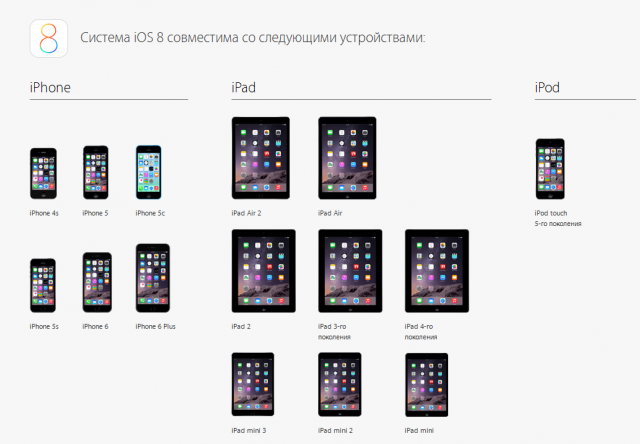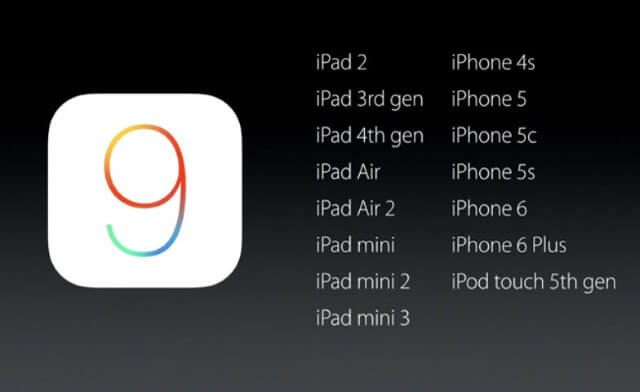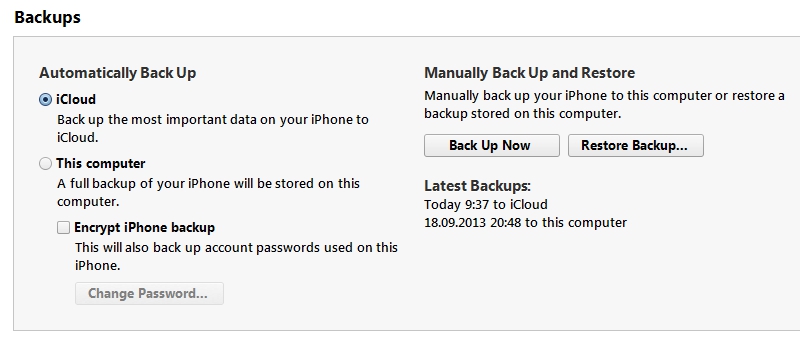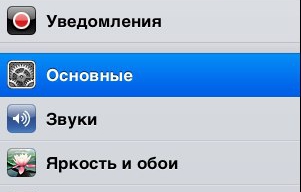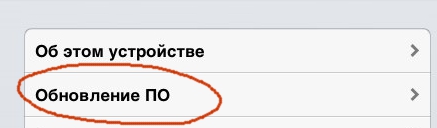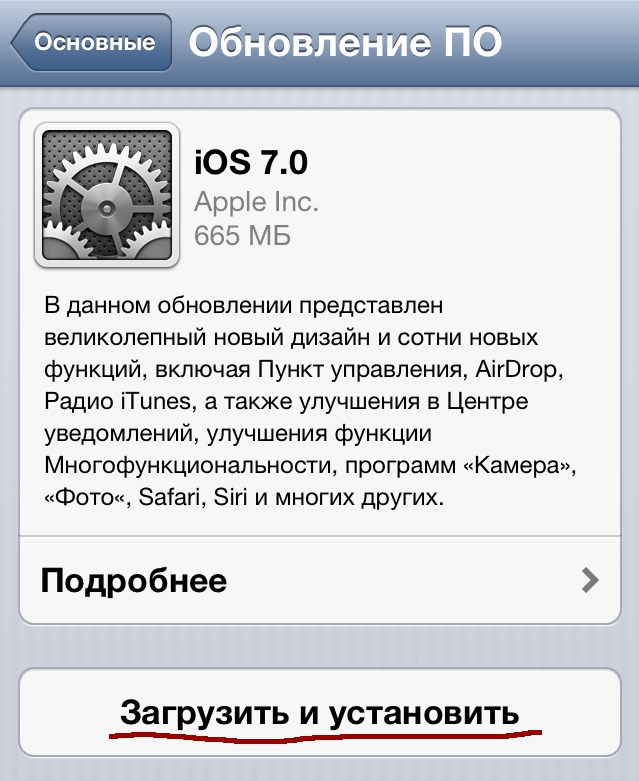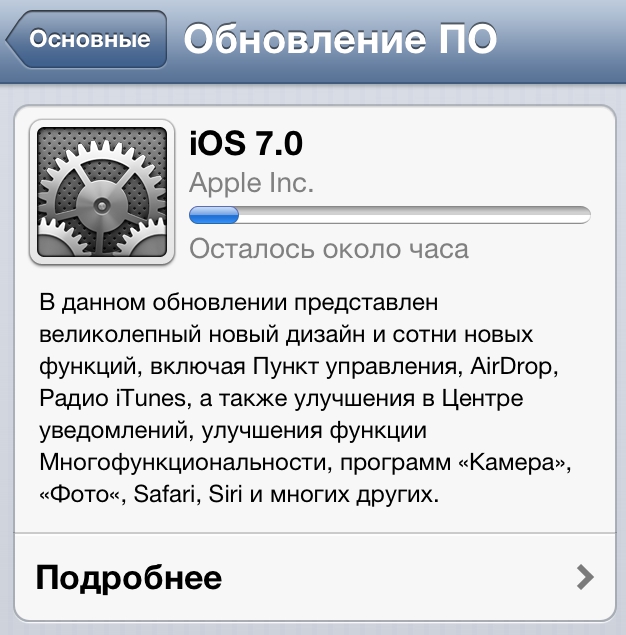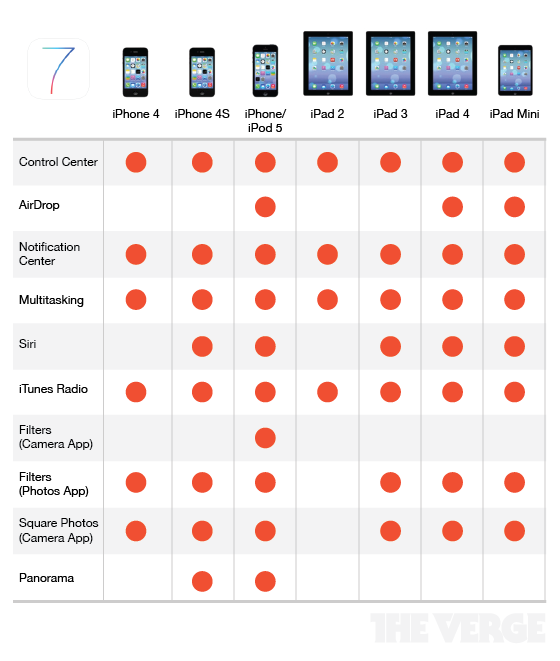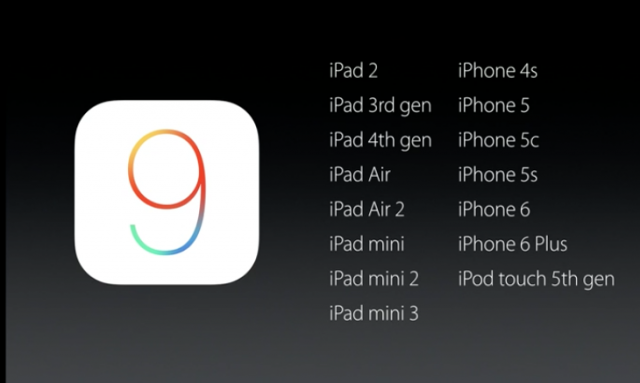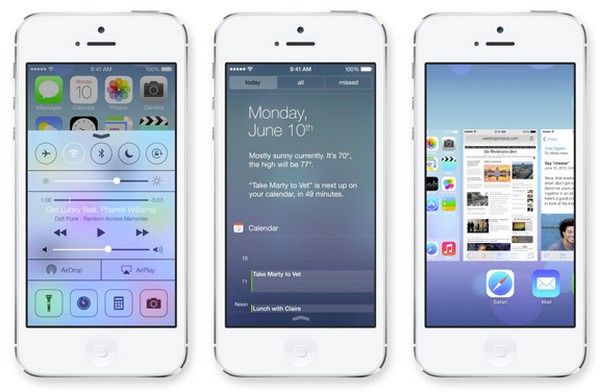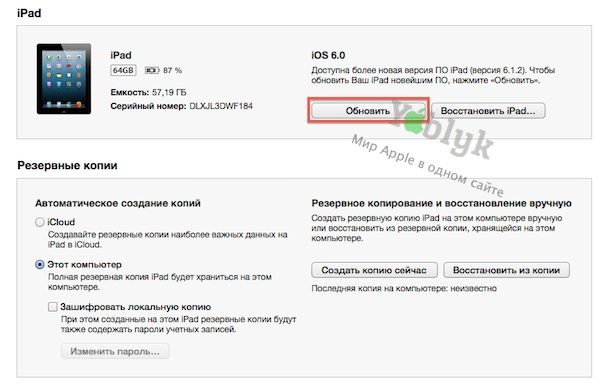- Обновление iPhone, iPad или iPod touch
- Подготовка к обновлению
- Обновление iPhone, iPad или iPod touch беспроводным способом
- Предупреждения при обновлении беспроводным способом
- Недостаточно свободного места для обновления беспроводным способом
- Настройка автоматических обновлений
- Инструкция по установке iOS 7, iOS 8 и iOS 9
- Делаем резервную копию
- Создание резервной копии в iCloud через Wi-Fi
- Создание резервной копии в iCloud или на компьютер через iTunes
- Обновляем прошивку “по-воздуху” через WiFi
- Прямые ссылки на прошивки
- Что нового в iOS 7.01, iOS 7.0.2, iOS 7.0.3, iOS 7.0.4, iOS 7.0.6, iOS 7.1.1, iOS 7.1.2?
- Если возникнут проблемы с установкой
- Полезные советы по iOS 7
- Прошивки iOS 8.x
- Прошивка iOS 8.0.1
- Прошивка iOS 8.0.2
- Прошивка 8.1
- Прошивка iOS 8.1.1
- Прошивка iOS 8.1.2
- Прошивка iOS 8.1.3
- Прошивка iOS 8.2
- Прошивка iOS 8.3
- Прошивка iOS 8.4
- Полезные темы по iOS 8
- Прошивка iOS 9
- Прошивка iOS 9.1
- Прошивка iOS 9.2
- Как установить iOS 7 на iPhone, iPad или iPod Touch
- Чем отличается Обновление от Восстановления?
- ВНИМАНИЕ
- Как установить iOS 7 с помощью iTunes?
- Как обновить iPhone, iPad или iPod Touch на iOS 7?
Обновление iPhone, iPad или iPod touch
В этой статье рассказывается, как обновить iPhone, iPad или iPod touch до последней версии iOS либо iPadOS.
На iPhone, iPad или iPod touch можно обновить iOS или iPadOS до последней версии беспроводным способом.
Если ваше устройство работает под управлением iOS либо iPadOS 14.5 или более поздней версии, вам может быть доступен выбор между двумя вариантами обновления ПО. В зависимости от выбранного варианта обновление до последней версии iOS или iPadOS 15 будет выполняться сразу после ее выпуска или будет отложено, но при этом на устройство с iOS или iPadOS 14 по-прежнему будут регулярно загружаться важные обновления системы безопасности.
Если на устройстве не отображаются сведения о наличии обновления, попробуйте обновить ПО вручную с компьютера. Узнайте, как обновить устройство вручную, если используется Mac с ОС macOS Catalina или более поздней версии либо Mac с macOS Mojave или более ранней версии или компьютер с ОС Windows.
Подготовка к обновлению
Обновление iPhone, iPad или iPod touch беспроводным способом
Если на экране появляется сообщение о наличии обновления, нажмите «Установить сейчас». Кроме того, доступен вариант «Позже». В этом случае необходимо выбрать «Установить сегодня ночью» или «Напомнить позже». В первом случае достаточно поставить устройство на зарядку ночью, и к утру ПО на нем обновится автоматически.
Можно также выполнить следующие действия.
- Поставьте устройство на зарядку и подключитесь к Интернету по сети Wi-Fi.
- Перейдите в меню «Настройки» > «Основные», а затем нажмите «Обновление ПО».
- Если доступны два варианта обновления ПО, выберите подходящий вам.
- Нажмите «Установить сейчас». Если вместо этого отображается надпись «Загрузить и установить», нажмите ее для загрузки обновления, введите код-пароль и нажмите «Установить сейчас». Если вы не помните код-пароль, следуйте инструкциям в этой статье.
Вы можете увидеть, что на устройстве установлена последняя версия ПО, но обновление все равно доступно. Например, даже если на устройстве установлен последний выпуск ОС iOS 14, может иметься возможность обновления до iOS 15.
Предупреждения при обновлении беспроводным способом
Если при попытке обновить устройство беспроводным способом появляется предупреждение, см. инструкции в этой статье.
Установка некоторых обновлений ПО через беспроводную сеть невозможна. Подключение через VPN или прокси-сервер может препятствовать связи устройства с серверами обновления операционной системы
Недостаточно свободного места для обновления беспроводным способом
Если появляется сообщение о необходимости временно удалить приложения, так как для обновления ПО требуется больше свободного места, разрешите удаление, нажав «Продолжить». По завершении обновления эти приложения будут переустановлены автоматически. Если вместо этого нажать «Отмена», можно освободить место на устройстве, удалив содержимое вручную.
Настройка автоматических обновлений
ПО на устройстве можно обновить автоматически во время зарядки ночью. Чтобы включить функцию автоматических обновлений, выполните следующие действия.
- Перейдите в раздел «Настройки» > «Основные» > «Обновление ПО».
- Нажмите «Автообновление» и активируйте параметр «Загрузка обновлений iOS».
- Включите функцию «Установка обновлений iOS». Ваше устройство автоматически обновится до последней версии iOS или iPadOS. Некоторые обновления может потребоваться установить вручную.
Обновив ОС iOS или iPadOS до последней версии, вы получите доступ к самым новым возможностям, обновлениям системы безопасности, а также забудете о старых неполадках. Некоторые возможности могут быть доступны не на всех устройствах и не во всех регионах. На работу аккумулятора и системы влияют многие факторы, включая состояние сети и особенности использования, поэтому фактические показатели могут отличаться.
Источник
Инструкция по установке iOS 7, iOS 8 и iOS 9
- iPhone 6s/6s Plus (только iOS 9.x)
- iPhone 6/6 Plus (только iOS 8.x и iOS 9.x)
- iPhone 4/4S/5/5S
- iPad Air, iPad 2/3/4, iPad mini и iPad mini с Retina-дисплеем
- iPod touch 5G
Версии iPhone/iPad и iPod, которые можно обновить на iOS 7
Устройства, с которыми совместима iOS 8
НЕЛЬЗЯ ОБНОВЛЯТЬСЯ НА iOS 7, iOS 8, iOS 9, если вы используете залоченный телефон, т.е. который покупался как залоченный, а потом был разлочен программным путем или с использованием Gevey SIM и его аналогов. Если обновитесь, то получите КИРПИЧ (телефон работать НЕ будет)!
Тем, кто покупал iPhone залоченными на оператора и потом делал анлок НЕ ОБНОВЛЯТЬСЯ!
Сделайте резервную копию своего iPhone/iPad/iPod перед обновлением, чтобы сохранить все контакты, СМС-ки, фотографии, видео и заметки. Резервную копию можно сделать в iCloud через Wi-Fi или подсоединив устройство к компьютеру через USB-коннектор в программе iTunes.
Делаем резервную копию
Резервную копию можно сделать в облако iCloud по Wi-Fi или сохранить на компьютере через программу iTunes, подключив устройство к компьютеру через USB-коннектор.
Создание резервной копии в iCloud через Wi-Fi
Убедитесь, что на вашем устройстве подключен и работает Wi-Fi. Убедитесь в том, что на время обновления на новую прошивку вы не будете покидать зону работы WiFi.
Для создание резервной копии в облако iCloud на рабочем столе iPhone/iPad или iPod нажимаем на “Настройки“.
Переходим в “iCloud” и если ваше устройство настроено с использованием Apple ID, то переходим в “Хранилище и копии” и нажимаем “Создать копию“.
Создание резервной копии в iCloud или на компьютер через iTunes
Соедините ваш iPhone/iPad или iPod к компьютеру через USB-коннектор. На комьпьютере должен быть установлен iTunes и для обновления прошивки должен работать Интернет. Запустите iTunes. При включенной по умолчанию настройке автозапуска (у большинства) он сам откроется после соединения устройства с компьютером. Перейдите на вкладку вашего устройства iPhone/iPad или iPod.

Создание резервной копии в iTunes
После создания резервной копии можно переходить к следующему шагу.
Обновляем прошивку “по-воздуху” через WiFi
Это самый легкий способ. Требуется подключение к WiFi на время обновления. Помимо наличия Wi-Fi убедитесь, что зарядка вашего устройства не менее 50% (а еще лучше подсоединить устройство к зарядке). Прошивка устанавливается быстро, но скачиваться по WiFi она может долго, так как это зависит не только от вашей скорости соединения с Интернетом, но и от загруженности серверов Apple.
Для обновления прошивки на рабочем столе iPhone/iPad или iPod нажимаем на “Настройки”
Выбираем (нажимаем) на “Основные”
И далее жмем на “Обновление ПО”
Загрузится информация о новой прошивке и останется нажать “Загрузить и установить“.
Наберитесь терпения, пока новая прошивка загрузится с Интернета (время загрузки зависит от скорости вашего Инета), не прерывайте загрузку, не удаляйте устройство из зоны доступности Wi-Fi.
Пока новая прошивка загружается можно почитать о ее новшествах, нажав на “Подробнее“.
Поздравляем с новой прошивкой!
Важно отметить, что не на всех устройствах будут работать все функции iOS 7.
Если кому-то нужно обновиться на новую прошивку через iTunes, то напишите об этом в комментариях и мы напишем инструкцию для обновления через компьютер.
Прямые ссылки на прошивки
Если кому-то нужны прямые ссылки на прошивки iOS 7 для установки через восстановление в iTunes, то их можно найти здесь и здесь.
Что нового в iOS 7.01, iOS 7.0.2, iOS 7.0.3, iOS 7.0.4, iOS 7.0.6, iOS 7.1.1, iOS 7.1.2?
Что нового в каждой из подверсий прошивки 7 можно узнать по следующим ссылкам:
Если возникнут проблемы с установкой
При возникновении проблем пишите нашим специалистам на форум в разделах Скорая iPhone-помощь или непосредственно в разделе iOS 7. Поможем!
Полезные советы по iOS 7
Прошивки iOS 8.x
Официальный релиз iOS 8 состоялся 17 сентября 2014. Инструкция как обновиться на iOS 8 здесь.
Прошивка iOS 8.0.1
Первая неудачная iOS-прошивка. Компания Apple вынуждена была остановить раздачу прошивки уже через несколько часов после ее релиза из-за проблем у пользователей iPhone 6 и 6 Plus с сотовой связью (она попросту не работала) и со сканером отпечатка пальцев Touch ID.
Прошивка iOS 8.0.2
В ней были исправлены ошибки iOS 8.0.1, полный перечень исправлений по ссылке ниже.
Прошивка 8.1
iOS 8.1 вышла 20 октября 2014.
Прошивка iOS 8.1.1
8.1.1 вышла 17 ноября 2014. Содержит исправление ошибок, найденных в предыдущей прошивки и за счет этого повышает стабильность работы Айфонов и Айпэдов. Увеличивает скорость работы iPhone 4S и iPad 2.
Прошивка iOS 8.1.2
iOS 8.1.2 вышла 9 декабря 2014, она исправляет ошибки предыдущей версии и устраняет проблему, при которой рингтоны, приобретенные в iTunes Store, могли быть удалены с устройства. Для восстановления этих рингтонов на iPhone или iPad посетите веб-страницу itunes.com/restore-tones.
Прошивка iOS 8.1.3
iOS 8.1.3 вышла 27 января 2015. Это техническое обновление, которое исправляет ошибки предыдущей iOS 8.1.2, повышает стабильность и производительность.
Прошивка iOS 8.2
iOS 8.2 поддерживает программный интерфейс WatchKit для разработки приложений с поддержкой Apple Watch. Именно прошивка 8.2 позволить Айфонам моделей 5 и выше обмениваться данными с Watch. Официальный релиз iOS 8.2 состоялся 9 марта 2015 года.
Прошивка iOS 8.3
Релиз iOS 8.3 состоялся 8 апреля 2015. С выходом iOS 8.3 разработчикам стал доступен новый программный инструментарий разработки Xcode 6.3 с поддержкой языка программирования Swift 1.2. Конечно же, iOS 8.3 тоже как и iOS 8.2 поддерживает WatchKit для разработки приложений для Apple Watch. Из нововведений в iOS 8.3 появился новый набор смайликов эмодзи, позволяющий вставлять иконки лиц разных оттенков цвета кожи, появилась поддержка двухфакторной авторизации для Google-аккаунтов, поддержка беспроводного подключения к автомобильному интерфейсу CarPlay. Присутствуют улучшения CloudKit и iCloud Drive. Главным нововведением iOS 8.3 стало наличие русскоязычного голосового помощника Siri. Из недостатков прошивки 8.3 следует отметить неработающую функцию подтверждения покупок в магазине App Store при помощи сканера отпечатков пальцев Touch ID. Как исправить эту ошибку описано здесь.
Прошивка iOS 8.4
Официальный релиз iOS 8.4 состоялся 30 июня 2015. В прошивке появился новый онлайн сервис потоковой музыки Apple Music.
Полезные темы по iOS 8
Прошивка iOS 9
8 июня 2015 на WWDC 2015 компания Apple анонсировала 9-ю версию операционной системы iOS. Улучшения начинаются с размера прошивки – весит она не более 1,3 Гб и работает шустро даже на iPhone 4S и iPad 2. Голосовой помощник Siri “поумнел” на 40% и теперь позволяет искать специализированные запросы в различных приложениях, включая музыку и фото. Полный перечень нововведений в iOS 9 можно найти здесь. Релиз прошивки iOS 9 состоялся 16 сентября 2015.
Прошивка iOS 9.1
Обновление прошивки 9.1 направлено на улучшения стабильности работы iPhone и iPad. iOS 9.1 исправляет многие ошибки.
Прошивка iOS 9.2
Это большое обновление 9-й прошивки, с деталями можно ознакомиться здесь.
Источник
Как установить iOS 7 на iPhone, iPad или iPod Touch
Если Вы планируете установить iOS 7 на iOS-устройство и не знаете как это сделать, то данный материал обязательно поможет Вам в этом. Обновить, восстановить или перепрошить — неважно каким термином Вы можете назвать сам процесс, важна цель — iOS 7 на Вашем iPhone, iPad или iPod Touch. И так, приступим.
Установку iOS 7 можно произвести двумя способами — восстановлением и обновлением.
Чем отличается Обновление от Восстановления?
При Обновлении, все данные (контакты, фото, приложения и т.д.), находящиеся на iOS-устройстве будут сохранены.
В процессе Восстановления устройство будет сброшено в заводские настройки, при чем, все имеющиеся пользовательские данные будут удалены. При восстановлении Вы получите «чистое» устройство, как «из коробки».
ВНИМАНИЕ
— если Ваше устройство с джейлбрейком (есть иконка приложения Cydia) — ни в коем случае не используйте Обновление, так как это приведет к так называемой «петле» в режиме восстановления (логотип iTunes с кабелем на экране), либо к «вечной ромашке». Для установки iOS 7 на взломанное устройство используйте Восстановление из DFU Mode.

Также, на iPhone с обновленной версией модема не будут работать и Turbo-SIM карты.
Как установить iOS 7 с помощью iTunes?
1. Загрузите и установите iTunes 11.1 (ссылка внизу страницы).
2. Скачайте версию iOS 7, соответствующую Вашему устройству.
3. Подключите iOS-устройство к компьютеру и запустите iTunes.
4. Выберите устройство в правом верхнем углу приложения.
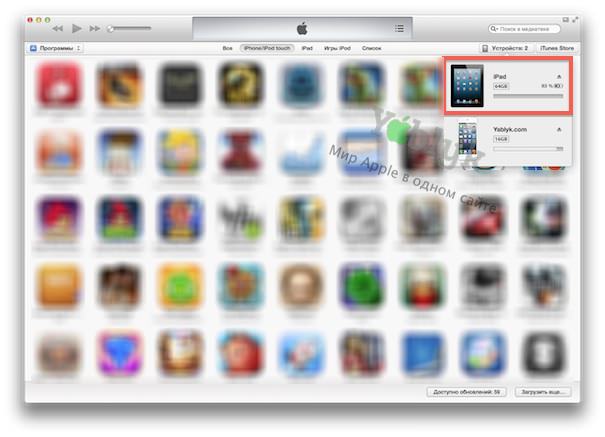
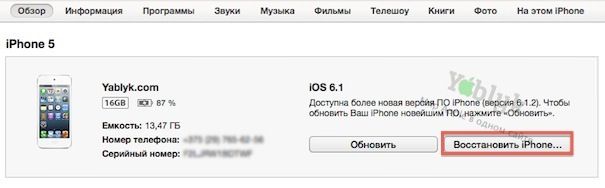
Как обновить iPhone, iPad или iPod Touch на iOS 7?
Откройте iTunes 11.1, выберите устройство и нажмите на кнопку Обновить.
Или используйте обновление «по воздуху» прямо на устройстве при наличии доступа к интернету. Для перейдите в Настройки -> Основные -> Обновление ПО.
Источник