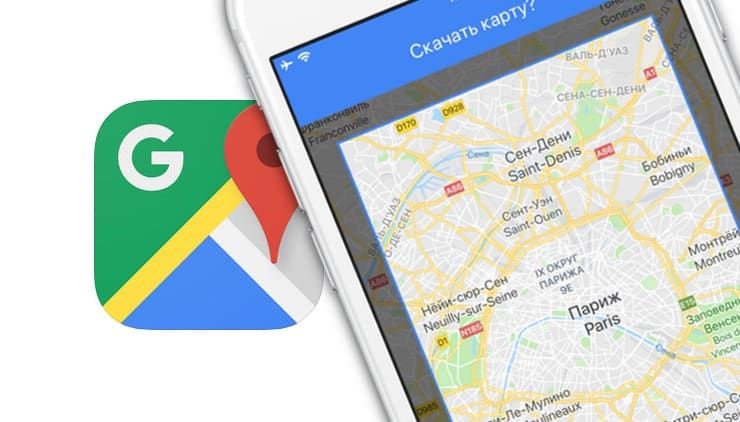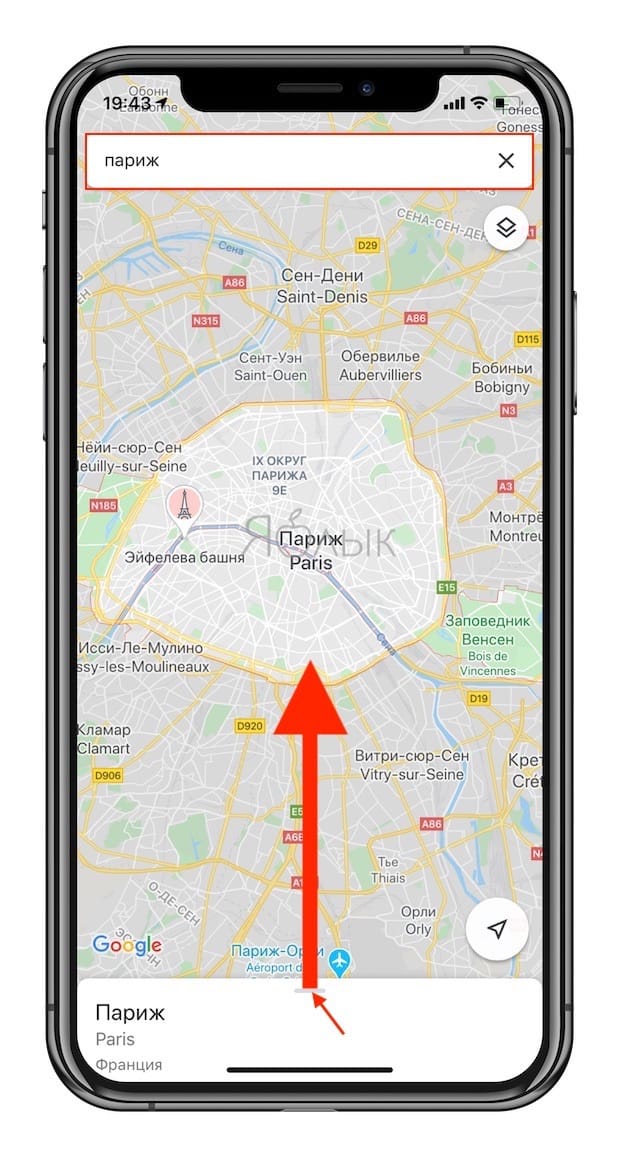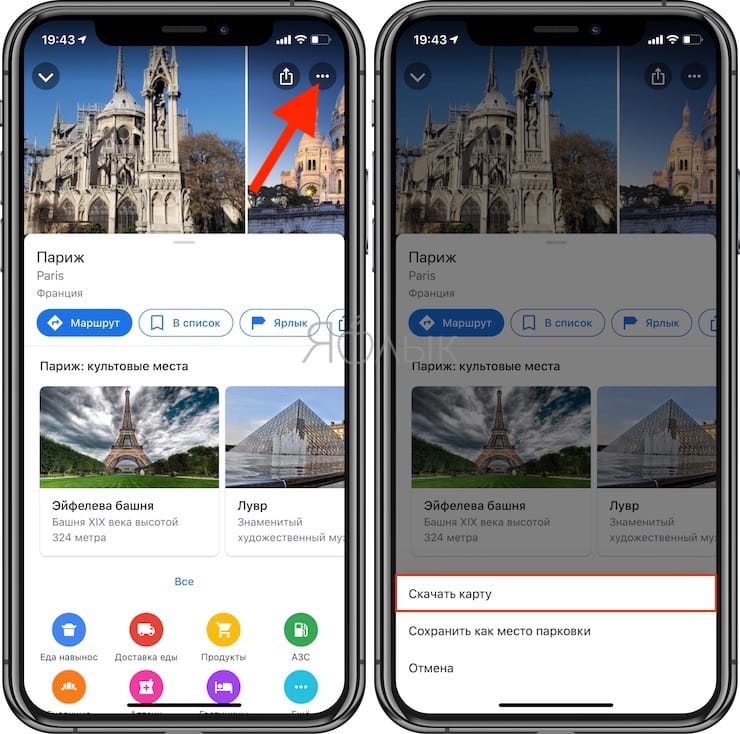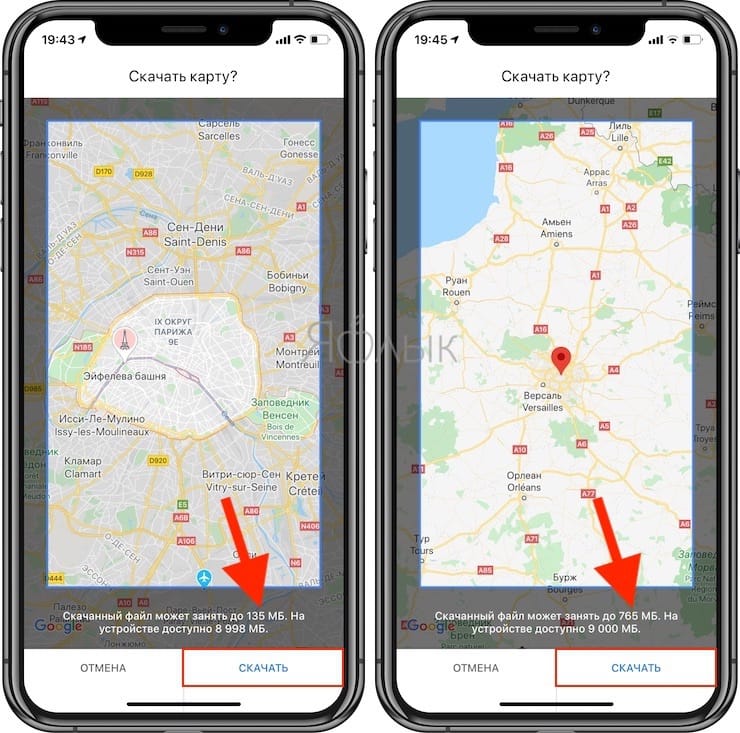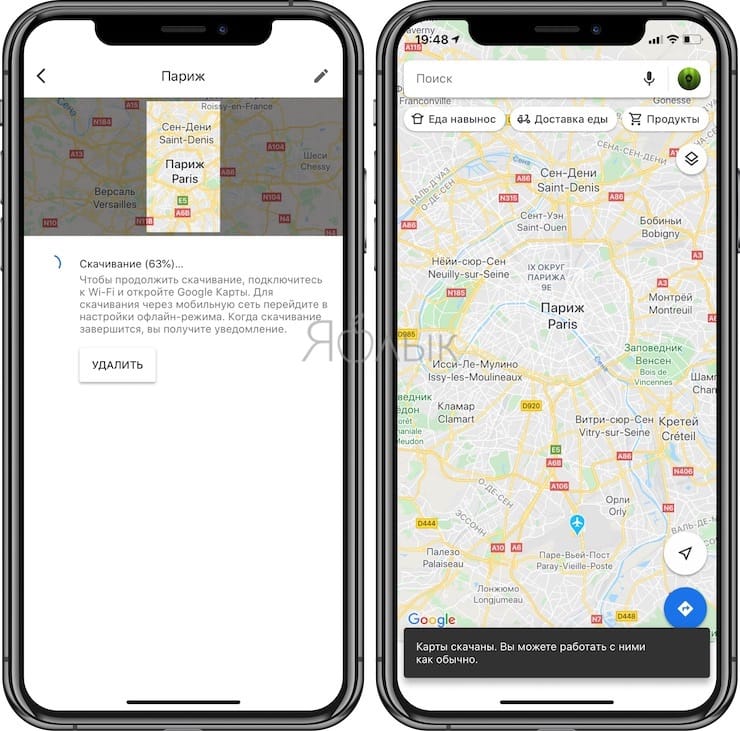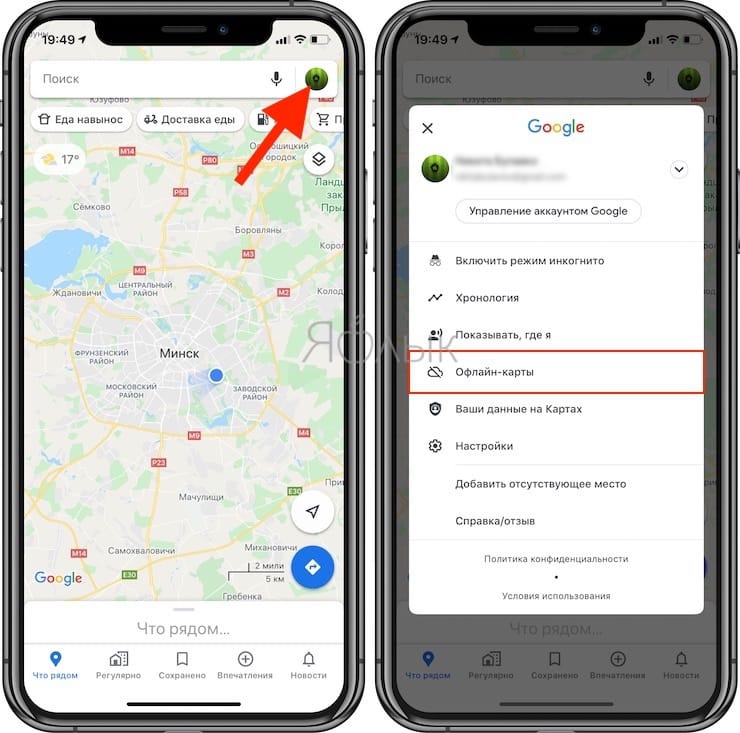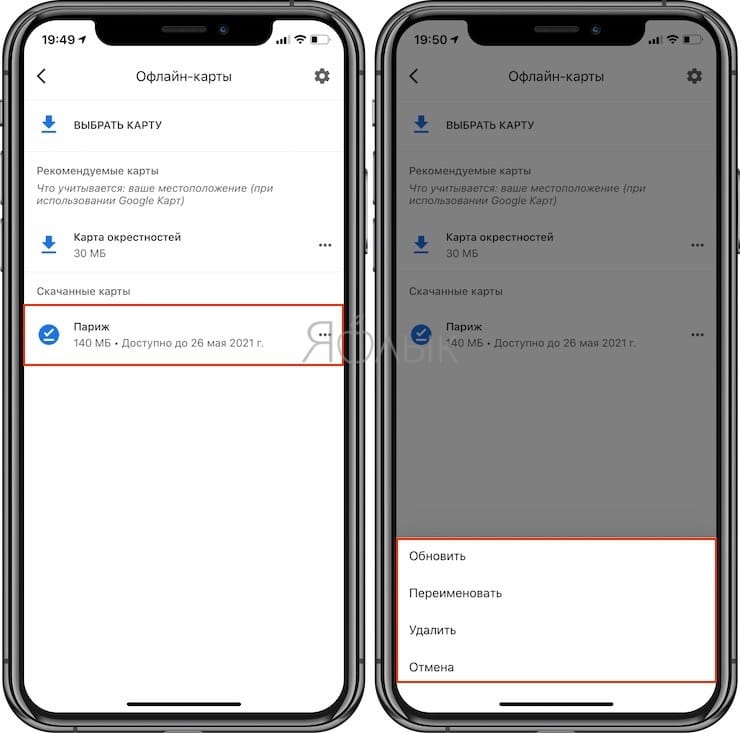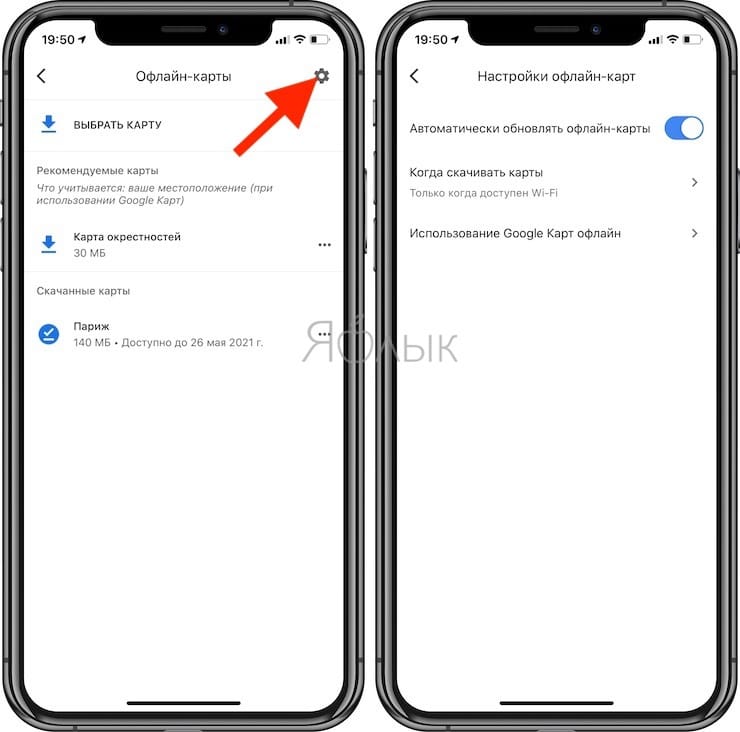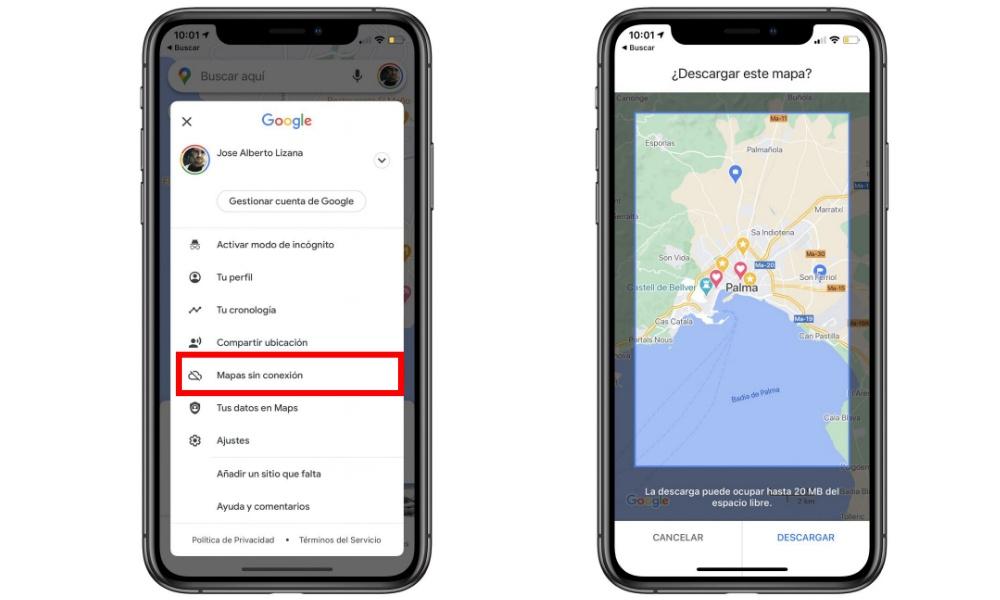- Карты Google Maps на iPhone без интернета – как пользоваться
- Как пользоваться картами Google на iPhone без интернета
- Карты 4+
- Apple
- Снимки экрана
- Описание
- Как использовать Apple Maps без подключения к Интернету для мобильных данных
- Преимущества скачивания карт офлайн
- Используйте Apple Maps офлайн, но с ограничениями
- Скачать карты на iPhone
- Настройка Apple Pay
- Как добавить карту для Apple Pay на iPhone
- Добавление новой карты на iPhone
- Добавление ранее использованной карты на iPhone
- Как добавить карту для Apple Pay на Apple Watch
- Добавление карты для Apple Pay на Apple Watch
- Добавление карты для Apple Pay в приложении Apple Watch на iPhone
- Как добавить карту для Apple Pay на Mac или iPad
Карты Google Maps на iPhone без интернета – как пользоваться
Google Maps заслуженно считается самым популярным картографическим сервисом в мире и позволяет пользователям ориентироваться и строить маршруты практически в любой точке мира. При этом не всегда требуется интернет-соединение – существует функция для сохранения отдельных областей на устройство.
Создание офлайн-карты определенной местности в iOS-приложении Google Maps было доступно и ранее, однако теперь не придется вводить в поисковую строку фразу «Ок maps», достаточно произвести простые и понятные каждому действия.
Как пользоваться картами Google на iPhone без интернета
1. Наберите в поиске приложения нужную область (населенный пункт, страну);
2. Потяните вверх за ярлычок появившуюся снизу экрана страницу с результатами поиска;
3. Нажмите кнопку «…» в правом верхнем углу, а затем во всплывающем окне выберите вариант «Скачать карту»;
4. Выберите масштаб области для сохранения, контролируя размер полученной офлайн-карты. Чем больше выделенная область, тем больше будет и размер сохраненной карты.
5. Нажмите кнопку «Скачать» и дождитесь окончания загрузки.
6. Для того чтобы посмотреть все сохраненные офлайн-карты, нажмите на аватар в правом верхнем углу на главном экране приложения и выберите раздел раздел Офлайн-карты.
При выборе загруженной карты будут доступны опции: Обновить, Переименовать и Удалить.
Настройки офлайн-карт доступны при нажатии на значок с изображением шестеренки в правом верхнем углу.
Естественно, офлайн-карты существенно отличаются по функционалу. Так, без подключения к интернету пользователю не будут доступны маршруты для пешеходов и общественного транспорта, информация о предприятиях, пробках, дорожных работах и т.д. Тем не менее, сориентироваться в незнакомом городе и построить автомобильный маршрут не составит труда.
Источник
Карты 4+
Apple
Снимки экрана
Описание
Стройте маршруты и открывайте новые места вместе с приложением «Карты» от Apple, не беспокоясь о своей конфиденциальности.
Что нового:
• Детальные городские карты с возвышенностями, достопримечательностями, пешеходными переходами и полосами съезда, возможность включить 3D-вид, чтобы лучше рассмотреть сложные развязки. Эти функции доступны на iPhone XS, iPhone XS Max, iPhone XR и более поздних моделях для Лос-Анджелеса, Нью-Йорка, Лондона и области залива Сан-Франциско. Список городов будет пополняться.
• Пешеходные маршруты с пошаговыми инструкциями в AR-режиме для Лос-Анджелеса, Сан-Диего, Нью-Йорка, Лондона и области залива Сан-Франциско на iPhone XS, iPhone XS Max, iPhone XR и более поздних моделях.
• Карты с остановками общественного транспорта поблизости, оповещения о приближении к нужной остановке и удобный контроль маршрута в режиме управления одной рукой.
• Информация о городах и достопримечательностях в обновленных карточках мест и функция «Путеводители» с персональными рекомендациями.
• Интерактивный земной шар в 3D, позволяющий в деталях рассмотреть горы, пустыни, леса и океаны на iPhone XS, iPhone XS Max, iPhone XR и более поздних моделях.
Путешествуйте с комфортом
• Используйте пошаговую голосовую навигацию для пеших прогулок, поездок на автомобиле и велосипеде.
• Узнавайте расписание городского транспорта и стройте маршруты поездок на метро, автобусах, поездах и паромах.
• Получайте информацию о пробках, авариях и перекрытиях дорог в реальном времени.
• Узнавайте о скоростных ограничениях и получайте указания о том, по какой полосе ехать.
• Сообщайте о происшествиях на дорогах в приложении «Карты» и получайте информацию от других пользователей об авариях, опасных участках и контроле скорости.
• Получайте предупреждения о камерах, которые фиксируют нарушения скоростного режима и проезд на красный свет.
• Составляйте велосипедные маршруты по специальным полосам, дорожкам и проезжей части с учетом возвышенностей и оживленных улиц.
• Планируйте поездки на автомобиле или общественном транспорте, указав время отправления или прибытия.
• Просматривайте инструкции пошаговой навигации, маршруты общественного транспорта и уведомления о том, что пора выходить, прямо на экране блокировки.
• Находите припаркованный автомобиль и стройте до него маршрут.
Находите новые места и изучайте полезную информацию
• Просматривайте часы работы, фотографии, рейтинги, отзывы и другую информацию о местах, а также узнавайте, принимается ли оплата с помощью Apple Pay.
• Ищите места по категориям, таким как еда, напитки, магазины.
• Ставьте оценки для мест, которые вы посетили, и добавляйте фотографии.
• Просматривайте рекомендации, где поесть, сделать покупки или погулять. Списки составляются известными компаниями и доступны благодаря функции «Путеводители».
• Бронируйте столики в ресторанах, набирайте телефонные номера и открывайте сайты прямо из приложения «Карты».
• Просматривайте детальные карты сотен торговых центров и аэропортов по всему миру.
• Добавляйте в избранное места, которые вы чаще всего посещаете, чтобы быстрее их находить.
• Узнавайте у Siri о местах, в которых вы хотели бы побывать.
Посещайте новые места не выходя из дома
• Пользуйтесь режимом просмотра улиц, чтобы исследовать города на интерактивной 3D-карте с высоким разрешением.
• Любуйтесь видом на крупнейшие города мира с высоты птичьего полета в режиме Flyover с реалистичными интерактивными 3D-картами.
Пользуйтесь на любых устройствах
• Получите доступ к любимым местам на устройствах Mac, iPad, iPhone и iPod touch, используя iCloud.
• Включайте «Карты» на дисплее автомобиля с поддержкой CarPlay.
• Пользуйтесь «Картами» на Apple Watch — часы предупредят о поворотах с помощью вибрации.
• Составляйте планы поездок на Mac и отправляйте их в приложение «Карты» на устройство iOS.
Некоторые функции могут быть недоступны в отдельных странах или регионах.
Источник
Как использовать Apple Maps без подключения к Интернету для мобильных данных
Несмотря на то, что мы живем в связанном мире, где преобладают мобильные сети, все еще существуют ограничения в скорости интернета или доступности покрытия в определенных точках. Это может повлиять на использование навигационных приложений, но для исправления этого можно загрузить карты. В этой статье мы расскажем, можно ли это сделать в Apple Карты.
Преимущества скачивания карт офлайн
Тарифные планы, ограниченные определенным МБ или ГБ, не могут позволить себе постоянно загружать карты. Конечно, загрузка карты в основном используется, когда вы находитесь вне зоны действия Wi-Fi связь, будь то прогулка по улице или за рулем. Вот почему загрузка карт предполагает важную экономию мобильных данных, так как их можно загрузить из сети Wi-Fi, а затем продолжить их свободное использование. Таким образом, они будут доступны, даже если вы находитесь в зоне, где нет покрытия, чтобы всегда ориентироваться и не теряться при загрузке карты и не делать это снова, имея возможность обойтись без данных.
Когда вы собираетесь в путешествие, логично, что вы должны постоянно использовать карты для определения важных мест. Если вы путешествуете за границу, у вас редко будет доступ в Интернет или вам придется брать SIM-карту с ограниченным доступом в Интернет. В этих случаях, очевидно, рекомендуется загружать все в память устройства, чтобы не заблудиться в незнакомом городе или не посвятить Интернет более важным функциям, таким как общение.
Используйте Apple Maps офлайн, но с ограничениями
В собственном приложении Apple Maps вы не можете использовать функцию загрузки карты для автономного использования. Что можно сделать, так это загрузить часть карты, чтобы проложить маршрут без подключения к Интернету с многочисленными ограничениями. То есть вы должны предварительно запрограммировать маршрут с активным интернет-соединением, чтобы были загружены все направления и часть карты. Как только маршрут начнется в приложении, вы можете переключиться в режим полета, и направления будут соблюдаться без проблем.
Но не все так хорошо, так как без загрузки карт невозможно проконсультироваться в автономном режиме. То есть, если вы хотите изменить пункт назначения на полпути или перенастроить маршрут, у вас уже должно быть стабильное интернет-соединение. Это означает, что эта функция вообще бесполезна, поскольку в случае отсутствия покрытия и необходимости делать запрос на картах вы не сможете сделать что-то, что будет достигнуто путем загрузки карт, которые прямо сейчас невозможно.
Скачать карты на iPhone
Но тогда… нельзя ли скачать карты на iPhone посоветоваться с ними в автономном режиме? Ответ — нет. На замену Apple Maps приходят другие приложения, которые позволят вам загрузить все карты на ваш iPhone, чтобы использовать их, даже если у вас нет Интернета, с теми же показателями. Одним из самых известных, очевидно, является Google Maps, который можно бесплатно загрузить в App Store и который можно отнести к категории лучших навигационных приложений для мобильного телефона. Для этого вам просто нужно выполнить следующие шаги:
- Откройте Apple Maps.
- В верхнем левом углу нажмите на изображение своего профиля.
- Выберите вариант «офлайн-карты».
- Выберите периметр, по которому хотите скачать офлайн.
- Вы должны быть осторожны с обновлением время от времени, чтобы возможные изменения треков были реализованы.
Таким образом, вы можете забыть в конкретном регионе о том, что у вас недостаточно мобильных данных или нет покрытия. Потому что ни в одном из этих случаев вы не останетесь без возможности подключения к браузеру и отслеживания необходимых показаний.
Источник
Настройка Apple Pay
Чтобы настроить Apple Pay, добавьте кредитную, дебетовую или предоплаченную карту в приложение Wallet на iPhone, Apple Watch или другом совместимом устройстве.
Для использования Apple Pay вам потребуется следующее.
- Совместимое устройство 1 с последней версией iOS или iPadOS, watchOS или macOS.
- Поддерживаемая карта от работающего с Apple Pay эмитента банковских карт.
- Идентификатор Apple ID, с которым выполнен вход в iCloud 2 .
На большинстве устройств можно добавить до 12 карт, а на некоторых более старых моделях — до восьми.
Узнайте, поддерживается ли Apple Pay в вашей стране или в вашем регионе. Чтобы узнать, совместима ли ваша карта с Apple Pay, обратитесь к ее эмитенту.
Как добавить карту для Apple Pay на iPhone
Добавьте новую дебетовую или кредитную карту в приложение Wallet или добавьте ранее использованную карту на устройстве, связанном с вашим идентификатором Apple ID.
Добавление новой карты на iPhone
- Откройте приложение Wallet и нажмите кнопку «Добавить» .
- Выберите «Дебетовая или кредитная карта».
- Коснитесь «Продолжить».
- Добавьте новую карту, следуя указаниям на экране. Если появится соответствующий запрос, выберите свой банк или эмитента вашей карты из списка либо найдите их в строке поиска.
- Подтвердите свои данные в банке или у эмитента. Прежде чем разрешить использование карты в Apple Pay, они могут попросить вас предоставить дополнительные сведения или скачать приложение.
- Если у вас есть связанное устройство Apple Watch, вы также можете добавить карту на часы.
Добавление ранее использованной карты на iPhone
- Откройте приложение Wallet и нажмите кнопку «Добавить» .
- Выберите «Ранее добавленные карты», чтобы увидеть карты, которые в прошлом были добавлены в приложение Wallet.
- Выберите одну или несколько карт, которые хотите добавить, и нажмите «Продолжить».
- Добавьте карту, следуя указаниям на экране.
- При необходимости подтвердите свои данные в банке или у эмитента вашей карты. Прежде чем разрешить использование карты в Apple Pay, они могут попросить вас предоставить дополнительные сведения или скачать приложение.
- Если у вас есть связанное устройство Apple Watch, вы также можете добавить карту на часы.
Если вы не можете добавить карту в приложение Wallet, обратитесь к этой статье.
После добавления карты вы сможете начать пользоваться Apple Pay.
Чтобы удалить карту с экрана «Ранее добавленные карты», нажмите «Изменить» > кнопку «Удалить» > «Удалить». Затем выберите «Удалить карточку», чтобы подтвердить удаление и удалить карту со всех ваших устройств.
Как добавить карту для Apple Pay на Apple Watch
Вы можете добавить новую дебетовую или кредитную карту либо карту, ранее использованную на устройстве, связанном с вашим идентификатором Apple ID, непосредственно на устройстве Apple Watch. Вы также можете добавить карту в приложении Apple Watch на связанном устройстве iPhone.
Добавление карты для Apple Pay на Apple Watch
- Откройте на Apple Watch приложение Wallet.
- Прокрутите экран вниз и выберите «Добавить карту».
- Выберите «Дебетовая или кредитная карта», чтобы добавить новую карту, или «Предыдущая карточка», чтобы выбрать карту, которая была добавлена в приложение Wallet ранее.
- Коснитесь «Продолжить».
- Введите данные карты и добавьте ее, следуя указаниям на экране.
- При необходимости подтвердите свои данные в банке или у эмитента вашей карты, используя приложение Apple Watch на связанном iPhone. Прежде чем разрешить использование карты в Apple Pay, они могут попросить вас предоставить дополнительные сведения или скачать приложение.
На устройствах Apple Watch, использующих Семейную настройку, непосредственное добавление карт может быть недоступно.
Добавление карты для Apple Pay в приложении Apple Watch на iPhone
- Откройте приложение Apple Watch на связанном устройстве iPhone.
- Перейдите на вкладку «Мои часы» и нажмите «Wallet и Apple Pay».
- Нажмите «Добавить карту».
- Выберите «Дебетовая или кредитная карта», чтобы добавить новую карту, или «Предыдущая карточка», чтобы выбрать карту, которая была добавлена в приложение Wallet ранее.
- Коснитесь «Продолжить».
- Добавьте карту, следуя указаниям на экране.
- При необходимости подтвердите свои данные в банке или у эмитента карты. Прежде чем разрешить использование карты в Apple Pay, они могут попросить вас предоставить дополнительные сведения или скачать приложение.
Если вы не можете добавить карту в приложение Wallet, обратитесь к этой статье.
После добавления карты вы сможете начать пользоваться Apple Pay.
Как добавить карту для Apple Pay на Mac или iPad
- Откройте параметры Wallet на своем устройстве.
- На компьютере Mac с Touch ID перейдите в меню «Системные настройки» > «Wallet и Apple Pay».
- На устройстве iPad перейдите в «Настройки» > «Wallet и Apple Pay».
- Нажмите «Добавить карту». 3,4
- Добавьте карту, следуя указаниям на экране.
- Подтвердите свои данные в банке или у эмитента. Они могут запросить дополнительную информацию.
Если вы не можете добавить карту в приложение Wallet, обратитесь к этой статье.
После добавления карты вы сможете начать пользоваться Apple Pay.
Если на вашей модели Mac нет встроенного датчика Touch ID, вы можете оплачивать покупки с помощью Apple Pay на совместимом устройстве iPhone или Apple Watch. Для этого на iPhone перейдите в меню «Настройки» > «Wallet и Apple Pay» и включите параметр «Оплата на Mac».
- Убедитесь, что вход в iCloud выполнен на всех устройствах. На устройстве iOS необходимо настроить Face ID, Touch ID или пароль. На Apple Watch необходимо задать пароль. Если вы выйдете из iCloud или удалите пароль, то все кредитные, дебетовые, предоплаченные, транспортные карты и удостоверения учащегося будут удалены с этого устройства.
- Если вам меньше 13 лет, служба Apple Pay будет недоступна и вы не сможете добавить карту в приложение Wallet. Возраст зависит от страны или региона.
- В континентальном Китае использовать Apple Pay для оплаты на веб-сайтах в Safari можно только на совместимых моделях iPhone и iPad с iOS 11.2 или более поздней версии. В Нидерландах использовать Apple Pay для оплаты на веб-сайтах можно только на совместимых моделях iPhone или iPad.
- В Италии вы не можете добавлять карты Maestro на устройства iPad или Mac. В Австралии вы не можете добавлять карты eftpos на устройства iPad или Mac. В Нидерландах карты Maestro можно добавлять на все совместимые устройства, кроме компьютеров Mac.
Информация о продуктах, произведенных не компанией Apple, или о независимых веб-сайтах, неподконтрольных и не тестируемых компанией Apple, не носит рекомендательного или одобрительного характера. Компания Apple не несет никакой ответственности за выбор, функциональность и использование веб-сайтов или продукции сторонних производителей. Компания Apple также не несет ответственности за точность или достоверность данных, размещенных на веб-сайтах сторонних производителей. Обратитесь к поставщику за дополнительной информацией.
Источник