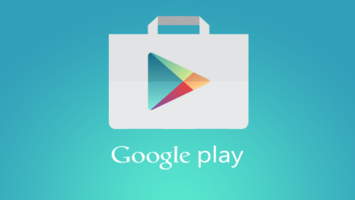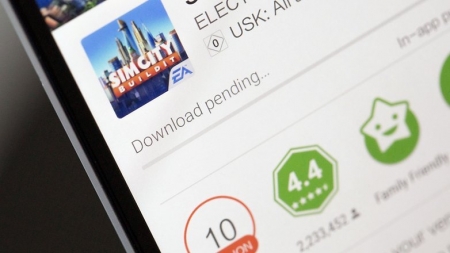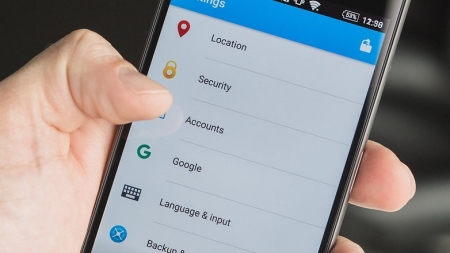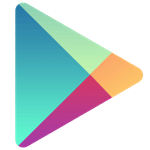- Как установить Google Play на Андроид
- Где скачать apk-файл Google Play Маркета?
- Как установить Google Play Маркет?
- Решение общеизвестных проблем с Google Play Маркетом
- Пошаговая инструкция установки Плей Маркета на телефон
- Шаг 1. Установка
- Шаг 2. Регистрация
- Шаг 3. Использование
- Google Play (Гугл Плей) на Андроид
- Описание
- Как установить Google Play Store на любой Android-смартфон
- Альтернативы Google Play Store
- Разрешить установку из неизвестных источников
- Получение информации об устройстве
- Скачать Google Play Store
- Установка Google Play Store
Как установить Google Play на Андроид
Как установить Google Play на Андроид. Магазин приложений от Google может похвастаться огромным количеством приложений и другого контента для ваших Андроид устройств. На некоторых смартфонах или планшетах может не быть Play Маркета и вы хотите его установить, либо вы случайно удалили его и сейчас хотите вернуть. Как бы то ни было, мы подготовили для вас инструкцию, которая позволит установить Google Play Маркет на мобильный аппарат или обновить имеющуюся версия до последней.
Где скачать apk-файл Google Play Маркета?
Имейте ввиду, что следующее руководство для Android-устройств, лицензированных для работы с маркетом от Google. Мы признаем, что иногда необходимо переустановить магазин приложений или откатиться на предыдущую версию.
С каждым обновлением приложение магазина становится стабильнее и быстрее, но иногда владельцы некоторых устройств сталкиваются с проблемами. В любом случае, вы можете вернуть предыдущую версию и подождать работоспособного приложения на вашем телефоне.
Как установить Google Play Маркет?
Проще всего установить вручную, скачав apk с браузера телефона , но мы рассмотрим два способа, один из которых подразумевает использование компьютера. Не бойтесь, процесс все равно очень простой даже для того, кто только знакомится с платформой Android.
Установка Google Play прямо на телефон
1. Активируйте установку приложений из неизвестных источников . Для этого перейди настройки безопасности вашего смартфона, а затем нажмите по пункту “Неизвестные источники”, и в следующем диалоговом окне подтвердите действие.
2. Используя браузер на телефоне, перейдите по ЭТОЙ ссылке и скачайте apk Google Play Маркета
3. Откройте скачанный файл (можно просто тапнуть по уведомлению в шторке), ознакомьтесь с новыми разрешениями (если есть) и только тогда нажмите кнопку “Установить”.
Установка Google Play с помощью компьютера
Этот способ подойдет для тех, у кого в данный момент нет интернет-подключения на телефоне. Если коротко мы скачиваем apk-файл с компьютера и переместим его на телефон.
1. Активируйте возможность установки приложений из неизвестных источников
2. Используя веб-браузер на компьютере, откройте эту страницу и скачайте Google Play Маркет
3. Подключите свой Android-смартфон к компьютеру и переместите apk в его память. Владельцам Samsung Galaxy рекомендую установить на компьютер Smart Switch .
4. С телефона зайти в файловый менеджер , найти скопированное приложение и установить его.
Решение общеизвестных проблем с Google Play Маркетом
Google Services Framework — важнейший сервис, который обеспечивает Play Маркет возможностями взаимодействовать с установленными приложениями на вашем телефона, позволяя автоматическое их обновление. Если этот функционал перестает работать, то причина, скорее всего, с сервисом, и вам необходимо очистить кэш магазина приложений и сервисов Google Play:
- Откройте “Настройки” > “Диспетчер приложений”
- Найдите в списке Google Play Маркет, а затем очистите его кэш
- Сделайте то же самое с сервисами Google Play
Источник
Пошаговая инструкция установки Плей Маркета на телефон
Если на вашем телефоне не установлен Плей Маркет — у вас нет доступа к огромному магазину приложений для мобильных устройств. Только в официальном сторе вы найдете огромное количество игр, программ и обновлений для них. Пусть вас не пугает слово «магазин», значительная часть приложений доступна бесплатно или «условно-бесплатно».
Обычно при покупке телефона или планшета известного бренда Плей Маркет уже установлен на устройстве. Но бывает, что купив устройство менее популярного производителя, иконки магазина приложений вы не найдете. Тогда вам пригодится эта инструкция по его установке на свой андроид.
Шаг 1. Установка
Для установки Плей Маркет на свой девайс, в первую очередь необходимо обеспечить устройство доступом в интернет.
Затем нужно скачать файл «Play_Market_7.4.09_install.apk». Сделайте это по ссылке https://drive.google.com/file/d/0Bw7wAPK2PGTlOXNOZEthaWN5a3c/view.
Чтобы установить его на телефон или планшет, зайдите в «Настройки», выберите пункт «Безопасность» и поставьте галочку напротив «Неизвестные источники». Этим действием вы даете согласие на скачивание файла.
Файл по ссылке для вас не только безопасен, но и необходим. Однако, в будущем будьте внимательны при скачивании программ с непроверенных сайтов или уберите эту галочку.
Далее нужно найти скачанный файл. Обычно он находится в папке «Downloads» вашего устройства. Запустите «Play_Market_7.4.09_install.apk» и, следуя инструкциям на экране, установите Плей Маркет на свой андроид. Как запускать apk-файлы можете почитать в нашей отдельной статье.
Шаг 2. Регистрация
До скачивания игр и программ из официального магазина приложений осталось совсем немного. Вам надо зарегистрироваться в Google. Если у вас есть аккаунт, пропустите второй шаг и просто авторизируйтесь в нем.
Для регистрации аккаунта найдите на рабочем столе устройства появившийся значок «Play Market». Нажмите на него.
Первым делом нужно придумать уникальное имя (логин) для вашего аккаунта Google.
Вторым действием будет ввод пароля. Запишите его или запомните. Он не должен быть простым, содержать только маленькие или большие буквы, повторяющиеся символы или все перечисленное вместе. Например, пароли вида «sasha1991», «qwerty123456», «Aa12345» являются очень легкими. А вот комбинации «o8mbXslT» или «RoMZqXcj6GPa» уже будет сложно подобрать, что резко повышает безопасность вашего аккаунта.
Шаг 3. Использование
После окончания регистрации в Плей Маркете рекомендуем перезагрузить телефон и подождать 5-10 минут для загрузки необходимых файлов в автоматическом режиме. Установка завершена! Теперь миллионы развлекательных и познавательных приложений вам доступны!
Источник
Google Play (Гугл Плей) на Андроид
Описание
Google Play на андроид – святая святых всех пользователей «гуглофонов». Магазин, в котором собраны все приложения на системе, имеющий, помимо прочего, не хилый социальный и маркетинговый потенциал. В апреле этого года приложение серьезно изменилось, из-за чего магазин стал выглядеть иначе – о главных изменениях хотелось бы рассказать.
Изменения в последней версии Гугл Плей
- Серьезно изменился заглавный экран. Теперь на «главной» больше релевантного контента: новые и популярные игры, свежие музыкальные хиты и вышедшие в магазине киноблокбастеры.
- Ваша «лента» видоизменяется в зависимости от предпочтений. Если вы заходите в Гугл Плей ради музыки – вы будете видеть большие новостные баннеры с ней, если ради игр – то магазин будет предлагать вам свежие развлечения.
- Появился полноценный сервис для тестирования бета-версий игр и приложений, куда попадают интересные новинки.
- Вкладка «мои приложения» претерпела существенные интерфейсные изменения. Так, установленные на вашем устройстве приложения теперь можно сортировать – таким образом, например, легко отбирать неиспользуемые.
- Теперь под каждым приложением, требующим обновления, появилась информация о весе загружаемого контента. Удобно, если находитесь вне зоны Wi-fi
Можно заметить и визуальные изменения – часть кнопок увеличили, другую уменьшили. Отредактировали размер окошен и вообще существенно изменили процедуру выделения главного. Если раньше Google Play скорее отвечал на ваши запросы, то теперь он и сам готов предлагать каждому пользователю интересный контент.
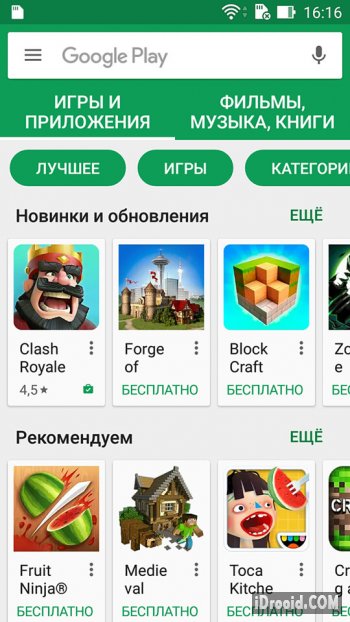

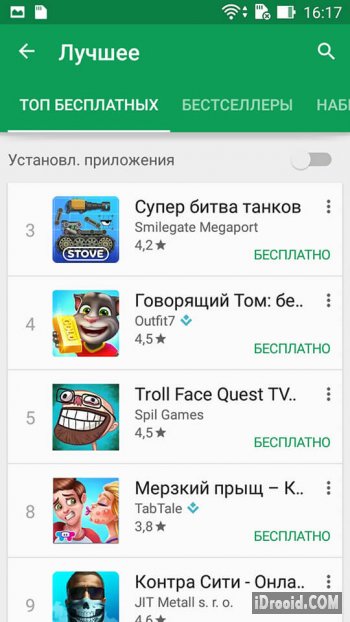
Источник
Как установить Google Play Store на любой Android-смартфон
Магазин приложений от Google установлен по умолчанию практически на любом Android-устройстве. За редким исключением вроде Huawei, электронных читалок, некоторых планшетов и тому подобного.
К сожалению, написать универсальную инструкцию под каждый девайс невозможно. Всегда найдутся какие-то «подводные камни». Пример — всё тот же Huawei.
К тому же такие устройства даже после установки Google Play Store не будут полноценными Android-девайсами. Потому что не будут соответствовать политике безопасности Google.
А нужен ли, вообще, Google Play Store?
Альтернативы Google Play Store
Конечно, самой популярной альтернативой для большинства является сайт 4PDA, у которого есть отдельное неофициальное приложение.
Альтернативой, которая работает на большинстве устройств, является, как ни странно, Amazon Appstore.
Ещё одна альтернатива — F-Droid. В нём содержатся приложения и игры с открытым исходным кодом. Поэтому наполнение очень ограничено. Скачать приложение или посмотреть каталог можно на официальном сайте.
Своего рода международной альтернативой 4PDA является сайт APKMirror, у которого тоже есть приложение.
Если всё-таки без Google Play Store жизнь не мила, то вот вам инструкция.
Разрешить установку из неизвестных источников
Для начала нужно разрешить установку приложений из неизвестных источников, если такая возможность, вообще, есть на устройстве.
На Android 10 откройте настройки вашего устройства и напишите в поиске «unknown» или «неизвестные».
Выберите пункт, похожий на «Неизвестные приложения» (Unknown apps). Выберите источник (в нашем случае это браузер). Разрешите установку из этого источника.
В более старых версиях Android в этом разделе будет глобальный переключатель. Просто активируйте его.
Получение информации об устройстве
Самый быстрый способ — использовать сайт WhatDevice, который предоставит все необходимые данные. Перейдите на страницу сайта с вашего Android-девайса и запомните параметры версии Android и CPU (Operating system и Architecture).
Если на сайте по какой-то причине не отображается эта информация, можно попробовать приложение Device Info HW, которое можно скачать в Google Play. Поскольку Google Play на устройстве нет, APK можно скачать на сайте APKMirror
После запуска приложения запомните данные ОС на вкладке «Общее» (General) и данные CPU в разделе «ABI» на вкладке «ЦП» (SoC).
Скачать Google Play Store
Теперь у нас есть вся необходимая информация, и можно перейти к скачиванию APK-файла Google Play Store. На самом деле нужно будет скачать четыре приложения: Google Account Manager, Google Services Framework, Google Play Services, Google Play Store.
Скачайте, но не устанавливайте файлы, о которых я расскажу ниже.
Сначала надо скачать Google Account Manager. Для Android 7.1.2 и выше перейдите на эту страницу и нажмите кнопку «Download APK».
Для устройств на более старых версиях Android перейдите на эту страницу и выберите файл, наиболее близкий к вашей версии ОС.
Теперь можно установить Google Services Framework. Процесс аналогичный. На этой странице выберите файл с наиболее близкой версией.
Далее нужно поставить Google Play Services. Перейдите на эту страницу и скачайте тот файл, у которого нет пометки «бета».
Учтите, что у каждого файла Google Play Services есть несколько вариантов. Скачивайте тот, который соответствует вашей версии ОС и CPU.
И наконец, пришла очередь поставить Google Play Store. К счастью, Google Play Store распространяется в виде универсального файла, который подходит любым версиям Android-устройств.
Просто скачайте на этой странице файл без пометки «бета».
Установка Google Play Store
Теперь у нас есть все нужные файлы, и можно перейти к их установке. Для этого в файловом менеджере вашего устройства перейдите в папку загрузок, куда вы скачали APK.
Если файлового менеджера нет, его можно скачать отсюда.
Запустите и установите все четыре файла в указанном ниже порядке:
- com.google.gsf.login
- com.google.android.gsf
- com.google.android.gms
- com.android.vending
После установки всех приложений перезагрузите ваше устройство. Если какой-то файл не удалось установить, это означает, что вы скачали неправильную версию. Попробуйте скачать его ещё раз.
Если вы смогли авторизоваться в Google Play Store, значит, всё получилось, и наша работа окончена.
Источник