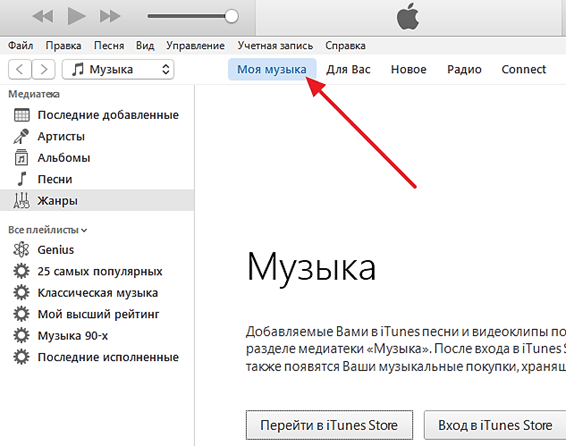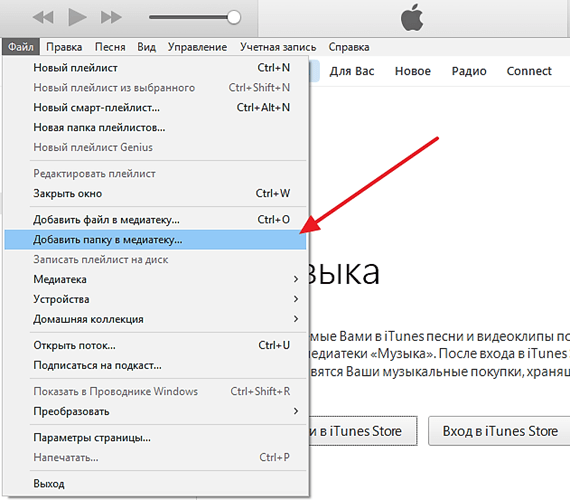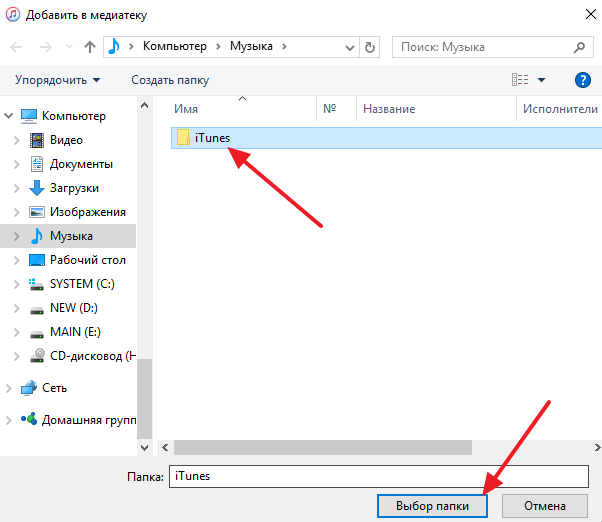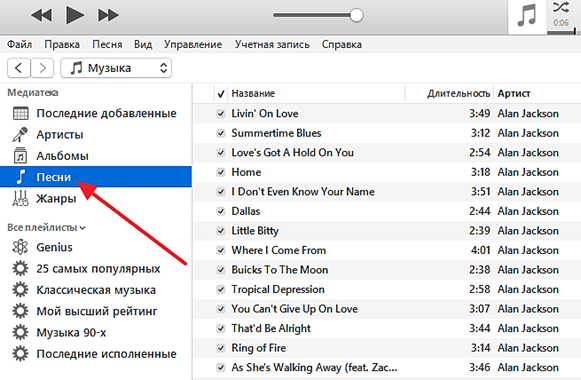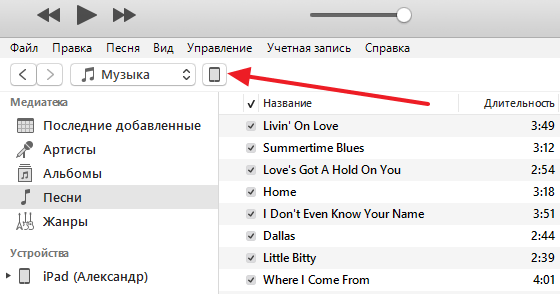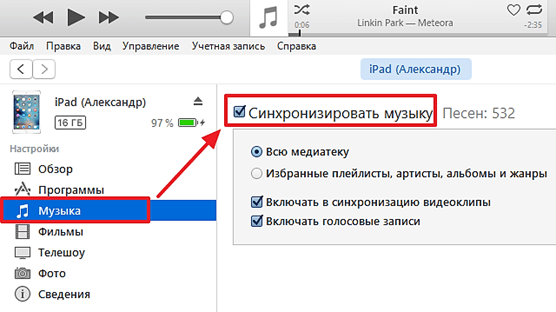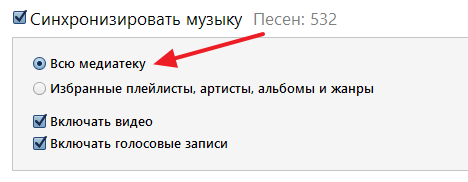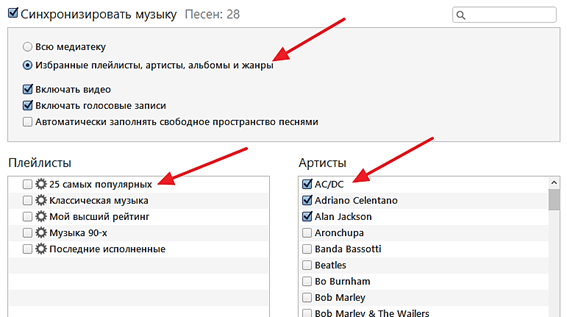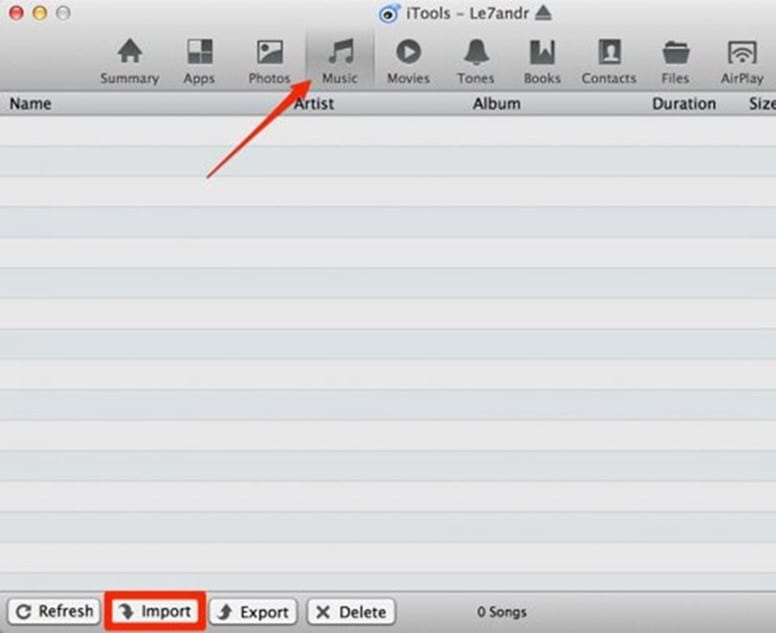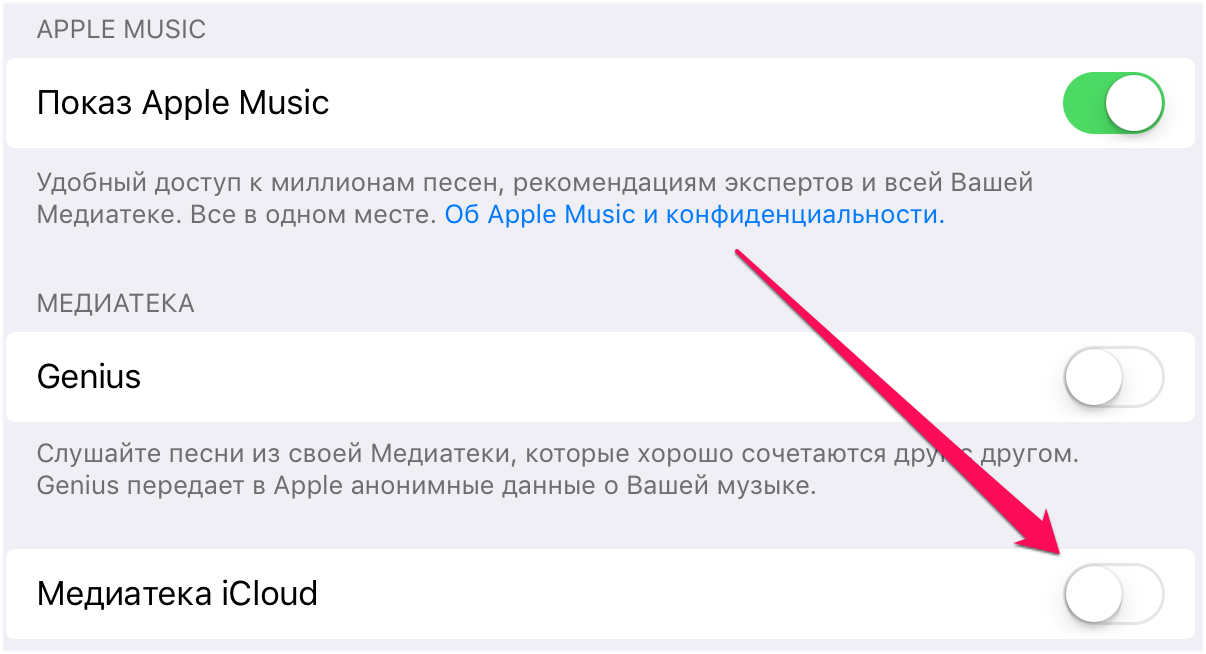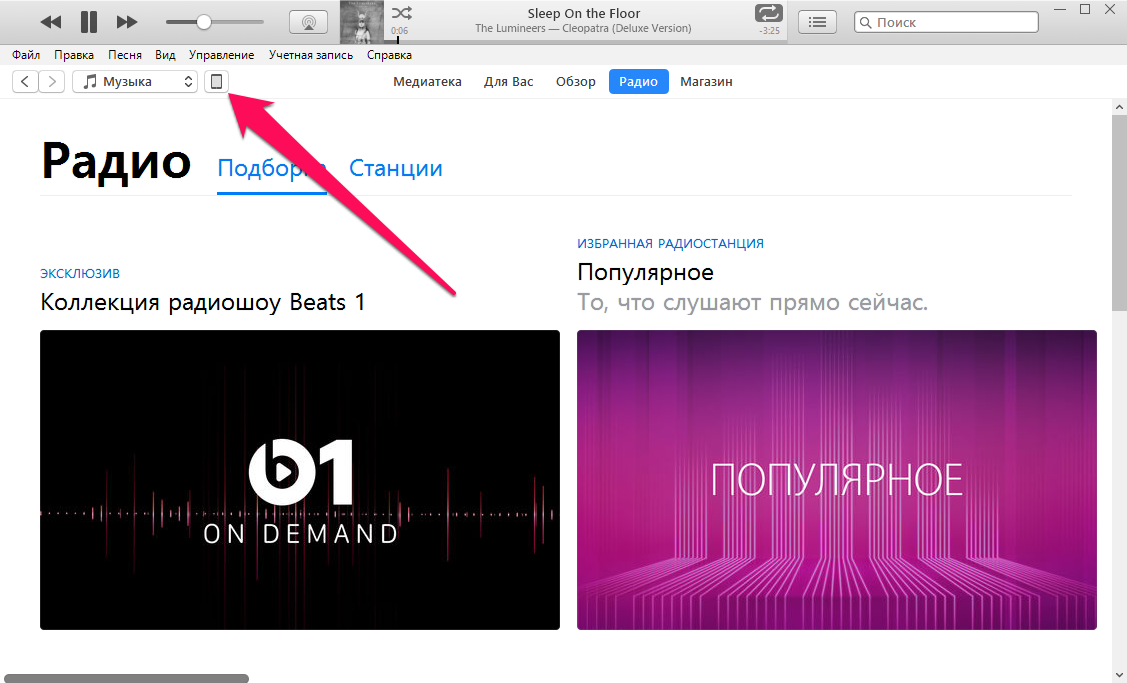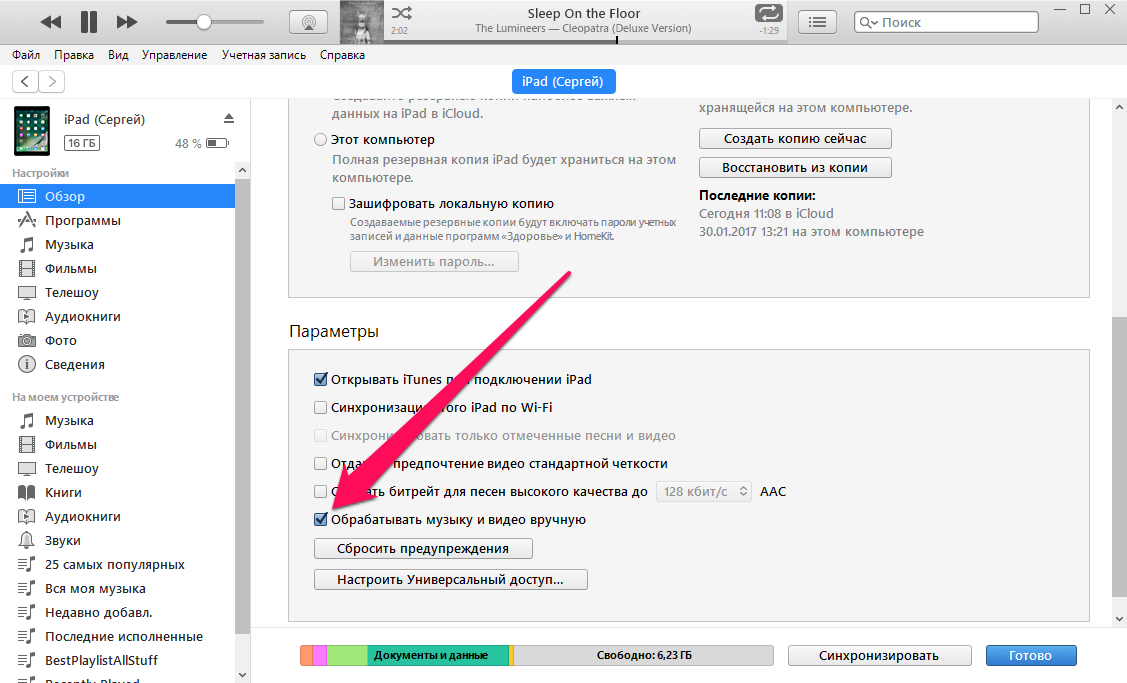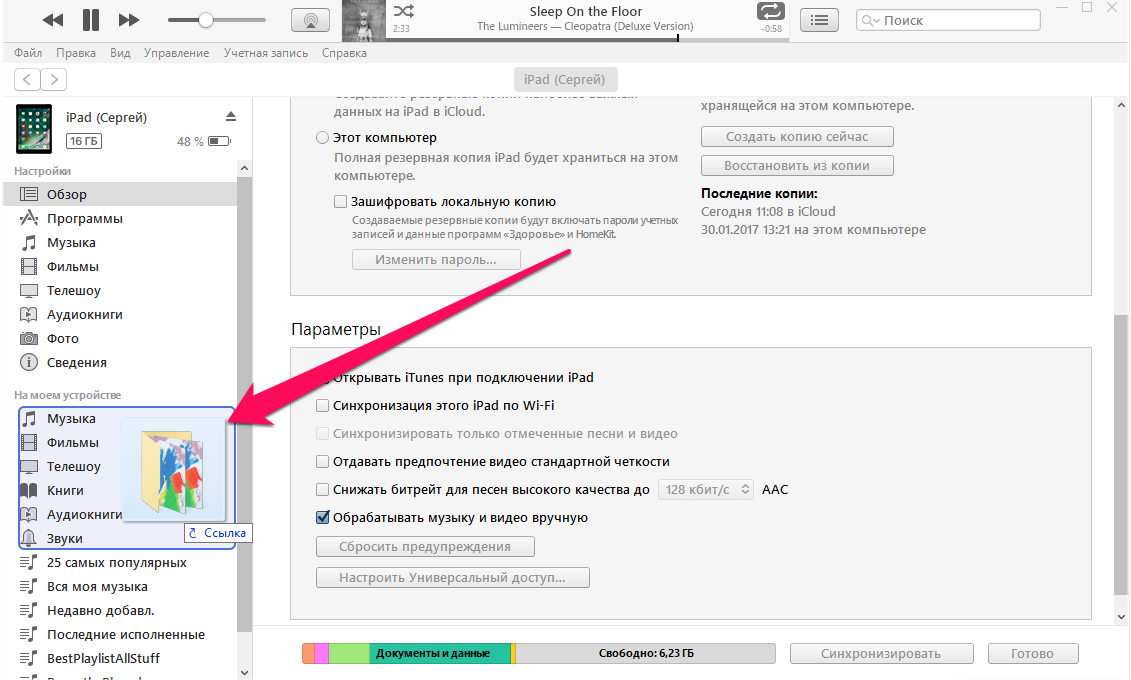- Как скачать музыку с компьютера на iPhone через iTunes
- Скачиваем музыку с компьютера на iPhone через iTunes
- Скачиваем музыку с компьютера на iPhone через iTools
- Перенос файлов между ПК и устройствами при помощи iTunes
- Перенос файлов с iPhone, iPad или iPod touch на компьютер и наоборот
- Удаление перенесенного файла с iPhone, iPad или iPod touch
- Как быстро загрузить музыку в iPhone через iTunes
- Как быстро загрузить музыку в iPhone через iTunes
- Как закачать музыку на Айфон через Айтюнс (iTunes) с компьютера
- Особенности добавления музыки
- Процесс скидывания песен
Как скачать музыку с компьютера на iPhone через iTunes
У пользователей, которые впервые приобрели себе iPhone, часто возникают проблемы с использованием некоторых возможностей смартфона. Например, могут возникнуть сложности со скачиванием музыки с компьютера на iPhone. Особенно, если раньше пользователь владел смартфоном с Android и привык загружать музыку с помощью обычного копирования файлов. Если у вас также возникли похожие проблемы, то данная статья должна вам помочь. Здесь вы узнаете, как скачать музыку с компьютера на iPhone через iTunes.
Скачиваем музыку с компьютера на iPhone через iTunes
Самый простой способ скачать музыку с компьютера на Айфон, это воспользоваться программой iTunes. Если эта программа еще не установлена на вашем компьютере, то перейдите на сайт Apple.com, скачайте там установочный файл и установите iTunes.
После установки, запускаем данную программу и приступаем к скачиванию музыки. Для этого в iTunes нужно перейти в раздел «Моя музыка». Ссылка на этот раздел будет находится в верхней части окна программы. Если раньше вы не загружали никакой музыки с компьютера на свой Айфон, то, скорее всего, в разделе «Моя музыка» у вас будет пусто.
Для того чтобы добавить музыку в этот раздел нужно открыть меню «Файл» и выбрать там пункт «Добавить папку в медиатеку». Также музыку можно добавлять и по одному файлу. Если вам удобен такой вариант, то воспользуйтесь меню «Файл – Добавить файл в медиатеку».
После использования меню «Файл – Добавить папку в медиатеку», откроется обычное окно для выбора папки. Выберите папку с музыкой, которую вы хотите загрузить на Айфон, и нажмите на кнопку «Выбор папки».
После выбора папки, музыка из нее начнет загружаться в программу iTunes. Если в папке много файлов, то это может занять некоторое время. Просто дождитесь, пока все файлы будут загружены.
После окончания загрузки музыкальных файлов, они появятся в каталоге программы iTunes. В каталоге iTunes музыку можно сортировать по артистам, альбомам, времени добавления, жанрам или отдельным песням. Самый удобный вариант – это сортировка каталога музыки по отдельным песням. Для того чтобы перейти к такому отображению музыки, откройте раздел «Песни».
После того, как музыка загружена в iTunes, можно приступать к ее загрузке в память Айфона. Для этого подключите Айфон к компьютеру с помощью USB кабеля. После того как программа iTunes определит подключение, нажмите на кнопку с изображением Айфона.
В результате левом верхнем углу программы iTunes появится изображение Айфона, а чуть ниже меню «Настройка». В этом меню нужно перейти в раздел «Музыка» и активировать синхронизацию музыки.
Также на этом экране можно выбрать, что именно должно быть скачано с компьютера на Айфон. Например, вы можете загрузить на Айфон всю музыку, которую вы добавили в iTunes, для этого нужно использовать вариант «Вся медиатека».
Либо вы можете загрузить на Айфон музыку только некоторых исполнителей или некоторые плейлисты, для этого нужно выбрать вариант «Избранные плейлисты, артисты, альбомы и жанры».
После того как вы определились с тем, какую музыку вы будете скачивать на Айфон, а какую нет, можно запускать непосредственно сам процесс загрузки. Для этого нужно нажать на кнопку «Готово», которая находится под функцией «Синхронизировать музыку».
После этого программа iTunes предупредит об изменениях, которые вносятся в ваш Айфон. Для того чтобы продолжить нужно нажать на кнопку «Применить».
После нажатия на кнопку «Применить» начнется загрузка музыки с компьютера на Айфон.
В верхней части окна программы iTunes будет индикатор, который показывает процесс загрузки. После того, как загрузка завершится, Айфон можно отключать от компьютера и начинать слушать загруженную музыку.
Скачиваем музыку с компьютера на iPhone через iTools
Также вы можете скачивать музыку с компьютера на Айфон и другими способами. Например, для этого можно использовать программу iTools. Эта программу создали китайские разработчики и она позволяет выполнять те же действия что и iTunes, но намного проще и быстрее. Cкачать программу iTools можно на сайте разработчика pro.itools.cn либо на форуме 4PDA.
Для того чтобы скачать музыку с компьютера на Айфон с помощью программы iTools, нужно запустить данную программу, подключить Айфон с помощью кабеля, перейти на вкладку «MUSIC» и загрузить музыку при помощи кнопки «Import».
Как видим, данный способ загрузки музыки намного проще, но есть один недостаток. iTools – это не официальная программа, поэтому иногда с ней бывают некоторые проблемы.
Источник
Перенос файлов между ПК и устройствами при помощи iTunes
Если у Вас есть iPhone или iPod touch с iOS 4 или новее либо iPad, Вы можете использовать iTunes для переноса файлов между компьютером и устройством через приложения, поддерживающие общий доступ к файлам. Эта функция может быть Вам полезна, если Вы хотите сохранить на компьютере созданные на устройстве файлы или использовать файлы на устройстве, находясь вдали от компьютера.
Если Вы хотите настроить iTunes на автоматическую синхронизацию, см. Синхронизация контента iTunes с другими устройствами.
Перенос файлов с iPhone, iPad или iPod touch на компьютер и наоборот
Подключите устройство к компьютеру.
Для подключения устройства можно использовать кабель USB или USB-C, а также подключение к сети Wi-Fi. Для включения синхронизации по сети Wi-Fi см. Синхронизация контента iTunes на ПК с другими устройствами по сети Wi-Fi.
В приложении iTunes 
Нажмите «Общие файлы».
В списке слева выберите приложение на устройстве, которое Вы хотите использовать при переносе файлов.
Чтобы узнать, поддерживает ли то или иное приложение общий доступ к файлам, ознакомьтесь с документацией приложения.
Выполните одно из следующих действий.
Перенос файла с компьютера на устройство. Нажмите «Добавить», выберите файл, который требуется перенести, затем нажмите «Добавить».
Перенос файла с устройства на компьютер. В списке справа выберите файл, который требуется перенести, нажмите «Сохранить в», выберите папку, куда требуется сохранить файл, затем нажмите «Сохранить в».
Выбранный файл будет перенесен на устройство или сохранен в указанной Вами папке на компьютере.
На устройстве файл можно открыть, используя приложение, которое Вы указали в шаге 4.
Удаление перенесенного файла с iPhone, iPad или iPod touch
Подключите устройство к компьютеру.
Для подключения устройства можно использовать кабель USB или USB-C, а также подключение к сети Wi-Fi. Для включения синхронизации по сети Wi-Fi см. Синхронизация контента iTunes на ПК с другими устройствами по сети Wi-Fi.
В приложении iTunes 
Нажмите «Общие файлы».
В списке справа в разделе «Общие файлы» выберите файл, который требуется удалить.
Нажмите клавишу Delete, затем нажмите «Удалить».
Важно! Перед отсоединением устройства от компьютера нажмите кнопку «Извлечь» 
Источник
Как быстро загрузить музыку в iPhone через iTunes
Самый лучший способ.
Почему огромное количество пользователей негативно относятся к iTunes? Все просто — продолжительные синхронизации не дают возможности быстро загрузить на (или с) iPhone нужные данные, в частности, музыку. Далеко не все знают, но iTunes в плане загрузки музыки вовсе не так уж и плох. Программа позволяет мгновенно скидывать музыку на iPhone, iPad и iPod touch после установки всего лишь одной настройки. О том, что за параметр позволяет быстро загружать музыку на iOS-устройства через iTunes рассказали в этой инструкции.
Важно! Использование данного способа подразумевает, что пользователь начинает вручную управлять медиатекой своего устройства. При отключении функции произойдет замена загруженной на устройство музыки контентом из iTunes.
Как быстро загрузить музыку в iPhone через iTunes
Шаг 1. На мобильном устройстве перейдите в меню «Настройки» → «Музыка» и переведите переключатель «Медиатека iCloud» в неактивное положение. Важно! Если вы используете музыкальный сервис Apple Music, то ваша музыка из него перестанет отображаться. После того, как сбросите музыку быстрым способом на iPhone через iTunes, вам потребуется вновь включить функцию «Медиатека iCloud» для возвращения песен из Apple Music.
Шаг 2. Подключите iPhone, iPad или iPod touch к компьютеру и запустите iTunes.
Шаг 3. Выберите устройство в окне iTunes.
Шаг 4. На вкладке «Обзор» поставьте флажок на пункте «Обрабатывать музыку и видео вручную» и нажмите «Применить».
Шаг 5. На компьютере выделите необходимые песни (или даже целые папки) и перетащите их в колонку «На моем устройстве» в iTunes.
Сразу после этого начнется моментальное копирование указанной музыки на ваш iPhone, iPad или iPod touch. Другой контент синхронизироваться не будет, за счет чего время загрузки музыки сократится в разы.
Особенно удобно использовать данный способ при включенной синхронизации мобильного устройства с iTunes по Wi-Fi. Скорость передачи окажется не такой высокой, но загружать новую музыку на свой iPhone, iPad или iPod touch вы сможете не утруждая себя подключать гаджет к компьютеру при помощи USB-кабеля. Подробная инструкция о том, как включить синхронизацию iOS-устройств с iTunes по Wi-Fi доступна здесь.
Поставьте 5 звезд внизу статьи, если нравится эта тема. Подписывайтесь на нас Telegram , ВКонтакте , Instagram , Facebook , Twitter , YouTube .
Источник
Как закачать музыку на Айфон через Айтюнс (iTunes) с компьютера
Пользователи устройств компании Apple наверняка согласятся с тем, что процесс добавления мультимедийных файлов, несмотря на оптимизированную iOS, не происходит в один «щелчок». Это относится и к музыкальным композициям. Единственный доступный официальный вариант добавления треков на iPhone осуществляется с помощью фирменного плеера iTunes. Разберемся, как добавить музыку на Айфон через «Айтюнс».
Особенности добавления музыки
Предварительно, до начала процесса переноса песен с компьютера на смартфон, требуется установить приложение iTunes для операционной системы Mac OS или Windows. Скачивается программа с официального сайта компании. После инсталляции «Айтюнс» на ПК войти в приложение под теми же данными «учетки» Apple ID, с которыми работает iPhone.
Приложение iTunes для ПК на сайте Microsoft
iTunes взаимодействует далеко не со всеми популярными аудиоформатами. Например, плеером не поддерживаются WMA компании Microsoft, а также FLAC. Среди «дружественных» – M4A (Apple Lossless), MP3, WAV, AAC и AIFF.
При загрузке других форматов добавление не произойдет, тогда на помощь придут программы для конвертирования аудиофайлов.
Процесс скидывания песен
Залить музыку на iPhone через iTunes довольно просто, но процесс занимает много времени из-за особенностей загрузки и ее оформления. Изначально потребуется перенести нужный файл в «Библиотеку» плеера, а затем провести синхронизацию со смартфоном. Далее приводится инструкция для лучшего понимания, как это сделать правильно:
- Запускаем приложение iTunes на компьютере, предварительно войдя в свой Apple ID.
- Теперь добавляем песни в «Библиотеку» приложения. Для этого нажимаем «Добавить файл в медиатеку», а затем из произвольной папки на компьютере выбираем подходящие треки. Автоматически начнется загрузка и создастся плейлист.
- По желанию данные трека меняются или добавляются собственные обложки, чтобы при прослушивании музыкальная композиция выглядела эстетично и красиво. Для редактирования нажимаем на трек и выбираем пункт «Сведения».
- Подключаем iPhone к компьютеру с помощью Wi-Fi или же прямого соединения через кабель.
- После подключения заходим во вкладку «Музыка», а затем синхронизируем треки с памятью телефона как показано на изображении.
Как видим, добавление песен на Айфон – не такая уж сложная задача. После привыкания к такой системе она становится весьма удобной. Возможность добавления метаданных и свободного редактирования информации во многом упрощает жизнь пользователя.
Источник