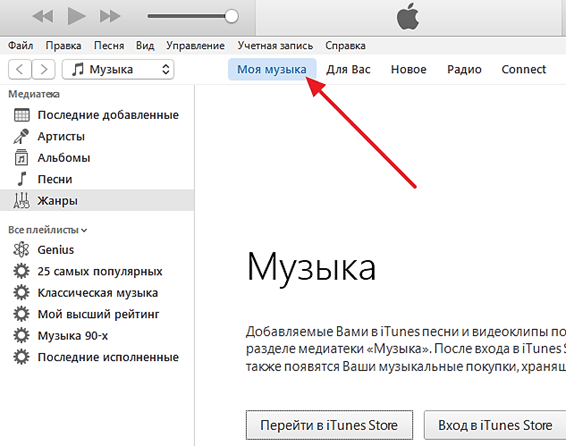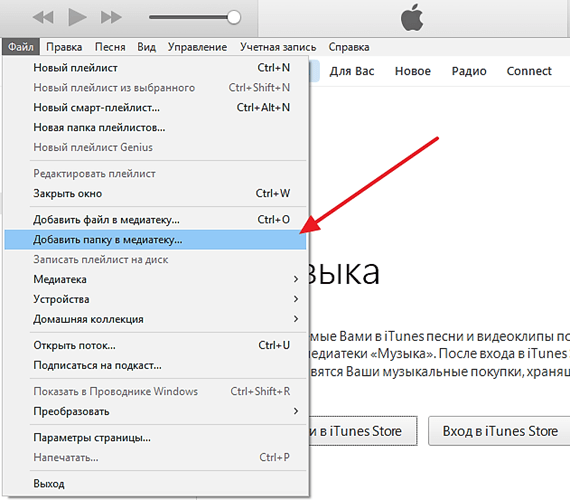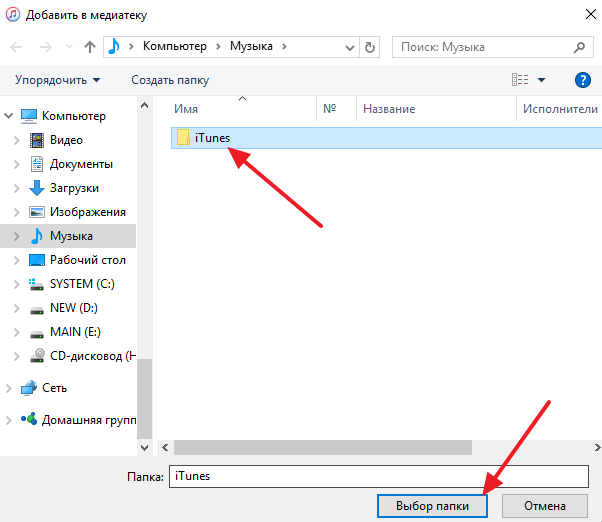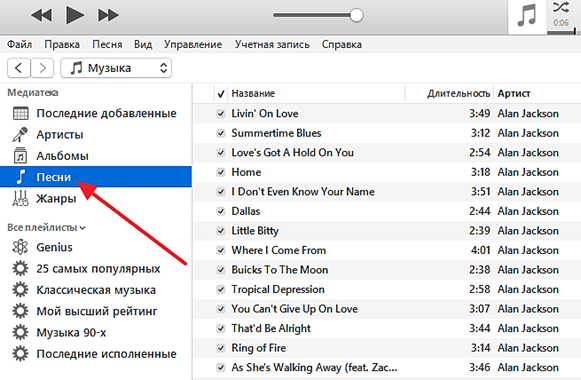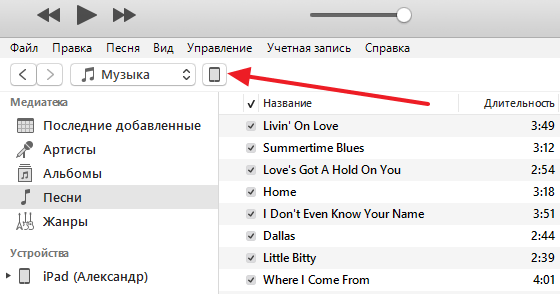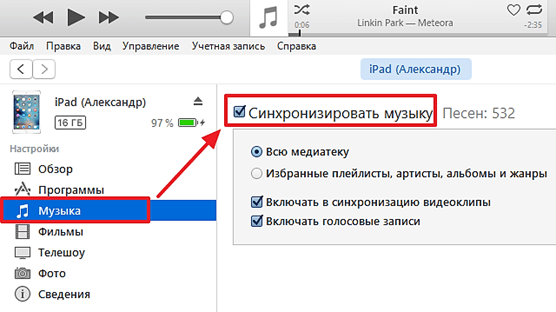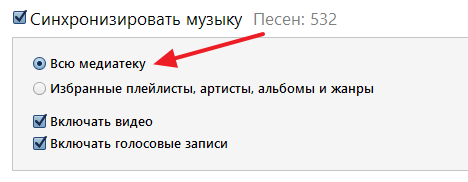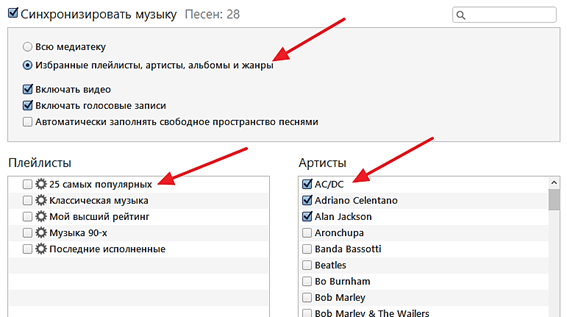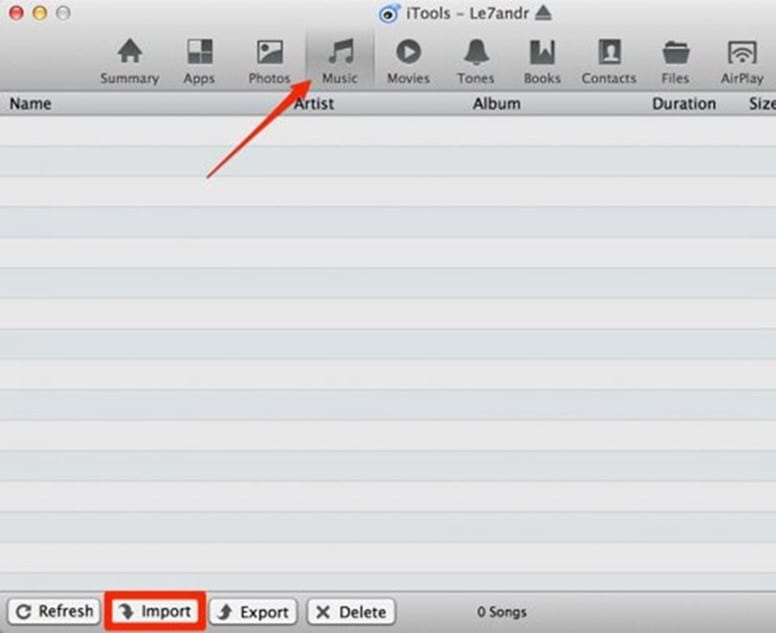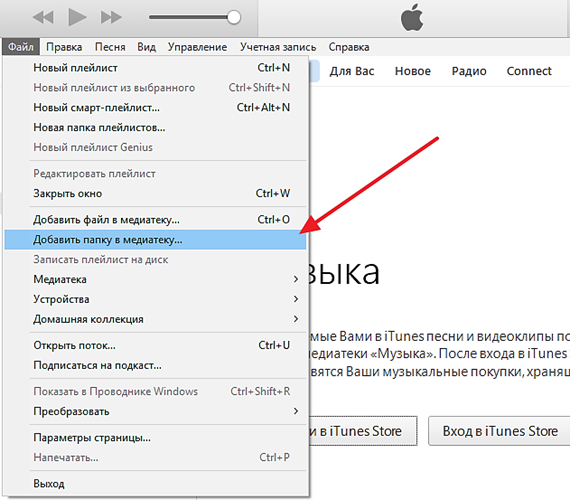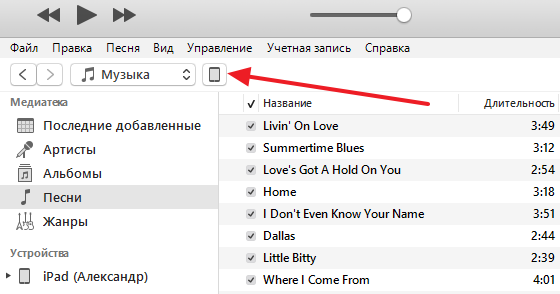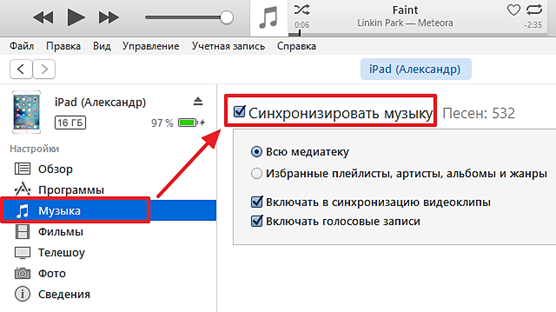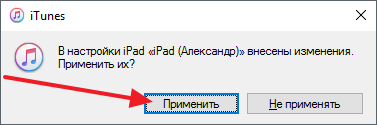- Как скачать музыку с компьютера на iPhone через iTunes
- Скачиваем музыку с компьютера на iPhone через iTunes
- Скачиваем музыку с компьютера на iPhone через iTools
- Перенос файлов между ПК и устройствами при помощи iTunes
- Перенос файлов с iPhone, iPad или iPod touch на компьютер и наоборот
- Удаление перенесенного файла с iPhone, iPad или iPod touch
- Как добавить музыку на айфон через Айтюнс?
- Загрузка и использование iTunes для Windows
- Если не удается получить доступ к магазину Microsoft Store
- Знакомство с iTunes для Windows
- Управление данными на устройствах iPhone, iPad и iPod touch и синхронизация содержимого
- Изменение настроек и управление учетной записью
Как скачать музыку с компьютера на iPhone через iTunes
У пользователей, которые впервые приобрели себе iPhone, часто возникают проблемы с использованием некоторых возможностей смартфона. Например, могут возникнуть сложности со скачиванием музыки с компьютера на iPhone. Особенно, если раньше пользователь владел смартфоном с Android и привык загружать музыку с помощью обычного копирования файлов. Если у вас также возникли похожие проблемы, то данная статья должна вам помочь. Здесь вы узнаете, как скачать музыку с компьютера на iPhone через iTunes.
Скачиваем музыку с компьютера на iPhone через iTunes
Самый простой способ скачать музыку с компьютера на Айфон, это воспользоваться программой iTunes. Если эта программа еще не установлена на вашем компьютере, то перейдите на сайт Apple.com, скачайте там установочный файл и установите iTunes.
После установки, запускаем данную программу и приступаем к скачиванию музыки. Для этого в iTunes нужно перейти в раздел «Моя музыка». Ссылка на этот раздел будет находится в верхней части окна программы. Если раньше вы не загружали никакой музыки с компьютера на свой Айфон, то, скорее всего, в разделе «Моя музыка» у вас будет пусто.
Для того чтобы добавить музыку в этот раздел нужно открыть меню «Файл» и выбрать там пункт «Добавить папку в медиатеку». Также музыку можно добавлять и по одному файлу. Если вам удобен такой вариант, то воспользуйтесь меню «Файл – Добавить файл в медиатеку».
После использования меню «Файл – Добавить папку в медиатеку», откроется обычное окно для выбора папки. Выберите папку с музыкой, которую вы хотите загрузить на Айфон, и нажмите на кнопку «Выбор папки».
После выбора папки, музыка из нее начнет загружаться в программу iTunes. Если в папке много файлов, то это может занять некоторое время. Просто дождитесь, пока все файлы будут загружены.
После окончания загрузки музыкальных файлов, они появятся в каталоге программы iTunes. В каталоге iTunes музыку можно сортировать по артистам, альбомам, времени добавления, жанрам или отдельным песням. Самый удобный вариант – это сортировка каталога музыки по отдельным песням. Для того чтобы перейти к такому отображению музыки, откройте раздел «Песни».
После того, как музыка загружена в iTunes, можно приступать к ее загрузке в память Айфона. Для этого подключите Айфон к компьютеру с помощью USB кабеля. После того как программа iTunes определит подключение, нажмите на кнопку с изображением Айфона.
В результате левом верхнем углу программы iTunes появится изображение Айфона, а чуть ниже меню «Настройка». В этом меню нужно перейти в раздел «Музыка» и активировать синхронизацию музыки.
Также на этом экране можно выбрать, что именно должно быть скачано с компьютера на Айфон. Например, вы можете загрузить на Айфон всю музыку, которую вы добавили в iTunes, для этого нужно использовать вариант «Вся медиатека».
Либо вы можете загрузить на Айфон музыку только некоторых исполнителей или некоторые плейлисты, для этого нужно выбрать вариант «Избранные плейлисты, артисты, альбомы и жанры».
После того как вы определились с тем, какую музыку вы будете скачивать на Айфон, а какую нет, можно запускать непосредственно сам процесс загрузки. Для этого нужно нажать на кнопку «Готово», которая находится под функцией «Синхронизировать музыку».
После этого программа iTunes предупредит об изменениях, которые вносятся в ваш Айфон. Для того чтобы продолжить нужно нажать на кнопку «Применить».
После нажатия на кнопку «Применить» начнется загрузка музыки с компьютера на Айфон.
В верхней части окна программы iTunes будет индикатор, который показывает процесс загрузки. После того, как загрузка завершится, Айфон можно отключать от компьютера и начинать слушать загруженную музыку.
Скачиваем музыку с компьютера на iPhone через iTools
Также вы можете скачивать музыку с компьютера на Айфон и другими способами. Например, для этого можно использовать программу iTools. Эта программу создали китайские разработчики и она позволяет выполнять те же действия что и iTunes, но намного проще и быстрее. Cкачать программу iTools можно на сайте разработчика pro.itools.cn либо на форуме 4PDA.
Для того чтобы скачать музыку с компьютера на Айфон с помощью программы iTools, нужно запустить данную программу, подключить Айфон с помощью кабеля, перейти на вкладку «MUSIC» и загрузить музыку при помощи кнопки «Import».
Как видим, данный способ загрузки музыки намного проще, но есть один недостаток. iTools – это не официальная программа, поэтому иногда с ней бывают некоторые проблемы.
Источник
Перенос файлов между ПК и устройствами при помощи iTunes
Если у Вас есть iPhone или iPod touch с iOS 4 или новее либо iPad, Вы можете использовать iTunes для переноса файлов между компьютером и устройством через приложения, поддерживающие общий доступ к файлам. Эта функция может быть Вам полезна, если Вы хотите сохранить на компьютере созданные на устройстве файлы или использовать файлы на устройстве, находясь вдали от компьютера.
Если Вы хотите настроить iTunes на автоматическую синхронизацию, см. Синхронизация контента iTunes с другими устройствами.
Перенос файлов с iPhone, iPad или iPod touch на компьютер и наоборот
Подключите устройство к компьютеру.
Для подключения устройства можно использовать кабель USB или USB-C, а также подключение к сети Wi-Fi. Для включения синхронизации по сети Wi-Fi см. Синхронизация контента iTunes на ПК с другими устройствами по сети Wi-Fi.
В приложении iTunes 
Нажмите «Общие файлы».
В списке слева выберите приложение на устройстве, которое Вы хотите использовать при переносе файлов.
Чтобы узнать, поддерживает ли то или иное приложение общий доступ к файлам, ознакомьтесь с документацией приложения.
Выполните одно из следующих действий.
Перенос файла с компьютера на устройство. Нажмите «Добавить», выберите файл, который требуется перенести, затем нажмите «Добавить».
Перенос файла с устройства на компьютер. В списке справа выберите файл, который требуется перенести, нажмите «Сохранить в», выберите папку, куда требуется сохранить файл, затем нажмите «Сохранить в».
Выбранный файл будет перенесен на устройство или сохранен в указанной Вами папке на компьютере.
На устройстве файл можно открыть, используя приложение, которое Вы указали в шаге 4.
Удаление перенесенного файла с iPhone, iPad или iPod touch
Подключите устройство к компьютеру.
Для подключения устройства можно использовать кабель USB или USB-C, а также подключение к сети Wi-Fi. Для включения синхронизации по сети Wi-Fi см. Синхронизация контента iTunes на ПК с другими устройствами по сети Wi-Fi.
В приложении iTunes 
Нажмите «Общие файлы».
В списке справа в разделе «Общие файлы» выберите файл, который требуется удалить.
Нажмите клавишу Delete, затем нажмите «Удалить».
Важно! Перед отсоединением устройства от компьютера нажмите кнопку «Извлечь» 
Источник
Как добавить музыку на айфон через Айтюнс?
Достаточно у многих пользователей iPhone появляются проблемы с выполнением некоторых операций. Примером может быть следующее. Не каждый может понять как же добавлять музыку с компьютера на iPhone через программу iTunes. Чаще такое происходит если владелец айфона раньше пользовался телефоном Android, ведь там добавление происходит простым копированием файлов на телефон.
Итак, рассмотрим процесс добавления музыки на iPhone через iTunes.
Пункт № 1. Запускаем iTunes и нажимаем в раздел «Моя музыка».
Первым делом смотрим если у нас установленная программа Айтюнс, если же нет то скачиваем отсюда (ссылка для скачивания) и далее устанавливаем его, видео с установкой здесь. После запуска iTunes открываем раздел «Моя музыка».
Если раньше вы не добавляли никакой музыки, то раздел «Моя музыка» у вас будет пустым. Все нормально, это в порядке вещей.
Пункт № 2. Импортируем музыку в медиатеку iTunes.
Открываем «Файл – Добавить файл в медиатеку» (для того чтобы добавить только одну композицию) или меню «Файл – Добавить папку в медиатеку» (для того чтобы добавить всю папку с музыкой).
Если выбрать папку с большим количеством музыкальных композиций, то откроется окно «Добавление файлов», в котором можно будет наблюдать за процессом добавления файлов в медиатеку iTunes.
Ждем пока добавятся все композиции и переходим к следующему пункту.
Пункт № 3. Синхронизируем содержимое iTunes с iPhone.
После добавления музыки в iTunes, ее нужно синхронизировать с Айфоном. Для этого вам нужно подключить Iphon к компьютеру с помощью зарядного кабеля и нажать на иконку Айфона (в левом верхнем углу iTunes).
После нажатия на иконку Айфона мы перейдем в меню настройки. В этом меню выбираем раздел «Музыка», а потом нажимаем снизу функцию «Синхронизировать музыку» и подтверждаем наше действие нажатием на кнопку «Готово», которая находится в низу окна. Если вы хотите синхронизировать не все музыкальные композиции, то можно включить функцию «Избранные плейлисты, артисты, альбомы и жанры». В таком случае вы сможете сортировать музыкальные композиции которые нужно загрузить.
После нажатия на кнопку «Готово» появится еще одно окно с дополнительным запросом на подтверждение. Здесь просто нажимаем на кнопку «Применить».
После завершения синхронизации, музыка, появится в памяти вашего Айфона. Для этого нужно будет открыть приложение «Музыка».
Источник
Загрузка и использование iTunes для Windows
iTunes для Windows позволяет централизованно управлять всей медиаколлекцией. Подпишитесь на Apple Music, чтобы получить доступ к миллионам композиций. Покупайте музыку и фильмы в iTunes Store. Синхронизируйте контент со своего компьютера на iPhone, iPad или iPod touch.
Если не удается получить доступ к магазину Microsoft Store
Знакомство с iTunes для Windows
Для навигации по iTunes используйте кнопки на панели навигации в верхней части окна iTunes. Чтобы изменить тип содержимого, выберите пункт «Музыка», «Фильмы», «Телешоу», «Подкасты» или «Аудиокниги» из всплывающего меню в левом верхнем углу.
Прослушивание музыки
Зарегистрируйтесь в Apple Music, чтобы получить доступ к миллионам композиций, покупать музыку в магазине iTunes Store, слушать радио или загружать и прослушивать музыку в iTunes.
Прослушивание подкастов Apple Podcasts
Находите развлекательные, информационные и вдохновляющие аудиоматериалы и подписывайтесь на понравившиеся подкасты. Находите бесплатные выпуски и передачи разнообразной тематики.
Просмотр фильмов и телешоу
Просматривайте категории, где предлагаются фильмы и телешоу для покупки, или берите фильмы напрокат.
Прослушивание аудиокниг
Просматривайте категории, чтобы найти аудиокниги для покупки.
Доступность и функции магазина могут различаться в зависимости от страны или региона. Узнайте, что можно приобретать в вашей стране или регионе.
Управление данными на устройствах iPhone, iPad и iPod touch и синхронизация содержимого
Приложение iTunes для Windows позволяет создавать резервные копии и обновлять данные на iPhone, iPad или iPod touch, а также синхронизировать содержимое между компьютером и устройством.
Чтобы просматривать фотографии, контакты, календари, файлы и другие данные с любого из ваших устройств, можно также использовать приложение iCloud для Windows.
Изменение настроек и управление учетной записью
- Выберите «Учетная запись» > «Просмотреть мою учетную запись», чтобы просматривать историю покупок, управлять подписками, а также изменять платежные и другие данные.
- Выберите «Учетная запись» > «Выйти», чтобы отменить вход в iTunes с использованием вашего идентификатора Apple ID и прекратить доступ к своему контенту в iTunes.
- Выберите «Правка» > «Настройки», чтобы изменить язык, настроить ограничения и другие параметры учетной записи.
При изменении языка может потребоваться выйти и повторно войти в iTunes.
Источник