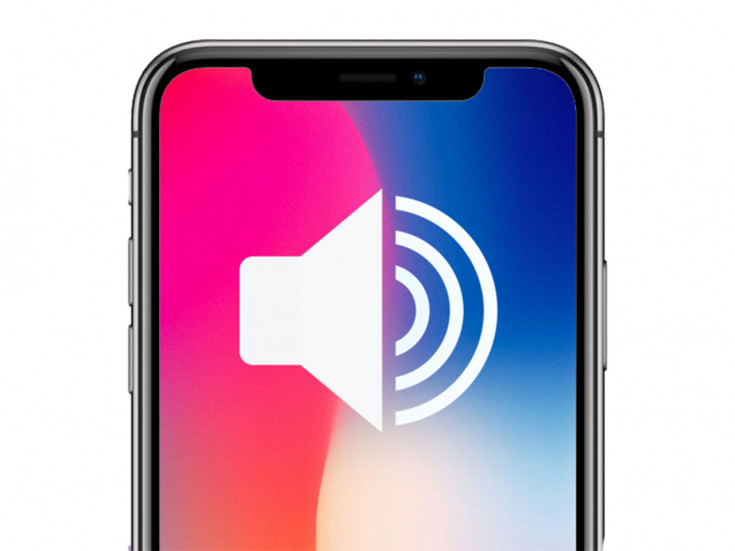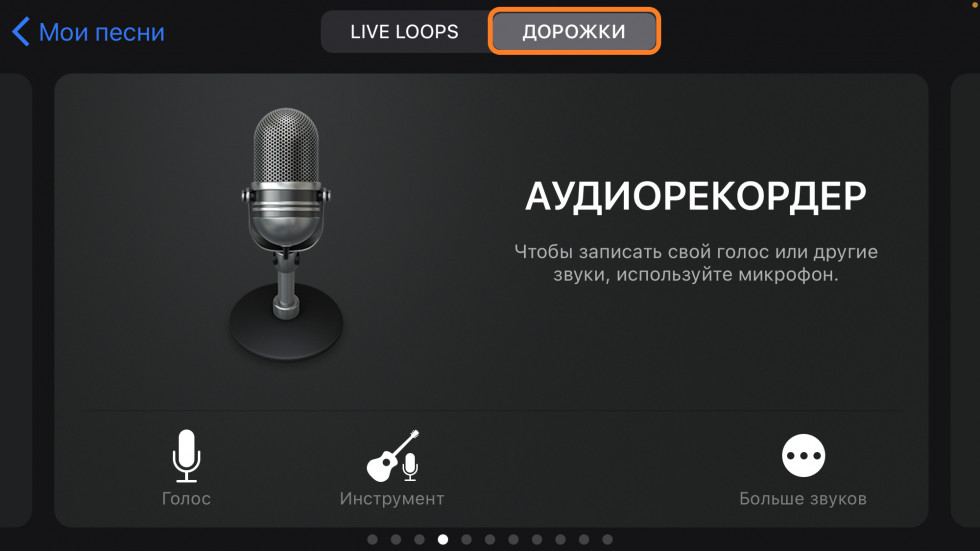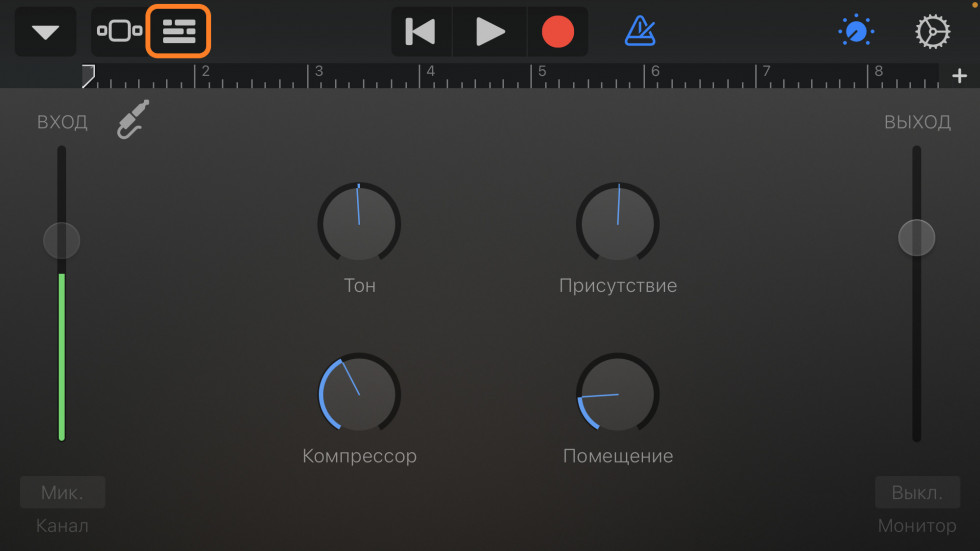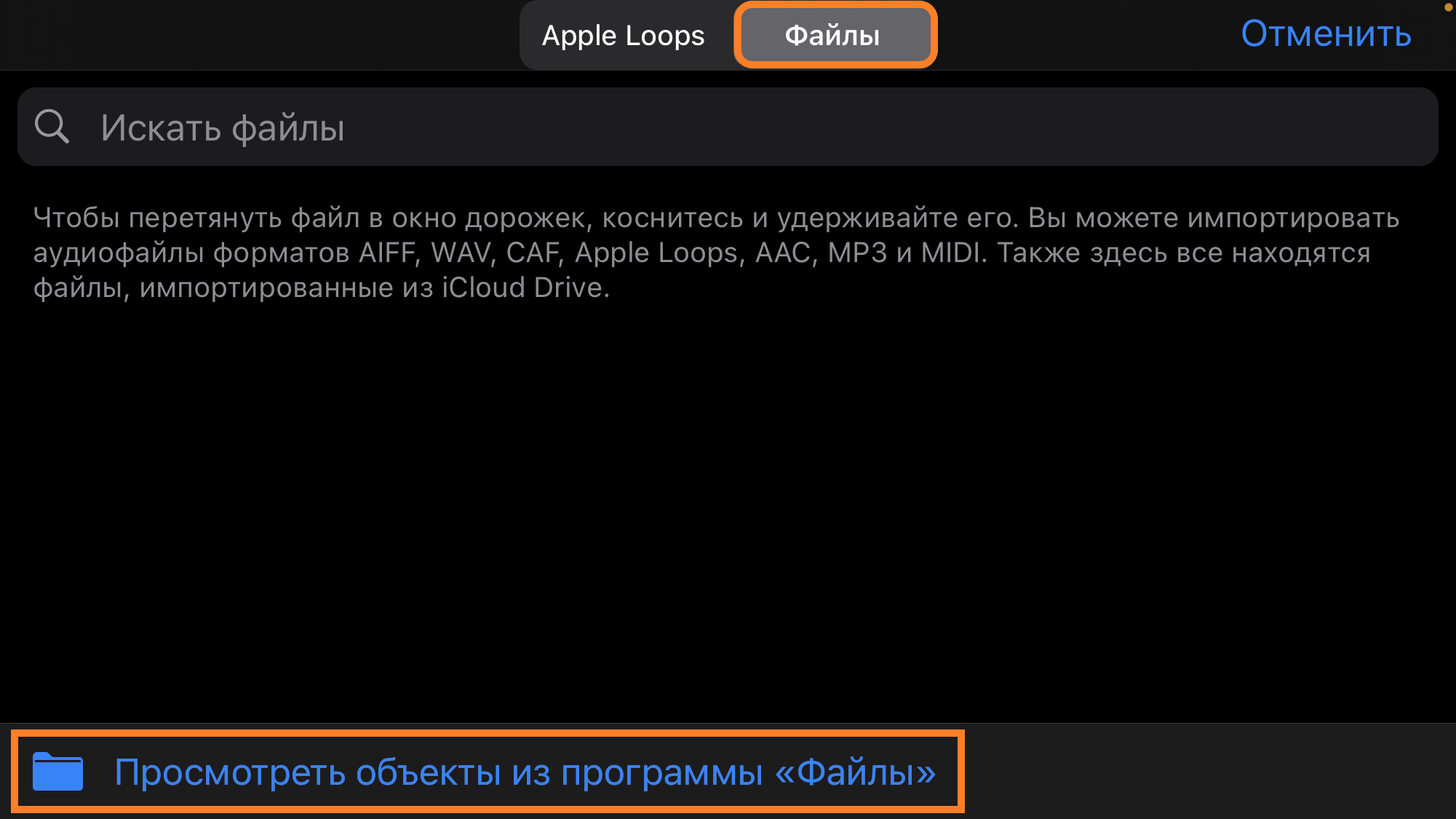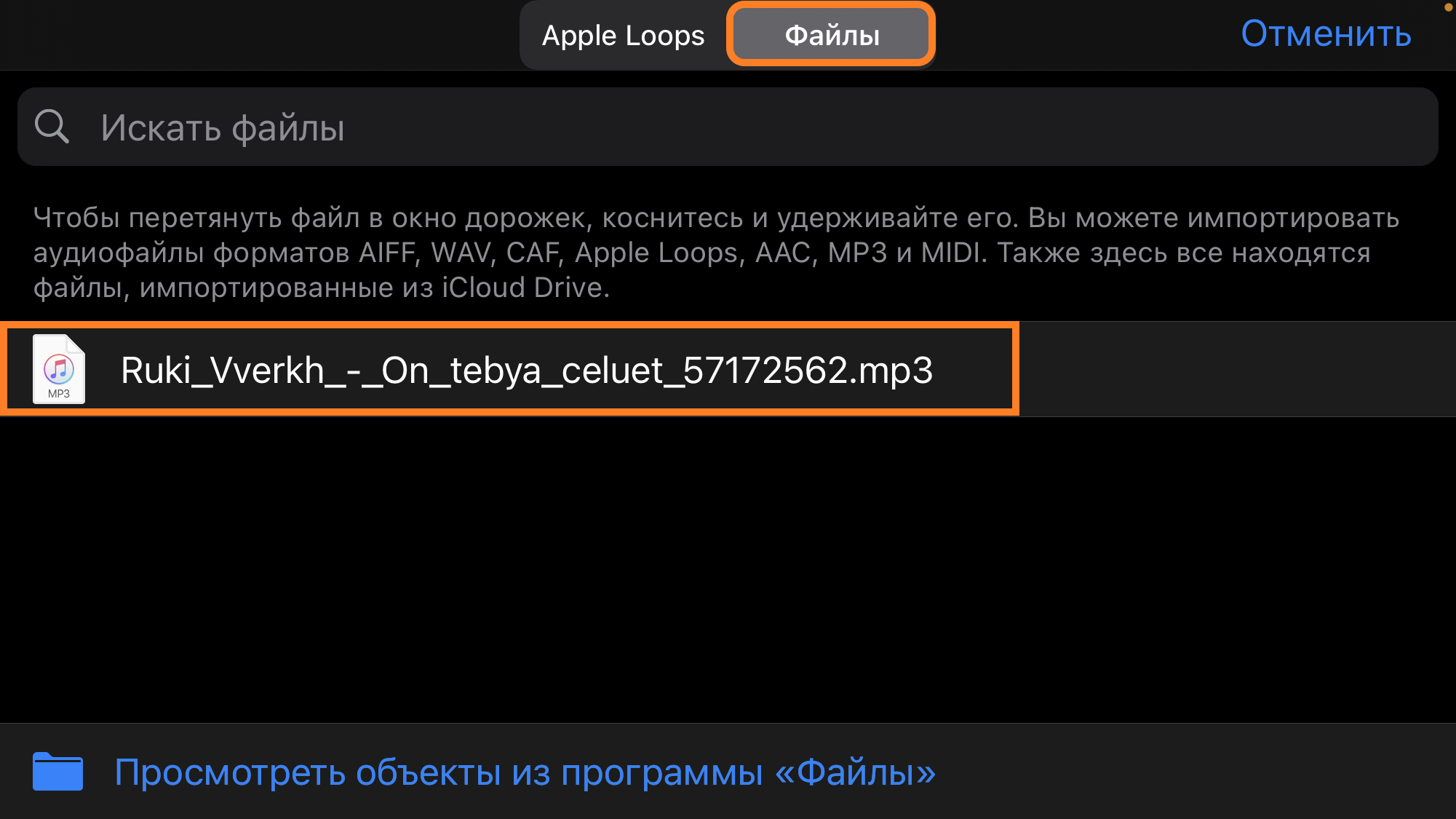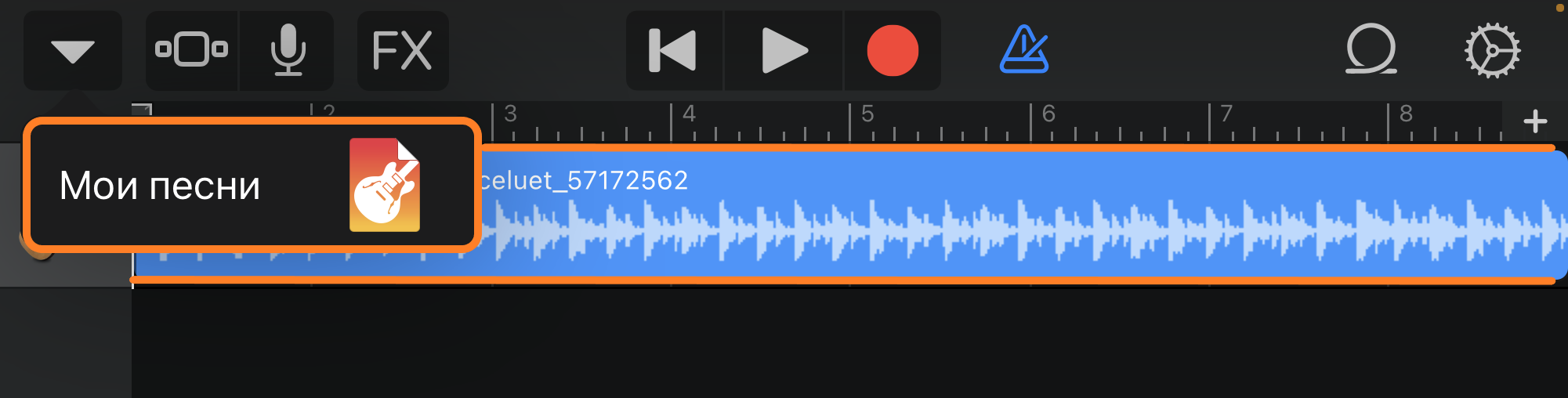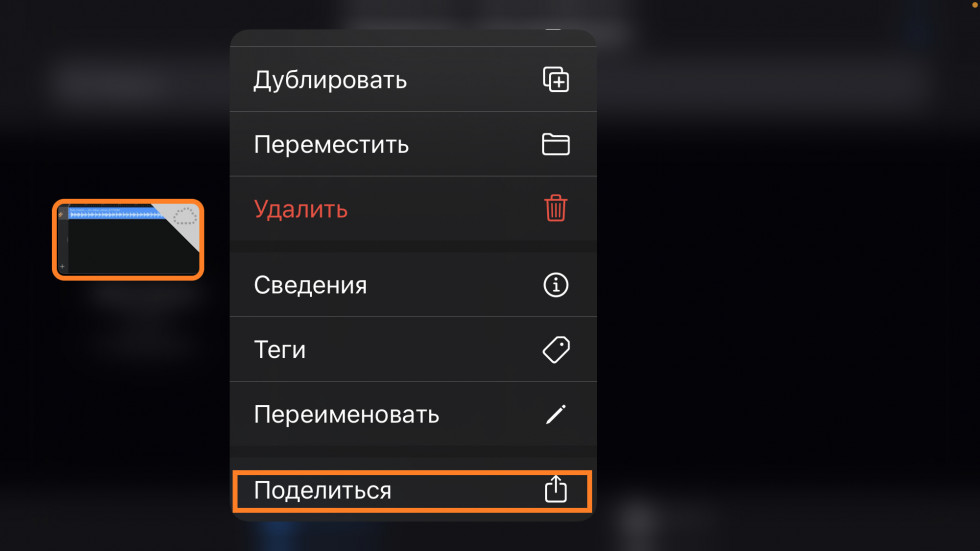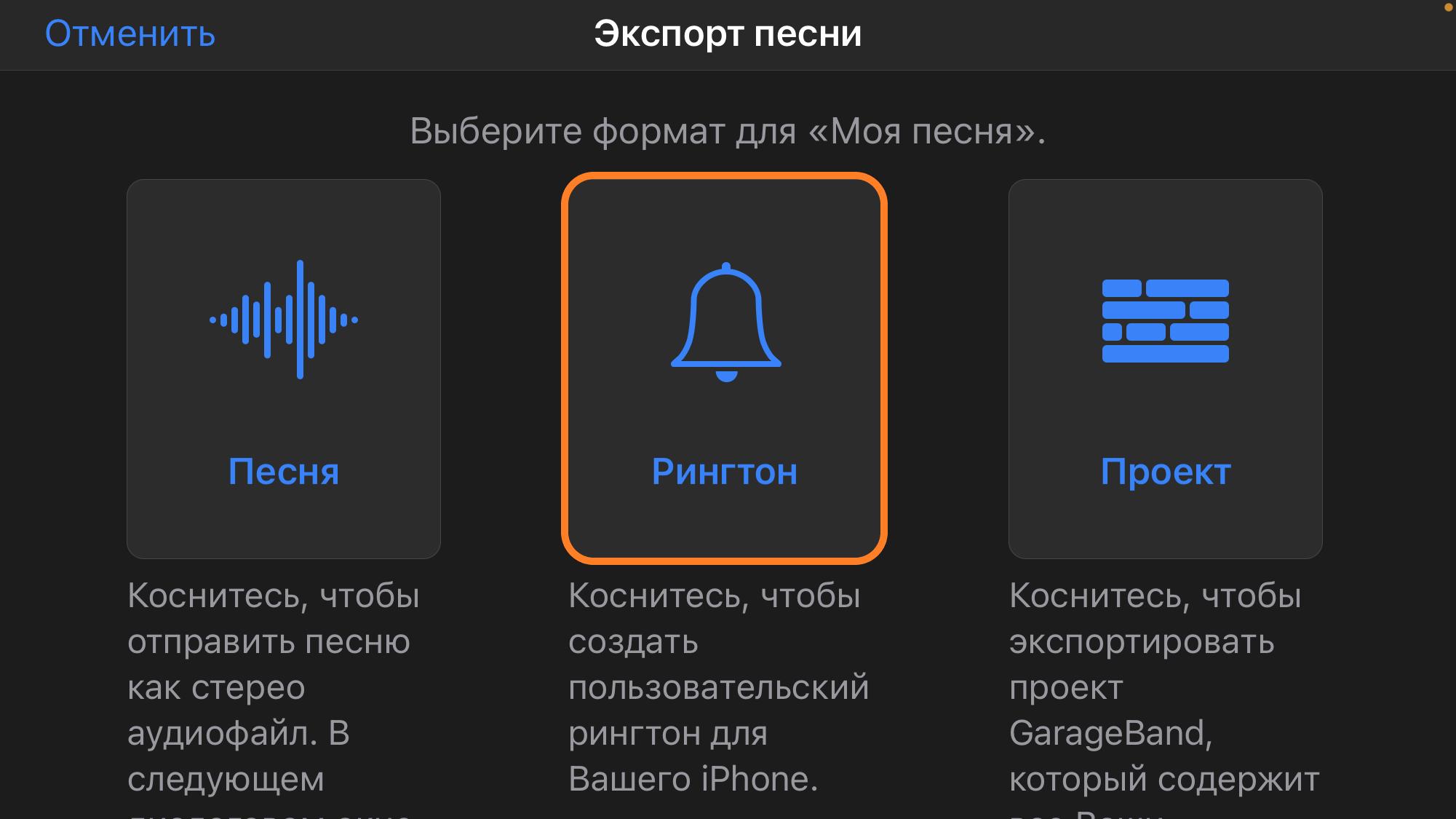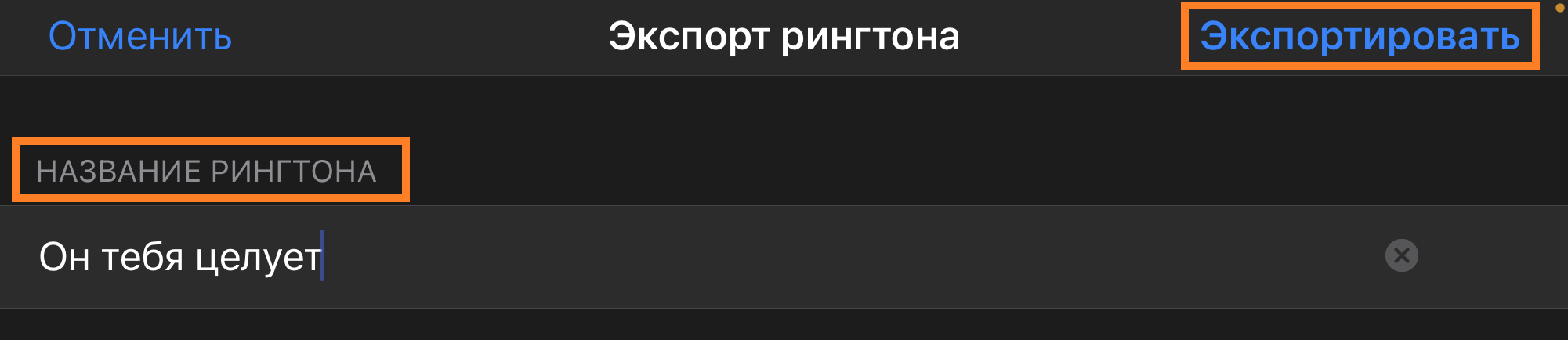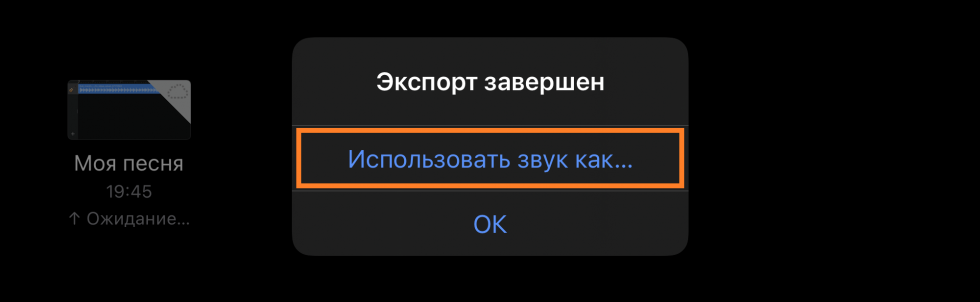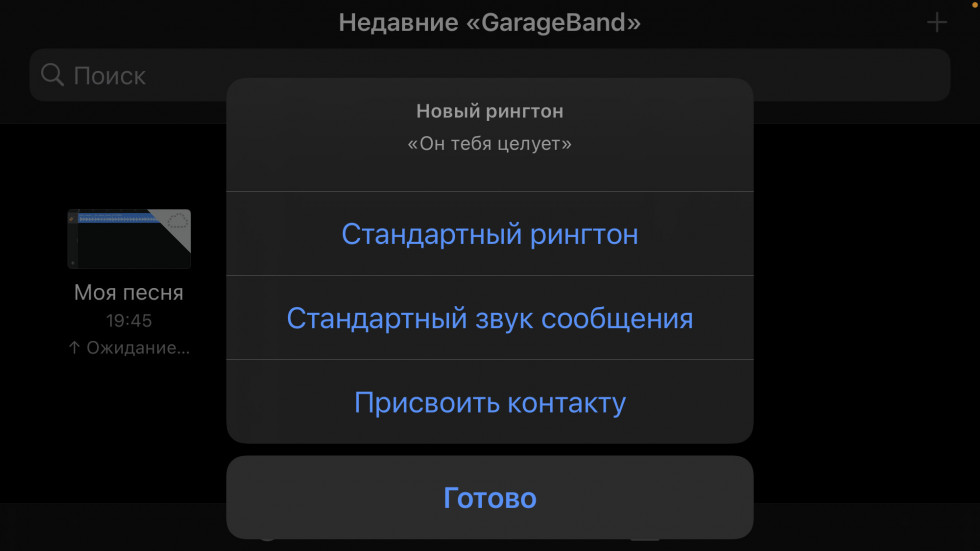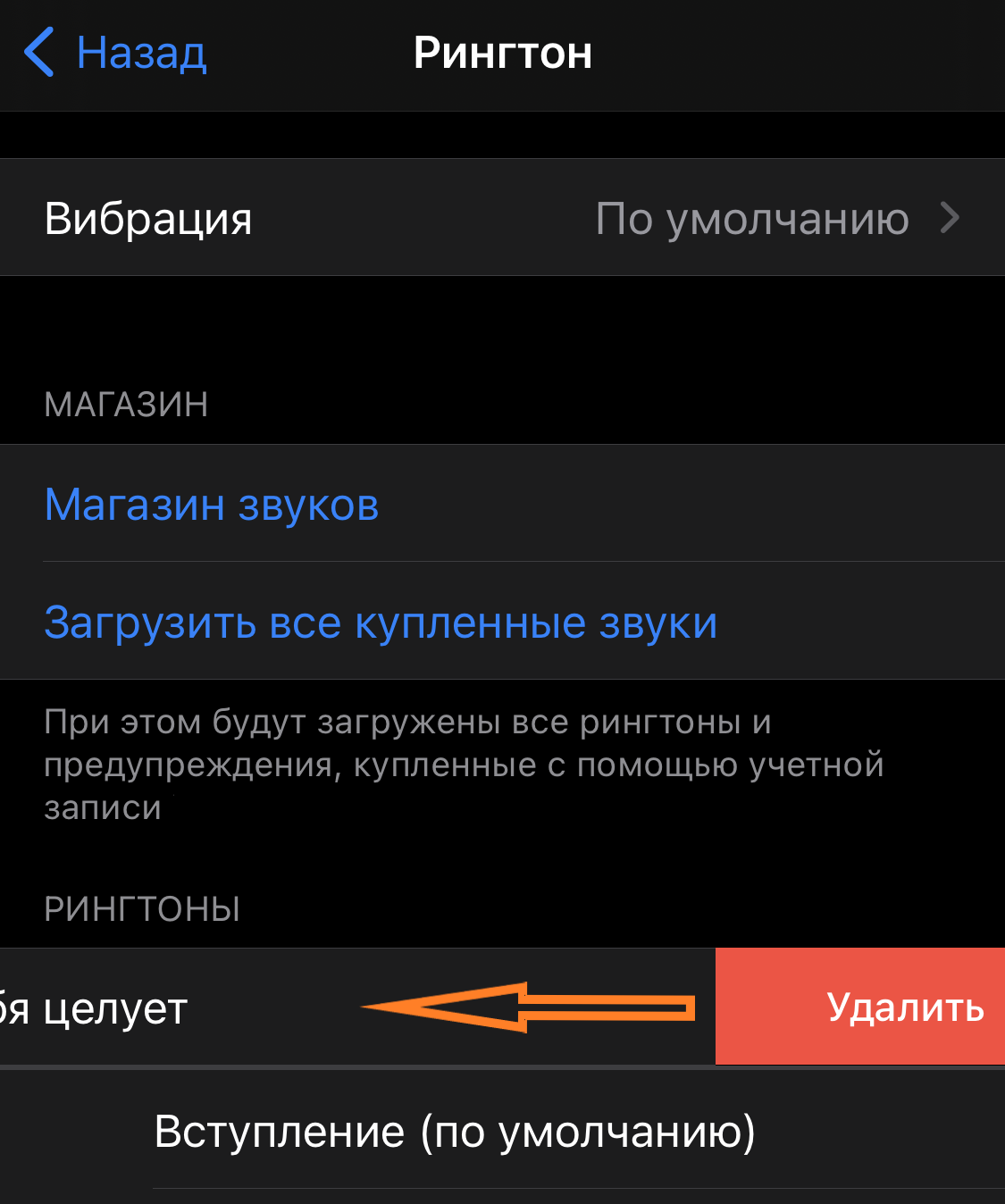- Как бесплатно поставить свою мелодию звонка на iPhone
- Использование звуков и рингтонов на iPhone, iPad или iPod touch
- Изменение рингтона
- Установка рингтона или звука сообщения для определенного контакта
- Покупка рингтонов в iTunes Store
- Повторная загрузка рингтонов, приобретенных с помощью Apple ID
- Использование пользовательского рингтона
- Как просто поменять рингтон на iPhone?
- Покупка рингтона
- С помощью iTunes
- Способ без компьютера
- Бонус: как отключить вспышку при звонке
- Как закачать музыку на iPhone? Три легких способа закачивания музыки на iPhone и iPad.
- Почему в телефоне нет музыки по умолчанию?
- Немного теории о iOS
- Способ №1. Закачка музыки на iPhone через iTunes.
- Способ №2. Загрузка аудиофайлов через DropBox
- Если компьютера нет под рукой. Способ который реально работает
- Плюсы и минусы закачки через Дропбокс
- Способ №3. Скачать музыку используя различные музыкальные сервисы и приложения
- Платные приложения для закачки музыки
Как бесплатно поставить свою мелодию звонка на iPhone
Подробная инструкция такой простой и такой сложной задачи.
Ну что тут скажешь, Apple большие молодцы. Они сделали процесс установки рингтонов не из списка очень сложным. Они, конечно, дают нам эту возможность, но всё специально запутано настолько, что многим проще заплатить 1$, чем разбираться. Но мы не из таких. Мы дойдём до самого конца. Поехали!
- Этот пункт будет самым лёгким. Нам нужно скачать из интернета MP3-мелодию для будущего рингтона. Пользоваться такими сайтами мы все умеем, так что этого касаться не будем.
- Скачиваем приложение «GarageBand». Это оригинальное приложение Apple, никаких проблем не возникнет.
- В самом приложении сначала несколько раз нажимаем «Продолжить», затем попадаем на главный экран.
4. Нас интересует экран «Аудиорекордер».
5. Просто тапаем на любую часть экрана и запускается сам рекордер, нажимаем на кнопку «Дорожки».
6. Немного меняется картинка на экране. Нам нужно нажать на кнопку с изображением петли.
7. Затем попадаем в меню звуков, там сверху кликаем по вкладке «Файлы». И появляется синяя строчка «Просмотреть объекты из программы файлы».
8. После нажатия на эту синюю строку открываются сами файлы. Либо ваша песня прямо на этом экране, либо ищите её во вкладке «Обзор». Ну там вы разберётесь и без меня.
9. У меня песня была в недавних. Чтобы песня из списка перешла в редактор: зажимаем строчку с песней, сдвигаем палец немного левее и подставляем песню в самое начало аудиодорожки.
10. Затем в верхнем левом углу нажимаем на то ли стрелку, то ли треугольник. И тапаем по всплывшим буквам «Мои песни».
11. Ваш рингтон готов. Но это ещё не конец). Читаем дальше!
А теперь ваш рингтон нужно поставить на звонок или ещё как-то использовать. Продолжаем:
- Долгим нажатие на рингтон вызываем быстрое меню.
2. В нём нужна самая последняя строка – «Поделиться». Да, я тоже не ожидал) Думал, что будет «Использовать как» или ещё что-то…
3. Делимся. И вот перед нами целое окно «Экспорт песни». Ну нажать следует «Рингтон», я думаю, что у нас догадливые читатели).
4. На следующем этапе нужно изменить название с «Моя песня» на какое-нибудь другое. Лично я не стал ничего изобретать и использовал название самой песни. После этого жмём «Экспортировать». Этот процесс занимает немного времени.
5. Затем касаемся сточки «Использовать звук как…».
6. Ну и выбираем, где будет звучать ваш хит.
7. После выбора, окно исчезает. И вы снова оказываетесь в «Недавних». Больше «GarageBand» нам не требуется, закрываем его.
Рингтон уже используется там, где вы хотели. Это можно проверить, перейдя в настройки «Звуков и тактильных сигналов». Или в настройках контакта, которому вы присвоили свой звонок.
Удалить рингтон можно самым простым способом: снова заходим в «Звуки, тактильные сигналы», ищем наш рингтон и смахиваем влево, нажимаем «Удалить».
Фууух, это было нелегко. Но вы сэкономили целый доллар). Напишите нам в комментариях, сколько рингтонов вы создали с нашей помощью, а мы посчитаем вашу экономию).
Источник
Использование звуков и рингтонов на iPhone, iPad или iPod touch
Далее приведена инструкция по изменению звуковых сигналов, о получении вызова, текстового сообщения, электронного письма или другого уведомления на iPhone, iPad или iPod touch. Можно выбрать звуки из обширной медиатеки или приобрести новые звуки и сигналы оповещений в iTunes Store.
Изменение рингтона
- Перейдите в меню «Настройки» > «Звуки, тактильные сигналы».
- В разделе «Звуки и рисунки вибраций» нажмите звук, который требуется изменить.
- Нажмите имя рингтона или оповещения, чтобы воспроизвести его и установить в качестве нового звука.
Установка рингтона или звука сообщения для определенного контакта
- Выберите имя человека в программе «Контакты».
- В правом верхнем углу карточки контакта выберите «Изменить».
- Нажмите «Рингтон» или «Звук сообщения» и выберите новый звук.
Покупка рингтонов в iTunes Store
- Откройте приложение iTunes Store.
- Нажмите кнопку «Еще».
- Нажмите «Звуки».
- Найдите нужный рингтон и нажмите цену, чтобы совершить покупку.
- Выберите вариант с автоматической установкой рингтона. или нажмите «Готово», если хотите принять решение позже.
- Для завершения покупки может потребоваться вести пароль Apple ID.
Доступность и функции магазина могут отличаться в зависимости от страны или региона. Подробнее о том, что доступно в вашей стране или регионе.
Повторная загрузка рингтонов, приобретенных с помощью Apple ID
- Перейдите в меню «Настройки» > «Звуки, тактильные сигналы».
- Нажмите любой звук в разделе «Звуки, тактильные сигналы».
- Нажмите «Загрузить все купленные звуки». Этот параметр может не отображаться, если вы уже загрузили все купленные звуки или не купили ни одного звука.
Возможность повторной загрузки некоторых ранее приобретенных звуков может отсутствовать.
Использование пользовательского рингтона
- Подключите iPhone, iPad или iPod touch к компьютеру.
- На компьютере с ОС Windows: откройте программу iTunes для Windows. На компьютере Mac: откройте Finder.
- Перетащите рингтон на устройство.
Источник
Как просто поменять рингтон на iPhone?
Есть несколько вариантов.
Как оказалось, самые простейшие вещи сделать на айфоне просто, но не прям чтоб очевидно. Например, сменить рингтон на смартфоне не так уж легко. В этом тексте я разберу три возможных способа замены мелодии звонка на вашем iPhone.
Покупка рингтона
Покупать контент — нормально. В том числе и покупать рингтоны. По крайней мере, так считает Apple. Сделать это можно в настройках вашего iPhone:
Но тут есть проблема: сделать рингтон можно не из всех песен. Что делать, если вашего любимого трека нет?
С помощью iTunes
Скажу сразу: этот способ не работает с песнями, купленными в iTunes. А вот если вы приобрели трек на Bandcamp или SoundCloud, то вполне.
Открывайте iTunes и скидывайте туда выбранную вами песню. После этого кликайте правой кнопкой мыши по треку и выбирайте пункт «Сведения о песне». После этого в разделе «Параметры» выберите любой кусок песни длительностью не более 30 секунд:
Жмите на «ОК» и конвертируйте эту песню в AAC. Сделать это можно по пути «Файл» > «Конвертация»:
После этого у вас появится укороченная версия вашей песни. Кликните по ней правой кнопкой мыши и выберите пункт «Показать в Finder» («Показать в Проводнике», если вы используете Windows).
Затем вернитесь в iTunes и удалите этот «огрызок» песни из него, но файл оставьте на месте. Откройте ту папку Finder, где у вас хранится отконвертированная укороченная версия вашей любимой песни. Она будет в формате .m4a. Переименуйте её так, чтобы разрешение трека было в .m4r:
После этого подключайте свой айфон к компьютеру и в iTunes заходите в меню синхронизации устройства. Слева вы найдёте пункт «Звуки». Просто перетащите туда ваш файл в формате .m4r:
Способ без компьютера
Для этого вам понадобится какое-нибудь облачное хранилище, куда вы зальёте песню и установленную на iPhone программу GarageBand.
Скачайте трек из «облака» в папку GarageBand File Transfers, находящуюся в «Файлах»:
Затем открывайте GarageBand и создайте новый трек. Вы можете выбрать абсолютно любой инструмент — никакой разницы нет.
Сразу сделайте автоматическое количество тактов, нажав на плюс в правом верхнем углу экрана:
Затем откройте список лупов и в разделе «Файлы» выберите скачанный вами трек:
Долгим тапом перекиньте его на автоматически создающуюся дорожку:
Здесь вы можете обрезать песню так, как вам угодно.
Затем возвращайтесь в список проектов GarageBand (левая верхняя кнопка) и долгим тапом по проекту с будущим рингтоном вызовите контекстное меню:
Нажмите на «Поделиться». Откроется вот такое окно:
Нажимайте на «Рингтон» и называйте его так, как вам хочется. Далее GarageBand вам предложит использовать его как рингтон для всех звонков, только для конкретного контакта или даже для сообщений.
Но если вы хотите поменять рингтон, то сделать это можно по пути «Настройки» > «Звуки, тактильные сигналы» > «Рингтон», где и будет созданная вами песня.
Бонус: как отключить вспышку при звонке
Добавляю, потому что она бесит всех окружающих людей. Особенно в кинотеатре:
Эта функция нужна для слабовидящих людей, способных разглядеть вспышку. И только в этом случае её использование оправданно.
Источник
Как закачать музыку на iPhone? Три легких способа закачивания музыки на iPhone и iPad.
Почему в телефоне нет музыки по умолчанию?
Если вы купили Айфон, то вы наверняка хотите воспользоваться всеми функциями вашего устройства. Но по умолчанию производитель не дает вам обширную аудиоколлекцию в вашем телефоне — на устройстве практически нет музыки.
Причина в том, что вся аудиотреки в Apple Music сейчас являются платными, Apple не может их предоставить бесплатно. Мы в России не привыкли платить за музыку, однако в США и в странах Европы вся музыка давно уже платная. Чтоб послушать трек его нужно купить. Возникает вопрос — как скачать музыку на iPhone бесплатно? Ответ прост — через iTunes, через сторонние приложения или воспользовавшись файловыми хранилищами типа DropBox или Яндекс Диск.
Немного теории о iOS
Некоторые начинающие пользователи яблочных устройств испытывают проблемы после покупки iPhone или iPod, связанные с закрытостью операционной системы iOS как таковой. В iOS нет доступной пользователю файловой системы.
Читайте также: Что такое iOS. Основные возможности
Закачать музыку на iPhone , подключив его как флешку к компьютеру, не удастся. Компьютер не определит ваше устройство как флешку и не предоставит доступ к внутренним папкам.
Закрытость операционной системы iOS позволяет защитить вас от вирусов и позволяет разработчикам мобильных приложений получать доход от создания программ. iPhone, на борту которых установлена более младшая версия iOS, можно взломать — сделать jailBreak(Джейлбрек).
После взлома-перепрошивки вы сможете закачивать любую музыку на устройство даже через USB, но могут возникнуть некоторые неисправности. Поэтому делать джейлбрек только ради того, чтобы загрузить аудиофайлы на устройство через USB не рекомендуется. Лучше воспользоваться более простыми и зарекомендовавшими себя официальными способами закачки музыки на Айфон.
Способ №1. Закачка музыки на iPhone через iTunes.
Вам потребуется iTunes. iTunes — это основная программа для работы с вашим телефоном. Скачать данный софт можно с официальной страницы приложения по ссылке Скачать iTunes
Далее нужно установить iTunes.
Последовательность действий для загрузки музыки через iTunes
- Запустить iTunes и подключить к нему устройство.
- Далее нужно нажать в меню «Вид — Показать боковое меню»
- Далее нужно найти устройство и нажать на вкладку музыка.
- Используя Drag And Drop перенесести папку с музыкой на правую панель и нажать синхронизировать.

Далее запустить приложение музыка(Apple music) на вашем iPhone и все закачанные треки появятся у вас на устройстве.
Приложение Apple Musiс есть на любом устройстве и имеет иконку, представленную на картинке.
В нем вы можете составлять плей листы и слушать музыку в фоне.
Вот небольшое видео, как сделать загрузку вашей библиотеки через iTunes
Плюсы данного метода загрузки аудиотреков
- Загрузка музыки через iTunes — официальный способ, рекомендуемый Apple. Программа абсолютно бесплатна и регулярно обновляется. Количество глюков минимально.
- Закачанная музыка будет играть в фоне, даже если вы заблокируете устройство и свернете приложение
- Треки можно слушать без наличия интернет, они с вами в любой ситуации
- Можно использовать все возможности приложения Apple Musik
- Способ работает на Windows и на Mac
Минусы данного метода
- Музыку и треки придется искать самому и скачивать тоже
- Размер медиатеки ограничен памятью вашего устройства. Если памяти мало, то придется носить с собой ограниченное количество треков.
- Если нет компа рядом, то воспользоваться способом не получится
- Ограниченный список форматов, которые понимает iTunes — mp3 с битрейтом до 320 Кб/c, MP3 VBR, AAC, WAV, Audible. Для остальных придется поискать конвертер
Загрузка через iTunes — самый простой способ загрузить большое количество файлов музыки на ваше устройство. Если вы хотите переместить свою аудиотеку на свой телефон — стоит воспользоваться данным способом
Способ №2. Загрузка аудиофайлов через DropBox
Дропбокс это файловое хранилище для файлов различного формата. Размер бесплатного хранилища в дропбокс первоначально пару ГБ, но может быть увеличено до 18 ГБ, если пригласить друзей. В общем хватит для большого количества музыки. В дропбоксе есть возможность проигрывания музыки, но нет возможности собирать ее в плейлисты и т.д.
Однако DropBox удобен тем, что вы можете закачать музыку в хранилище, когда у вас нет под рукой персонального компьютера с iTunes.
Пошаговое руководство по доставке музыки:
- Сначала нужно зарегистрироваться в дропбокс по ссылке
- После регистрации скачать мобильное приложение для iPhone DropBox и залогиниться в нем
- Если компьютер под рукой, то скачать Дропбокс на свой комп, залогиниться там, создать папки и закинуть туда всю свою музыку — просто нажать копировать вставить из любой папки в папку дропбокс
- Подождать синхронизации, пока музыка закачается в файловое хранилище
- Запустить на устройстве мобильное приложение Дропбокс. После обновления вы увидите список ваших файлов. Если вы хотите, чтоб музыка играла без интернета — нужно рядом с любым файлом нажать стрелочку и выбрать в меню в правом углу «Доступ в авт. режиме»
Вот как это выглядит на iPad: 
Автономный режим предполагает загрузку файла на устройство. Треки будут доступны вам даже когда нет сети Интернет
Если компьютера нет под рукой. Способ который реально работает
Если вы не за компьютером, едете в поезде или на природе, то музыку в дропбокс можно закинуть через сам айфон. Этот способ много раз меня выручал, когда я услышал и захотел послушать на своем айфоне какую-то песню.
Все достаточно просто — нужно найти в интернете нужный вам трек и нажать скачать. Трек откроется в браузере и начнет играть.
Вот как это выглядит на Айфоне- скрин скачивания музыки с Зайцев.Нет. 
Вам нужно нажать поделиться и выбрать приложение Dropbox. 
Далее нужно выбрать папку и нажать Сохранить в правом углу.
Далее выбрать папку и файл музыки начнет скачиваться. Вы
После окончания загрузки музыки на iPhone вы сможете ее слушать.
Плюсы и минусы закачки через Дропбокс
Плюсы хранения музыки на Дропбокс
- Гораздо больше места, чем на айфоне.
- Можно физически добавлять и удалять треки, организовывать файлы и папки
- Музыка играет в фоне
- Можно загружать музыку с любого сайта прямо с телефона. Комп не нужен.
- Ваша музыка всегда с вами. Нужно лишь скачать дропбокс и залогиниться
Минусы Дропбокса
- Нельзя организовывать плейлисты
- Не совсем хороший интерфейс для проигрывания музыкальных файлов
- Нет метаописаний треков — названия трека, исполнителя
- Переключаться между треками придется вручную. Автоматом треки играть не будут
- Нужно помнить пароли и что где лежит. Разыскать музыку по исполнителю не удастся
Способ №3. Скачать музыку используя различные музыкальные сервисы и приложения
Самый простой способ — воспользоваться фирменным сервисом Apple iTunes Store и купить музыку. Она автоматом появится на вашем устройстве. Однако если вы удалите купленные треки — в некоторых случаях покупать их придется за деньги.
Читате также: Обзор приложений по скачиванию музыки на айфон.
Сервис Яндекс Музыка аналогичен сервису Apple Musik. Там есть множество треков российских и зарубежных исполнителей, удобная система поиска и проигрывания треков. Приложение естественно проигрывает музыку в фоне и позволяет скачать любой трек на ваше устройство для прослушивания даже в авиарежиме
Платные приложения для закачки музыки
Вы можете не использовать указанные выше средства, а поступить проще.
Есть такой сервис — Зайцев Нет. На нем можно найти любую музыку.
Эту музыку также можно скачать через приложение для iPhone и iPad — SoundCloud.
Источник