Превращаем ТВ-бокс в игровую приставку: небольшая инструкция для начинающих
Всем привет. Сейчас, почти в каждом доме, имеется тв-приставка на андроиде, но как показывает практика, большинство из них используются только для просмотра онлайн-трансляций. Сегодня мы поговорим о расширении игровых функций приставки. Будем пошагово превращать ее в ретро-консоль для ностальгирующих или просто тех, кто хочет использовать приставку не только для просмотра видео.
Существует два способа превратить тв-бокс в игровую приставку: поставить эмулятор на андроид систему или установить специальный дистрибутив с набором эмуляторов на карточку microSD. Мы рассмотрим оба способа, а вы выберете какой вам легче воспроизвести. В этой статье я не буду рассматривать вопрос доступности образов с играми, чтобы не затрагивать ничьи права, но думаю недолгий поиск в Гугле выдаст вам десяток ссылок с образами ромов для различных приставок. Все манипуляции я буду проводить на тв-боксе A95X-F4, обзор которого есть в моем блоге, и который сейчас у меня является основным
RetroArch
Для начала остановимся на относительно легком варианте, это установка готового эмулятора из google play, я остановил свой выбор на RetroArch. Это такой мультикомбайн, в мире эмуляторов, который должен подойти для большинства пользователей.
Итак, первое, что необходимо сделать, перейти на Google Play и установить программу RetroArch. При установке не забудьте дать программе все разрешения.
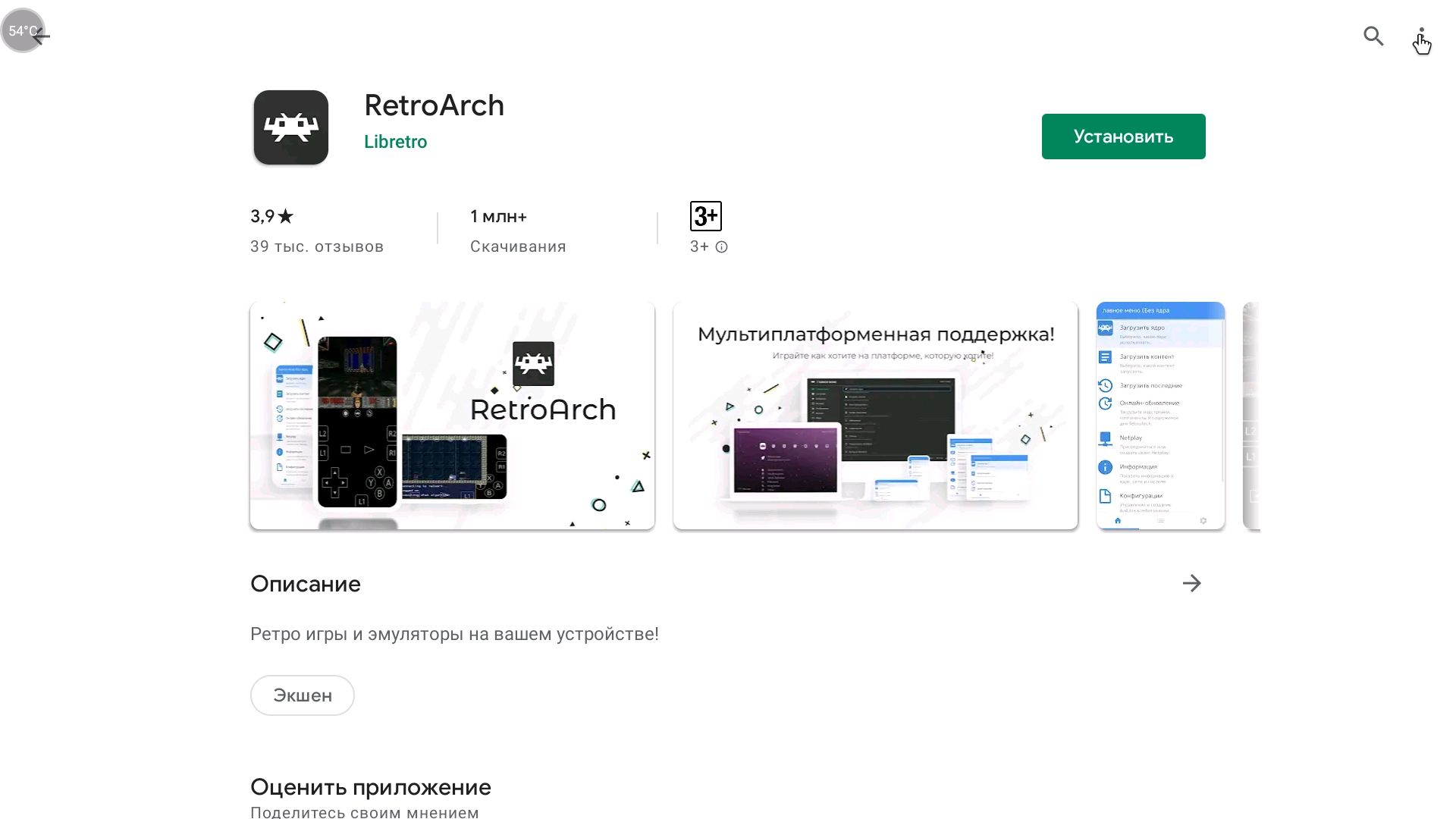
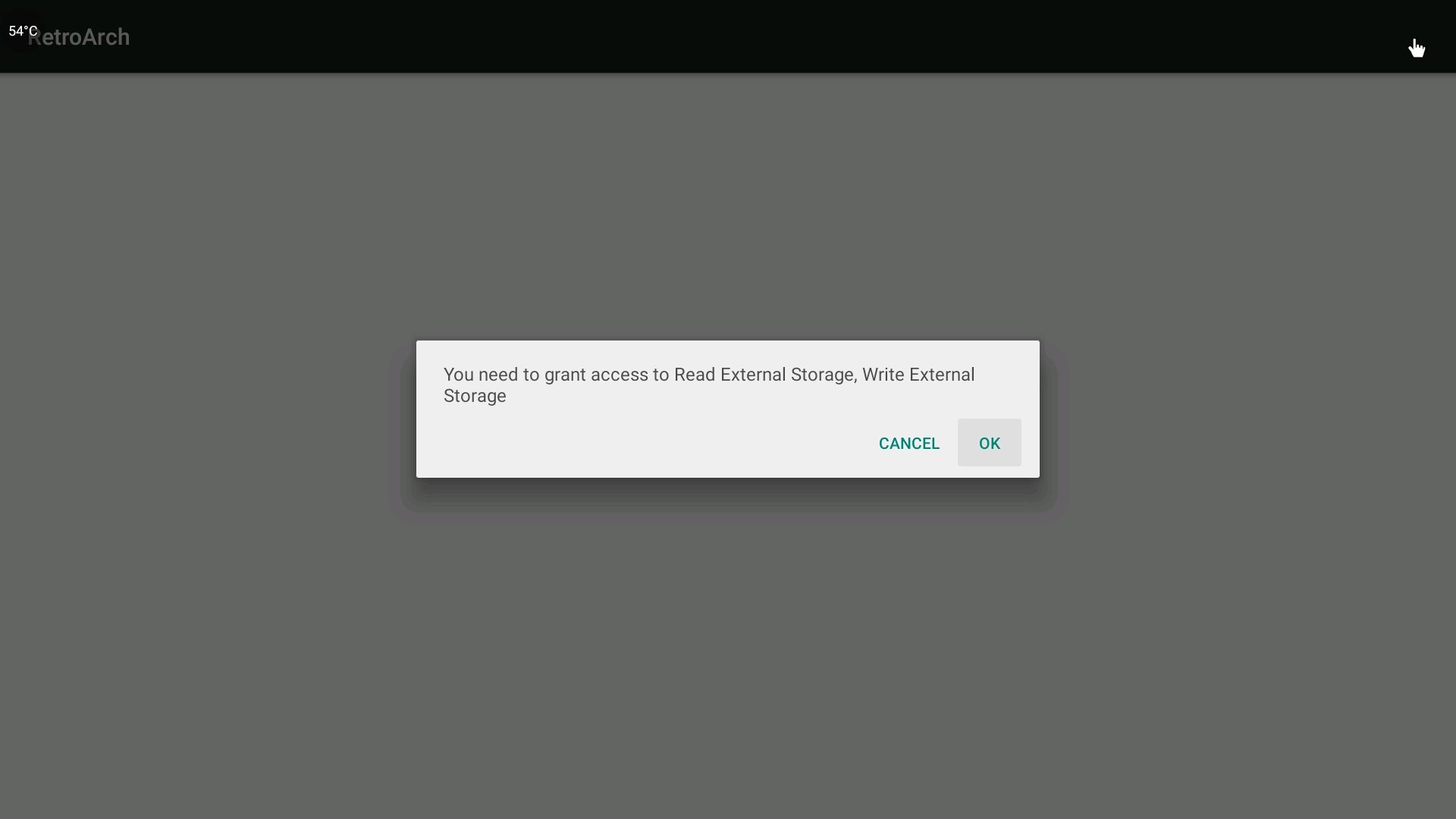
После запуска вы увидите на экране монитора интерфейс программы, возможно он будет на английском языке, возможно сразу на русском. Также если вы еще не подключили геймпад, самое время это сделать, так как retroarch по умолчанию не работает с родным пультом приставки.У меня в наличии имеется несколько геймпадов, на них я даже делал обзоры. В обзоре я буду использовать EasySMX ESM-9110, но вы можете подключить любой другой проводной или беспроводный геймпад, который определяется вашим тв-боксом.
RetroArch поддерживает несколько вариантов интерфейса, все они доступны из меню Настройки-Интерфейс пользователя. Всего доступно 4 варианта оформления меню, но, два из них мне показались неудобными для работы на телевизоре. Поэтому я выбрал для себя два варианта меню: ozone или xmb. Первое имеет классический вид, второе похоже на меню playstation. Ниже скриншоты всех четырех вариантов.
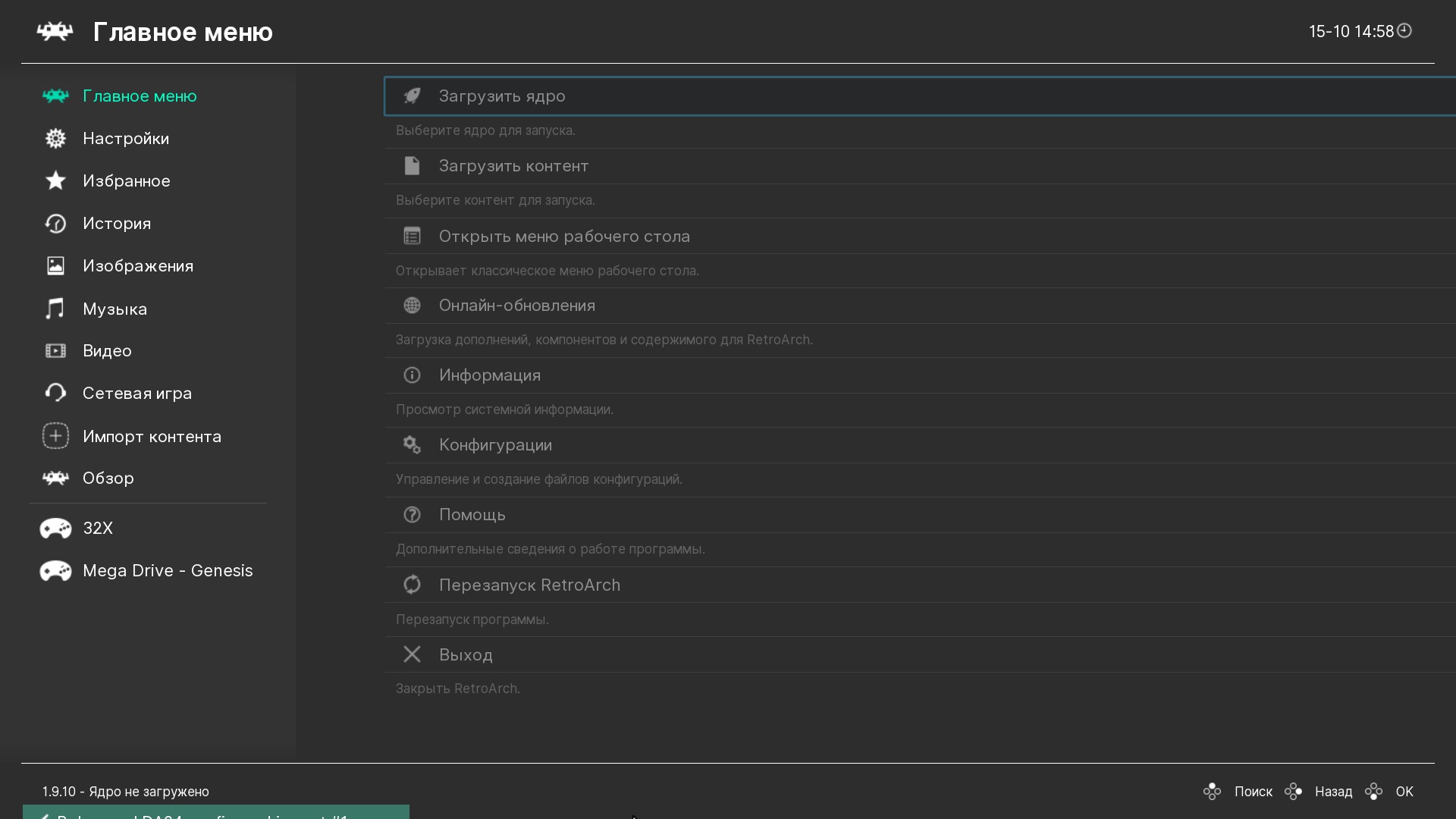
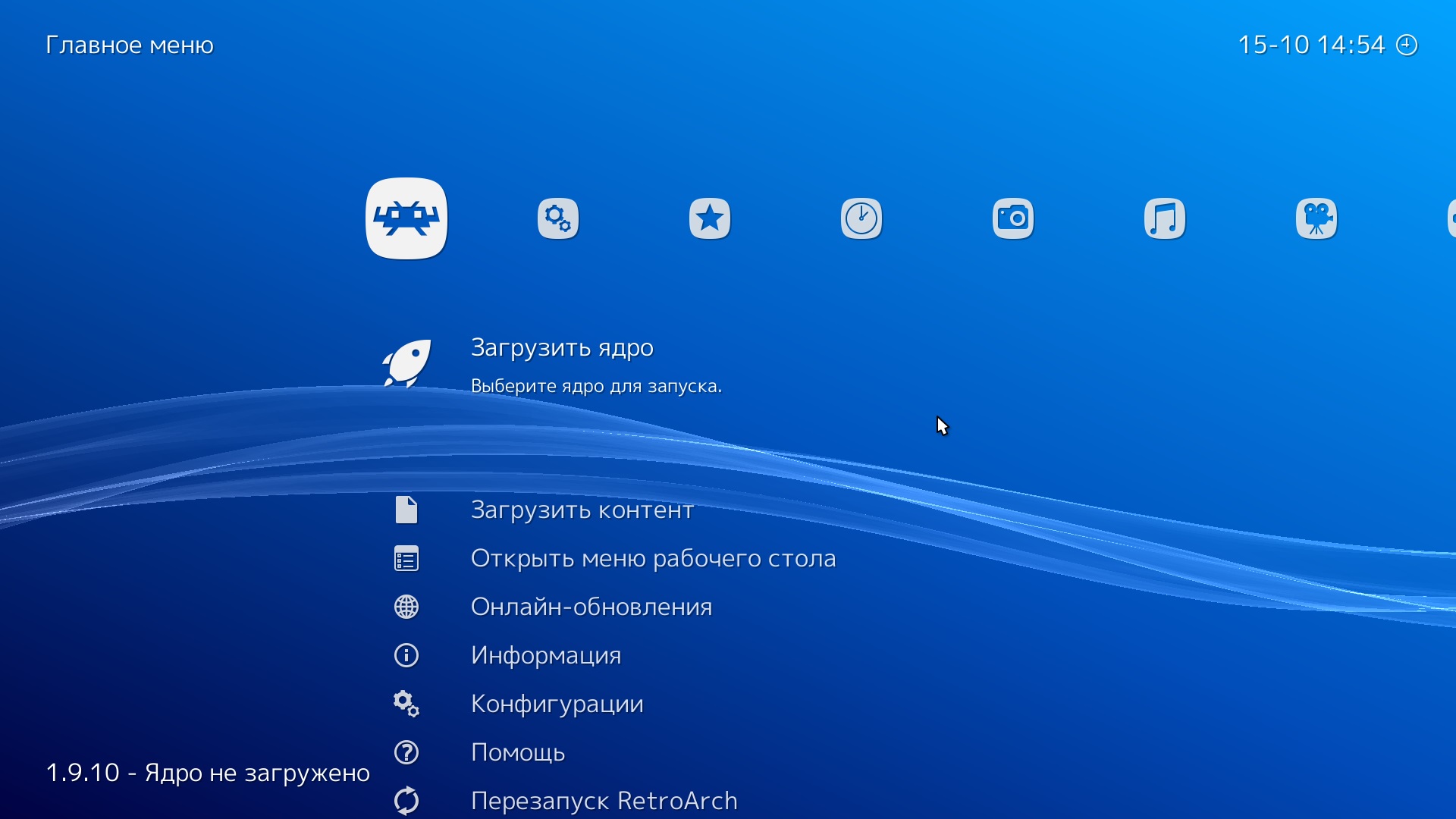
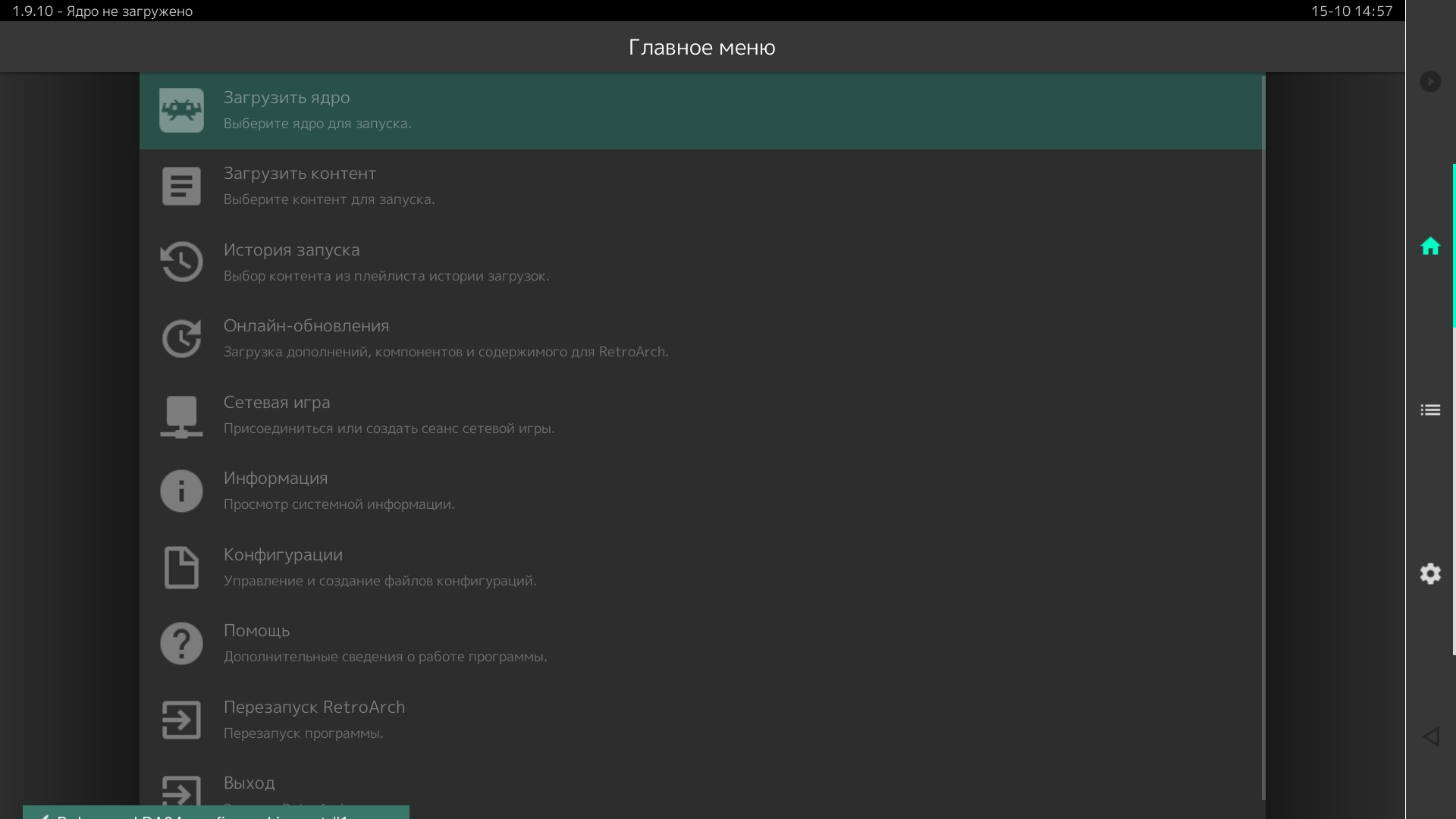

После определения геймпада, начинаем настраивать оболочку под себя. В первую очередь меняем язык оболочки, если это необходимо. Для этого идем в меню Settings-User-Language и меняем язык.
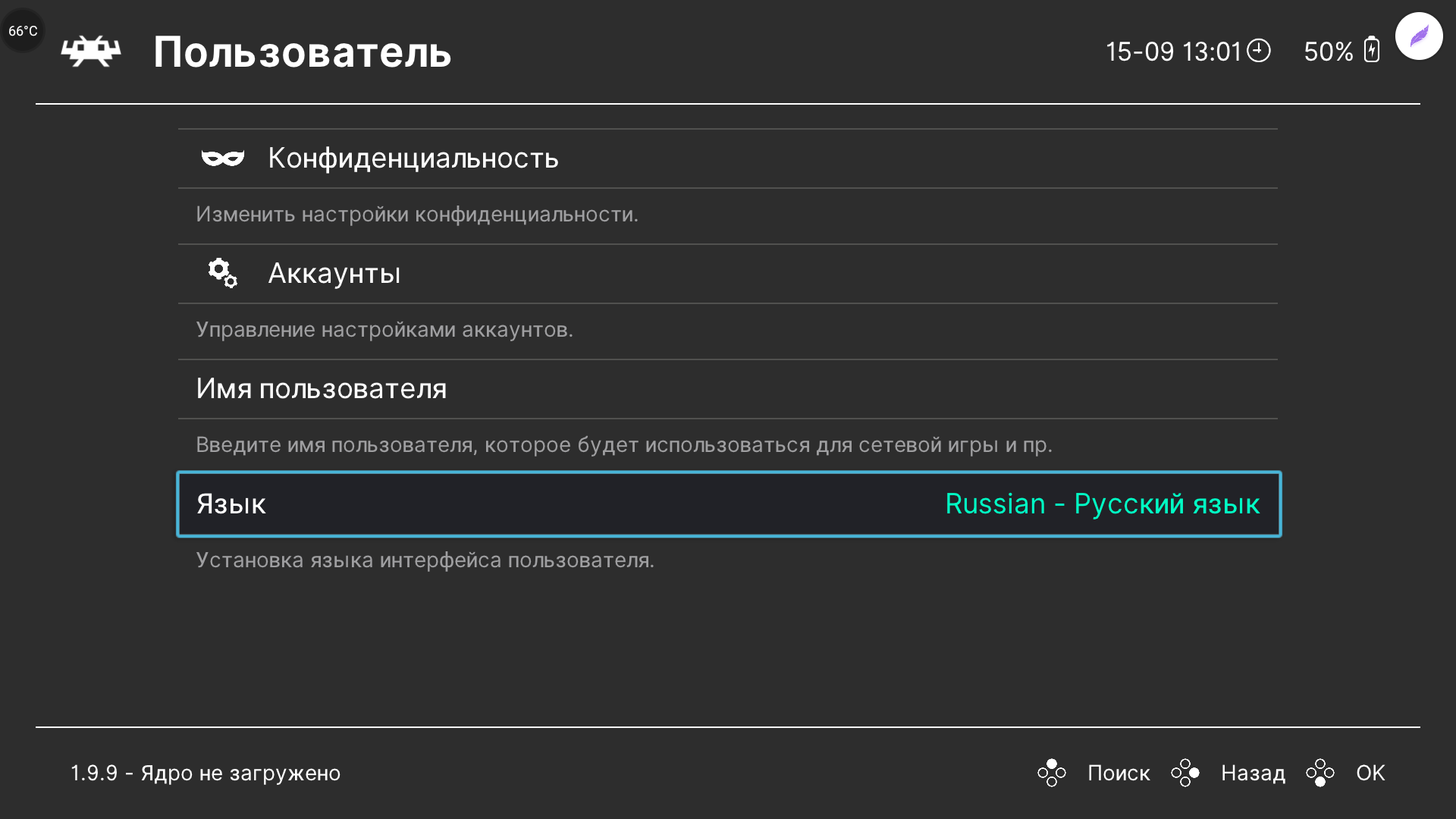
Далее займемся настройкой нашего геймпада, переназначение клавиш и прочего. Идем по пути Настройки-Ввод-Управление порта 1-Назначить все элементы управления (думаю мы уже переключились на русский язык). Здесь отображены все клавиши используемые в retroarch и выбирая каждую, можете перенастроить их под себя.
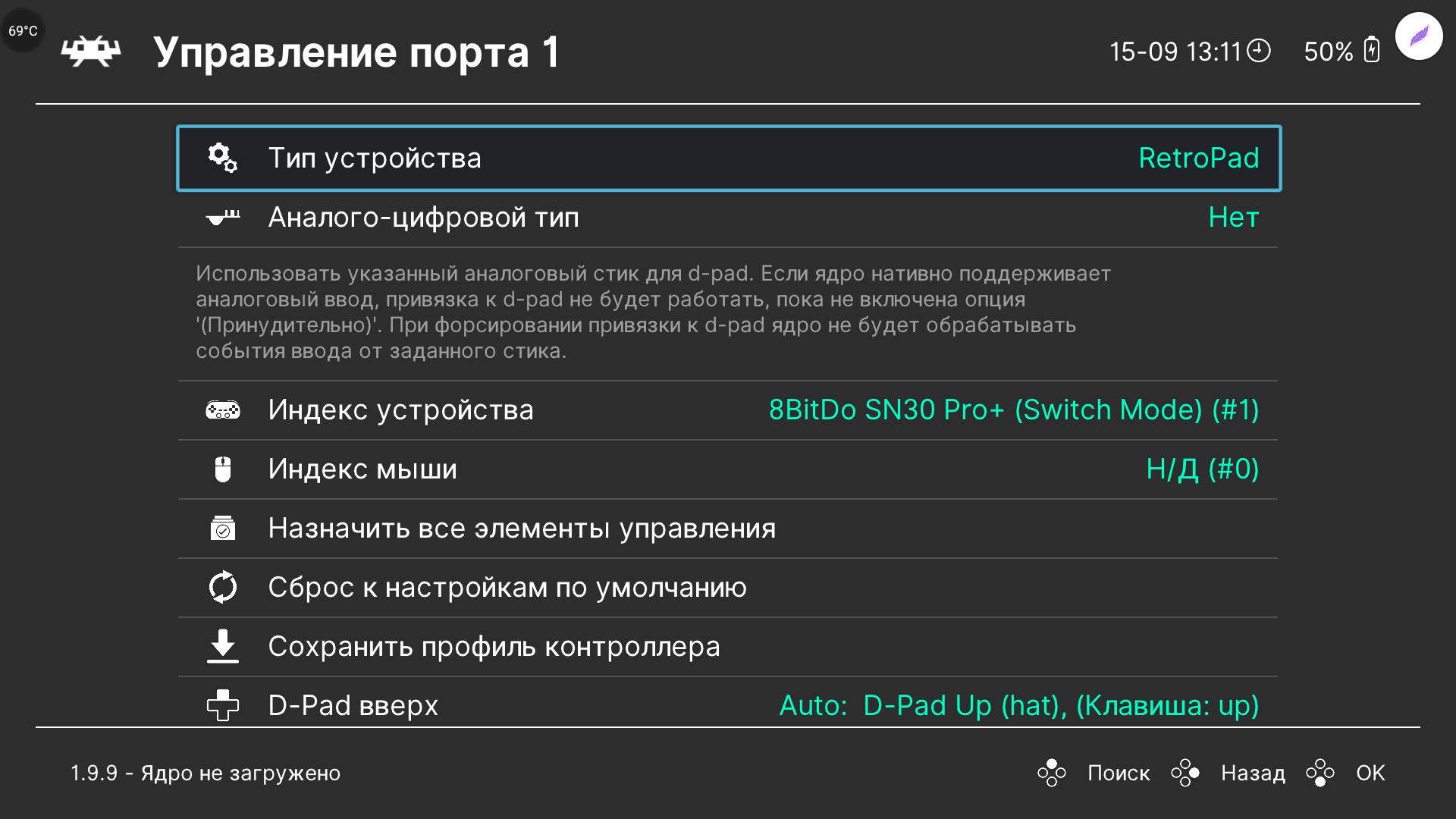
Не забудьте обязательно в настройках управления настроить горячие клавиши, иначе вам будет проблематично выйти из игры в меню программы. Для перезапуска игры придется перезапускать всю приставку. Также, в меню Ввод, есть полезное подменю Управление меню, где можно поменять местами клавиши ОК и ОТМЕНА.
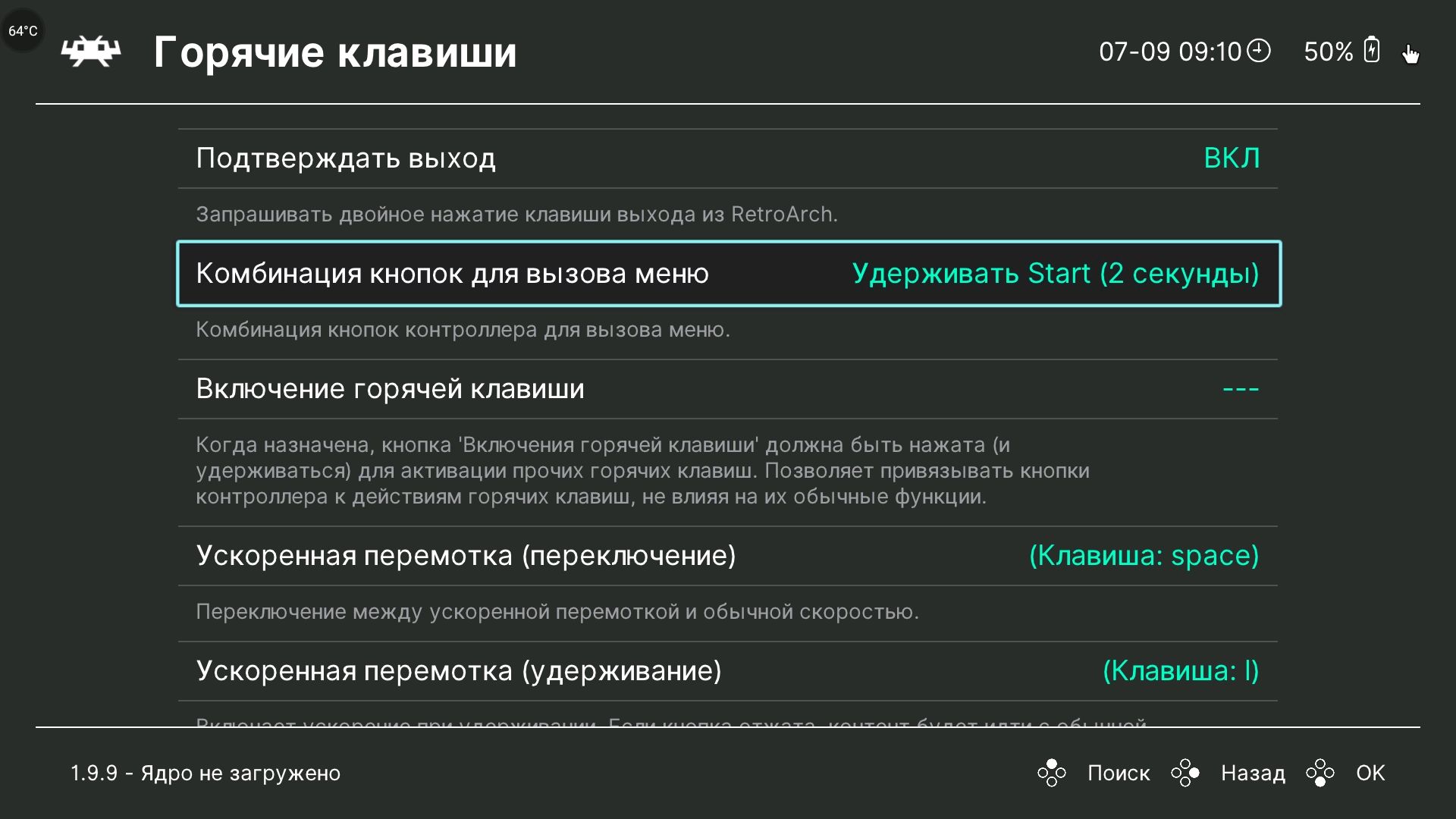
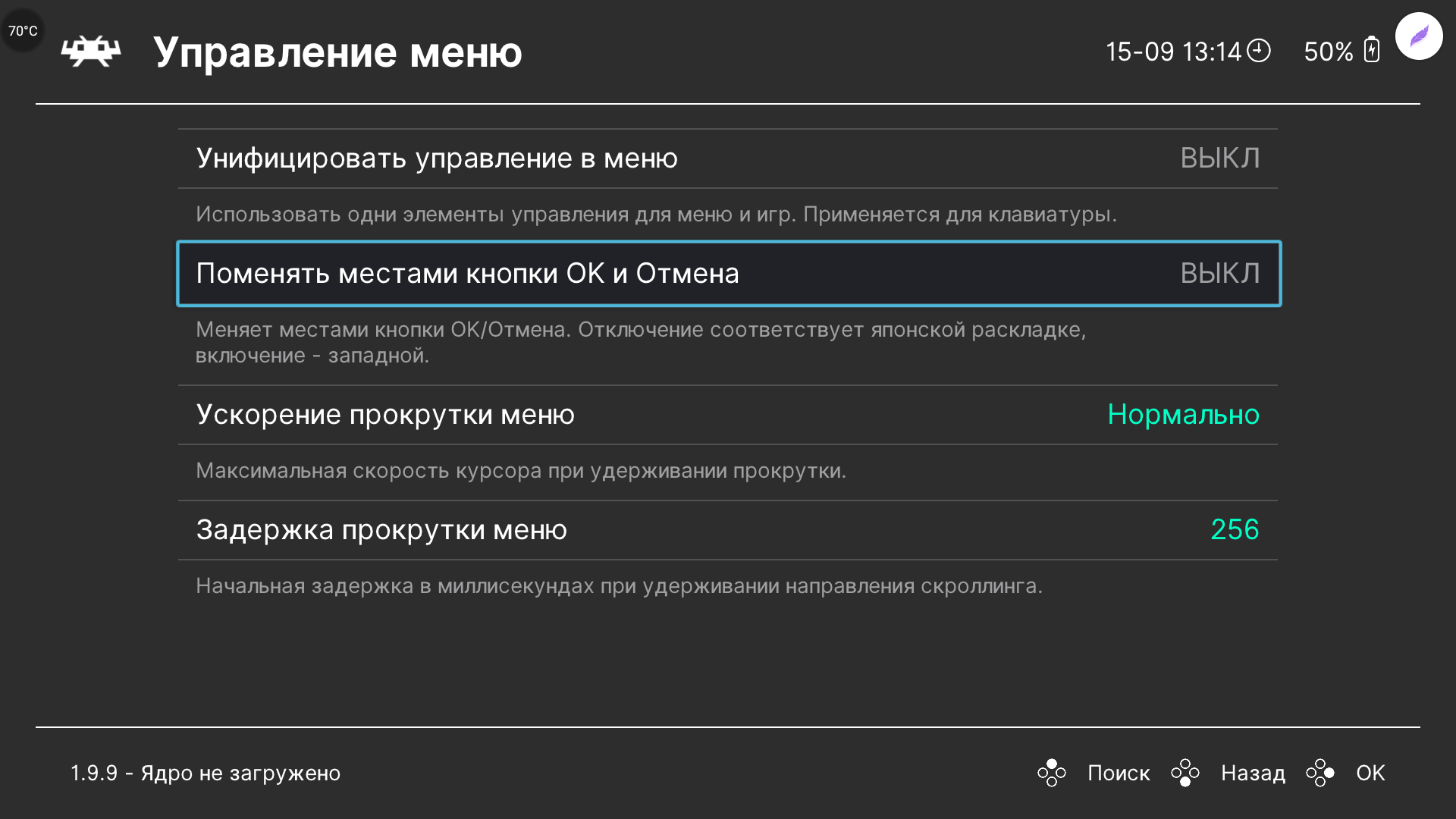
У меня геймпад подключился без проблем, единственное пришлось поменять местами кнопки XYAB, так чтобы они соответствовали картинке ниже. Так как большинство игр подразумевает такую раскладку, стандартная раскладка xbox. Это скриншот из самой программы.
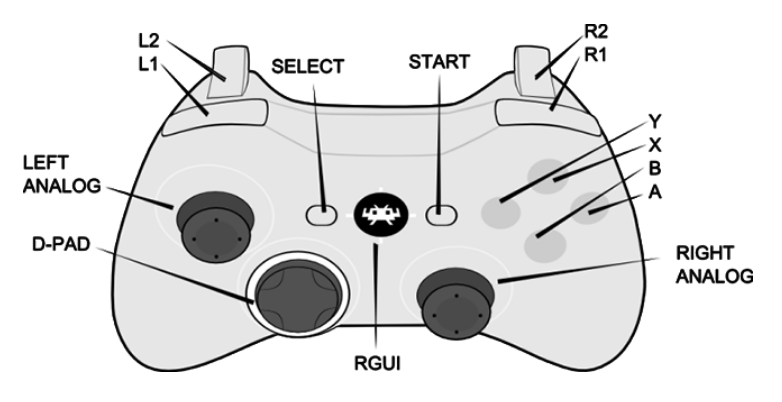
После настройки управления, возвращаемся в основное меню и выбираем раздел Загрузить ядро. Ядра нужны для запуска эмуляции нужной вам консоли, если вы планируете играть только в одну консоль, то скачивайте ядра связанные только с ней, или качайте все сразу, если еще не определились. Перед скачиванием ядер, рекомендую обновить базы данных приложения. Для этого идем в Главное меню — Онлайн-обновления и обновляем все. Плюс включите опцию Скачивать миниатюры при обращении.
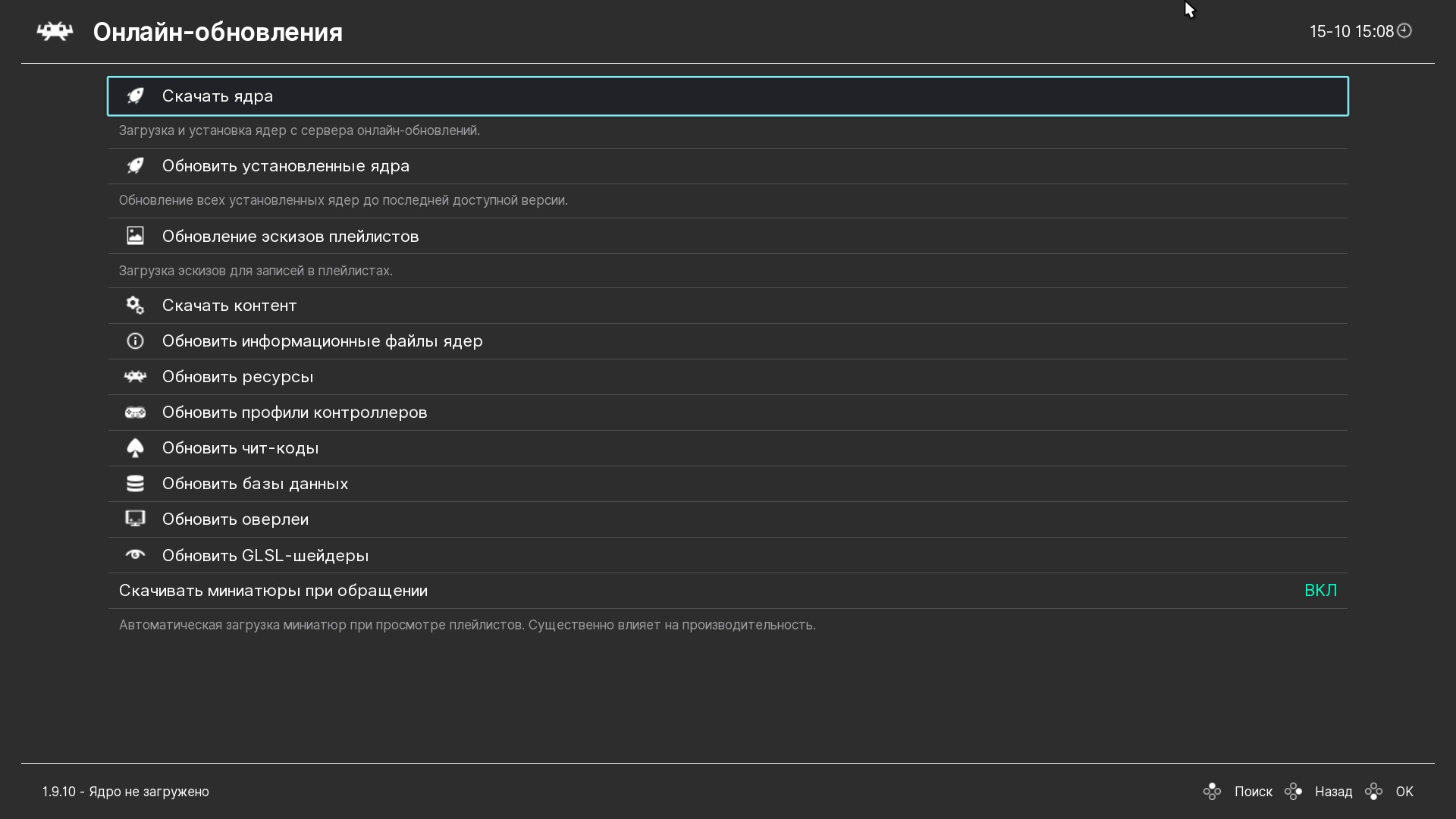
После того как ядро будет скачано и установлено, справа появится значок решетки.
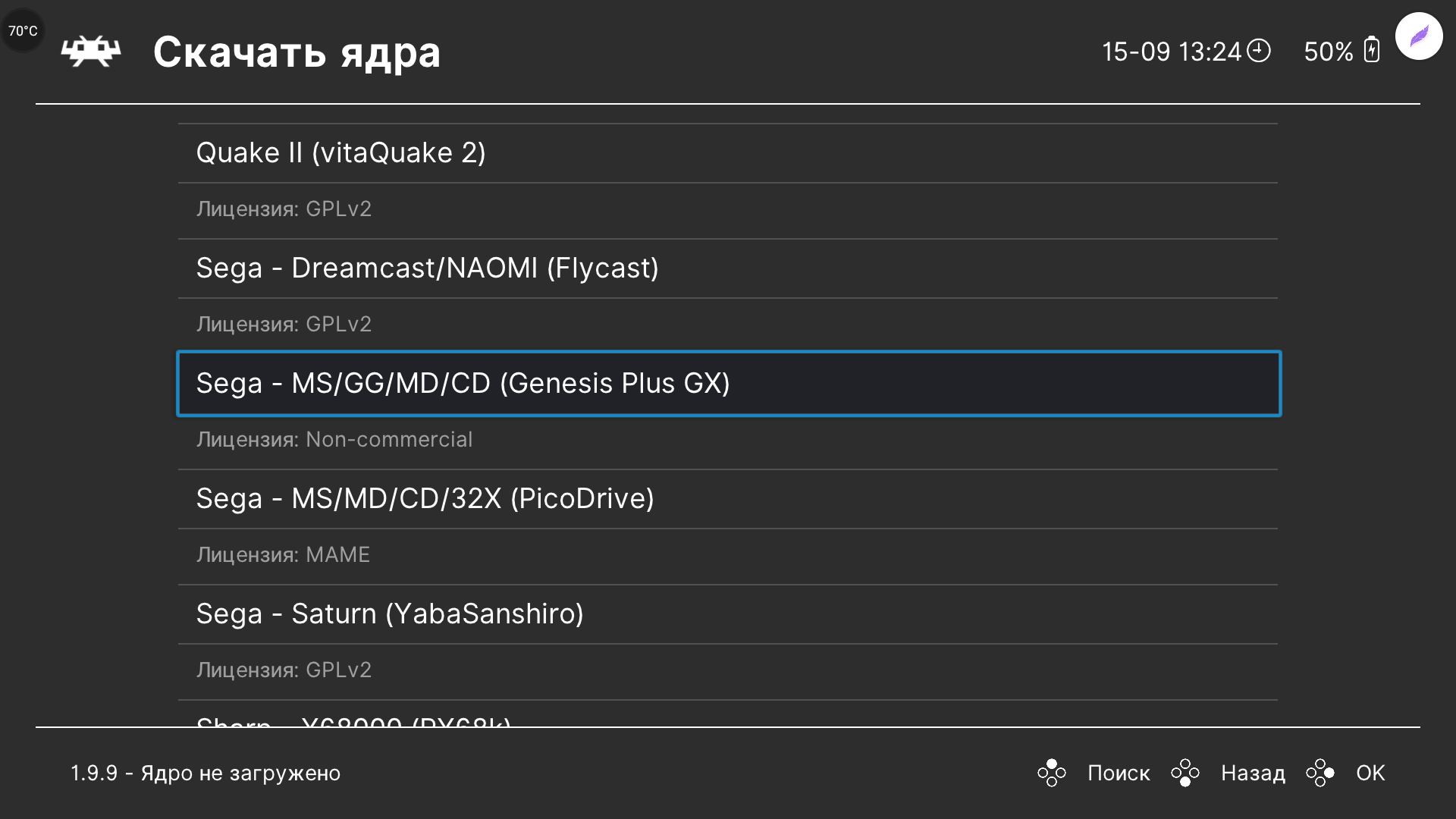
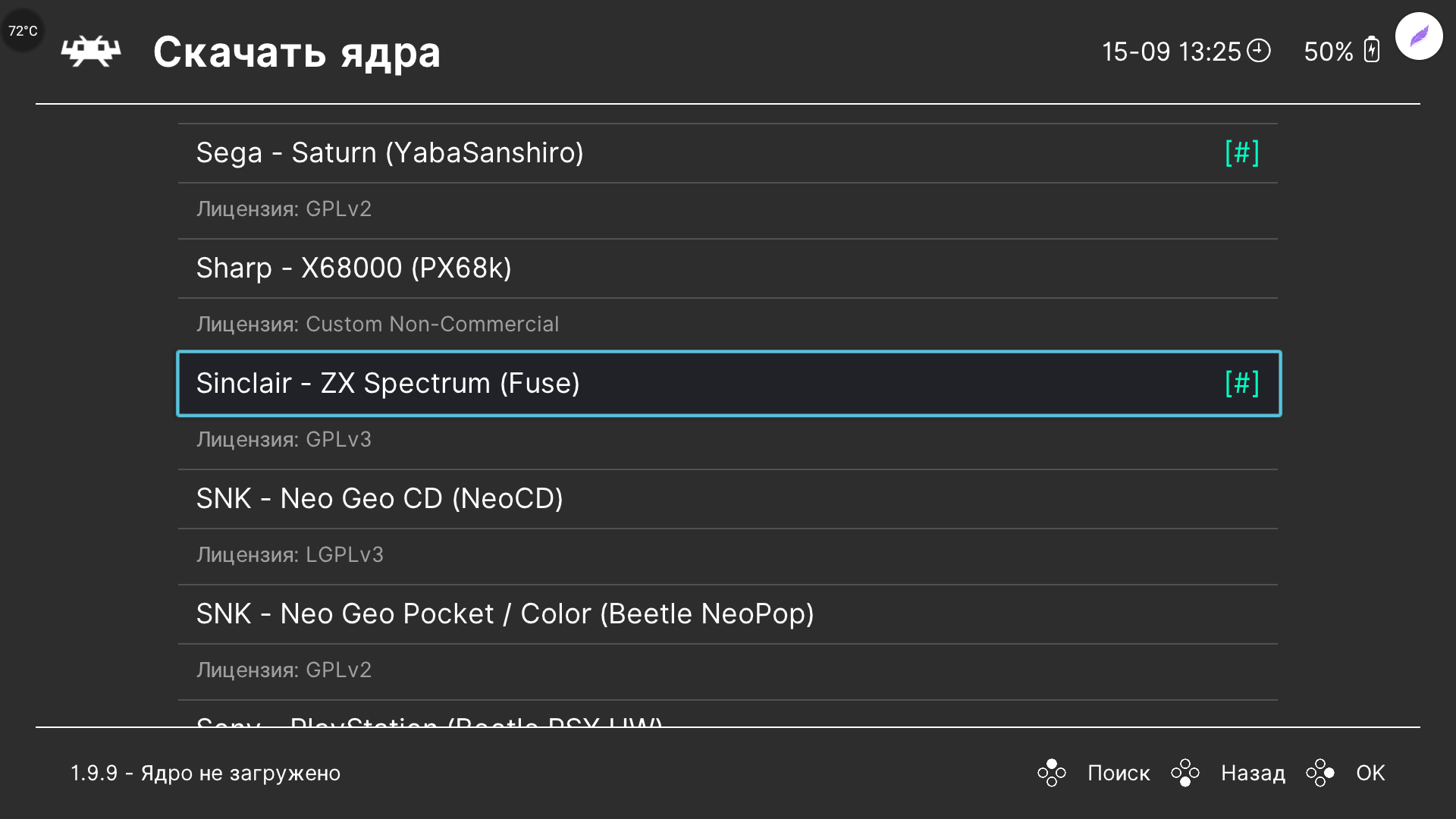
Далее приступаем к тестированию игр. Здесь два варианта, либо записать свои игровую библиотеку на внешнее устройство, либо записать на внутреннюю память тв-бокса. В моем случае, я сохранил некоторое количество игр для SEGA на microSD карточку. Игры для старых приставок находятся в архивах, и распаковывать их не надо, программа сама все извлекает. В меню выбираем Загрузить контент, далее идем по пути куда мы положили наши игры, после выбора игры retroarch предлагает выбрать нужное ядро для запуска. В принципе, в настройках игры вы можете сами привязать ядро с которым игру нужно запускать и этот пункт у вас больше выскакивать не будет, а будет сразу происходить запуск игры.
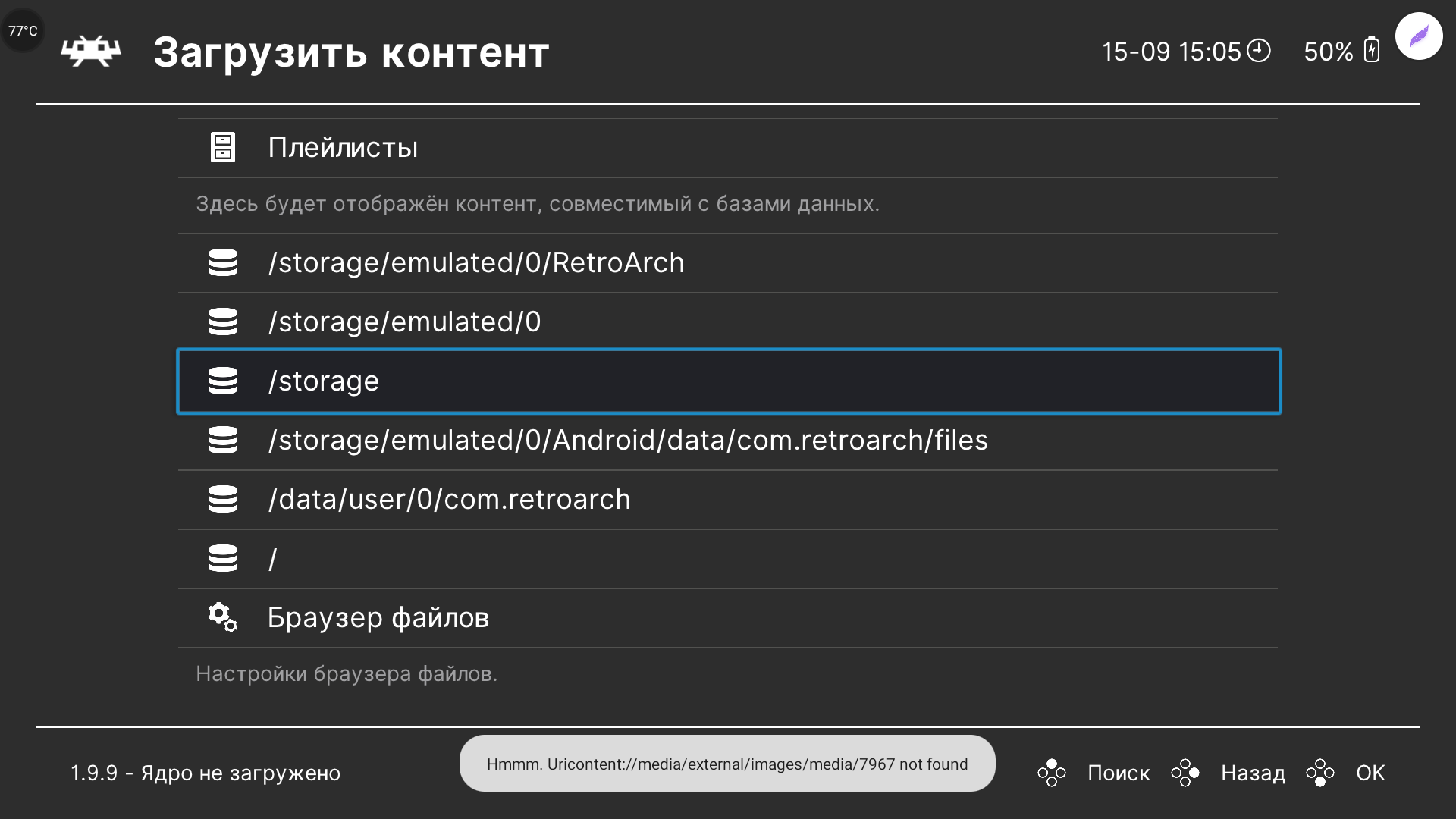
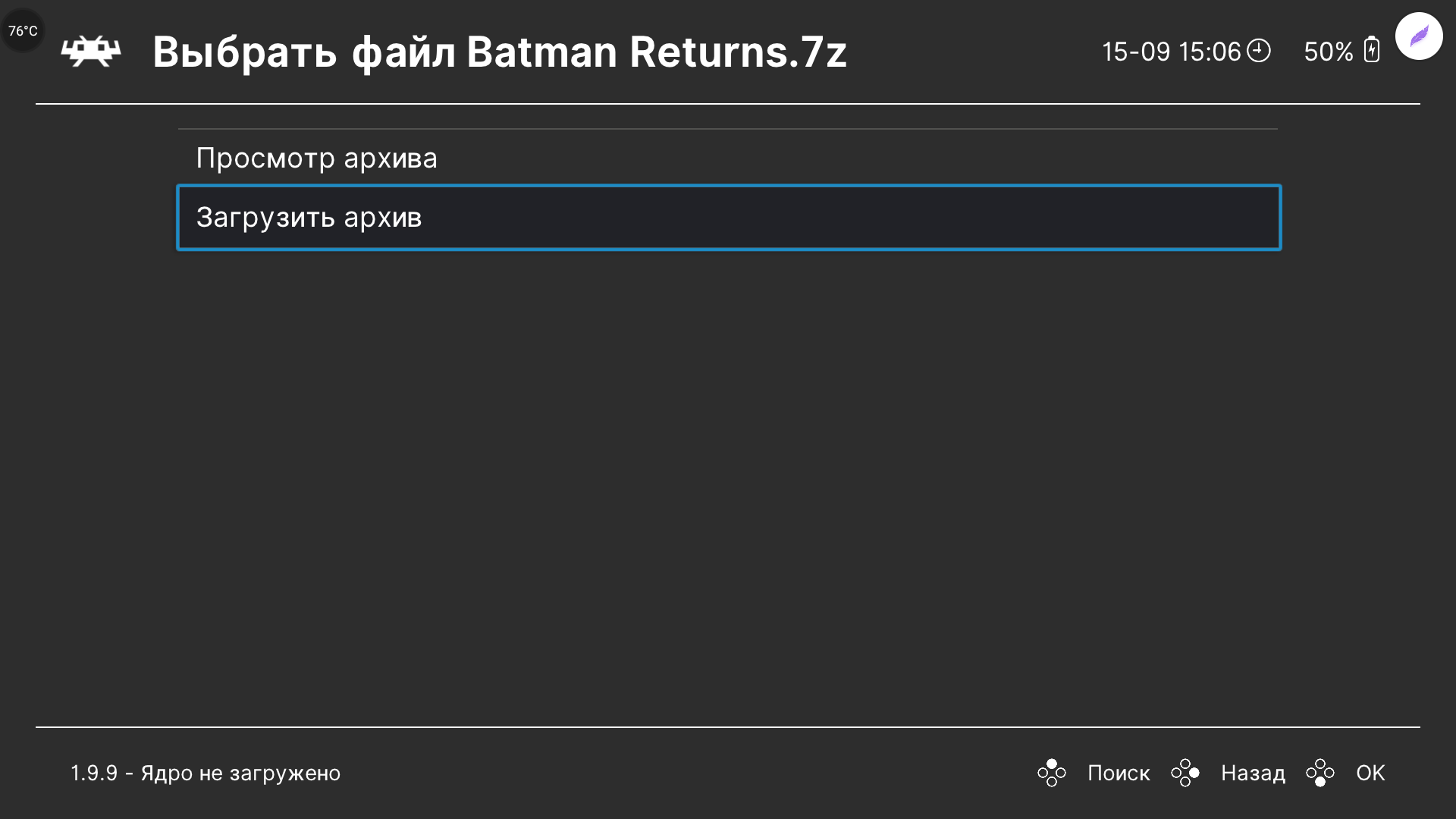
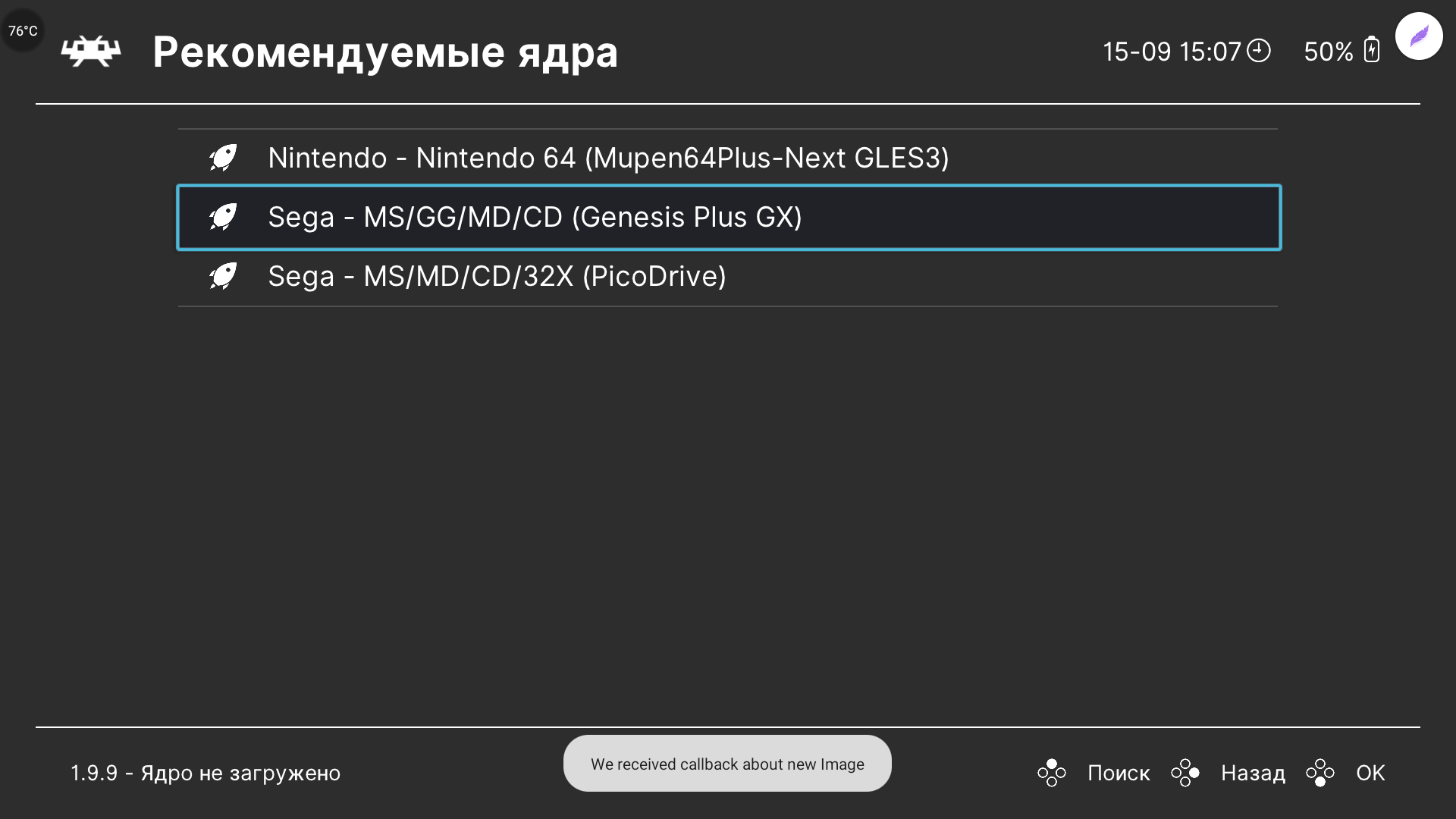
Но такой способ хорош, если вы просто хотите запустить какую-то игру с флеш накопителя или карты памяти. Если же вы сформировали для себя библиотеку своих любимых игр, то тогда лучше сделать немного по другому.
В основном меню спускаемся в самый низ и выбираем раздел Импорт контента, в нем указываем папку где находятся наши игры и программа сама все сканирует и добавляет в каталог. Рекомендую подготовить комплект любимых игр на компьютере, а потом скопировать их на флешку или во внутреннюю память тв-бокса. Само время сканирования зависит от количества файлов, например 1000 файлов приставка сканирована около часа, благо этот процесс происходит в фоновом режиме. Но все равно имейте это ввиду. После сканирования у вас в основном меню появятся новые подменю, в которых игры будут рассортированы по платформам. Плюс retroarch умеет подтягивать картинки к играм. Выглядит это так.
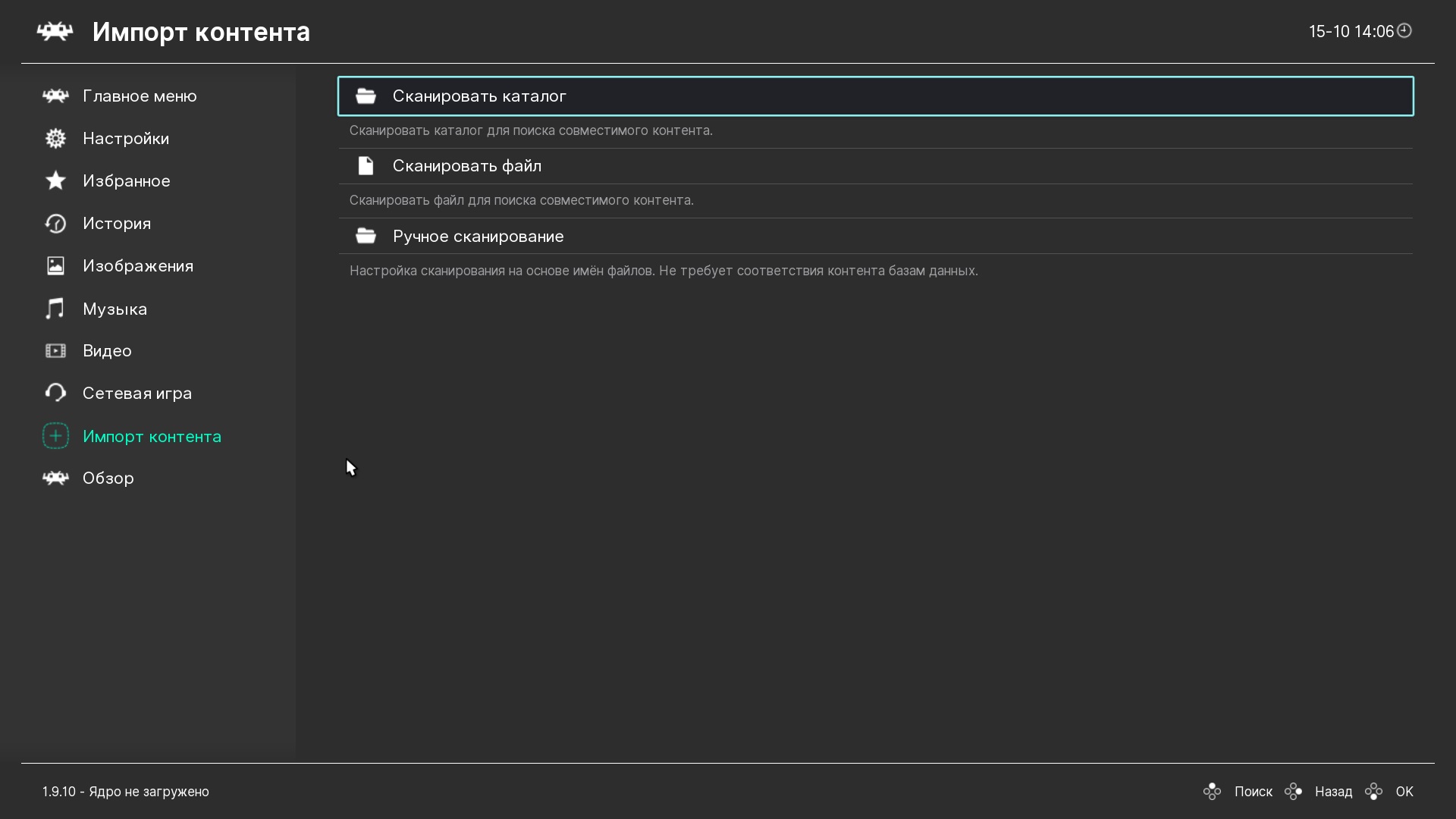
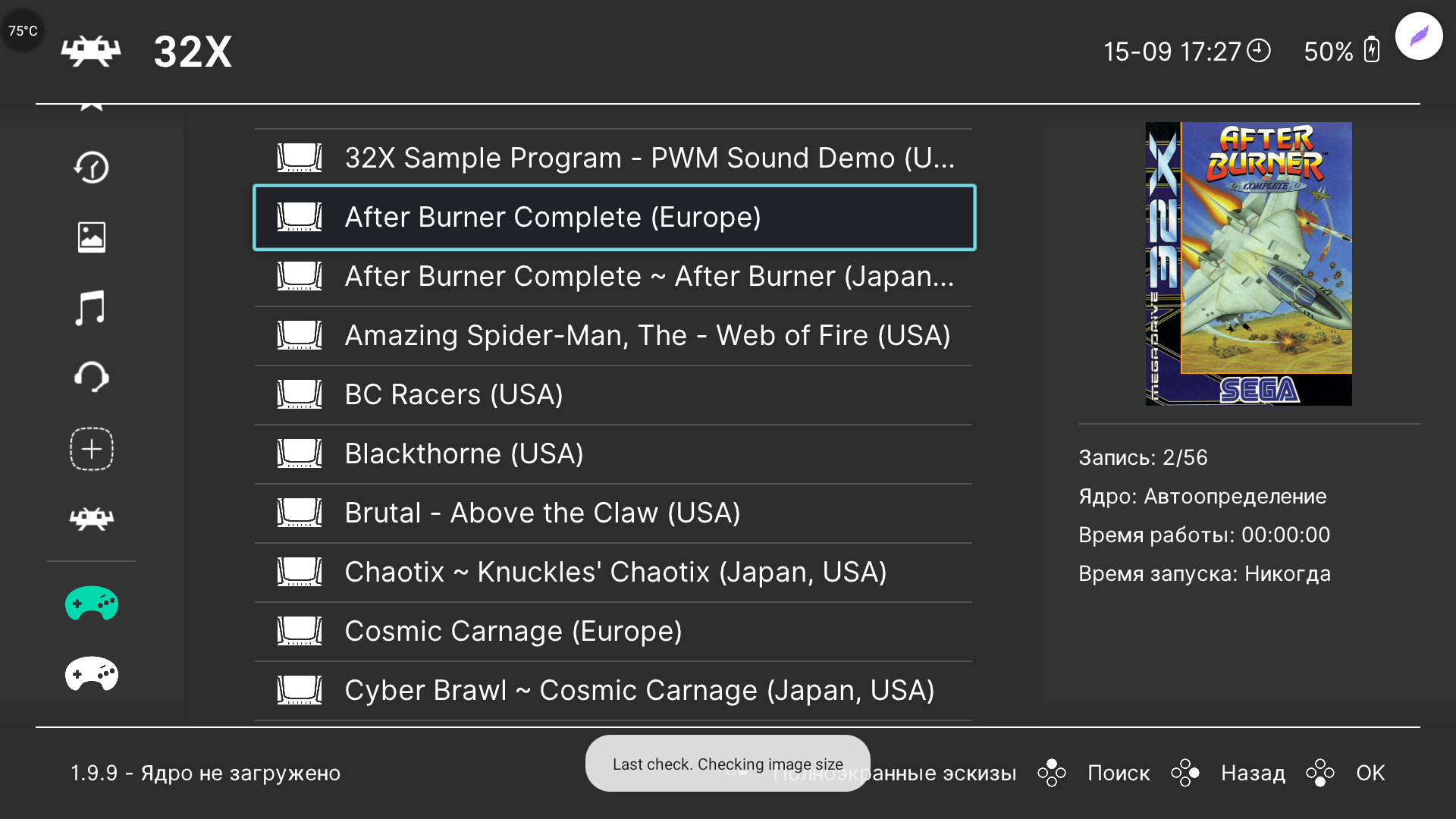
Программа позволяет добавлять ваши любимые игры в избранное, такой пункт есть в основном меню, это очень удобно если у вас скачано много игр и каждый раз сложно их искать. Плюс, для удобства есть меню История, в котором вы можете посмотреть в какие вы игры играли в последнее время и оттуда же их и запустить.
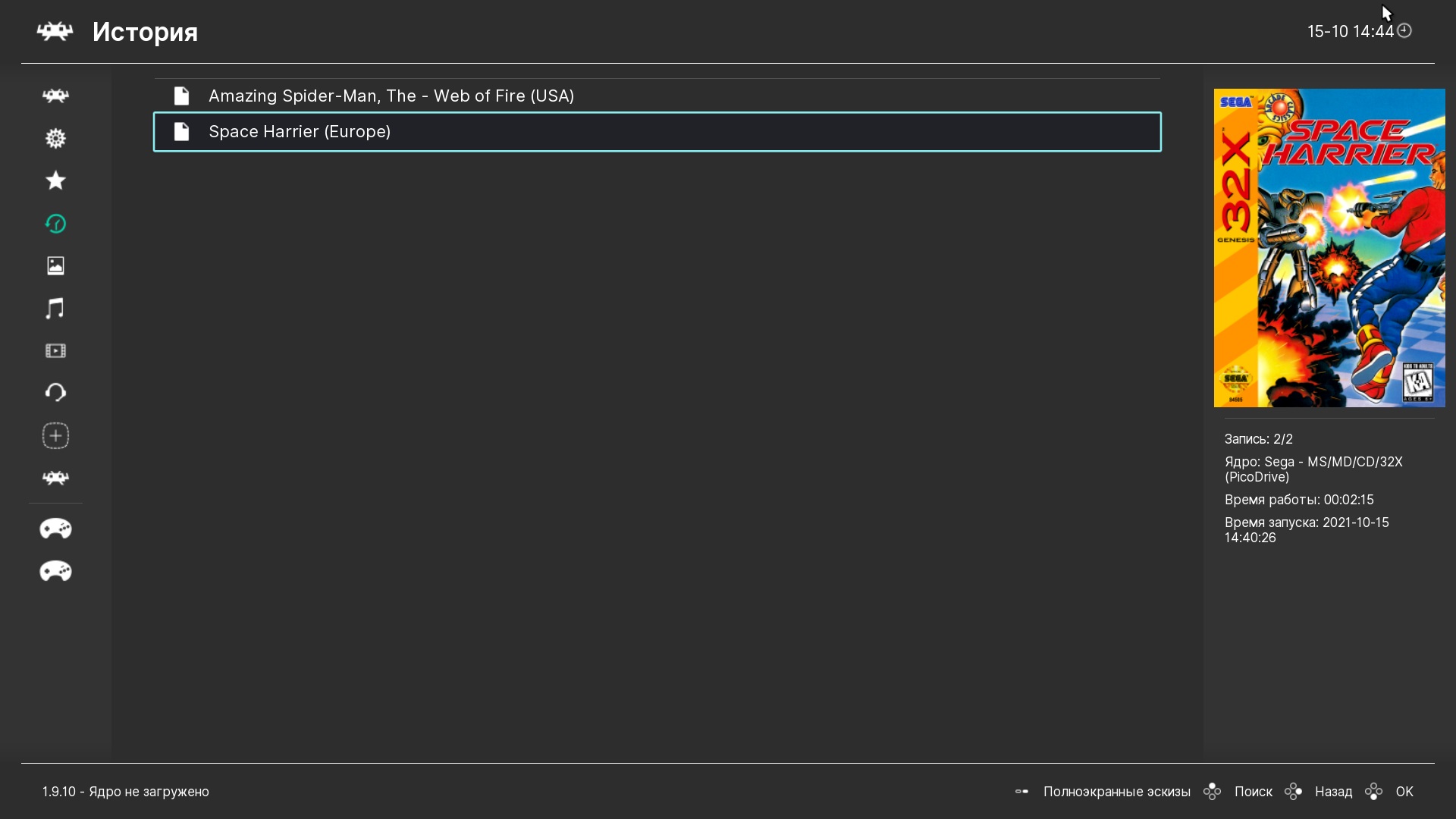
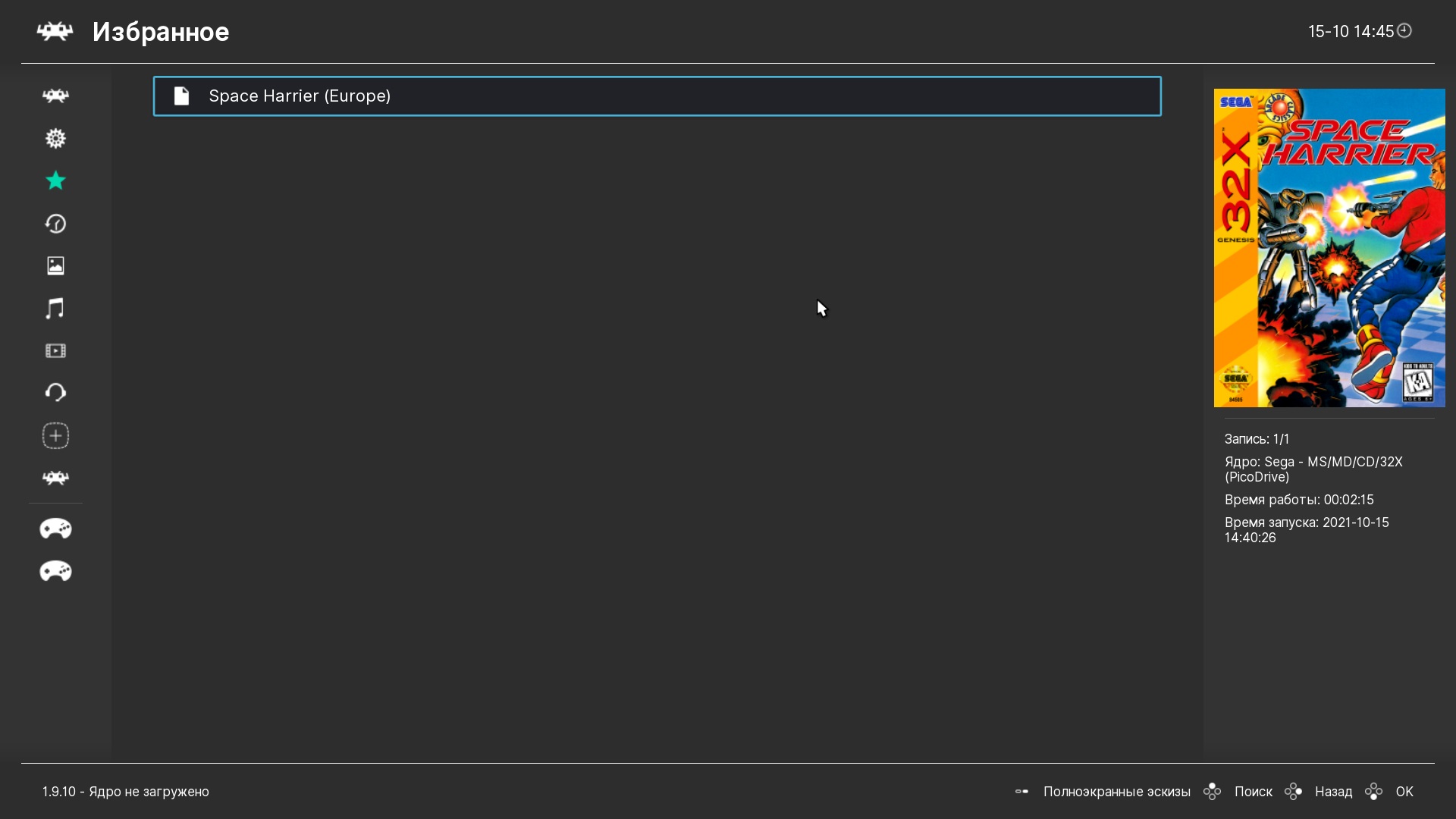
В общем у нас все готово, можно получать удовольствие от любимых игр детства. Я в первую очередь загрузил пачку игр для Sega и Dendy (NES) без сортировки, и уже потом стал сортировать игры перед закачкой и пробовать другие платформы. В первую очередь стоит понимать, что это все-таки эмулятор и он работает не всегда корректно и часто работа его зависит от мощности вашей приставки. Но хочу сказать, что игры с Dendy эмулируются без всяких тормозов и проблем. Также не возникло никаких проблем с образами игр Sega MegaDrive. Наконец-то можно поиграть в любимую Comix Zone, игра в которую я в школе резался у товарища. А также в танчики, они же Battle City, и в Contra, которая изрядно портила детские нервы.
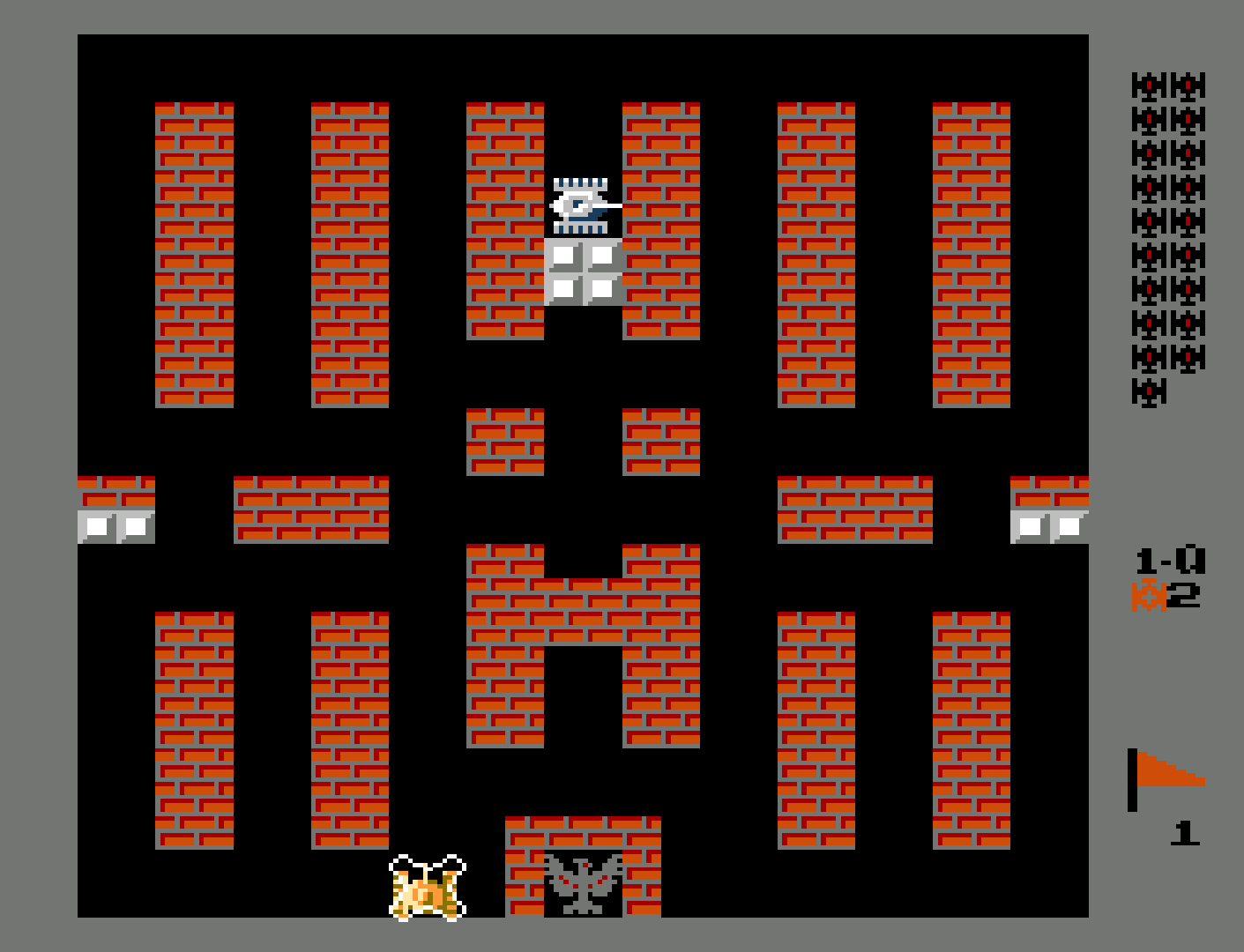



Некоторые проблемы начали возникать у меня при запуске игр Sony Playstation One. Некоторые игры нормально запускались на одном ядре, но криво работали на другом, так что тут нужно пробовать, благо есть несколько вариантов ядер. Я с удовольствием поиграл в Castelvania, Blood Omen — Legacy of Kain и составил список на будущее прохождение ). Для некоторых эмуляторов, в том числе и для Sony Playstation One, для запуска игр потребуется файл биоса, который необходимо положить в папку /RetroArch/system во внутренней памяти приставки. Сами файлы свободно скачиваются из интернета.
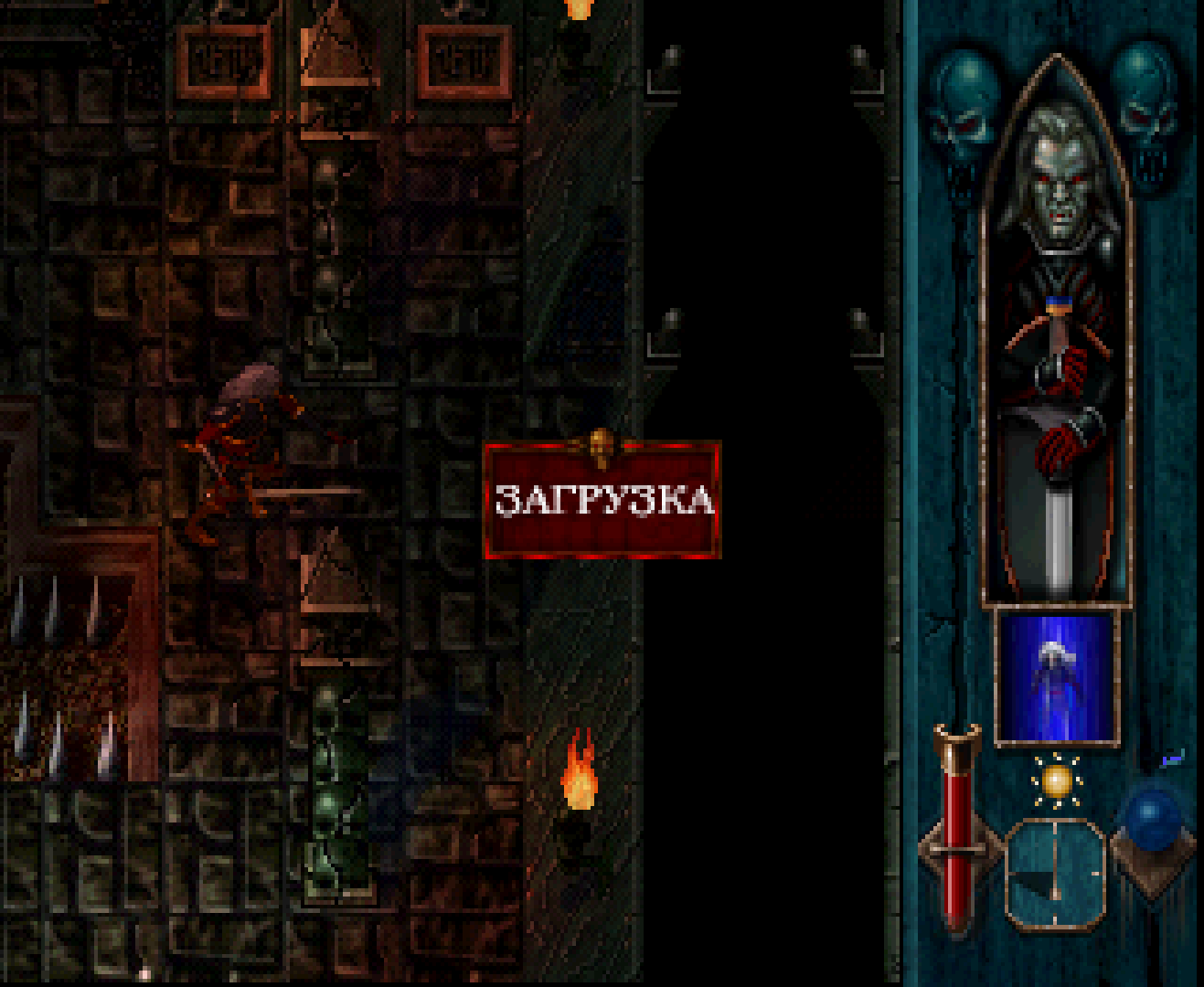

Также были скачаны несколько игр для Nintendo 64. Я вживую с этой платформой не сталкивался, поэтому взял пару хитов, которые рекомендуют в сети, это The Legend of Zelda и Donkey Kong 64. С запуском этих игр также не возникло никаких проблем.
Во время игры, нажав горячую клавишу, вы попадаете в меню эмулятора, в котором можно сделать сохранение или загрузку игры, сделать скриншот или включит запись вашего проходжения, и еще много различных операций.
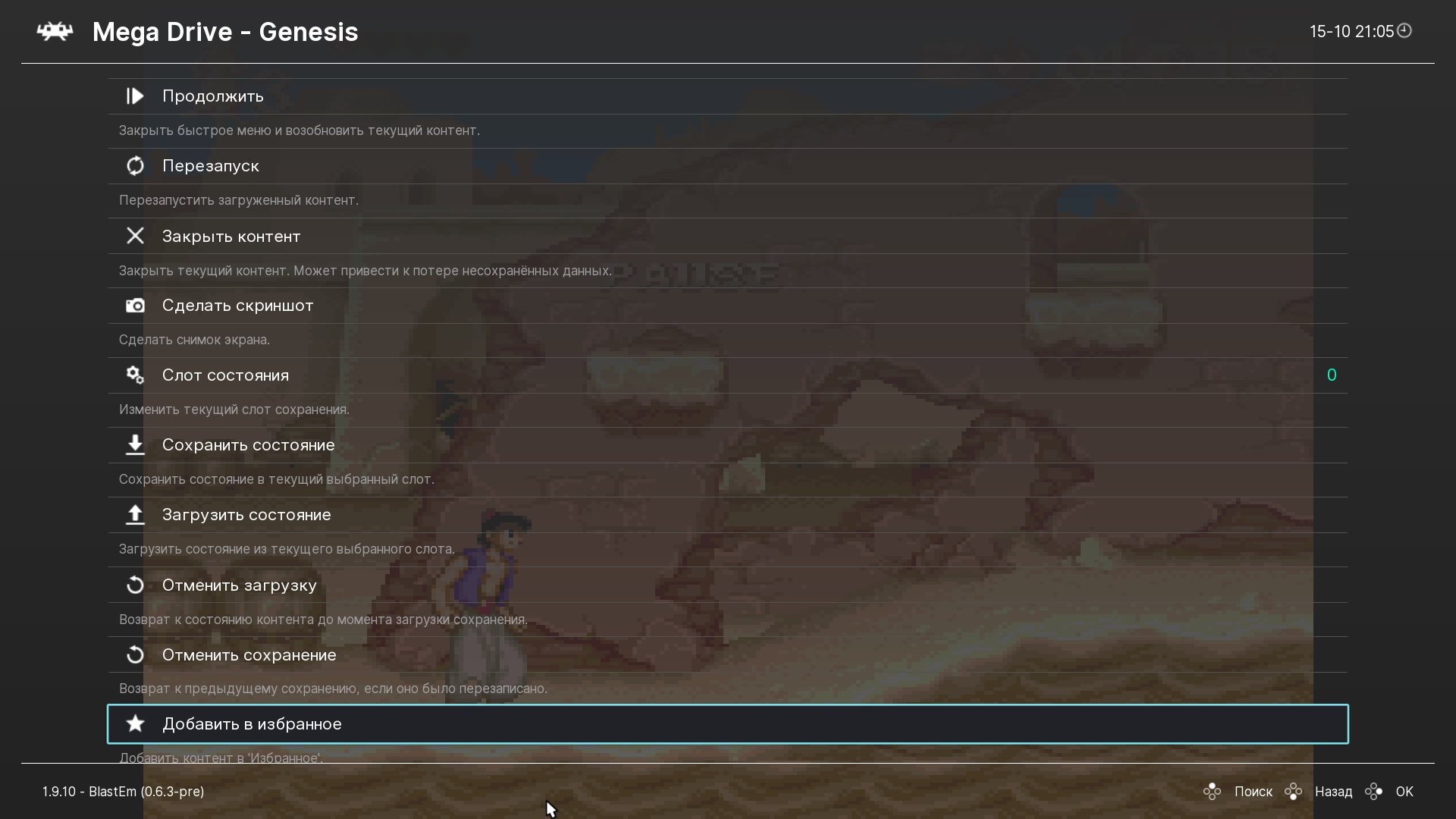
Этих настроек вам хватит для прохождения ваших любимых игр детства или юности, но если вы хотите в меню Настройки, есть еще много пунктов, которые позволят произвести более тонкую настройку эмуляторов. Но если вас все устраивает, то ничего не стоит менять. И еще, не забывайте сохранять свои изменения в Главное меню — Конфигурации — Сохранить текущую конфигурацию, так как при неправильном закрытии эмулятора, вам придется настраивать все заново.
В общем друзья, надеюсь данный небольшой мануал поможет раскрыть потенциал ваших тв-боксов, а также насладиться любимыми играми. А в следующей части будет более сложное руководство, если эта часть вам понравиться. В видеоверсии, можно посмотреть как играются игры на retroarch, благо в программе есть функция записи. Не обращайте внимания на лагания звука в видео, приставка просто одновременно не тянет и эмуляцию и запись. При обычной эмуляции игр такого нету.
Источник
Делаем компьютер из Android TV Box
На первый взгляд, использование Android TV приставки в качестве компьютера кажется не самой лучшей идеей и на это есть целый ряд причин: не удобно, нет нужных приложений в Google Play, интерфейс не тот и т.д. А что если я скажу вам, что это все решается в несколько кликов, без переустановки системы и прочих танцев с бубном?
В этой записи я покажу, как сделать практически полноценный компьютер из любой Андроид приставки, на которой можно будет комфортно работать с текстом, фото, видео, заниматься серфингом в интернете и смотреть любой видео контент.
Что понадобится
Для того, чтоб собрать ПК на базе ТВ бокса вам понадобится:
- TV Box под управлением Android 0+. Желательно чтоб на вашем устройстве было не менее 2 ГБ ОЗУ (для комфортного использования).
- Мышь и клавиатура. Проводная (USB) или беспроводная – не имеет значения.
- Флешка USB.
- 10 минут свободного времени.
Установка приложений
Перед тем, как приступить к настройке и использованию устройства установите эти приложения, затем продолжим настраивать разные мелочи.
Диспетчер файлов
Если на вашей приставке уже есть хоть один файловый менеджер, можете смело пропускать этот пункт! Нет никакой разницы, какое приложение у вас будет стоять, главное, чтоб Вы могли устанавливать приложения с флешки.
Ранее я уже писал про файловые менеджеры, можете выбрать один из них:
Launcher
Это приложение необходимо только тем устройствам, которые имеют полноценный Андроид ТВ, т.е. если ваше устройство не видит приложения, которые сделаны под обычный Андроид. Launcher будет служить только для того, чтоб запускать наш компьютер, но можно обойтись и без него, открыв нужное приложение в «Настройки», «Приложения», «Все приложения».
Предлагаю установить лаунчер только ради удобства использования. Подойдет абсолютно любой, который Вы сможете найти в Google Play. Я, например, использую этот:
Оболочка Windows
Чтоб наш компьютер хоть как-то был похож на компьютер, предлагаю установить на него подобию интерфейса Windows 10 и в этом нам поможет ещё один launcher (загрузчик) с названием «Sentio Desktop».
Sentio Desktop имеет очень схожий интерфейс с ОС Windows 10, рабочий стол, привычное меню пуск, панель быстрого доступа, область уведомлений и всё остальное, что вам может понадобится.
Ссылка на приложение и скриншоты интерфейса:
Если у вас полноценный Android TV, установить это приложение из магазина Google Play Вы не сможете, поэтому оставляю ссылку на загрузку с 4pda (нужна авторизация):
Что нужно ещё
Мы с вами уже установили подобию компьютера, осталось только настроить некоторые мелочи, но вам так же может понадобится софт для этого компьютера. Всё сугубо индивидуально, мне, например, крайне необходимы текстовые редакторы, нормальный браузер, аналог фотошопа, программы для монтажа видео и т.д. У вас разумеется другой список этих программ.
Скачать все нужные приложения можно к примеру, на 4pda и установить их с флешки, но я рекомендую облегчить себе поиски и установить крутую альтернативу Google Play, где всё это есть: «Aptoide» — https://webhalpme.ru/aptoide-krutaja-alternativa-google-play/#Скачать_Aptoide
Почти готово
После того, как Вы установили все нужные приложения, достаточно запустить «Sentio Desktop», предоставить ему все разрешения для работы с файлами, интернетом и т.д. и можно пользоваться аналогом компьютера, но для полноценной работы осталось настроить клавиатуру и для этого вам нужно:
- Подключите клавиатуру к устройству.
- Перейдите в настройки ТВ бокса и найдите «Язык и ввод».
- У вас будет 2 клавиатуры «Физическая» и «виртуальная». Откройте физическую клавиатуру.
- Отключите отображение виртуальной клавиатуры сдвинув “рычажок”
- Откройте «Выбор раскладки клавиатуры», затем «Настроить раскладки клавиатуры» и добавьте те языки, которые вам необходимы, к примеру: Русский и Английский USA.
- Теперь Вы можете переключать языки нажав сразу две клавиши «Ctrl+Пробел».
Видео
Всё готово, теперь Вы можете использовать свой TV Box вместо компьютера. Разумеется, если вам для работы необходим специальный и сложный софт, это устройство не заменит стационарный ПК, но, если Вы не требовательный пользователь, тогда можно и вовсе отказаться от громоздкого системника.
На первый взгляд, это все очень непривычно, но спустя несколько часов работы с таким компьютером понимаешь, что у него есть и преимущества над обычным Windows, например, есть Google Play с миллионами игр и приложений или ПК в любой момент превращается назад в Smart TV и можно комфортно смотреть видео-контент.
Что Вы думаете по этому поводу, все ли у вас получилось, возникли трудности с установкой и использованием? Пишите в комментарии, очень интересно!
Источник



