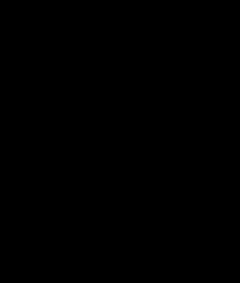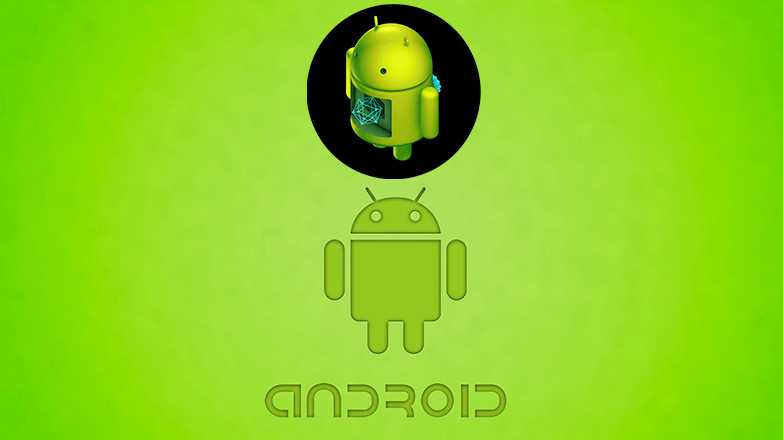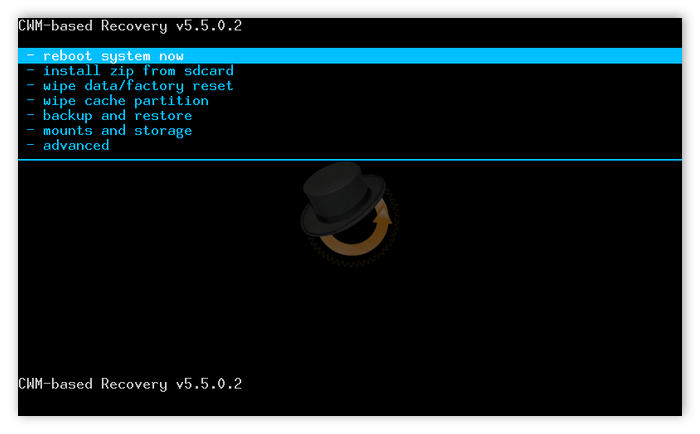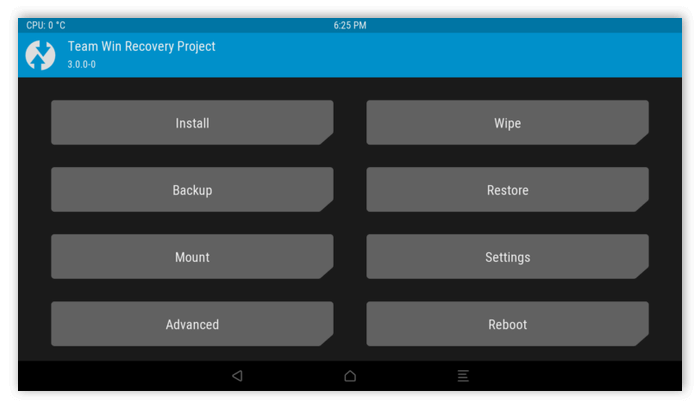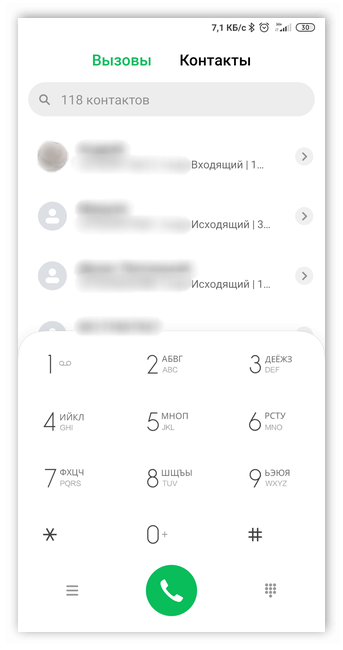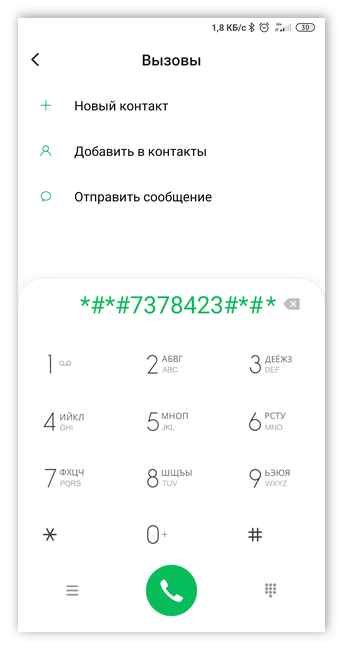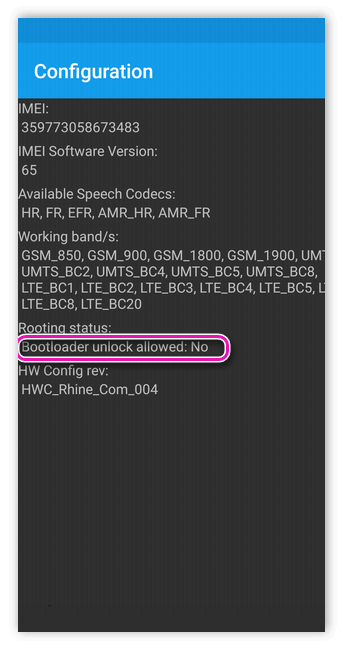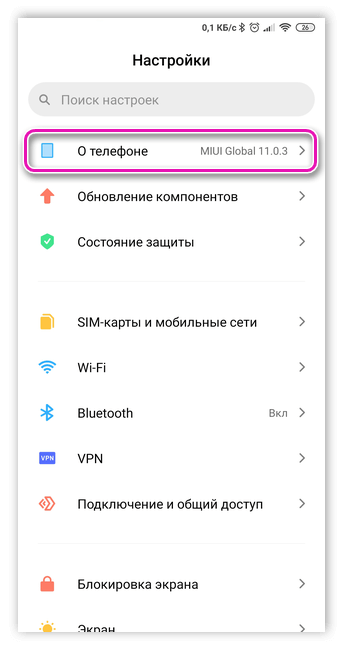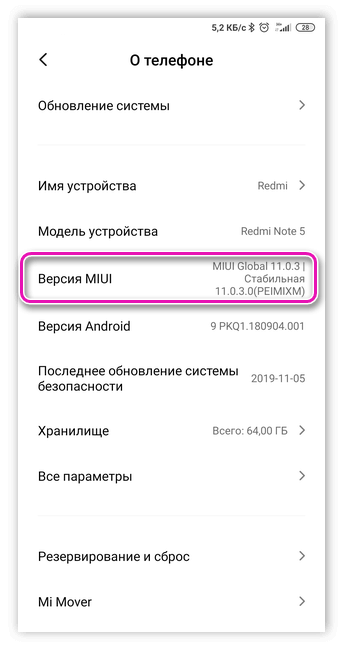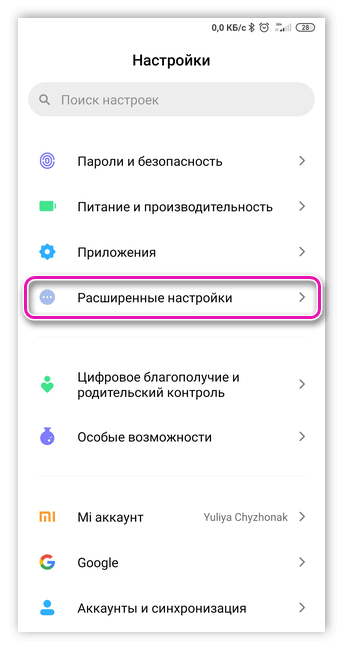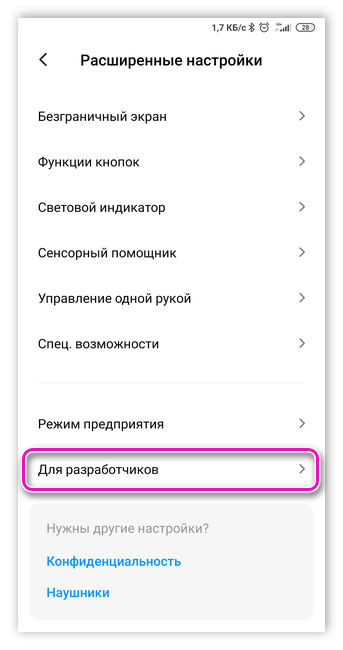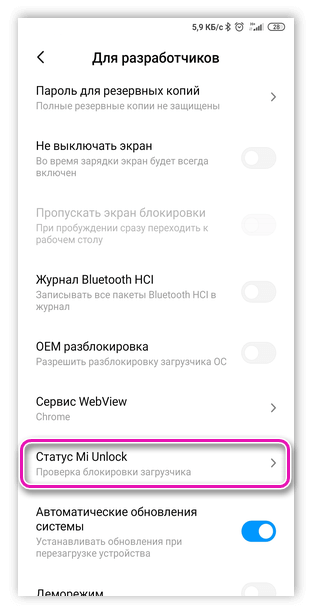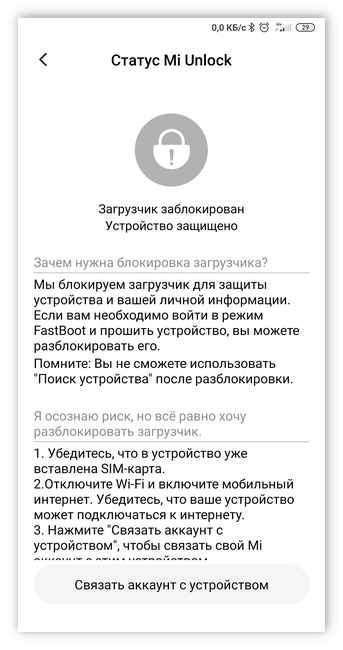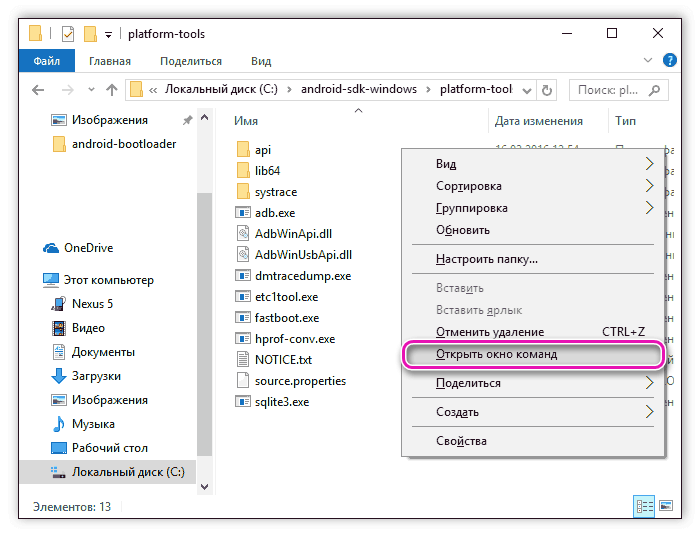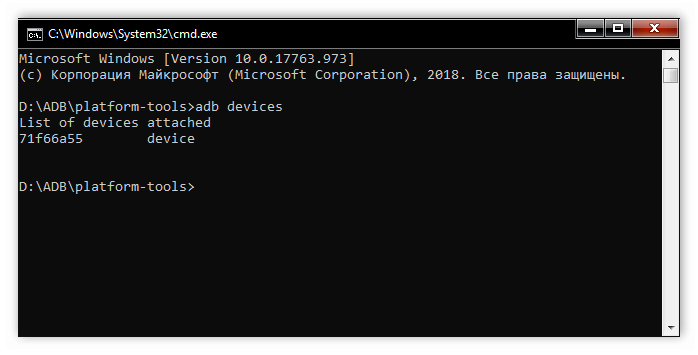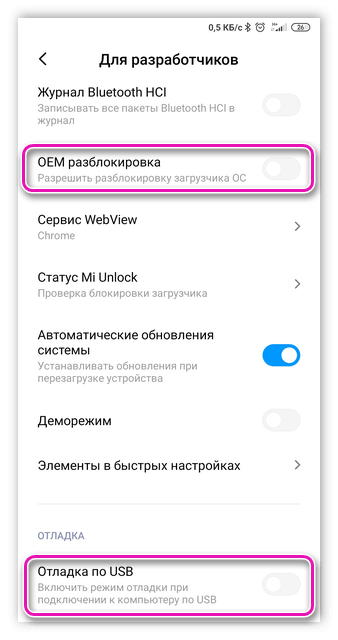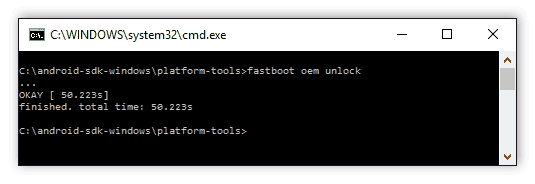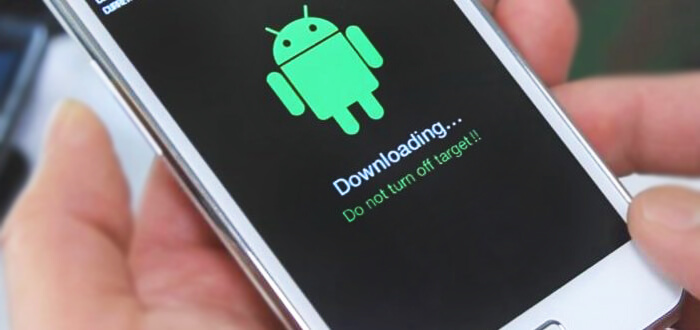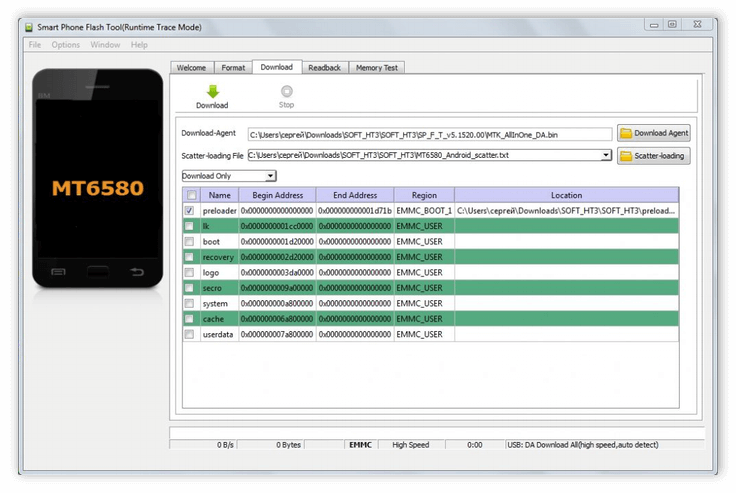- Несколько способов заменить загрузочную анимацию в Android
- Как заменить загрузчик андроид
- Как восстановить Bootloader Android
- Использование кастомного Рекавери
- Как разблокировать Bootloader на Android
- Основные причины поломки Bootloader Android
- Способы восстановления через стандартное приложение Recovery
- Восстановление через ПК
Несколько способов заменить загрузочную анимацию в Android
Вы давно уже поменяли стандартную тему на своем устройстве, установили новую оболочку системы типа SPB Shell или Regina Launcher и задумываетесь над тем, чем бы еще украсить свой телефон или планшет. А не хотите ли установить новую бутанимацию, или загрузочную анимацию, как ее еще называют?
Сегодня я представлю вам несколько способов как поменять загрузочную анимацию в Android.
Для начала, я хочу напомнить, что для того чтобы у вас появилась возможность установить новую загрузочную анимацию, вы должны иметь права доступа root на своем Android устройстве.
Что такое права доступа root в Android, для чего они нужны и как их получить, вы можете почитать в этой статье.
Замена загрузочной анимации в Android с помощью root файлового менеджера Root Explorer, SU File Manager или ES проводник
1. Скачайте из маркета и установите, любой из перечисленных выше файловых менеджеров.
2. Скачайте zip файл с загрузочной анимацией lдля вашего устройства, который обычно имеет имя bootanimation.zip
3. Скопируйте файл на SD карту памяти.
4. Если файл имеет другое имя, переименовать его в bootanimation.zip
5. Скопируйте файл bootanimation.zip
6. Перейдите в папку /system/media/ на вашем устройстве.
7. Переименуйте файл bootanmation.zip, который там находится в bootanimation.bak .
8. Вставьте файл bootanmation.zip в текущую папку
9. Перезагрузите телефон или планшет и насладитесь новой загрузочной анимацией.
У вас ничего не получилось? Попробуйте следующие варианты решения проблемы:
Скопируйте файл bootanimation.zip в папку /data/local/ или папку /system/customize/resource/
На некоторых устройствах файл с загрузочной анимацией может иметь другое имя, отличное от bootanimation.zip. Например, на HTC Desire HD этот файл называется VFAU_bootanimation.zip, или spc_bootanimation.zip в HTC EVO.
В таком случае, как вы уже, наверное, и сами догадались, нам нужно заменить эти файлы новым файлом с бутанимацией. Не забудьте только переименовать старый файл в .bak и назначить новому файлу такое же имя, которое было у старого файла.
Замена загрузочной анимации в Android c помощью эмулятора терминала
1. Скачайте и установите из маркета следующие два приложения:
Superuser
Android Terminal Emulator
2. Скачайте файл bootanimation.zip для вашего устройства и скопируйте его на карту памяти
3. Откройте приложение Terminal Emulator и перейдите в папку /system/media , введя следующие команды:
su
cd /system/customize/resource
После чего, для того, чтобы убедиться, что мы находимся в /system/media , можно ввести команду ls
Переименовываем старый файл:
mv bootanimation.zip bootanimation.bak
Теперь уже можно скопировать новый файл с загрузочной анимацией:
cp /sdcard/bootanimation.zip /system/media bootanimation.zip
Перезагружаем телефон или планшет:
reboot
Ваш телефон или планшет должен перезагрузиться. Если этого не произошло, перезагрузите его вручную.
Если этот метод не сработал, почитайте методы решения проблем из предыдущего способа и попробуйте в приведенных выше командах заменить папку
/system/media на папку /data/local или /system/customize/resource
Как заменить бутанимацию в Android через загрузочное меню восстановления вашего устройства
1. Скопируйте файл с бутанимацией для вашего устройства bootanimation.zip на карту памяти
2. Перезагрузитесь в меню восстановления
3. Выберите пункт «Flash ZIP from sdcard«
4. Выберите и прошейте .zip файл с загрузочной анимацией
5. Перезагрузите устройство.
Как заменить загрузочную анимацию в Android с помощью ADB
1.Установите ADB, как описано в этой статье.
2.Подключите ваше устройство к компьютеру с помощью USB кабеля или через WiFi
3.Скачайте файл с бутанимацией для вашего устройства и переименуйте его в bootanimation.zip
4.Скопируйте файл в папку, где находится программа adb
5.Запустите командную строку и введите следующие команды:
adb remount
adb push bootanimation.zip /data/local/bootanimation.zip
adb reboot
Как вы уже догадываетесь, возможно придется вместо /data/local ввести /system/media или /system/customize/resource
Источник
Как заменить загрузчик андроид
Platform-tools: r31.0.3
ADB: 1.0.41 (31.0.3-7562133)
Fastboot: 31.0.3-7562133
Make_f2fs: 1.14.0 (2020-08-24)
Mke2fs: 1.46.2 (28-Feb-2021)
Последнее обновление утилит в шапке: 01.08.2021
ADB (Android Debug Bridge — Отладочный мост Android) — инструмент, который устанавливается вместе с Android-SDK и позволяет управлять устройством на базе ОС Android.
Работает на всех Android-устройствах, где данный функционал не был намеренно заблокирован производителем.
Здесь и далее: PC — ПК, компьютер к которому подключено устройство.
ADB — консольное приложение для PC, с помощью которого производится отладка Android устройств, в том числе и эмуляторов.
Работает по принципу клиент-сервер. При первом запуске ADB с любой командой создается сервер в виде системной службы (демона), которая будет прослушивать все команды, посылаемые на порт 5037.
Официальная страница
ADB позволяет:
- Посмотреть какие устройства подключены и могут работать с ADB.
- Просматривать логи.
- Копировать файлы с/на аппарат.
- Устанавливать/Удалять приложения.
- Удалять (очищать) раздел data.
- Прошивать (перезаписывать) раздел data.
- Осуществлять различные скрипты управления.
- Управлять некоторыми сетевыми параметрами.
Поставляется ADB в составе инструментария разработчика Андроид (Android SDK), который, в свою очередь входит в состав Android Studio.
Если что-то неправильно, то в списке подключенных устройств (List of devices attached) будет пусто.
Скрытые команды ADB
adb -d Команда посылается только на устройство подключенное через USB.
Внимание: Выдаст ошибку, если подключено больше одного устройства.
adb -e Команда посылается на устройство в эмуляторе.
Внимание: Выдаст ошибку, если подключено больше одного эмулятора.
adb -s Команда посылается на устройство с указанным серийным номером:
adb -p Команда посылается на устройство с указанным именем:
Если ключ -p не указан, используется значение переменной ANDROID_PRODUCT_OUT.
adb devices Список всех подсоединенных устройств.
adb connect [: ] Подсоединиться к андроид хосту по протококу TCP/IP через порт 5555 (по умолчанию, если не задан).
adb disconnect [ [: ]] Отсоединиться от андроид подключенного через TCP/IP порт 5555 (по умолчанию, если не задан).
Если не задан ни один параметр, отключиться от всех активных соединений.
adb push Копировать файл/папку PC->девайс.
adb pull [ ] Копировать файл/папку девайс->PC.
adb sync [ ] Копировать PC->девайс только новые файлы.
Ключи:
-l Не копировать, только создать список.
adb shell Запуск упрощенного unix shell.
Примеры использования
adb emu Послать команду в консоль эмулятора
adb install [-l] [-r] [-s] Послать приложение на устройство и установить его.
Пример: adb install c:/adb/app/autostarts.apk Установить файл autostarts.apk лежащий в папке /adb/app/ на диске с:
Ключи:
-l Блокировка приложения
-r Переустановить приложение, с сохранением данных
-s Установить приложение на карту памяти
Установка split apk
adb uninstall [-k] Удаление приложения с устройства.
Ключи:
-k Не удалять сохраненные данные приложения и пользователя.
adb wait-for-device Ждать подключения устройства.
adb start-server Запустить службу/демон.
adb kill-server Остановить службу/демон.
adb get-state Получить статус:
offline Выключен.
bootloader В режиме начальной загрузки.
device В режиме работы.
adb get-serialno Получить серийный номер.
adb status-window Непрерывный опрос состояния.
adb remount Перемонтировать для записи. Требуется для работы скриптов, которые изменяют данные на.
adb reboot bootloader Перезагрузка в режим bootloader.
adb reboot recovery Перезагрузка в режим recovery.
adb root Перезапуск демона с правами root
adb usb Перезапуск демона, прослушивающего USB.
adb tcpip Перезапуск демона, прослушивающего порт TCP.
adb ppp [параметры] Запуск службы через USB.
Note: you should not automatically start a PPP connection. refers to the tty for PPP stream. Eg. dev:/dev/omap_csmi_tty1
Параметры:
defaultroute debug dump local notty usepeerdns
FastBoot — консольное приложение для PC. Используется для действий над разделами
fastboot devices Список присоединенных устройств в режиме fastboot.
fastboot flash Прошивает файл .img в раздел устройства.
fastboot erase Стереть раздел.
Разделы: boot, recovery, system, userdata, radio
Пример: fastboot erase userdata Стирание пользовательских данных.
fastboot update Прошивка из файла имя_файла.zip
fastboot flashall Прошивка boot + recovery + system.
fastboot getvar Показать переменные bootloader.
Пример: fastboot getvar version-bootloader Получить версию bootloader.
fastboot boot [ ] Скачать и загрузить kernel.
fastboot flash:raw boot [ ] Создать bootimage и прошить его.
fastboot devices Показать список подключенных устройств.
fastboot continue Продолжить с автозагрузкой.
fastboot reboot Перезагрузить аппарат.
f astboot reboot-bootloader Перезагрузить девайсв режим bootloader.
Перед командами fastboot можно использовать ключи:
-w стереть данные пользователя и кэш
-s Указать серийный номер устройства.
-p
Указать название устройства.
-c Переопределить kernel commandline.
-i Указать вручную USB vendor id.
-b Указать в ручную базовый адрес kernel.
-n
Указать размер страниц nand. по умолчанию 2048.
Команду logcat можно использовать с машины разработки
$ adb logcat
или из удаленного shell
# logcat Каждое сообщение лога в Android имеет тэг и приоритет
Тэг – это строка указывающая компонент системы, от которого принято сообщение (например: View для системы view)
Приоритет – имеет одно из нижеследующих значений (в порядке от меньшего к большему):
V — Verbose (Низший приоритет).
D — Debug
I — Info
W — Warning
E — Error
F — Fatal
S — Silent (Наивысший приоритет, при котором ничего не выводится).
Получить список тэгов, используемых в системе, вместе с их приоритетами можно запустив logcat. В первых двух столбцах каждого из выведенных сообщений будут указаны / .
Пример выводимого logcat сообщения:
I/ActivityManager( 585): Starting activity: Intent
Для уменьшения вывода лога до приемлемого уровня нужно использовать выражения фильтра. Выражения фильтра позволяют указать системе нужные комбинации и , остальные сообщения система не выводит.
Выражения фильтра имеют следующий формат : . где указывает нужный тэг, указывает минимальный уровень приоритета для выбранного тэга. Сообщения с выбранным тэгом и приоритетом на уровне или выше указанного записываются в лог. Можно использовать любое количество пар : в одном выражении фильтра. Для разделения пар : используется пробел.
Пример ниже выводит в лог все сообщения с тэгом «ActivityManager» с приоритетом «Info» или выше, и сообщения с тэгом «MyApp» и приоритетом «Debug» или выше:
adb logcat ActivityManager:I MyApp:D *:S
Последний элемент в выражении фильтра *:S устанавливает приоритет «silent» для всех остальных тэгов, тем самым обеспечивая вывод сообщений только для «View» и «MyApp». Использование *:S – это отличный способ для вывода в лог только явно указанных фильтров (т.е. в выражении фильтра указывается «белый список» сообщений, а *:S отправляет все остальное в «черный список»).
При помощи следующего выражения фильтра отображаются все сообщения с приоритетом «warning» или выше для всех тэгов:
adb logcat *:W
Если logcat запускается на машине разработчика (не через удаленный adb shell), можно также установить значение выражения фильтра по умолчанию задав переменную окружения ANDROID_LOG_TAGS:
export ANDROID_LOG_TAGS=»ActivityManager:I MyApp:D *:S»
Следует обратить внимание что задав переменную окружения ANDROID_LOG_TAGS она не будет работать в эмуляторе/устройстве, если вы будете использовать logcat в удаленном shell или используя adb shell logcat.
Вышеописанная команда export работает в ОС *nix и не работает в Windows.
Контроль формата вывода лога
Сообщения лога в дополнение к тэгу и приоритету содержат несколько полей метаданных. Можно изменять формат вывода сообщений показывая только конкретные поля метаданных. Для этого используется параметр -v и указывается один из ниже перечисленных форматов вывода.
brief Показывать приоритет/тэг и PID процесса (формат по умолчанию).
process Показывать только PID.
tag Показывать только приоритет/тэг.
thread Показывать только процесс:поток и приоритет/тэг.
raw Показать необработанное сообщение, без полей метаданных.
time Показывать дату, время вызова, приоритет/тэг и PID процесса.
long Показывать все поля метаданных и отдельно сообщения с пустыми строками.
При запуске logcat можно указать формат вывода используя параметр -v:
adb logcat [-v
Источник
Как восстановить Bootloader Android
Bootloader —внутренняя программа портативных устройств (смартфонов и планшетов), которая отвечает за запуск ОС, например, Android. Часто продвинутые пользователи, работающие с прошивкой гаджета, повреждают этот загрузчик ОС. В результате чего смартфон перестаёт функционировать, однако существует несколько способов восстановления Bootloader.
Использование кастомного Рекавери
Recovery — спасательный круг для пользователей смартфонов или планшетов. Это средство восстановления операционной системы в случае критических ошибок во время использования. Также в функционал программы входит ограничение действий пользователя в отношении внутренней системы гаджета.
Несмотря на это, пользователи, которые хотят поменять прошивку смартфона или установить операционную систему «со стороны» для устройства, заменяют заводской Recovery на кастомную версию.
Функционал пользовательской системы восстановления схож со стандартным аналогом. Хотя также существует несколько дополнительных возможностей кастомного Recovery, например, доступ к защищённым файлам и функциям. Чаще всего это используется как база для глобальных пользовательских изменений системы.
Наиболее надёжными пользовательскими система восстановления являются:
Bootloader — программа не позволяющая владельцу портативного устройства заменить прошивку на стороннюю. Однако существует несколько способов разблокировки ограничения от разработчиков.
Как разблокировать Bootloader на Android
Разблокировка Bootloader непростая задача. Пользователю придётся применить дополнительный софт и персональный компьютер.
Перед началом разблокировки сделайте резервную копию системы, чтобы в случае неполадок при установке можно было вернутся к работающей версии портативного гаджета.
Прежде чем приступать к разблокировке Bootloader следует проверить состояние программы на настоящий момент. Если загрузчик уже деактивирован, то использование последующий инструкции будет излишним.
Чтобы узнать состояние Bootloader необходимо:
- Открыть меню вызова смартфона.
- Ввести следующее значение: «*#*#7378423#*#*».
- Найти подпункт Bootloader unlock allowed в появившихся настройках.
- Состояние программы демонстрируется показателями Yes и No.
Порядок действий для телефонов Xiaomi:
- Перейти в «Настройки» — «О телефоне».
- 5 раз быстро нажать на пункт «Версия MIUI» для разблокирования настроек «Для разработчиков».
- Перейти в открывшийся раздел настроек по пути «Настройки» — «Расширенные настройки» — «Для разработчиков».
- Выбрать пункт «Статус Mi Unlock».
- Отобразится статус загрузчика — «Разблокирован» или «Заблокирован».
Для разблокировки Bootloader также нужно установить дополнительное программное обеспечение Android SDK Platform Tools. Владелец гаджета может использовать любую другую программу для отключения защиты загрузчика, однако в данной инструкции будет рассмотрена именно эта.
Чтобы разблокировать Bootloader нужно:
- Присоединить планшет или смартфон в режиме fastboot к персональному компьютеру посредством USB-кабеля.
- Найти папку SDK Android, которая располагается во внутренней памяти устройства.
- Открыть окно команд через сочетания клавиш Shift+правая кнопка мыши на свободном рабочем пространстве.
- В открывшемся окне следует ввести adb devices.
- Отключить смартфон или планшет от компьютера.
- Во вкладке «Настройки» гаджета появится панель «Для разработчиков» — в ней нужно включить «OEM разблокировка» и «Отладка по USB».
- Снова подключить портативный гаджет к ПК.
- Открыть панель команд в папке SDK Android.
- Ввести строку fastboot oem unlock и дождаться завершения процесса.
Если этапы инструкции выполнены верно, то пользователь остаётся ввести команду fastboot reboot для обновления системы. После перезагрузки мобильного устройства программа Bootloader будет разблокирована.
Основные причины поломки Bootloader Android
Наиболее популярная причина неполадок к системой Bootloader — проблема во время перепрошивки мобильного гаджета. Чаще всего это возникает из-за того, что выбранная версия кастомного Recovery содержит внутренние недочёты или во время установки компонентов произошёл сбой.
Также Bootloader перестаёт функционировать из-за вируса, собравшего в файлы портативного гаджета.
Непоправимых ситуаций с работоспособностью внутренней системы портативного устройства нет. Файлы, отвечающие за восстановление ОС, находится в специализированном отделе памяти, к которому закрыт доступ пользователю. При поломке Bootloader или Recovery нарушается путь для запуска восстановления, однако сами данные остаются невредимыми. Переустановка дееспособной программы решает эту проблему.
Способы восстановления через стандартное приложение Recovery
Восстановление Bootloader возможно через режим Recovery, так как эти программы крайне взаимосвязаны. Если портативное устройство перезапускается при включении, то стоит попробовать войти в режим внутреннего меню портативного гаджета и провести сброс до заводских настроек.
Для начала владелец устройства открывает режим Recovery. Делается это при включении смартфона или планшета. Во время запуска пользователь зажимает условленные сочетания клавиш на корпусе аппарата. Чаще попадаются следующие комбинации:
- Кнопка уменьшения громкости и клавиша блокировки экрана.
- Регулятор увеличения громкости звука и Power.
- Обе кнопки регулировки громкости и блокировка экрана.
- Клавиши «Домой» и Power.
Если сочетание кнопок выбрано верно, то на рабочем экране устройства появится опция Recovery. Остаётся только запустить восстановление в специальной вкладке — Wipe Data/Factory Reset.
После чего произойдёт полная перезагрузка системы и сброс до заводских настроек, что вернёт Bootloader в рабочее состояние.
Восстановление через ПК
Восстановление bootloader загрузчика ОС Андроид на планшете или смартфоне также запускается при помощи компьютерных утилит.
Популярные программы с подобным функционалом:
- FlashTool — для владельцев техники компании Sony.
- Odin — для мобильных устройств Samsung.
При использовании этого метода, пользователь подключает портативный гаджет к ПК через USB-кабель. Возвращение первичного состояния происходит автоматически, при запуске функции в программе.
Источник