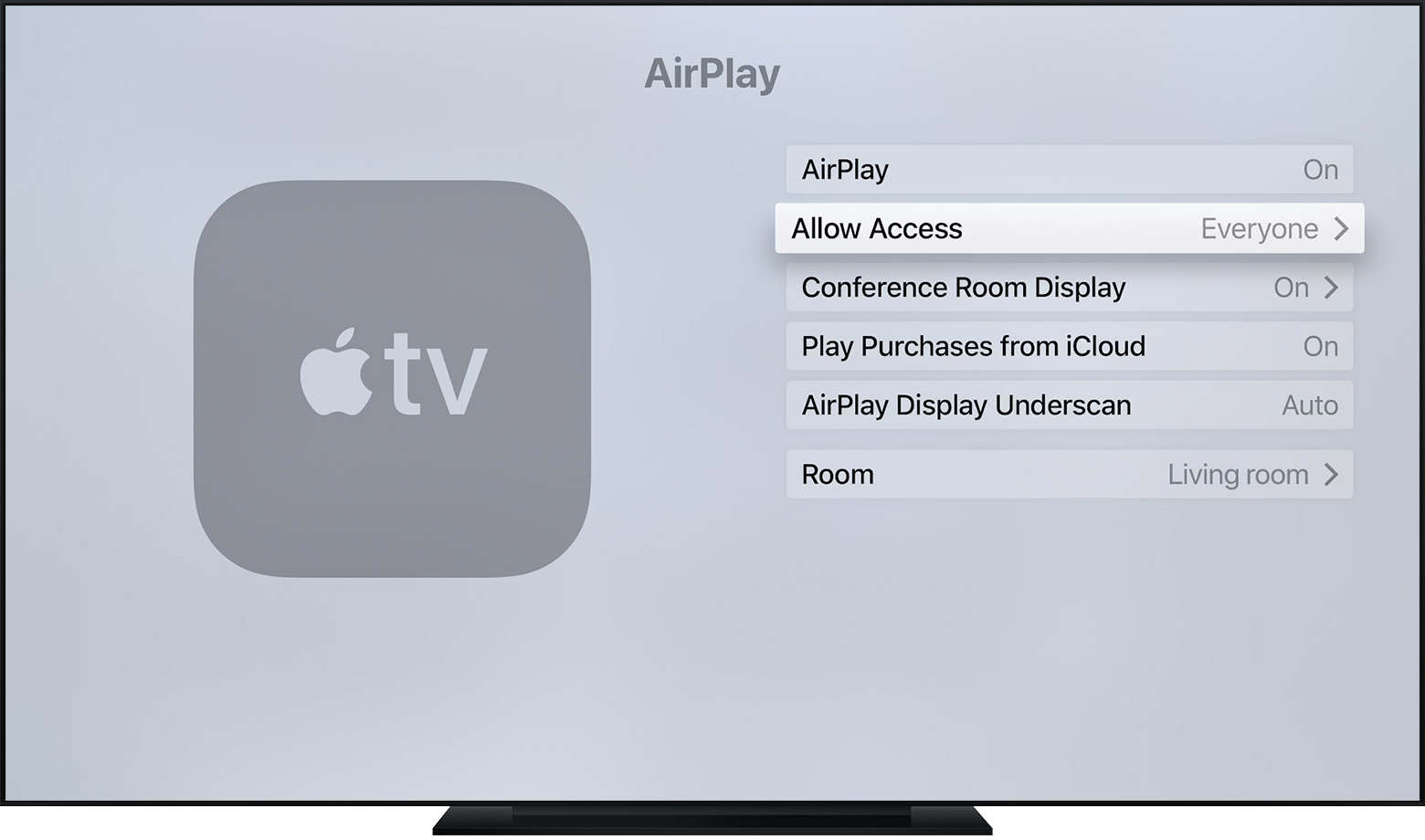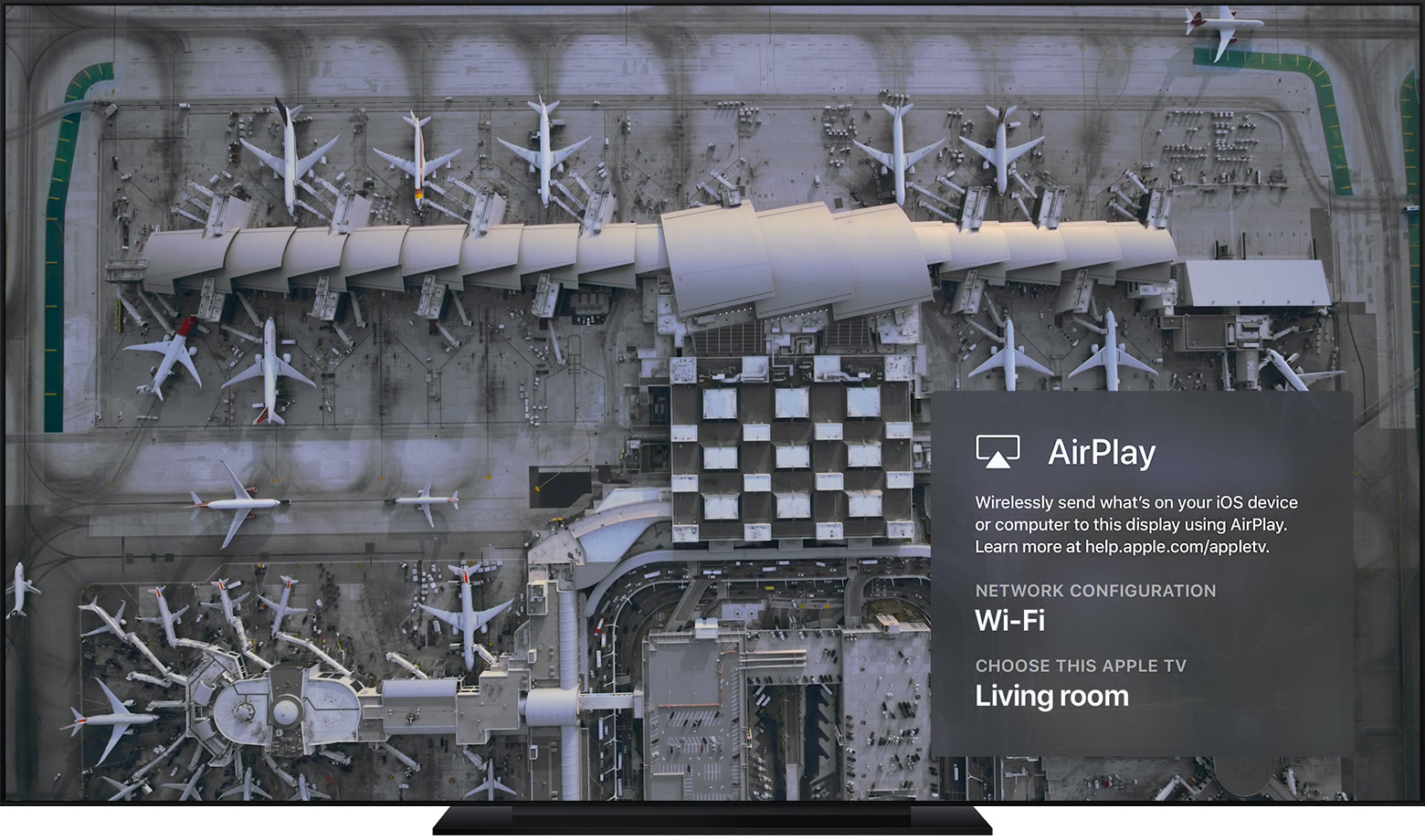- Как поставить пароль на apple tv
- Включение ограничений
- Ограничения на Apple телевизор 4К или Apple ТВ HD
- Ограничить специфических особенностей или содержание
- Ограничения на Apple TV (2-го поколения или 3-го поколения)
- Ограничить специфических особенностей или содержание
- Пароль apple tv по умолчанию
- Выбрать которые можно по AirPlay на Apple ТВ
- Измените имя и номер вашего Apple ТВ
- Конференц-Комната
- Требуется PIN-код, чтобы использовать AirPlay
- Настроить проверку устройства для Apple TV (2-го или 3-го поколения)
- Настройка параметров конфиденциальности на Apple TV
- Настройка параметров конфиденциальности
- Настройка параметров аналитики и данных для улучшения работы
- Как установить пароль на apple tv
- Включение ограничений
- Ограничения на Apple телевизор 4К или Apple ТВ HD
- Ограничить специфических особенностей или содержание
- Ограничения на Apple TV (2-го поколения или 3-го поколения)
- Ограничить специфических особенностей или содержание
- Ограничение доступа к контенту на Apple TV
- Включение ограничений
- Изменение код-пароля
- Выбор типов контента, которые необходимо ограничить
- Удаление всех ограничений
Как поставить пароль на apple tv
Ограничения работы, как родительский контроль, так что вы можете ограничить доступ к определенному контенту и функциям вашего Apple ТВ.
Включение ограничений
- В главном меню перейдите в Настройки > Основные > Ограничения.
- Выберите ограничения, чтобы включить его.
- Когда его спросили, сделать четыре-значный код.
- Снова ввести четыре цифры, чтобы подтвердить, затем выберите OK.
Ограничения на Apple телевизор 4К или Apple ТВ HD
Хотя параметры могут отличаться, вы можете настроить ограничения в параметры > общие > ограничения:
- Позволяют: выберите этот параметр, если вы не хотите защитить паролем или запретить приложению или функции.
- Ограничение: выберите этот параметр для получения четырехзначного требование пароля для покупки, аренды или использования приложения.
- Блокировать или нет: эти параметры позволяют блокировать содержимое или функции.
- Показать или Да: выбрать эти параметры, когда вы не хотите ограничивать доступ к приложению или функции.
- Скрыть: выберите этот параметр, чтобы скрыть приложение или функцию.
Ограничить специфических особенностей или содержание
Вот несколько примеров того, что можно ограничить и нужным для каждого:
- Покупки, аренды или в приложении покупки из магазина iTunes: выберите Разрешить, запретить или заблокировать.
- Музыку и подкасты: для фильтрации откровенного содержания, выберите Очистить. Ничего не фильтра, выберите явного.
- Фильмы, ТВ-шоу и приложений: выберите ваш язык и фильтр, или блокировать содержимое на основе фильма или возрастных рейтингов.
- Сири явные язык: для фильтрации зрелым языком, выберите Скрыть. Ничего не фильтра, выберите Показать.
- Многопользовательские игры и экран записи: выберите Да или нет.
- Настройках AirPlay, конференц-комната, Службы геолокации, фоновое обновление приложений, ТВ-провайдера и приложение удаленного сопряжения: выберите Разрешить или запретить.
Ограничения на Apple TV (2-го поколения или 3-го поколения)
Хотя параметры могут отличаться, вы можете настроить ограничения в параметры > общие > ограничения:
- Скрыть: Скрыть приложения из главного меню, выберите эту опцию.
- Спросите: выбрать это ограничение на четырехзначный требование пароля для покупки, аренды или использования приложения.
- Показать или разрешить: если вы не хотите защитить паролем или запретить приложению или функции, выберите Показать или разрешить.
Ограничить специфических особенностей или содержание
Вот несколько примеров того, что можно ограничить и ваши варианты для каждого:
- Закупки и аренда: выберите Разрешить, скрывают * или задать.
- Фильмы и сериалы: выберите ваш язык и фильтр, или заблокировать контент на основе оценок.
- Явные музыку или подкасты: выберите Разрешить или задать.
- Крутили Настройки: выберите Разрешить, скрыть, или задать.
- Конференц-параметры отображения номера: выберите Разрешить, скрыть или задать.
- Приложения: перейдите в Настройки > главное меню. Выберите приложение, которое вы хотите ограничить, а затем выберите Скрыть или задать.
Вы также можете настроить ваш iTunes Store и App хранить пароль предпочтений.
* Если вы выберите Скрыть, ваши фильмы и ТВ-шоу не появляются в главном меню, и не доступен для игры.
Источник
Пароль apple tv по умолчанию
Узнайте, как контролировать, кто может ротацию контента на Apple TV, использовать конференц-зал дисплей, и многое другое.
Выбрать которые можно по AirPlay на Apple ТВ
Перейдите в Настройки > функция AirPlay. Отсюда вы можете включить AirPlay на или выключить. Вы также можете выбрать, кто сможет по AirPlay на Apple ТВ:
- Всем: кто-то может увидеть и AirPlay на Apple ТВ.
- Кто-нибудь в той же сети: кто подключен к вашей домашней Wi-Fi сети можете AirPlay на Apple ТВ.
- Только люди живут в этом доме: люди, которых вы приглашаете, чтобы контролировать ваш дом в домашний приложение можете AirPlay на Apple ТВ.
- Требует пароль: пароль будет готов AirPlay для вашего Apple ТВ.
Измените имя и номер вашего Apple ТВ
Дать свой Apple ТВ имя так что вы можете легко определить это, когда вы используйте AirPlay. Просто перейдите в меню Настройки > Общие > О > и выбрать имя, чтобы изменить его.
Чтобы изменить название с Apple TV (2-го или 3-го поколения), перейдите в меню Настройки > Общие > имя.
Вы можете также добавить Apple TV к комнате в доме приложение для потоковой передачи контента с AirPlay 2. На ваш Apple TV, перейдите в Настройки > AirPlay > номер и выберите номер.
Конференц-Комната
Конференция номер дисплей показывает инструкции, как подключиться к Apple TV через AirPlay на. Тогда все в комнате можно научиться проецировать экран своего устройства с поддержкой AirPlay на дисплее, подключенном к Apple ТВ.
Вот как включить конференц-дисплей номер:
- Убедитесь, что ваш Apple TV имеет последнюю версию tvOS.
- Перейдите в Настройки > AirPlay > конференц-комната.
- Поворот на конференции дисплее номер.
Требуется PIN-код, чтобы использовать AirPlay
Яблоко ТВ 4К и Apple HD-телевизор требует ввести PIN-код, отображаемый на экране телевизора в первый раз, что вы AirPlay с другим устройством от Apple. Требовать PIN-код каждый раз, когда вы использовать AirPlay, перейдите в Настройки > AirPlay > конференц-связь отображение номеров и включении требует PIN-код каждый раз.
Если ваш Apple TV имеет tvOS 11.2 или более ранней версии, перейдите к Настройки > AirPlay > по AirPlay, выберите требуют код безопасности, а затем выберите, когда вы хотите, чтобы код, чтобы использовать AirPlay.
На Apple TV (2-го и 3-го поколения) не требующие код, если вы включите требуют проверки устройства.
Настроить проверку устройства для Apple TV (2-го или 3-го поколения)
Установить требование одноразовый пароль на экране для всех AirPlay устройств с поддержкой, зайдите в Настройки > AirPlay > безопасность и включить требуют проверки устройства.
Источник
Настройка параметров конфиденциальности на Apple TV
На Apple TV можно ограничить доступ к таким данным, как геолокация и отслеживание. Также можно выбрать приложения, у которых будет доступ к фото, устройствам Bluetooth или HomeKit.
а также запретить или разрешить Apple TV сбор данных в целях аналитики и улучшения работы во время использования устройства.
Настройка параметров конфиденциальности
Откройте Настройки 
Выберите «Основные» > «Конфиденциальность», затем выполните любое из следующих действий.
Настройка служб геолокации. Выберите «Службы геолокации», затем включите или выключите их. Либо выберите «Siri и Диктовка», «Часовой пояс», HomeKit или отдельные приложения, использующие службы геопозиции.
Разрешение запросов от приложений на Ваше отслеживание. Выберите «Отслеживание», затем включите или выключите параметр «Разрешить приложениям отправлять запросы на отслеживание».
Настройка доступа к фотографиям для приложений. Выберите «Фото», затем добавьте приложения в список или удалите из него.
Настройка доступа к Bluetooth для приложений. Выберите «Bluetooth», затем добавьте приложения в список или удалите из него.
Настройка доступа к HomeKit для приложений. Выберите «HomeKit», затем добавьте приложения в список или удалите из него.
Настройка доступа сторонних приложений к настройкам пользователей Apple TV и сохранению этих настроек. Выберите «Пользователи Apple TV», затем включите или выключите «Доступ приложений к данным пользователей». Либо выберите «Сброс доступа к данным пользователей», чтобы удалить все настройки всех сторонних приложений, связанные с пользователями.
Настройка параметров аналитики и данных для улучшения работы
Чтобы Apple и разработчики приложений могли улучшать свое ПО, Вы можете отправлять им данные аналитики. Отправка этих данных полностью добровольна и ведется в соответствии с Политикой конфиденциальности Apple, с которой можно ознакомиться на сайте apple.com/ru/privacy.
Откройте Настройки 
Выберите «Основные» > «Конфиденциальность».
Перейдите вниз до раздела «Аналитика и улучшения», затем выполните любое из следующих действий.
Отправка данных аналитики Apple TV в Apple. Включите параметр «Делиться Аналитикой Apple TV».
Отправка данных аналитики разработчикам приложений. Включите параметр «Делиться с разработчиками».
Помощь в улучшении работы Siri и диктовки (при этом Apple сможет хранить и анализировать аудиозаписи Ваших взаимодействий с Siri и диктовкой). Включите параметр «Улучшить Siri и Диктовку».
Просмотр данных аналитики. Выберите «Данные Аналитики», затем выберите файл с данными, чтобы просмотреть, отправить или удалить его.
Примечание. Доступность функций Siri и «Диктовка» зависит от языка, выбранного для Apple TV . Дополнительную информацию см. в статье службы поддержки Apple Использование Siri на Apple TV.
Источник
Как установить пароль на apple tv
Ограничения работы, как родительский контроль, так что вы можете ограничить доступ к определенному контенту и функциям вашего Apple ТВ.
Включение ограничений
- В главном меню перейдите в Настройки > Основные > Ограничения.
- Выберите ограничения, чтобы включить его.
- Когда его спросили, сделать четыре-значный код.
- Снова ввести четыре цифры, чтобы подтвердить, затем выберите OK.
Ограничения на Apple телевизор 4К или Apple ТВ HD
Хотя параметры могут отличаться, вы можете настроить ограничения в параметры > общие > ограничения:
- Позволяют: выберите этот параметр, если вы не хотите защитить паролем или запретить приложению или функции.
- Ограничение: выберите этот параметр для получения четырехзначного требование пароля для покупки, аренды или использования приложения.
- Блокировать или нет: эти параметры позволяют блокировать содержимое или функции.
- Показать или Да: выбрать эти параметры, когда вы не хотите ограничивать доступ к приложению или функции.
- Скрыть: выберите этот параметр, чтобы скрыть приложение или функцию.
Ограничить специфических особенностей или содержание
Вот несколько примеров того, что можно ограничить и нужным для каждого:
- Покупки, аренды или в приложении покупки из магазина iTunes: выберите Разрешить, запретить или заблокировать.
- Музыку и подкасты: для фильтрации откровенного содержания, выберите Очистить. Ничего не фильтра, выберите явного.
- Фильмы, ТВ-шоу и приложений: выберите ваш язык и фильтр, или блокировать содержимое на основе фильма или возрастных рейтингов.
- Сири явные язык: для фильтрации зрелым языком, выберите Скрыть. Ничего не фильтра, выберите Показать.
- Многопользовательские игры и экран записи: выберите Да или нет.
- Настройках AirPlay, конференц-комната, Службы геолокации, фоновое обновление приложений, ТВ-провайдера и приложение удаленного сопряжения: выберите Разрешить или запретить.
Ограничения на Apple TV (2-го поколения или 3-го поколения)
Хотя параметры могут отличаться, вы можете настроить ограничения в параметры > общие > ограничения:
- Скрыть: Скрыть приложения из главного меню, выберите эту опцию.
- Спросите: выбрать это ограничение на четырехзначный требование пароля для покупки, аренды или использования приложения.
- Показать или разрешить: если вы не хотите защитить паролем или запретить приложению или функции, выберите Показать или разрешить.
Ограничить специфических особенностей или содержание
Вот несколько примеров того, что можно ограничить и ваши варианты для каждого:
- Закупки и аренда: выберите Разрешить, скрывают * или задать.
- Фильмы и сериалы: выберите ваш язык и фильтр, или заблокировать контент на основе оценок.
- Явные музыку или подкасты: выберите Разрешить или задать.
- Крутили Настройки: выберите Разрешить, скрыть, или задать.
- Конференц-параметры отображения номера: выберите Разрешить, скрыть или задать.
- Приложения: перейдите в Настройки > главное меню. Выберите приложение, которое вы хотите ограничить, а затем выберите Скрыть или задать.
Вы также можете настроить ваш iTunes Store и App хранить пароль предпочтений.
* Если вы выберите Скрыть, ваши фильмы и ТВ-шоу не появляются в главном меню, и не доступен для игры.
Источник
Ограничение доступа к контенту на Apple TV
На Apple TV можно ограничить доступ к определенным материалам, чтобы авторизованные пользователи могли просматривать, загружать и использовать объекты из результатов поиска. Эту функцию часто называют «родительским контролем». Можно ввести ограничения для разных видов материалов и действий. К ним относятся:
Покупка фильмов, телешоу и приложений.
Совершение встроенных покупок.
Просмотр фильмов и телешоу с определенным рейтингом из приложения Apple TV (см. примечание ниже).
Просмотр фильмов и телешоу из iTunes с определенным рейтингом.
Доступность приложений в зависимости от возраста и установленных ограничений.
Воспроизведение материалов, отмеченных как ненормативные.
Запрет загрузки и воспроизведения объектов, отмеченных как ненормативные, из результатов поиска
Игры с несколькими игроками в Game Center.
Добавление друзей в Game Center.
Изменение настроек AirPlay или геопозиции.
Примечание. Ограничения могут не распространяться на приложения сторонних поставщиков. Чтобы ограничить доступ к материалам сторонних поставщиков, необходимо настроить каждое приложение отдельно в самом приложении или в разделе «Приложения» в Настройках 
Чтобы установить или изменить ограничения, необходимо ввести код-пароль.
Включение ограничений
Откройте Настройки 
Выберите «Основные» > «Ограничения», включите ограничения и введите код‑пароль из 4 цифр.
Когда код-пароль будет введен и подтвержден, ограничения и другие опции в меню «Ограничения» станут доступны для редактирования.
Изменение код-пароля
Откройте Настройки 
Выберите «Основные» > «Ограничения».
Выберите команду «Смена код‑пароля», введите текущий код-пароль, затем введите новый.
Выбор типов контента, которые необходимо ограничить
Откройте Настройки 
Выберите «Основные» > «Ограничения» и при необходимости введите код-пароль.
Выберите требуемые настройки, чтобы ограничить возможность покупок и проката в iTunes Store, разрешенные типы контента, изменение настроек Game Center и других настроек.
Чтобы изменить настройки в разделе «Ограничения», необходимо сначала включить ограничения. Чтобы получить доступ к материалам, для которых введены ограничения, необходимо каждый раз вводить код-пароль.
Удаление всех ограничений
Можно временно отключить все ограничения и снова включить их позже.
Откройте Настройки 
Выберите «Основные» > «Ограничения» , затем выберите «Ограничения».
Введите код‑пароль и отключите ограничения.
При использовании Семейного доступа Вы можете с помощью устройства iOS или iPadOS ограничить материалы, которые могут покупать члены Вашей семьи, в том числе включить параметр «Запрос на покупку», чтобы дети могли покупать материалы только с родительского разрешения. Подробную информацию см. в разделе Семейный доступ на Apple TV .
Источник