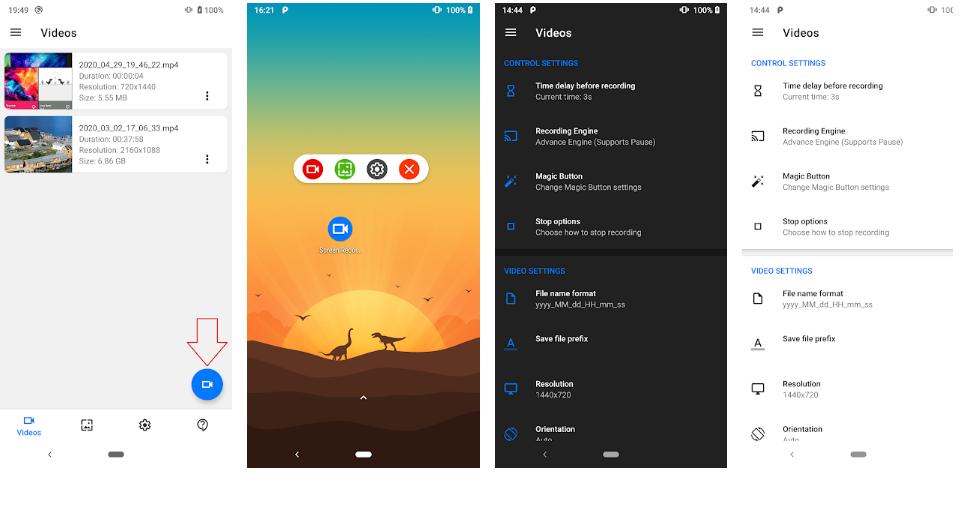- Подборка лучших приложений на Android для записи экрана с аудио
- 1. Screen Recorder
- 2. ADV Screen Recorder
- 3. Super Screen Recorder
- 4. MNML Screen Recorder
- 5. Screen Recorder With Facecam & Screenshot Capture
- 6. Screen Recorder, Video Recorder, V Recorder Editor
- 7. Screen Recorder With Audio And Facecam & Editor
- 8. Screen Recorder With Facecam & Screenshot Capture
- Как записать звук с экрана Андроид – 3 проверенных способа
- Как записать звук с экрана телефона Android?
- XRecorder
- Mobizen
- Запись звука с экрана через встроенное приложение
- Вывод
- Как записать внутреннее аудио на Android —
- Метод 1 — ScreenCam Screen Recorder
- Метод 2 — Внутренний аудио плагин
- Метод 3 — App Systemizer + внутренний аудио плагин
- Метод устранения неполадок 3 — «Устройство не совместимо»
Подборка лучших приложений на Android для записи экрана с аудио
Несколько удобных и функциональных приложений для создания скринкастов со звуком на Android-смартфоне. Все бесплатные и могут работать без root. Выбрали для вас 8 самых удачных на наш взгляд.
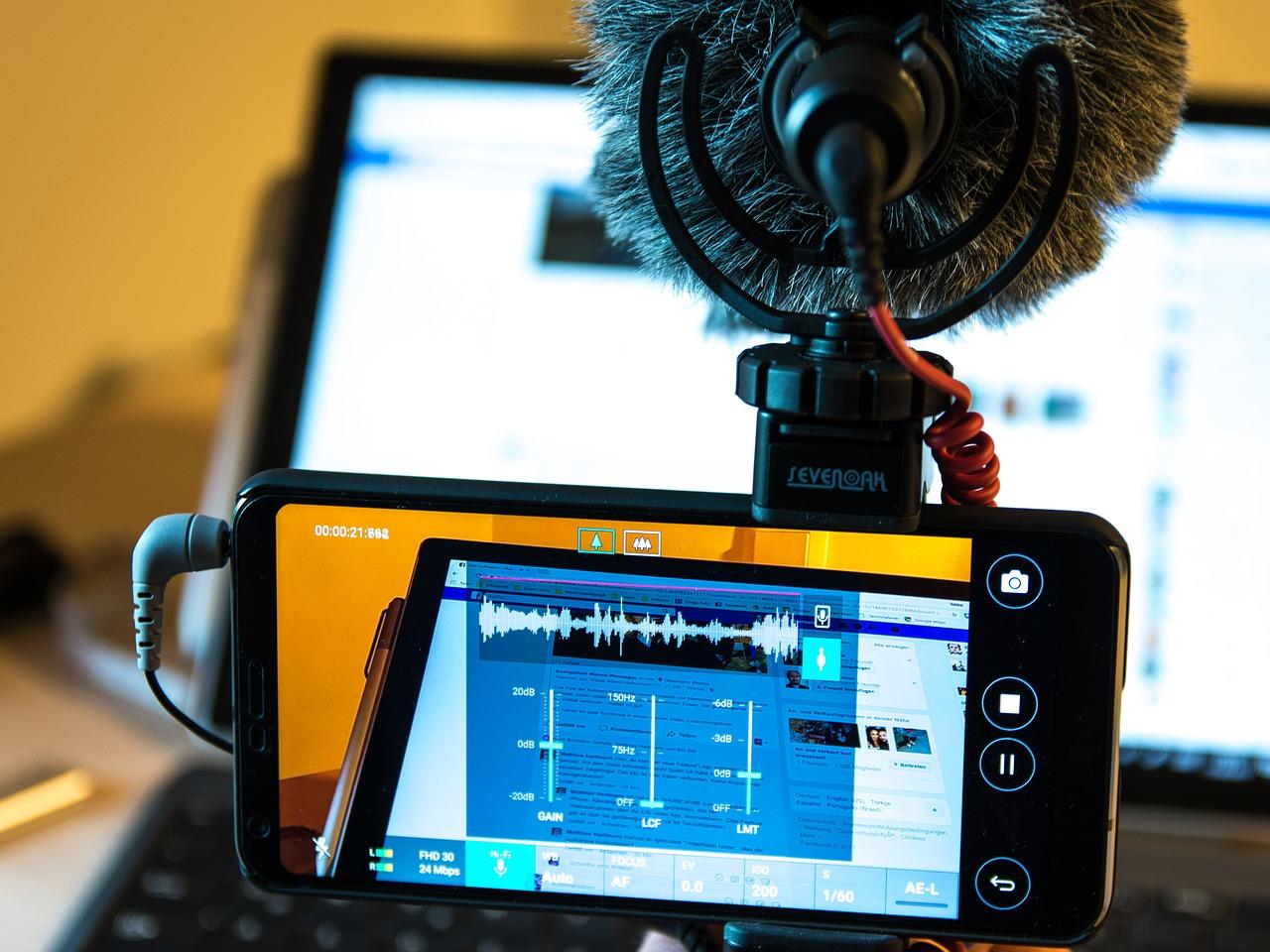
Полноценно записывать внутренний звук с устройств при записи экрана пользователи смогли только с выпуском Android 10. Если вы все еще не опробовали данную функцию, вот вам топ лучших приложений для записи экрана со звуком.
1. Screen Recorder
Преимущества: нет рекламы, расширенный функционал и возможность рисовать заметки.
Приложение, охватывая весь возможный функционал, полностью оправдывает ожидание пользователей: снимки экрана и непрерывная запись, запись звука из динамиков или изнутри. Screen Recorder работает с двумя камерами, дополнительно во время сеанса можно оставлять заметки на экране.
2. ADV Screen Recorder
Преимущества: запись внутреннего звука с Android (только для Android 10), добавление текстов и баннеров с полной настройкой при записи экрана.
Данное приложение работает так же хорошо, как и как упомянутое выше, но запись экрана здесь ведется посредством двух механизмов – Default и Advanced. Обычные функции типа паузы, рисования, поддержки двух камер, обрезки остаются неизменными.
Такие подборки мы постоянно публикуем в нашем Telegram-канале. Стоит на него подписаться 😉
3. Super Screen Recorder
Преимущества: высокий рейтинг и популярность среди пользователей, широкий спектр возможностей.
Высокий рейтинг в Google Play указывает на лидерство приложения, которое с легкостью справляется с любыми задачами: запись экранов с различными разрешениями (до 1080p), частотой кадров (до 60FPS) и битрейтами (до 12 Мбит/с). При желании можно приостанавливать и возобновлять запись, а для работы с длинными видеороликами доступна поддержка внешней памяти. Приложение поддерживает запись звука и добавление фоновой музыки, а также встроенный анимированный GIF Maker.
4. MNML Screen Recorder
Преимущества: приятный интерфейс.
Приложение максимально доступное и понятное: в центре находится главная кнопка, которая начнет запись экрана, как только вы предоставите разрешение. Приостановить и продолжить запись экрана можно. Также вы можете записывать звук со своего микрофона, хотя приложение еще не добавило встроенную поддержку звука для устройств Android 10.
5. Screen Recorder With Facecam & Screenshot Capture
Преимущества: бесплатный и не требующий авторизации встроенный редактор для скриншотов.
Популярное приложение в Google Play поддерживает запись экрана со встроенным звуком и микрофоном. Второстепенно – поддержка лицевой камеры, плавающие клавиши для управления сеансом записи, рисование, обрезка и встряхивание телефона для завершения сеанса. Редактор способствует не только видоизменению скриншотов, а и созданию коллажей.
6. Screen Recorder, Video Recorder, V Recorder Editor
Преимущества: приложение типа «все в одном», индивидуальные настройки.
Чем особенно данное приложение? Начните запись в одно касание, а интуитивно понятный интерфейс позволит производить записи во время игр, видеозвонков, шоу прямого эфира. Редактирование также доступно. Здесь есть уникальная функция контроля скорости для изменения скорости видео. Приложение обладает модными фильтрами, стикерами, более чем 100 бесплатных тем и библиотекой лицензионной музыки, которую можно накладывать поверх созданных экранных записей.
7. Screen Recorder With Audio And Facecam & Editor
Преимущества: запись всех видов звука, широкий спектр доступных функций.
Приложение является одним из нескольких в магазине Play, которые поддерживают запись экрана с внутренним звуком, что позволяет записывать видеовызовы с семьей или игровой сеанс. Устройство записи объединено с функциями редактирования видео, включая кадрирование, субтитры, музыку, скорость видео, объединение, снимки экрана и рисование. Остановить и приостановить диктофон можно механическим встряхиванием устройства.
8. Screen Recorder With Facecam & Screenshot Capture
Преимущества: бесплатное приложение, использование кнопки питания смартфона.
Бесплатное приложение от Google Play, насчитывающее более 53 000 пользовательских оценок, позволяет записывать экран со звуком и фронтальной камерой. Его основной особенностью является идея делать снимки экрана, нажав кнопку питания, и начинать запись голоса одним нажатием. Есть плавающие клавиши, которые упрощают действия, а видеоредактор позволяет обрезать, изменять скорость, добавлять музыку, интро и субтитры.
Тогда можно поддержать её лайком в соцсетях. На новости сайта вы ведь уже подписались? 😉
Или закинуть денег на зарплату авторам.
Или хотя бы оставить довольный комментарий, чтобы мы знали, какие темы наиболее интересны читателям. Кроме того, нас это вдохновляет. Форма комментариев ниже.
Что с ней так? Своё негодование вы можете высказать на zelebb@gmail.com или в комментариях. Мы постараемся учесть ваше пожелание в будущем, чтобы улучшить качество материалов сайта. А сейчас проведём воспитательную работу с автором.
Если вам интересны новости мира ИТ также сильно, как нам, подписывайтесь на наш Telegram-канал. Там все материалы появляются максимально оперативно. Или, может быть, вам удобнее «Вконтакте» или Twitter? Мы есть также в Facebook.
Источник
Как записать звук с экрана Андроид – 3 проверенных способа
Ни для кого не секрет, что при помощи специальных приложений можно записывать действия, происходящие на экране смартфона. В итоге созданное видео можно отправить друзьям или выложить на YouTube. Но в некоторых программах достаточно сложные настройки, поэтому у начинающих пользователей часто возникает вопрос: а как записать звук с экрана Андроид? Как правило, по умолчанию активирован захват всех системных мелодий, поэтому ваш микрофон остается неактивным. Мы расскажем, как решить эту проблему, а также рассмотрим несколько наиболее качественных приложений для записи.
Как записать звук с экрана телефона Android?
Включить использование микрофона во время записи действий, происходящих на экране телефона, позволяет любая доступная программа. Например, нужно открыть настройки, а затем перевести ползунок вправо возле одноименного пункта. Но иногда нужное меню скрыто, поэтому мы подготовили инструкции для разных, преимущественно популярных, приложений.
XRecorder
Судя по отзывам и общему рейтингу приложения в Google Play, пользователей полностью устраивает функционал данной программы. Но большинство замечаний связано с большим количеством рекламы. Она может появляться везде: перед началом записи, после завершения съемки и во время открытия утилиты. Однако самое главное преимущество – отсутствие логотипа и какого-либо водяного знака на конечном видео. Также радуют и существующие настройки. Кстати, для активации микрофона во время записи можете выполнить следующие действия:
- Открываем приложение.
- Нажимаем по значку шестеренки (⚙), расположенному в нижней части экрана.
Открываем настройки приложения XRecorder
Активируем опцию «Запись звука»
Теперь вы можете приступать к съемке видео, не переживая о том, что ваш голос не будет записан. Для этого нужно свернуть программу и нажать по небольшому водяному значку. По необходимости можно менять его расположение, передвигая иконку по экрану. Это – меню быстрого доступа, предназначенное для управления всеми функциями (паузой, запуском, завершением записи).
Mobizen
Еще одно достаточно популярное приложение, у которого уже набралось более 100 миллионов скачиваний. Оно позволяет не только записывать экран смартфона, но и делать качественные скриншоты с возможностью их редактирования. А для перехода в настройки потребуется нажать по плавающей иконке программы, а после отметить значок в формате квадратов. И теперь включаем микрофон следующим образом:
Переводим ползунок вправо возле строки «Включено»
Вот таким нехитрым способом нам удалось включить запись звука. Теперь в готовом видео будут слышны звуки, полученные посредством микрофона. Вы можете всячески редактировать доступные параметры, подгоняя их под себя.
Запись звука с экрана через встроенное приложение
Практически на каждом современном телефоне Android по умолчанию установлено приложение, предназначенное для записи экрана. Найти его достаточно просто. Например, на смартфоне Xiaomi для этого нужно открыть папку «Инструменты» на рабочем столе. Или, что еще проще, можно развернуть шторку уведомлений и удержать значок «Запись экрана». В этом случае также откроется нужное приложение. А для включения микрофона выполним следующие действия:
- Нажимаем по значку шестеренки (⚙), расположенному в углу экрана.
Заходим в настройки приложения
Выбираем «Источник звука» и указываем «Микрофон»
Представленная инструкция подходит для большинства смартфонов, будь то Honor, Samsung или Realme. Различия могут наблюдаться только в названиях доступных пунктов меню.
Вывод
Что же, мы рассмотрели, как записать звук с экрана телефона Андроид. Как оказалось, достаточно активировать нужную опцию в настройках приложения для съемки. Если у вас остались дополнительные вопросы, то посмотрите обучающее видео или опишите свою проблему в комментариях!
Источник
Как записать внутреннее аудио на Android —
У телефонов Android, как правило, нет встроенного метода записи внутреннего диалога из коробки. Устройства Samsung представили внутреннюю запись на Android 7 и более новых телефонах, а в последнее время Xiaomi позволяет выполнять запись экрана с внутренним звуком на MIUI 10 (Android 8). Это действительно крошечный список устройств, которые позволяют встроенный захват звука.
В этом руководстве мы покажем вам пару методов для внутреннего захвата звука на большинстве устройств Android. Эти методы были протестированы на Android 5 и выше, и есть два метода на выбор. Один предназначен для устройств с системным рутированием, другой — для устройств с корневым доступом Magisk.
Устройства, подтвержденные для работы без полномочий root, включают устройства OnePlus, Xiaomi и Moto.
Если вы пришли в эту статью в поисках метода для записи вызовов, он, вероятно, не будет работать. Google положил конец сторонним приложениям для записи звонков в Android 9 Pie, хотя существуют обходные методы. Об этом мы поговорим в другом руководстве. Это руководство предназначено для внутреннего захвата звука во время записи игрового процесса или обычного использования телефона.
Если у вас возникнут какие-либо трудности, сообщите нам об этом в комментариях!
Метод 1 — ScreenCam Screen Recorder
Скачать ScreenCam Screen Recorder
После установки вышеуказанного приложения вы можете выбрать один из методов записи звука из приложения:
- Микрофон: записывает звук только с внешнего микрофона.
- Внутреннее аудио: запись звука как из внутреннего аудио, так и из внешнего микрофона. Это подтверждается тем, что оно работает на устройствах OnePlus, Xiaomi и Moto без рутирования.
- Внутреннее аудио (Системное приложение, R_Submix): Это будет записывать только внутреннее аудио, но ваше устройство должно быть рутовано и вам необходимо установить модуль Magisk.
Для использования только внутреннего аудио, запустите Magisk Manager и установите этот модуль.
Перезагрузите ваше устройство, и оно должно работать.
Метод 2 — Внутренний аудио плагин
Этот метод работает только на корневых устройствах. Он может не работать на устройствах Android 9 Pie, так как Google изменил несколько вещей, чтобы заблокировать «регистраторы вызовов» (например, убивая фоновую активность приложений).
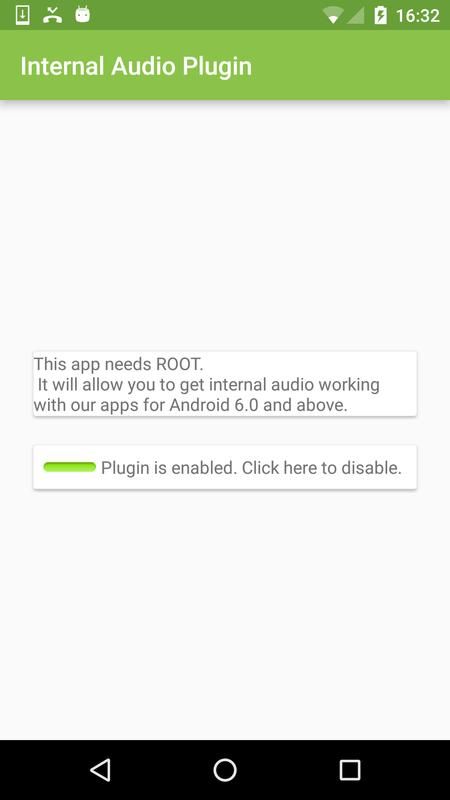
- Установите приложение Internal Audio Plugin из Play Store.
- Запустите и включите его, затем перезагрузите устройство.
Метод 3 — App Systemizer + внутренний аудио плагин
- Этот метод требует, чтобы вы были root с Magisk.
- Установите модуль App Systemizer из репозитория Magisk и перезагрузите устройство.
- Установите внутренний аудио плагин из Play Store.
- Установите эмулятор терминала, как этот. Другими хорошими альтернативами являются Termux и Material Terminal.
- Запустите эмулятор терминала и предоставьте ему права root.
- Введите следующие строки в терминале:
Вс
Систематизировать - Затем выберите «Систематизировать установленные приложения» и введите «com.mobzapp.internalaudioplugin» без кавычек.
- Выберите «Priv-App» и перезагрузите телефон.
- Теперь вы можете записывать экран с внутренним звуком с помощью приложения, такого как RecMe, или вы можете передавать с внутренним звуком с помощью ScreenStream. Конечно, вам нужно установить внутреннее аудио в качестве источника.
Метод устранения неполадок 3 — «Устройство не совместимо»
Если после того, как вы выполнили наши действия для метода 3, вы столкнулись с ошибкой «Устройство не совместимо» и попытались выбрать внутреннее аудио, это временное исправление.
Попробуйте выполнить все действия, кроме части, посвященной систематизации приложения. После того, как вы включите плагин аудио и сконфигурируете источник звука только для внутреннего использования, немедленно запустите приложение RecMe. Таким образом, в списке «Недавние приложения» он должен следовать «Внутренний аудио плагин»> «RecMe» Теперь начните запись, и она должна работать.
К сожалению, Google добавил несколько методов, чтобы заблокировать внутреннюю аудиозапись в Android 9 Pie, поэтому, если вы используете эту версию Android, активность приложения может через некоторое время автоматически прекратиться системой Android. Единственное решение в настоящее время — понизить версию Android до более низкой.
Источник