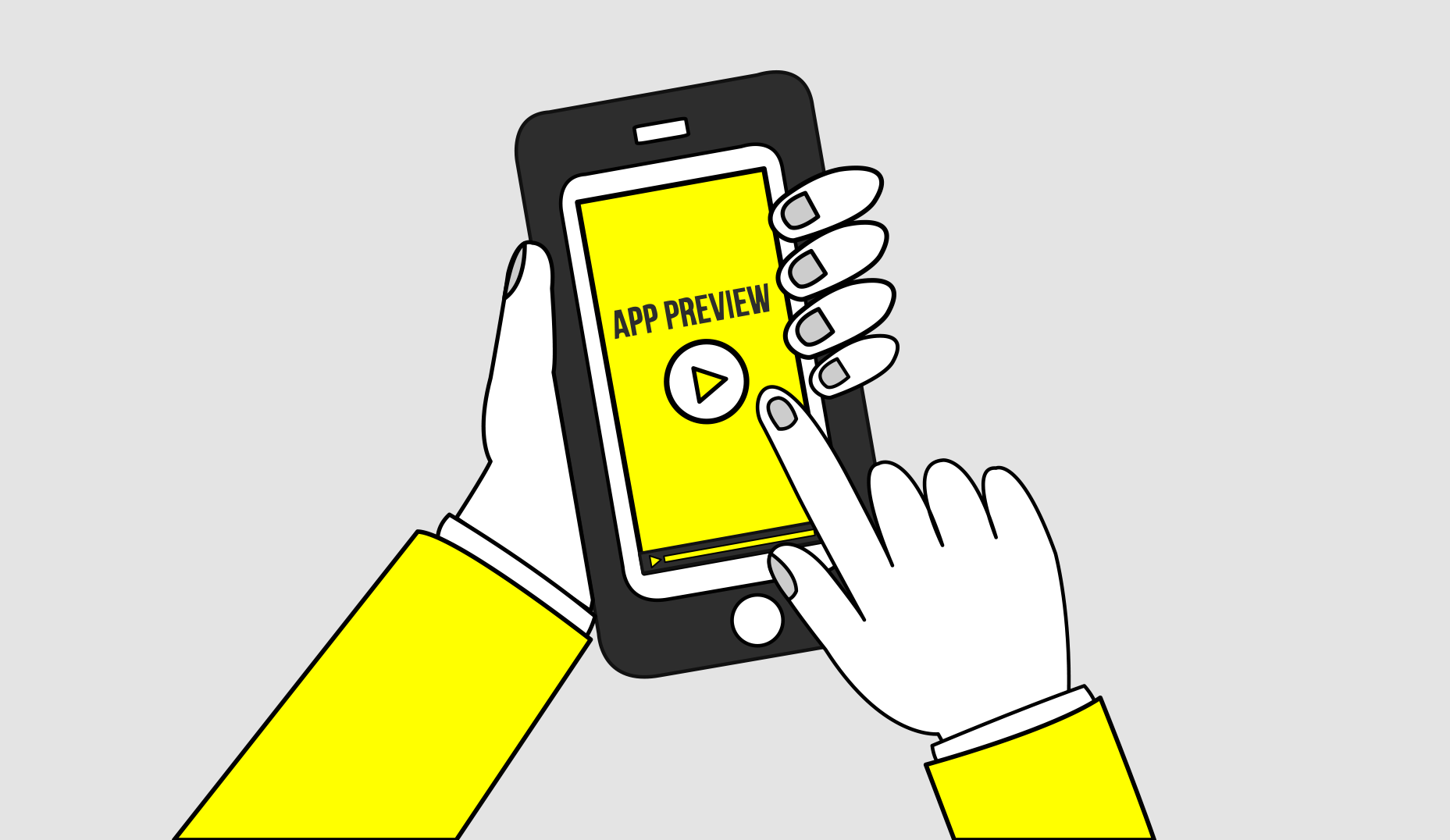- Использование функции «Виртуальный контроллер» для навигации на iPhone, iPad или iPod touch
- Добавление нового переключателя
- Включение и выключение функции «Виртуальный контроллер»
- Использование функции «Виртуальный контроллер»
- Использование сканирования объектов
- Использование сканирования точек
- Использование функции «Отслеживание движения головы» на устройствах с камерой TrueDepth
- Использование ручного сканирования
- После выбора объекта выберите действие
- Касание объекта
- Использование жестов
- Выход из меню управления
- Прокрутка вверх и вниз
- Нажатие кнопки или активация переключателей
- изменение настроек и регулировка переключателей.
- Настройка параметров функции «Виртуальный контроллер»
- Как записать и показать нажатия на экран в App Previews для iOS
- Способ №1. Наложить имитацию кликов и движения в видео редакторе
- Способ №2. Сделать программную поддержку нажатий в приложении
- Способ №3. Включить отображение кликов в эмуляторе
- Способ №4. Включить отображение нажатий на устройстве
- Заключение
Использование функции «Виртуальный контроллер» для навигации на iPhone, iPad или iPod touch
Используйте функцию «Виртуальный контроллер», чтобы управлять iPhone, iPad или iPod touch с помощью одного или нескольких переключателей.
С помощью функции «Виртуальный контроллер» вы можете выбирать, нажимать или перетаскивать элементы, печатать и даже создавать произвольные рисунки, используя переключатели. Например, с помощью переключателя можно выбрать объект или область на экране, а затем выбрать действие с помощью этого переключателя.
Добавление нового переключателя
Перед добавлением внешнего переключателя необходимо подключить его к устройству, чтобы он отобразился в соответствующем списке. В качестве переключателя можно использовать указанные ниже варианты.
- Внешний: выберите переключатель Bluetooth или переключатель Made for iPhone.
- Экран: переключатель активируется касанием или нажатием и удержанием экрана.
- Камера: переключатель фронтальной камеры iPhone активируется движением головы. Камеру можно использовать для настройки двух переключателей: один активируется движением головы влево, второй — движением головы вправо.
Добавление переключателя и выбор действия для него
- Перейдите в меню «Настройки» > «Универсальный доступ» > «Виртуальный контроллер» > «Переключатели».
- Нажмите «Добавить переключатель» и выберите источник.
- Следуя указаниям на экране, выберите, как должен работать переключатель.
- Не забудьте включить функцию Switch Control, чтобы новый переключатель можно было использовать.
Включение и выключение функции «Виртуальный контроллер»
Перейдите в меню «Настройки» > «Универсальный доступ» > «Виртуальный контроллер» и включите или выключите нужный параметр. На некоторых моделях можно в любой момент трижды нажать кнопку «Домой» или боковую кнопку, чтобы отключить функцию «Виртуальный контроллер».
Использование функции «Виртуальный контроллер»
Для выбора объектов на экране существует три способа: сканирование объектов, сканирование точек или выбор вручную. По умолчанию при включении Switch Control устанавливается сканирование объектов.
После выбора объекта выводится меню для выбора действия.
Использование сканирования объектов
Сканирование объектов поочередно выделяет объекты или группы на экране. При использовании этого метода действуйте следующим образом:
- Чтобы выбрать объект или группу, отслеживайте (визуально или на слух) выделение объектов. Когда будет выделен нужный объект, выберите его при помощи переключателя, настроенного для действия «Выделить объект». Если была выбрана группа, последовательное выделение продолжается для каждого объекта в группе.
- Чтобы выйти из группы, активируйте переключатель при отображении пунктирного выделения вокруг группы или объекта.
Использование сканирования точек
Сканирование точек позволяет выделять объекты на экране, указывая на них сканирующим перекрестием. Включение сканирования точек
- Выберите объект, используя метод сканирования объектов.
- Дождитесь появления меню.
- Выберите пункт «Режим точек». После закрытия меню появится жирное вертикальное перекрестие.
Выбор объекта в режиме сканирования точек.
- Активируйте переключатель выделения, чтобы остановить жирное вертикальное перекрестие. Появится тонкое вертикальное перекрестие.
- Активируйте переключатель выделения еще раз, чтобы остановить тонкое вертикальное перекрестие. Появится тонкая строка сканирования.
- Повторите те же действия, чтобы остановить сканирование и уточнить выбор при помощи тонкого вертикального перекрестия.
Отключение сканирования точек
- Выберите объект, используя метод сканирования точек.
- Дождитесь появления меню.
- Выберите пункт «Режим объектов».
Использование функции «Отслеживание движения головы» на устройствах с камерой TrueDepth
С помощью камеры на вашем устройстве функция «Отслеживание движения головы» отслеживает движения вашей головы для управления экранным указателем и вашу мимику — для выполнения действий. Вы можете использовать функцию «Отслеживание движения головы» на устройствах с камерой TrueDepth на передней панели. * Чтобы включить эту функцию, выполните указанные ниже действия.
- Перейдите в меню «Настройки» > «Универсальный доступ» и включите функцию «Виртуальный контроллер».
- Коснитесь параметра «Отслеживание движения головы», чтобы включить его. В этом разделе можно выбрать определенные действия, скорость указателя и режим отслеживания.
Камера TrueDepth поддерживается на iPhone X и более поздних моделей, iPad Pro 12 дюймов (3-го поколения) и iPad Pro 11 дюймов.
Использование ручного сканирования
Если вы используете несколько переключателей, можно настроить каждый из них на выполнение определенного действия и создать собственный метод выделения объектов. Например, вместо автоматического сканирования объектов можно настроить переключатели для перехода к следующему или предыдущему объекту. Если вы используете только один переключатель, оставайтесь в режиме «Автосканирование».
Использование сканирования вручную
- Выберите «Настройки» > «Универсальный доступ» > «Виртуальный контроллер».
- Нажмите «Метод сканирования» и выберите «Сканирование вручную».
После выбора объекта выберите действие
После выбора объекта с помощью переключателя выводится новое меню с доступными действиями для данного объекта. Для отображения дополнительных пунктов выберите точки в нижней части меню.
Касание объекта
Для касания объекта можно использовать три способа.
- Выберите «Касание» в меню, выводимом при выборе объекта.
- Включите функцию «Автокасание» в разделе «Настройки» > «Универсальный доступ» > «Виртуальный контроллер» > «Поведение при касании» > «Автокасание». Когда включена функция «Автокасание», достаточно выбрать объект и дождаться истечения интервала автокасания.
- Настройте переключатель для выполнения жеста касания в меню «Настройки» > «Универсальный доступ» > «Виртуальный контроллер» > «Переключатели».
Использование жестов
Выберите жест или действие в меню, выводимом при выборе объекта. Если включена функция «Автокасание», активируйте переключатель до истечения заданного интервала автокасания, а затем выберите нужный жест. Если доступно более одной страницы действий, для перехода на следующую страницу выберите точки в нижней части меню.
Выход из меню управления
Активируйте переключатель, пока все значки в меню управления затемнены.
Прокрутка вверх и вниз
Выберите любой объект на экране и выберите в меню пункт «Прокрутка».
Нажатие кнопки или активация переключателей
Выберите любой объект, выберите точки в нижней части меню, а затем выберите «Устройство» в появившемся меню. Это меню предназначено для имитации следующих действий:
- нажатие кнопки «Домой»;
- двойное нажатие кнопки «Домой» для использования многозадачности;
- открытие Центра уведомлений или Пункта управления;
- нажатие кнопки «Сон/Пробуждение» для блокировки устройства;
- поворот устройства;
- выключение звука;
- нажатие кнопок регулирования громкости;
- удержание кнопки «Домой» для вызова Siri;
- тройное нажатие кнопки «Домой»;
- встряхивание устройства;
- одновременное нажатие кнопок «Домой» и «Сон/Пробуждение» для создания снимка экрана;
изменение настроек и регулировка переключателей.
Чтобы изменить настройки, перейдите в меню «Настройки» > «Универсальный доступ» > «Виртуальный контроллер». После этого можно внести нужные изменения:
- добавить переключатели и задать их функцию;
- выбрать, создать и редактировать наборы правил;
- выбрать тип сканирования;
- отрегулировать скорость сканирования объектов;
- отключить автоматическое сканирование (если добавлен переключатель «Переход к следующему объекту»);
- включить остановку сканирования на первом объекте в группе;
- выбрать, сколько раз сканирование объектов на экране будет повторяться перед скрытием функции «Виртуальный контроллер»;
- выбрать поведение при касании и задать интервал перед выполнением действия второго переключателя для отображения меню управления;
- указать, должен ли «Виртуальный контроллер» продолжать сканирование с выбранного объекта или с самого начала;
- установить, должно ли повторяться перемещение при нажатии и удержании переключателя, и задать длительность ожидания перед повторением;
- добавить действие переключателя путем нажатия и длительного удержания переключателя;
- выбрать элементы, которые будут отображаться в меню, и порядок их расположения;
- установить, необходимо ли (и как долго) удерживать переключатель до выполнения действия переключателя;
- настроить в функции «Виртуальный контроллер» игнорирование случайных повторений активации переключателя;
- настроить скорость сканирования точек;
- включить звуковые эффекты или озвучивание названий объектов во время их сканирования;
- выбрать элементы, которые будут отображаться в меню функции «Виртуальный контроллер»;
- установить, следует ли группировать объекты во время сканирования;
- увеличить размер курсора выделения или изменить его цвет;
- сохранить пользовательские жесты в меню управления (в меню «Жесты» > «Сохраненные»).
Программа FaceTime доступна не во всех странах и регионах.
Настройка параметров функции «Виртуальный контроллер»
В меню управления выберите пункт «Настройки», чтобы выполнить следующие настройки:
- настроить скорость сканирования;
- изменить расположение меню управления;
- включить или выключить звуки и голосовое сопровождение;
- отключить группы, чтобы сканировать объекты по одному.
Источник
Как записать и показать нажатия на экран в App Previews для iOS
App Previews — отличная возможность за 30 секунд рассказать о своём приложении и привлечь внимание пользователей в Apple App Store. Иногда для демонстрации работы приложения необходимо показать на видео места кликов и жестов.
Но, как оказывается, нет однозначного решения, как быстро включить в ваше видео элементы нажатий на экран. В этой заметке я хочу рассказать о том, как в вашем превью разными способами можно сделать имитацию нажатий на экран.
Все остальные требования к видео-превью для вашего приложения и рекомендации от Apple вы можете найти в гайдах от Apple.
Итак, сначала надо определиться с тем, как можно показывать в видео клики и нажатия.
Вот что говорят по этому поводу гайды от Apple.
Add graphic elements, such as touch hotspots, when necessary to demonstrate how navigation or interaction works within the app. Don’t overlay animated hands simulating gestures.
Т.е. в качестве элемента нажатий нельзя использовать изображения рук. Можно просто использовать элемент касания на экран. Например, вот такую картинку (можете смело брать эту картинку и использовать в своих видео, мы её сделали для вас):
Далее в заметке хотим показать 4 способа отображения кликов.
Способ №1. Наложить имитацию кликов и движения в видео редакторе
Берём картинку нажатия и исходное видео. Накладываем траекторию движения и анимацию клика. Результат на картинках ниже.
Пример анимации движения и нажатий из приложения Грудное вскармливание для iOS
Достоинства — вы полностью контролируете зону нажатий, можно точно позиционировать нажатия и делать любую анимацию движения.
К недостаткам стоит отнести трудоёмкость такого процесса.
Способ №2. Сделать программную поддержку нажатий в приложении
Можно написать обработку нажатий самому или использовать стороннюю библиотеку.
Вот наиболее интересные решения с GitHub:
Результат будет примерно такой:

Пример отображения нажатий на экран с помощью библиотеки Fingertips в приложении Mr.Pillster — напоминание о приёме лекарств и демонстрация работы Fingertips
Достоинства — просто и удобно, особенно когда нужно показать много взаимодействий с экраном (клики, перетягивания, жесты, касания несколькими пальцами).
Но не забудьте отключить отображения нажатий в релизной версии приложения 🙂
Способ №3. Включить отображение кликов в эмуляторе
- Открыть терминал и запустить команду defaults write com.apple.iphonesimulator ShowSingleTouches 1
- Перезапустить iOS эмулятор
Пример отображения нажатий в эмуляторе iOS
Достоинства — быстро и удобно
К недостаткам такого метода можно отнести то, что видео можно будет записывать только на эмуляторе, а не на реальном устройстве.
Способ №4. Включить отображение нажатий на устройстве
Вот в этом видео подробно показано и рассказано как это сделать:
Достоинства — можно делать запись на устройстве и быстро включается.
К минусам такого способа стоит отнести постоянно висящую на экране курсор и вспомогательную кнопку, а также необходимость включения отображения курсора в каждом приложении.
Заключение
Вы можете использовать любые способы, чтобы показать в своём видео нажатий на экран и различные жесты. Главное, что теперь вы знаете, как это сделать.
Мы в своей работе обычно используем 1 и 2 варианты.
Олег Демьянов, руководитель Whisper Arts — мы создаем полезные приложения, которые помогают пользователям каждый день
Источник