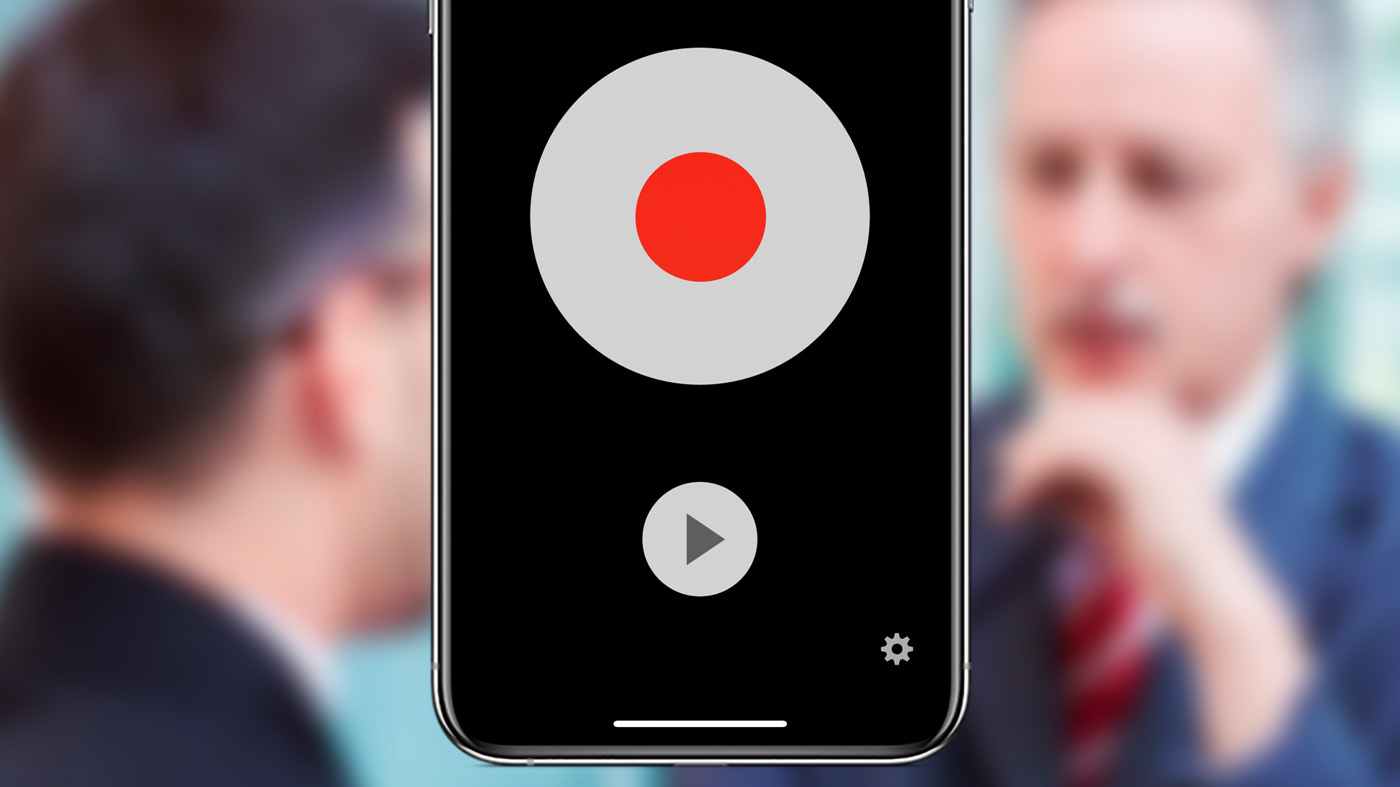- Диктофон, или как записывать голос и звуки на iPhone и iPad
- Как настроить качество записи в Диктофоне
- Как записать аудио с помощью «Диктофона» на iPhone и iPad
- Редактирование записанных аудиофайлов
- Запись, замена, продолжение записи в приложение Диктофон
- Обрезка и удаление аудиофайла в приложении Диктофон
- Дублирование
- Как улучшить качество записи в приложении Диктофон?
- Как поделиться записью в Диктофоне с другими пользователями
- Как записать разговор на iPhone: 5 вариантов
- Проще всего взять еще один iPhone или Mac
- Ключевые особенности:
- Используйте мобильное приложение TapeACall
- Ключевые особенности:
- Используйте диктофон на своих Apple Watch
- Ключевые особенности:
- Попросите записать его через вторую линию
- Ключевые особенности:
- Попробуйте специальные девайсы для записи
- Ключевые особенности:
- Что в итоге выбрать
Диктофон, или как записывать голос и звуки на iPhone и iPad
Приложение «Диктофон» впервые появилось еще в iPhone OS 3.0 и по сей день является неотъемлемой частью мобильной операционной системы от Apple. До выхода iOS 12 оно оставалось практически в первозданном виде, однако нынешний «Диктофон» является полноценным удобным приложением для записи голосовых заметок. Более того, приложение стало доступным для iPad и Mac, при этом синхронизация осуществляется через iCloud.
Даже если вы никогда раньше не пользовались «Диктофоном», вас может заинтересовать его актуальная версия, поскольку теперь это больше, чем просто простой инструмент для записи голосовых заметок. С выходом iOS 12 «Диктофон» превратился в полноценный аудиоредактор, который станет незаменимым для интервьюеров и музыкантов, и мы расскажем вам, как им пользоваться.
Как настроить качество записи в Диктофоне
В «Диктофоне» есть всего несколько настроек, но одна из них чрезвычайно важная – «Качество звука». Если вы используете приложение только для записи голосовой заметки, то установленную по умолчанию настройку менять не надо. В таком случае записанный образец сохранится в сжатом виде и не будет занимать много места. Для записи музыкального отрывка или интервью следует выбрать настройку Без потерь, но тогда аудиофайл получится весьма объемным и займет больше места. Тем не менее, это не проблема, поскольку все записанные треки автоматически сохраняются в iCloud.
В настройках вы также можете указать способ присваивания имени записываемого файла (по умолчанию название устанавливается по текущему местоположению, но оно может также устанавливаться по порядковому номеру) и период времени, по истечении которого удаленные в «корзину» аудио будут удалены окончательно.
Кроме того настройки Диктофона позволяют автоматически удалять записи из папки Недавно удаленные.
Как записать аудио с помощью «Диктофона» на iPhone и iPad
Как только вы нажмете на иконку «Диктофон», откроется домашний экран приложения с большой красной кнопкой записи. Здесь вы также увидите список предыдущих записанных файлов. Для воспроизведения нужного файла выбрать его и нажать кнопку Play. Для начала записи просто нажмите на красную кнопку. Вот и все.
Для остановки записи нажмите кнопку «Стоп».
После нажатия на «Стоп» запись автоматически оказывается вверху списка всех записей.
Вы можете перематывать вперед и назад для поиска нужного момента и даже возобновлять запись с этой точки. Все основные функции «Диктофона» доступны после нажатия кнопки с тремя точками в левой части выбранной карточки записи.
Существует еще два альтернативных способа записи звука с помощью «Диктофона» — через Пункт управления и длительное нажатие на иконку приложения. Оба способа предусматривают отличные виджеты для быстрого доступа к приложению. Так выглядит виджет в Пункте управления:
А вот это вы увидите, если используете длительное нажатие на иконку «Диктофона»:
Независимо от способа, для записи звука нужно выбрать опцию «Новая запись». Сделать это можно очень быстро, что весьма полезно в чрезвычайных ситуациях (например, при встрече с недобросовестным полицейским). Помимо опции «Новая запись», вам также будут доступны три последние записи.
Редактирование записанных аудиофайлов
В приложении «Диктофон» имеется два основных инструмента для редактирования аудиофайлов. Для того чтобы ими воспользоваться, выберите в списке нужный аудиофайл, нажмите на кнопку с тремя точками и в появившемся контекстном меню выберите «Править запись».
Это меню можно вызвать также путем свайпа с справа налево.
Результатом нажатия кнопки Править запись будет являться открытие записи в редакторе.
Запись, замена, продолжение записи в приложение Диктофон
Включив режим редактирования, вы можете «прошерстить» звуковую дорожку в поисках отрывка, который нужно отредактировать. Кнопка «Запись» превратится в кнопку «Заменить», и с ее помощью вы сможете записать новую дорожку поверх уже готовой. Если перемотать до конца записи, вместо кнопки «Заменить» появится кнопка «Возобновить», и новая запись будет добавлена к концу уже существующей.
Обрезка и удаление аудиофайла в приложении Диктофон
Для того чтобы обрезать или удалить запись, нажмите на небольшую квадратную иконку «Обрезать» в верхнем левом углу экрана. Откроется экран обрезки и удаления записи. С помощью желтых ручек выберите нужный отрывок, а затем нажмите на «Обрезать» или «Удалить». Если вы выбрали первую опцию, удалено будет все, кроме выбранного отрывка, а если вторую – будет удален весь файл. Нажмите на «Сохранить», и новый трек готов.
Дублирование
В меню, вызываемом нажатием кнопки с тремя точками, имеется также опция Дублировать, с помощью которой можно создать копию исходного файла.
Как улучшить качество записи в приложении Диктофон?
Начиная с iOS 14 в Диктофоне появилась функция, позволяющая одним касанием улучшить качество записи (подробно).
Чтобы воспользоваться ею, перейдите в редактор записи и нажмите на кнопку с изображением «волшебной палочки».
Как поделиться записью в Диктофоне с другими пользователями
Вы можете отправить аудиозапись по электронной почте или в сообщении.
1. Откройте приложение «Диктофон» на вашем iPhone и выберите файл, которым хотите поделиться.
2. Нажмите на значок в виде квадрата со стрелочкой вверх.
3. Выберите, каким образом вы хотите поделиться записью (с помощью приложения «Сообщения», по электронной почте, добавить в «Заметки» или через сторонние приложения).
Кроме того, вы можете сохранить запись в файловый менеджер Файлы (на устройствах с iOS 11 и новее).
О том, как перенести записи диктофона с iPhone или iPad на компьютер Mac или Windows, мы рассказывали в этом материале.
Аудиофайл отправляется в формате .m4a, совместимом практически с любым плеером в каждой современной операционной системе. Именно в таком формате представлены рингтоны для телефонов, а значит, вы можете записывать сигнал звонка с помощью приложения «Диктофон».
Пользователи Mac могут делать голосовые заметки с помощью QuickTime, которые также сохраняются в формате.m4a.
Источник
Как записать разговор на iPhone: 5 вариантов
У каждого есть знакомый с Xiaomi, который записывает абсолютно все вызовы. С таким сложно разговаривать по телефону: невозможно избавиться от мысли, что каждое слово может стать компроматом и использоваться в корыстных целях.
Шутки шутками, но у Apple все реально сложнее, и стандартная запись разговоров на устройствах компании не появится никогда. Тем не менее, это не помешало нам найти целых 5 способов, как записать разговор на iPhone. Пожалуйста!
Информация из статьи представлена в ознакомительных целях. Мы рекомендуем ознакомиться с законами страны, в которой вы находитесь, прежде чем записывать звонки.
Проще всего взять еще один iPhone или Mac
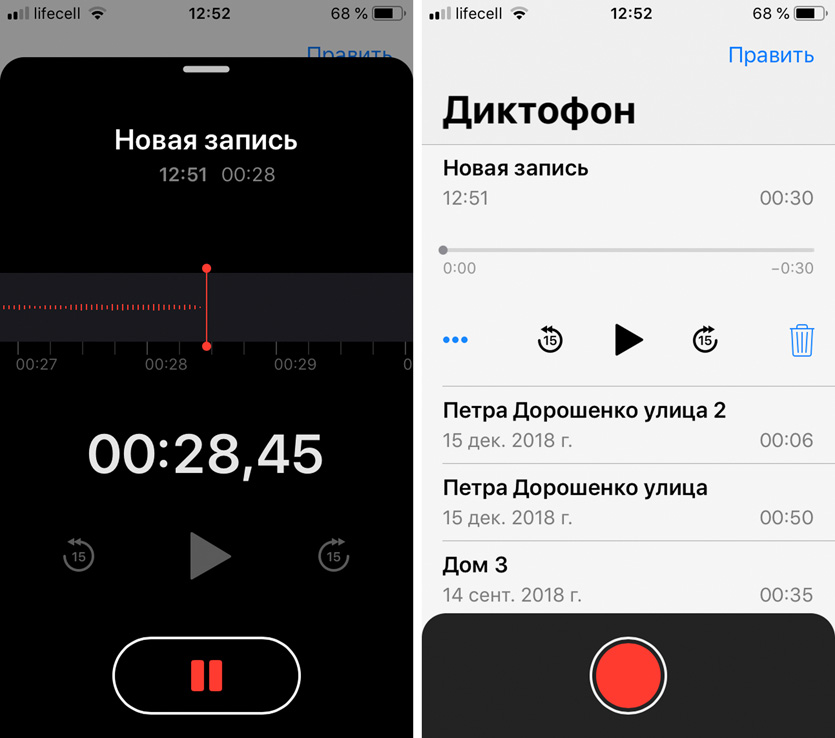
Стандартный «Диктофон» на дополнительном iPhone
Ключевые особенности:
▪️ Дополнительный софт не понадобится: можно использовать стандартный «Диктофон»
▪️ Для записи голосового вызова придется разговаривать по громкой связи
▪️ Записи можно быстро синхронизировать с основным устройством через iCloud
Если у вас есть старый iPhone, который остался после покупки новенького iPhone Xs Max, то этот способ как раз для вас.
Во время голосового вызова по основному устройству вам достаточно активировать громкую связь («Динамик»), а потом включить запись в «Диктофоне» на втором девайсе (это может быть даже Mac).
Главным минусом в этом случае становится именно громкая связь, которая не даст нормально записать разговор в шумном офисе, на улице и в любом подобной ситуации. К тому же, собеседник быстро поймет, что находится на громкой связи.
Хорошо, что все записи с «Диктофона» на iPhone и Mac можно синхронизировать через iCloud — весь архив сохраненных разговоров можно легко собрать на основном смартфоне.
Используйте мобильное приложение TapeACall
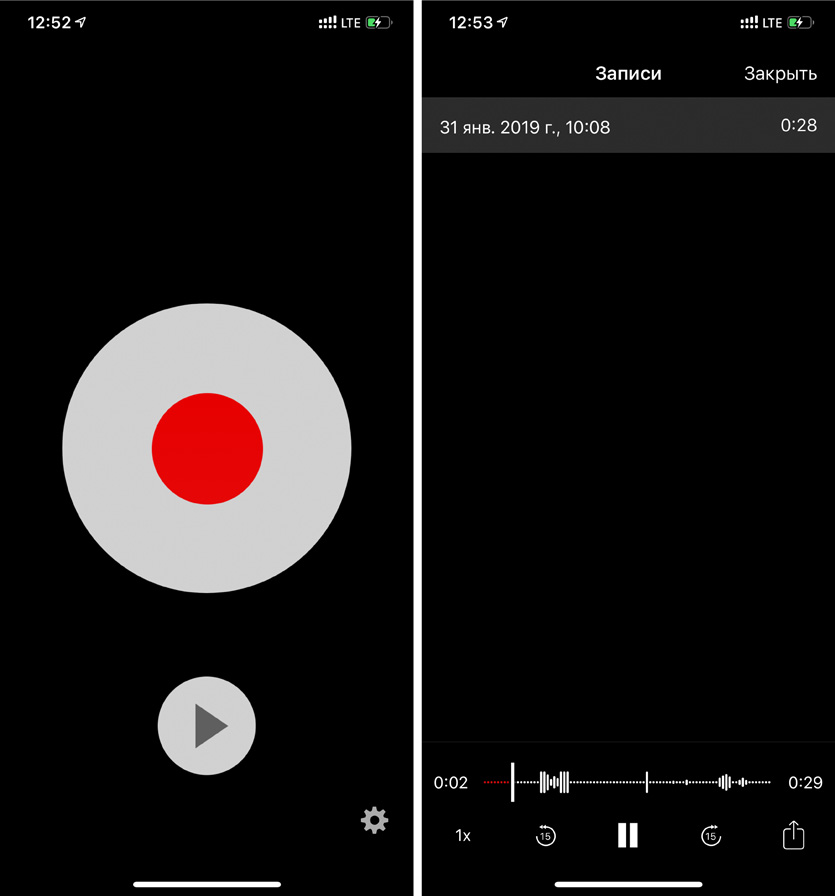
Приложение для записи разговоров TapeACall
Ключевые особенности:
▪️ Дополнительные устройства не понадобятся
▪️ Ваш оператор должен поддерживать вторую линию
▪️ Запись разговора нужно включать до начала вызова
▪️ Есть недешевая ежемесячная или годовая подписка
Приложения для записи разговоров на iPhone работают через вторую линию. Видимо, именно из-за этого их ругают в App Store. Но кроме этого других способов зафиксировать вызов без дополнительных устройств нет.
Прежде чем пробовать это приложение вы также должны убедиться, что ваш поставщик услуг поддерживает вторую линию именно на вашем тарифе: некоторые операторы отключают эту услугу на предоплате.
После короткой настройки можно начинать использовать приложение. Когда вы нажмете кнопку записи, программа позвонит по специальному номеру внутри вашей страны. После этого вам нужно нажать «Добавить», выбрать номер абонента для записи звонка и использовать кнопку «Объединить».
Получается, сначала вы звоните на специальную станцию сервиса, после этого вызываете человека на важный разговор и объединяете звонки с ним. Сразу после окончания вызова приложение загрузит его запись.
✔️ Скачать в App Store (бесплатно + подписка: неделя бесплатно, 329 руб. в месяц, 849 руб. за 3 месяца и 2 050 руб. в год)
Используйте диктофон на своих Apple Watch
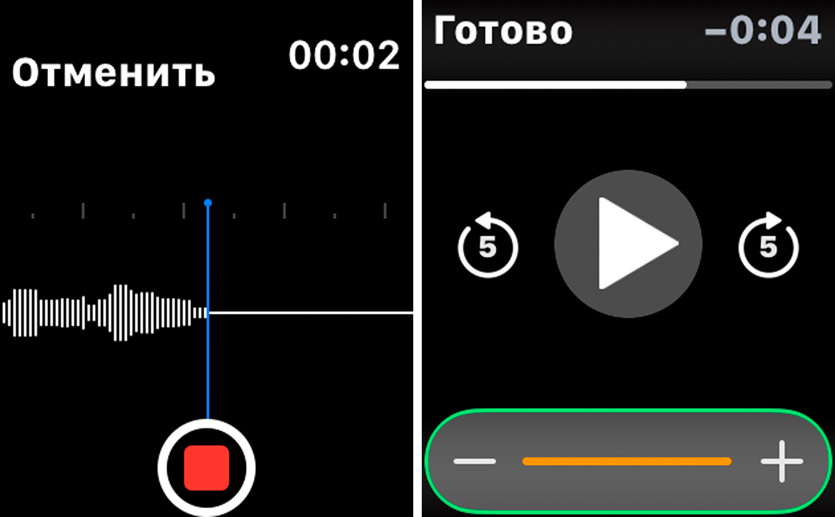
Приложение «Диктофон» от ALON Software
Ключевые особенности:
▪️ Для записи голосового вызова придется разговаривать по громкой связи
▪️ Записи можно быстро синхронизировать с iPhone
Этот способ работает аналогично как запись разговора с помощью iPhone или Mac. Отличий два: в этом случае записывающее устройство всегда надето на ваше запястье, и на него нужно установить стороннее приложение по ссылке ниже.
Во время голосового вызова по iPhone вам достаточно активировать громкую связь («Динамик»), а потом включить запись в «Диктофоне» на Apple Watch.
После окончания записи вы сможете тут же прослушать ее прямо на часах, а через пару секунд увидите ее в медиатеке приложения на iPhone.
Жаль, что на Apple Watch нет встроенного диктофона, он работал бы более просто и стабильно.
✔️ Скачать в App Store (бесплатно + покупки: целый набор от 75 до 149 руб. каждая)
Попросите записать его через вторую линию
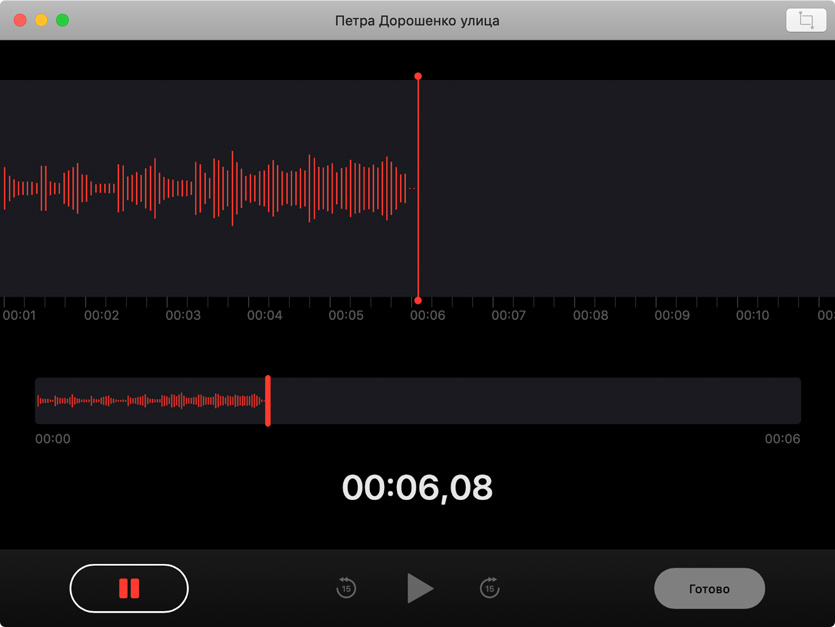
Запись разговора через «Диктофон» на Mac
Ключевые особенности:
▪️ Вам нужен дополнительный человек с дополнительными устройствами
▪️ Ваш оператор должен поддерживать вторую линию
▪️ Запись разговора нужно включать до начала вызова
Если пойти еще дальше, то для записи разговора можно даже использовать дополнительного человека. Для этого вам также потребуется поддержка второй линии, о которой нужно пообщаться с поставщиком услуг.
Сначала вам нужно позвонить своему другу, сотруднику или коллеге. После этого вы нажимаете кнопку «Добавить» и выбираете абонента, чей разговор нужно записать. Когда дозвонитесь ему, жмете «Объединить», чтобы устроить конференцию.
Теперь ваш сообщник слышит и вас, и собеседника. Он может использовать либо смартфон на Android с возможностью записи голосовых вызовов, либо громкую связь на iPhone и любое дополнительное устройство с диктофоном.
Это самый хлопотный прием, но он даст вам возможность записать разговор без громкой связи и сторонних сервисов.
✔️ Скачать в App Store (бесплатно + покупки)
Попробуйте специальные девайсы для записи
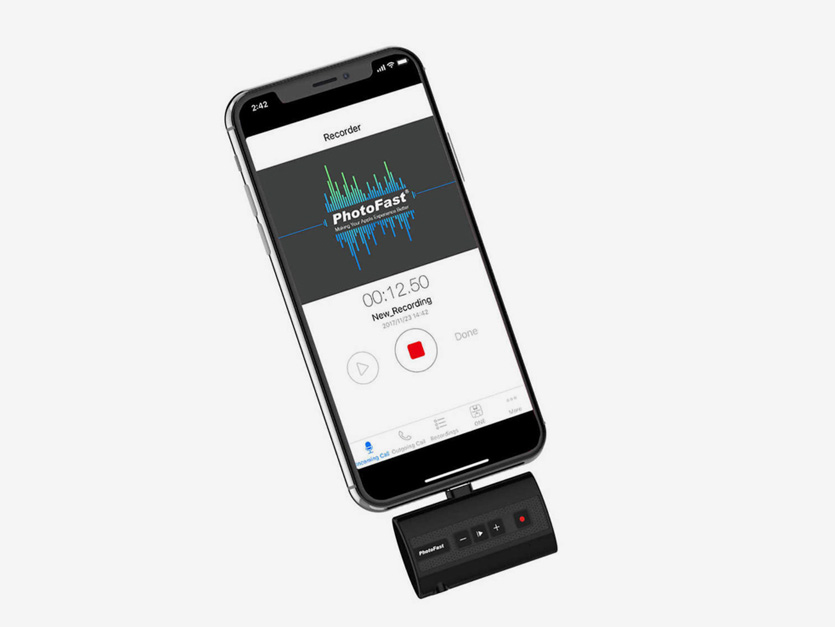
Это Call Recorder X от компании PhotoFast
Ключевые особенности:
▪️ Небольшой вес: всего 11 грамм
▪️ Есть слот для карты памяти, чтобы не занимать память iPhone
▪️ Поддерживает iPhone 5 и более новые смартфоны Apple
▪️ Есть порт для наушников
В природе также есть отдельные устройства для записи звонков на iPhone. Если вам это нужно часто по работе или из интереса, подумайте о чем-то подобном.
Устройство вставляется в порт Lightning, после этого iPhone предложит установить специальное приложение для его управления. Теперь нужно позвонить и нажать кнопку записи на этой вот штуке. Вуаля!
Девайс работает даже на iPhone 5, но подойдет и для более свежих смартфонов Apple и даже iPad.
В него можно воткнутьт наушники, но слушать записи через него без iPhone не получится.
Что в итоге выбрать
Если под рукой нет дополнительного устройства или не хочется заморачиваться с громкой связью, лучше всего попробовать приложение TapeACall.
Да, в его работе есть нюансы, к которым нужно привыкнуть, и цена в 329 руб. в месяц тоже не радует.
Тем не менее, если запись разговоров нужна вам в рабочих целях, что-то удобнее вы найдете вряд ли.
Источник