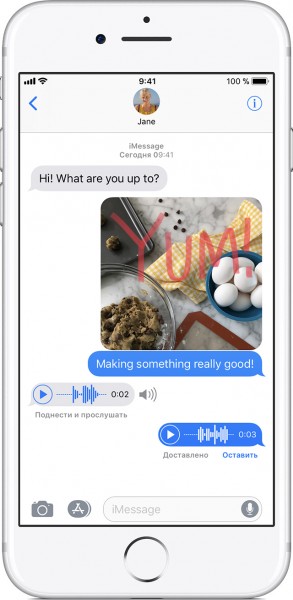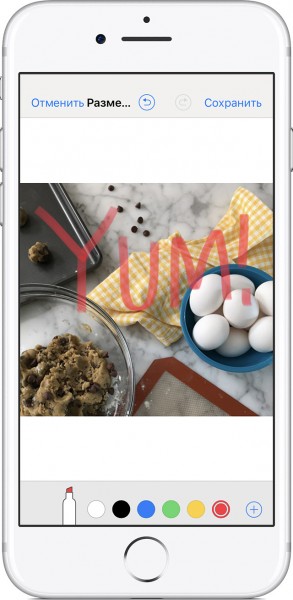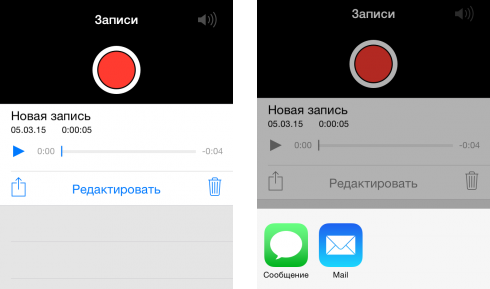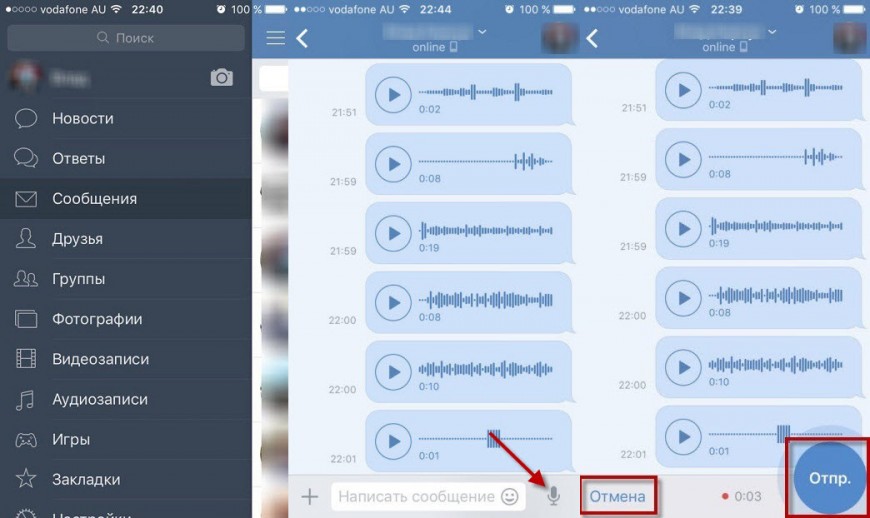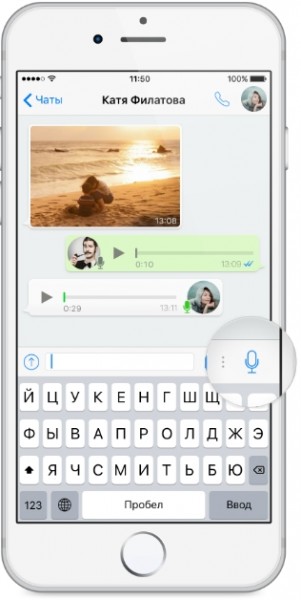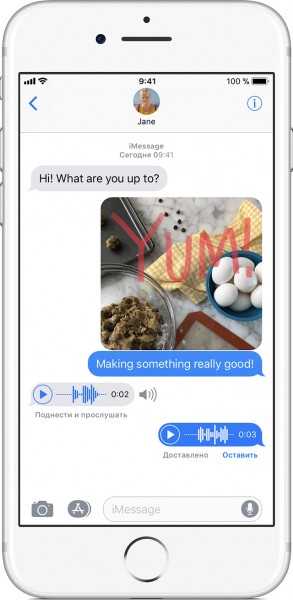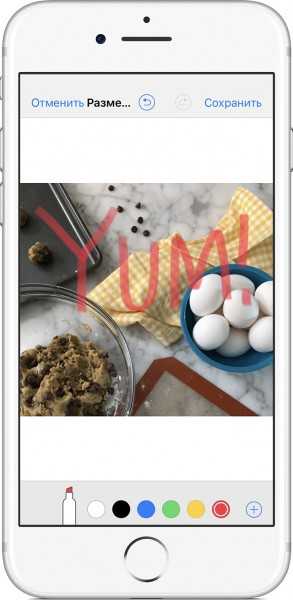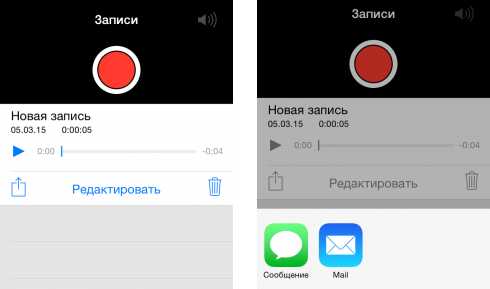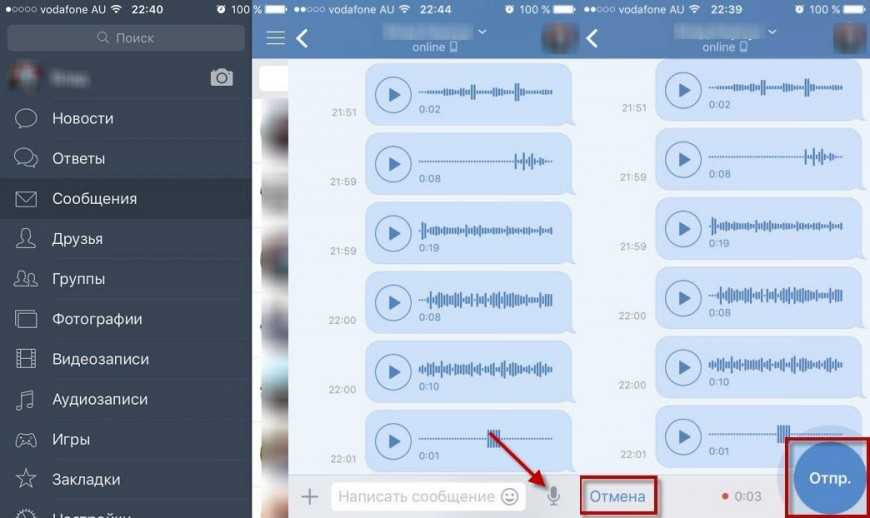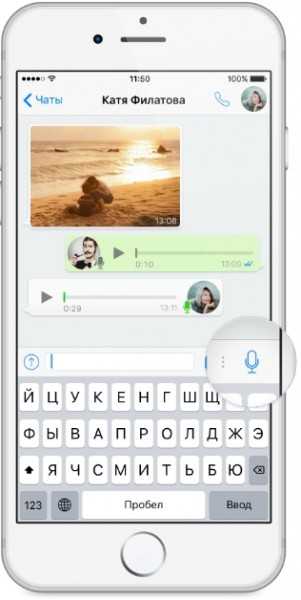- Отправка голосовых сообщений и аудиозаписей с iPhone
- Отправка аудисообщений и записей с диктофона
- Использование соцсетей и мессенджеров
- Использование программы «Диктофон»
- Создание голосовой записи
- Редактирование голосовой записи
- Замена фрагмента голосовой записи
- Обрезка начала или окончания записи
- Удаление фрагмента записи
- Общий доступ к голосовой записи
- Удаление голосовой записи
- Как отправлять аудиосообщения на iPhone
- Как отправлять аудиосообщения на iPhone и iPad
- Отправка голосовых сообщений и аудиозаписей с iPhone
- Отправка аудисообщений и записей с диктофона
- Использование соцсетей и мессенджеров
Отправка голосовых сообщений и аудиозаписей с iPhone
Как в Айфоне отправить голосовое сообщение, если нет возможности набрать текст или нужно сказать так много, письменное послание отнимет много времени? Для отправки аудиосообщения можно использовать как встроенные возможности iOS, так и сторонние приложения для общения: мессенджеры и клиенты соцсетей.
Отправка аудисообщений и записей с диктофона
В стандартном iMessage есть все необходимые опции для отправки аудио, фото и даже видео. Если вы не хотите долго набирать текст, выполните следующие действия:
- Откройте стандартное приложение «Сообщения».
- Выберите диалог, в который вы хотите отправить аудио, или укажите контакт, с которым следует начать чат.
- Найдите кнопку в виде микрофона в нижнем правом углу. Нажмите на нее, держите палец и проговорите сообщение.
Чтобы прослушать запись перед отправкой, нажмите на кнопку воспроизведения. Для остановки воспроизведения тапните по крестику. Чтобы отправить аудиопослание, нажмите на стрелку. Ограничений на продолжительность сообщений нет, можно наговорить текст любого объема.
Программа «Сообщения» удаляет аудиозаписи с телефона отправителя через 2 минуты после записи. Чтобы сохранить его, нажмите «Оставить» под сообщением. Вы также можете не сохранять каждое послание, а увеличить время их хранения в памяти смартфона. Сделать это можно в разделе «Сообщения» в Настройках iOS. В подразделе «Истекает» вы увидите пункт «Аудиосообщения», у которого есть значение «Через 2 мин» и «Никогда».
Аналогичным образом можно отправить фотографию или видеозапись, сделанную только что или заранее. Более того, в iOS 10 появился инструмент «Разметка», который позволяет добавлять на фотографии надписи и рисунки. Чтобы воспользоваться этой возможностью, нажмите в диалоге на значок камеры, выберите фотографию, которую хотите отправить и тапните по пункту «Разметка» в левом нижнем углу.
Если аудио, которое вы хотите отправить, было записано ранее на диктофон, то никаких проблем с его пересылкой также не возникнет.
- Запустите приложение «Диктофон».
- Найдите аудиофайл, который необходимо переслать.
- Нажмите на кнопку «Поделиться».
- Выберите «Сообщения» и укажите собеседника.
Другой пользователь получит файл, который сможет воспроизвести прямо в диалоге. Пересланную запись можно сохранить на устройстве, если она несет важную информацию.
Использование соцсетей и мессенджеров
Мы разобрались, как в Айфоне можно отправить голосовое сообщение через стандартное приложение iMessage. Но если вы хотите воспользоваться другими способами доставки аудиопосланий, то у вас будет богатый выбор. Функцию записи голосовых сообщений предлагают все мессенджеры и некоторые клиенты соцсетей.
Для начала посмотрим, как отправлять голосовые сообщения в приложении ВК на Айфон. В официальном клиенте ВКонтакте функция пересылки аудиопосланий появилась в версии 2.9.1 в 2016 году. Поздновато, но сейчас уже поздно жаловаться – голосовые сообщения работают прекрасно.
Чтобы отправить аудио через клиент ВКонтакте, откройте диалог и нажмите на микрофон. На экране появится окно записи, после чего вы можете начинать проговаривать текст. Перед отправкой вы также можете воспроизвести голосовое сообщение, чтобы убедиться, что сказали все правильно, а приложение записало четко, без лишнего шума.
Если вы используете для общения мессенджеры, то процедура отправки голосовых сообщений ничем не удивит. Однако есть некоторые отличия: например, в WhatsApp аудио отправляется сразу после записи, без возможности прослушать еще раз.
Если вы хотите отправить продолжительное голосовое сообщение через WhatsApp на iPhone, выполните следующие действия:
- Откройте чат.
- Нажмите и держите значок микрофона.
- Проведите вверх по иконке замка, чтобы записывать послание без удержания микрофона.
- Нажмите «Отправить», когда закончите записывать сообщение.
Если вы передумали отправлять длинное сообщение, то можете нажать «Отменить» прямо во время записи. С короткими голосовыми сообщениями такой трюк не сработает: они отправляются, как только вы отпускаете значок микрофона.
В WhatsApp есть удобная возможность контроля над тем, прослушал ли собеседник сообщение. Если микрофон возле него серого цвета, значит, аудио не воспроизводилось. Голубой микрофон появляется возле прослушанных сообщений.
В работе голосовых сообщений в Viber и Telegram кардинальных отличий нет. Вы точно также можете записывать длинные послания и отправлять их. Единственный недостаток – нет возможности проконтролировать, воспроизводилось ли аудио. Зато в Telegram голосовые сообщения продолжают проигрываться даже при выходе из чата в общий список контактов или другой диалог.
Источник
Использование программы «Диктофон»
На устройствах iPhone, iPad или iPod touch и компьютерах Mac есть функция создания голосовых записей. Готовую запись можно редактировать и делиться ею с другими пользователями.
Программа «Диктофон» использует для записи встроенный микрофон устройства. Для более качественной стереофонической записи используйте внешний стереомикрофон.
Создание голосовой записи
- Откройте программу «Диктофон» или попросите об этом Siri.
- Чтобы начать запись, нажмите кнопку записи . Чтобы остановить запись, нажмите кнопку . На устройстве iPad или компьютере Mac 1 нужно нажать кнопку .
- При нажатии на кнопку ваша голосовая запись будет автоматически сохранена с названием, соответствующим текущей геопозиции. 2 На устройстве iPad или компьютере Mac по завершении записи нужно нажать «Готово».
Все голосовые записи будут доступны на каждом устройстве, где выполнен вход в iCloud с использованием того же идентификатора Apple ID. Для этого нужно просто включить параметр «Диктофон» в настройках iCloud на каждом устройстве.
Когда голосовое сообщение будет записано, можно отредактировать его.
Редактирование голосовой записи
После создания голосовой записи вы можете без труда заменить ее фрагмент, обрезать ее или удалить ненужную часть.
Замена фрагмента голосовой записи
- Выберите запись, которую необходимо отредактировать. Нажмите и выберите «Править запись». На устройстве iPad или компьютере Mac нужно выбрать запись и нажать «Правка».
- Продвигайте осциллограмму влево или вправо, пока голубой указатель воспроизведения не окажется в начале фрагмента, который вы хотите заменить. На компьютере Mac, чтобы выбрать начальную точку, необходимо расположить голубой указатель на обзоре записи в нижней части экрана программы.
- Чтобы перезаписать фрагмент существующей записи, нажмите «Заменить».
- По завершении записи нажмите кнопку .
- Нажмите «Готово», чтобы сохранить изменение.
Обрезка начала или окончания записи
- Выберите запись, которую требуется обрезать. Нажмите и выберите «Править запись». На устройстве iPad или компьютере Mac нужно выбрать запись и нажать «Правка».
- Нажмите . На обоих концах фрагмента записи (нижний график записи) появятся желтые ползунки со стрелками.
- Чтобы обрезать запись с начала, перетащите желтую стрелку влево к желаемому началу записи. Чтобы обрезать запись с конца, перетащите желтую стрелку вправо к желаемому концу записи.
- Нажмите «Обрезать».
- Нажмите «Сохранить». Если редактирование записи завершено, нажмите «Готово».
Удаление фрагмента записи
- Выберите запись, которую требуется обрезать. Нажмите и выберите «Править запись». На устройстве iPad или компьютере Mac нужно выбрать запись и нажать «Правка».
- Нажмите . На обоих концах фрагмента записи (нижний график записи) появятся желтые ползунки со стрелками.
- Перетаскивайте левую и правую желтые стрелки, чтобы они оказались на концах фрагмента записи, который вы хотите удалить.
- Нажмите кнопку «Удалить».
- Нажмите «Сохранить». Если редактирование записи завершено, нажмите «Готово».
Общий доступ к голосовой записи
Хотите поделиться записью с другом или сохранить ее копию в другом месте? Выберите запись в списке, нажмите и нажмите «Поделиться». На устройстве iPad или компьютере Mac выберите нужную запись, затем нажмите кнопку общего доступа .
Выберите способ отправки, например программу «Сообщения» или программу для социальных сетей. Можно также сохранить запись в другом месте, выбрав вариант iCloud Drive или «Почта».
Удаление голосовой записи
- Нажмите запись, которую необходимо удалить.
- Нажмите . На компьютере Mac необходимо нажать клавишу Delete или выбрать «Правка» > «Удалить». Запись будет перемещена в папку «Недавно удаленные».
Голосовые записи хранятся в папке «Недавно удаленные» в течение 30 дней, после чего удаляются безвозвратно. Если голосовая запись еще находится в папке «Недавно удаленные», ее можно восстановить, выполнив следующие действия.
- Откройте программу «Диктофон» и нажмите «Недавно удаленные».
- Нажмите запись, которую необходимо восстановить.
- Нажмите «Восстановить», затем выберите «Восстановить запись».
1. «Диктофон» — это встроенная программа macOS Mojave и более поздних версий.
2. Включить или отключить присвоение имен на основе геопозиции можно в меню «Настройки» > «Диктофон». На компьютере Mac для этого необходимо перейти в меню «Диктофон» > «Настройки».
Источник
Как отправлять аудиосообщения на iPhone
Возможность набрать текстовое сообщение на iPhone, особенно, если оно планируется большим, имеется далеко не всегда. Спасают в таких ситуациях аудиосообщения, которые становятся все более популярными среди владельцев мобильных устройств. В этой небольшой инструкции мы рассказали о том, как отправлять голосовые сообщения на iPhone и iPad.
Как отправлять аудиосообщения на iPhone и iPad
Шаг 1. Запустите приложение «Сообщения» на iPhone или iPad.
Шаг 2. Зажмите значок с микрофоном, который располагается справа от строки ввода. На экране появится небольшое окно, показывающее процедуру записи.

Шаг 4. Коснитесь кнопки отправки для передачи созданной записи. Если вы передумали отправлять сообщение, нажмите крестик.
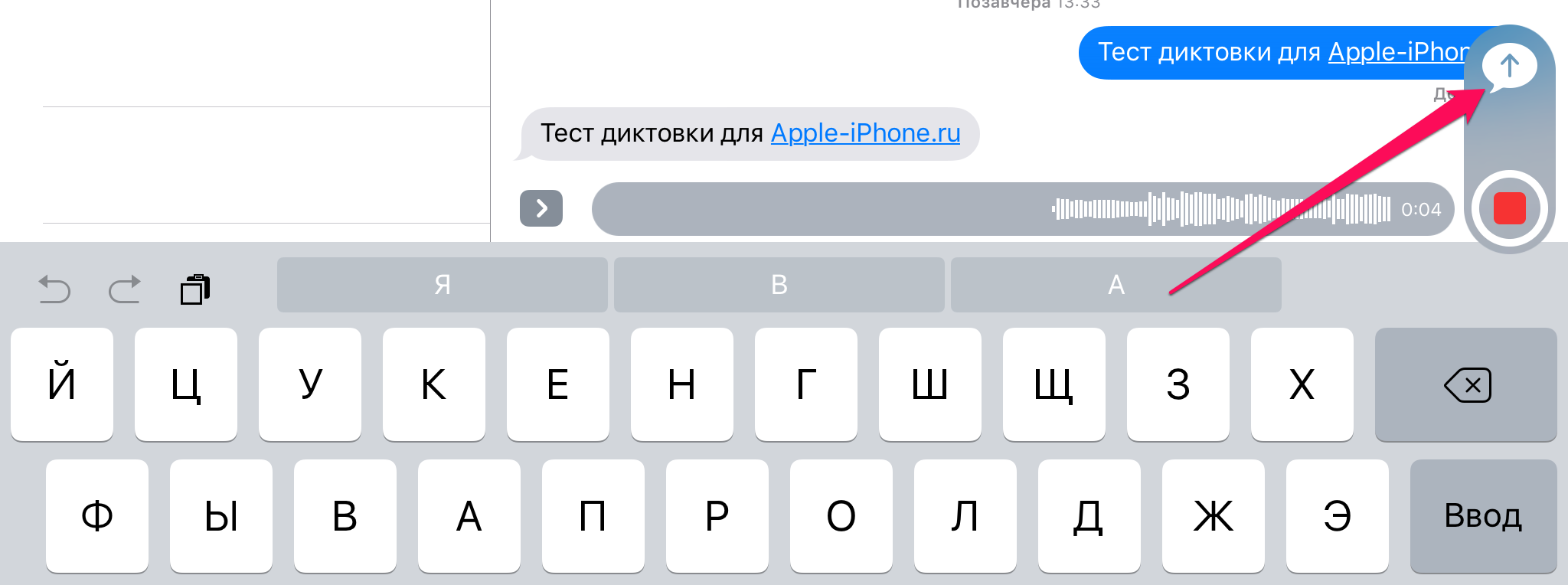

Источник
Отправка голосовых сообщений и аудиозаписей с iPhone
Как в Айфоне отправить голосовое сообщение, если нет возможности набрать текст или нужно сказать так много, письменное послание отнимет много времени? Для отправки аудиосообщения можно использовать как встроенные возможности iOS, так и сторонние приложения для общения: мессенджеры и клиенты соцсетей.
Отправка аудисообщений и записей с диктофона
В стандартном iMessage есть все необходимые опции для отправки аудио, фото и даже видео. Если вы не хотите долго набирать текст, выполните следующие действия:
- Откройте стандартное приложение «Сообщения».
- Выберите диалог, в который вы хотите отправить аудио, или укажите контакт, с которым следует начать чат.
- Найдите кнопку в виде микрофона в нижнем правом углу. Нажмите на нее, держите палец и проговорите сообщение.
Чтобы прослушать запись перед отправкой, нажмите на кнопку воспроизведения. Для остановки воспроизведения тапните по крестику. Чтобы отправить аудиопослание, нажмите на стрелку. Ограничений на продолжительность сообщений нет, можно наговорить текст любого объема.
Программа «Сообщения» удаляет аудиозаписи с телефона отправителя через 2 минуты после записи. Чтобы сохранить его, нажмите «Оставить» под сообщением. Вы также можете не сохранять каждое послание, а увеличить время их хранения в памяти смартфона. Сделать это можно в разделе «Сообщения» в Настройках iOS. В подразделе «Истекает» вы увидите пункт «Аудиосообщения», у которого есть значение «Через 2 мин» и «Никогда».
Аналогичным образом можно отправить фотографию или видеозапись, сделанную только что или заранее. Более того, в iOS 10 появился инструмент «Разметка», который позволяет добавлять на фотографии надписи и рисунки. Чтобы воспользоваться этой возможностью, нажмите в диалоге на значок камеры, выберите фотографию, которую хотите отправить и тапните по пункту «Разметка» в левом нижнем углу.
Если аудио, которое вы хотите отправить, было записано ранее на диктофон, то никаких проблем с его пересылкой также не возникнет.
- Запустите приложение «Диктофон».
- Найдите аудиофайл, который необходимо переслать.
- Нажмите на кнопку «Поделиться».
- Выберите «Сообщения» и укажите собеседника.
Другой пользователь получит файл, который сможет воспроизвести прямо в диалоге. Пересланную запись можно сохранить на устройстве, если она несет важную информацию.
Использование соцсетей и мессенджеров
Мы разобрались, как в Айфоне можно отправить голосовое сообщение через стандартное приложение iMessage. Но если вы хотите воспользоваться другими способами доставки аудиопосланий, то у вас будет богатый выбор. Функцию записи голосовых сообщений предлагают все мессенджеры и некоторые клиенты соцсетей.
Для начала посмотрим, как отправлять голосовые сообщения в приложении ВК на Айфон. В официальном клиенте ВКонтакте функция пересылки аудиопосланий появилась в версии 2.9.1 в 2016 году. Поздновато, но сейчас уже поздно жаловаться – голосовые сообщения работают прекрасно.
Чтобы отправить аудио через клиент ВКонтакте, откройте диалог и нажмите на микрофон. На экране появится окно записи, после чего вы можете начинать проговаривать текст. Перед отправкой вы также можете воспроизвести голосовое сообщение, чтобы убедиться, что сказали все правильно, а приложение записало четко, без лишнего шума.
Если вы используете для общения мессенджеры, то процедура отправки голосовых сообщений ничем не удивит. Однако есть некоторые отличия: например, в WhatsApp аудио отправляется сразу после записи, без возможности прослушать еще раз.
Если вы хотите отправить продолжительное голосовое сообщение через WhatsApp на iPhone, выполните следующие действия:
- Откройте чат.
- Нажмите и держите значок микрофона.
- Проведите вверх по иконке замка, чтобы записывать послание без удержания микрофона.
- Нажмите «Отправить», когда закончите записывать сообщение.
Если вы передумали отправлять длинное сообщение, то можете нажать «Отменить» прямо во время записи. С короткими голосовыми сообщениями такой трюк не сработает: они отправляются, как только вы отпускаете значок микрофона.
В WhatsApp есть удобная возможность контроля над тем, прослушал ли собеседник сообщение. Если микрофон возле него серого цвета, значит, аудио не воспроизводилось. Голубой микрофон появляется возле прослушанных сообщений.
В работе голосовых сообщений в Viber и Telegram кардинальных отличий нет. Вы точно также можете записывать длинные послания и отправлять их. Единственный недостаток – нет возможности проконтролировать, воспроизводилось ли аудио. Зато в Telegram голосовые сообщения продолжают проигрываться даже при выходе из чата в общий список контактов или другой диалог.
Источник