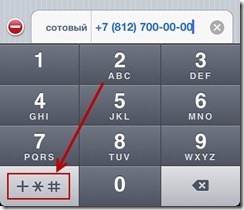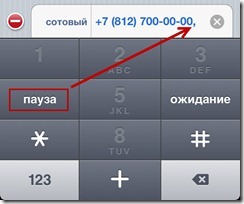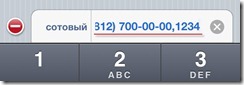- Управление контактами и их удаление на устройстве iPhone, iPad или iPod touch
- Настройка учетной записи контактов
- Включение и выключение параметра «Контакты» для учетной записи
- Выбор учетной записи по умолчанию для добавления новых контактов
- Изменение способа сортировки и отображения контактов
- Удаление контакта
- Блог did5.ru
- Добавочный номер в телефонной книге iPhone
- Как записать добавочный номер в телефонную книгу iPhone
- Как это работает
- Добавление и удаление номера телефона в приложении «Сообщения» или FaceTime
- Настройка номера телефона
- Удаление номера телефона
- Включение или выключение номера телефона для компьютера Mac
- Включение или выключение номера телефона на устройстве iPad или iPod touch
- Если номер телефона не виден или недоступен для выбора в приложении «Сообщения» или FaceTime
Управление контактами и их удаление на устройстве iPhone, iPad или iPod touch
Узнайте, как настраивать контакты и управлять тем, что отображается в программе «Контакты», удалять контакты и выполнять другие задачи.
Настройка учетной записи контактов
В учетных записях электронной почты можно настроить общий доступ к контактам для программы «Контакты». Если у вас есть учетная запись контактов, например деловой или школьный справочник, ее также можно настроить. Вот как использовать эту функцию:
- Выберите «Настройки» > «Контакты» > «Учетные записи».
- Нажмите кнопку «Добавить учетную запись».
- Нажмите службу, в которой у вас есть учетная запись. Или нажмите «Другое» для настройки учетной записи контактов, например учетной записи LDAP или CardDAV.
- Введите информацию и пароль.
- Нажмите «Далее».
Если в программе «Контакты» у вас настроено несколько учетных записей и необходимо просмотреть контакты только для одной из них, откройте программу «Контакты» и нажмите «Группы» в левом верхнем углу.
Включение и выключение параметра «Контакты» для учетной записи
Необходимо добавить или удалить все контакты из учетной записи, которая уже настроена? Просто выключите или выключите параметр «Контакты» для учетной записи:
- Выберите «Настройки» > «Контакты» > «Учетные записи».
- Нажмите учетную запись, контакты которой необходимо добавить или удалить.
- Чтобы добавить контакты, включите параметр «Контакты». Чтобы удалить контакты, выключите параметр «Контакты», затем нажмите «Удалить с iPhone».
Выбор учетной записи по умолчанию для добавления новых контактов
Если в программе «Контакты» настроено несколько учетных записей, можно выбрать учетную запись по умолчанию для добавления новых контактов. Просто выберите «Настройки» > «Контакты» > «Уч. зап. по умолчанию» и выберите учетную запись.
Изменение способа сортировки и отображения контактов
Можно выбрать способ сортировки контактов, например в алфавитном порядке по имени или фамилии. Просто выберите «Настройки» > «Контакты» и выберите значения для следующих параметров:
- «Порядок сортировки»: сортировка контактов в алфавитном порядке по имени или фамилии.
- «Порядок отображения»: отображение имен контактов до или после фамилий.
- «Краткое имя»: выбор способа отображения имен в таких программах, как «Почта», «Сообщения», «Телефон» и т. д.
Удаление контакта
В случае удаления контакта он навсегда удаляется с устройства. В случае удаления контакта из учетной записи электронной почты он также навсегда удаляется со всех устройств, где выполнен вход в эту учетную запись.
Порядок удаления контакта:
- Откройте программу «Контакты» и нажмите контакт, который необходимо удалить.
- Нажмите «Править».
- Прокрутите вниз и нажмите «Удалить контакт», затем еще раз нажмите «Удалить контакт» для подтверждения.
Источник
Блог did5.ru
Про АйТи и около айтишные темы
Добавочный номер в телефонной книге iPhone

Как записать добавочный номер в телефонную книгу iPhone
Добавочный номер от основного нужно как-то отделить. Сделаем это с помощью паузы, она же запятая, как принято в телефонии и в русском языке. А если попадется продвинутая АТС, которая поддерживает такой функционал, то это позволит сразу дозвониться до добавочного номера.
Шаг 1. Создаем новый контакт или изменяем существующий, вводим номер, и когда курсор окажется в конце номера, жмем кнопку + * #
Шаг 2. Появятся дополнительные кнопки, нам нужно кнопка Пауза ( Pause ), которая поставит запятую после номер телефона
Шаг 3. Вводим добавочный номер после запятой и сохраняем изменения в контакте
В результате получим запись в телефонной книге с номером такого вида — +7 (812) 700-00-00,1234.
Как это работает
В заключение стоит сказать пару слов про АТС. Один из самых распространенных типов настройки АТС, это когда звонишь на городской номер, получаешь ответ от АТС и сразу можно ввести добавочный номер в тональном режиме. Только в этом случае сразу удастся дозвониться до абонента из телефонной книги iPhone, как я рассказал выше.
Существуют и другие модификации АТС, которые не поддерживают функцию Пауза. Например, после дозвона сразу попадаешь на автоответчик, который расскажет про все акции и предложения компании, и только потом предложит ввести добавочный номер. В этом случае стоит автоматического дозвона на добавочный номер не получится, придется вспомнить “добрым” словом руководство этой компании и ввести добавочный номер вручную с помощью цифровой клавиатуры iPhone.
Нашли опечатку в тексте? Пожалуйста, выделите ее и нажмите Ctrl+Enter! Спасибо!
Хотите поблагодарить автора за эту заметку? Вы можете это сделать!
Источник
Добавление и удаление номера телефона в приложении «Сообщения» или FaceTime
Номер телефона iPhone можно использовать в приложениях «Сообщения» и FaceTime на компьютере Mac и устройстве iPad или iPod touch.
Настройка или удаление номера телефона
Включение и выключение номера для компьютера Mac
Включите или выключите свой номер для iPad или iPod touch
Настройка номера телефона
На устройстве iPhone выполните указанные ниже действия.
- Выберите «Настройки» > «Сообщения» и убедитесь, что функция iMessage включена. Для ее активации может потребоваться некоторое время.
- Нажмите «Отправка/прием». Если отображается параметр «Ваш Apple ID для iMessage», нажмите его и выполните вход с тем же идентификатором Apple ID, который вы используете на Mac, iPad и iPod touch.
- В разделе «Вы можете получать сообщения iMessage на и отправлять их с:» убедитесь, что выбран ваш номер телефона и идентификатор Apple ID.
- Перейдите в меню «Настройки» > FaceTime и убедитесь, что в разделе «Ваш адрес для вызовов FaceTime» выбран ваш номер телефона и идентификатор Apple ID.
После этого настроенный номер телефона можно включить на других устройствах:
Если при использовании этой функции вы используете идентификатор Apple ID совместно с другим пользователем, вы не сможете скрыть свои беседы от этого пользователя. Вместо совместного использования идентификатора Apple ID настройте функцию «Семейный доступ».
Удаление номера телефона
Если вы не хотите, чтобы вызовы или сообщения для устройства iPhone отображались на устройстве iPad, iPod touch или компьютере Mac, можно удалить свой номер телефона. Для этого воспользуйтесь одним из следующих способов.
- На устройстве iPhone выберите «Настройки» > «Сообщения» > «Отправка/прием». Выберите идентификатор Apple ID в нижней части экрана и нажмите «Выйти». Затем перейдите в раздел «Настройки» > FaceTime, выберите свой идентификатор Apple ID и нажмите кнопку «Выйти».
- Если номер телефона, который вы хотите удалить, относится к устройству iPhone, к которому у вас нет доступа, измените пароль идентификатора Apple ID. При этом с устройств iPad, iPod touch и компьютера Mac удаляются все номера телефонов. Вызовы и сообщения для удаленных номеров не будут больше отображаться на этих устройствах.
Включение или выключение номера телефона для компьютера Mac
После настройки номера телефона его можно включить или выключить для приложений «Сообщения» и FaceTime на компьютере Mac.
- Откройте приложение «Сообщения» или FaceTime. При необходимости выполните вход с идентификатором Apple ID, который используется с приложениями «Сообщения» и FaceTime на iPhone.
- В приложении «Сообщения» выберите «Сообщения» > «Настройки» и щелкните iMessage. FaceTime: выберите FaceTime > «Настройки» и перейдите в раздел «Настройки».
- Включите или выключите номер телефона:
- Чтобы включить номер телефона, выберите его и свой идентификатор Apple ID в списке. Если номер телефона не отображается, получите помощь по настройке или обратитесь в службу поддержки Apple. Если вы видите чужой номер телефона, измените пароль к идентификатору Apple ID.
- Чтобы выключить номер телефона, отмените его выбор в списке.
- Если вы хотите, чтобы получатели видели ваш номер телефона, а не идентификатор Apple ID, выберите свой номер телефона во всплывающем меню «Начинать новый разговор с» или «Начинать новые вызовы с».
Включение или выключение номера телефона на устройстве iPad или iPod touch
После настройки номера телефона его можно включить или выключить для приложений «Сообщения» и FaceTime на устройстве iPad или iPod touch.
- Для приложения «Сообщения» откройте «Настройки» > «Сообщения» и убедитесь, что функция iMessage включена. Если потребуется, выполните вход с идентификатором Apple ID, который используется с приложениями «Сообщения» и FaceTime на iPhone. Затем нажмите «Отправка/прием».
- Для FaceTime откройте «Настройки» > FaceTime. При необходимости выполните вход с идентификатором Apple ID, который используется с приложениями «Сообщения» и FaceTime на iPhone.
- Включите или выключите номер телефона:
- чтобы включить номер телефона, выберите его и идентификатор Apple ID в соответствующем разделе «Ваш адрес для». Если номер телефона не отображается, получите помощь по настройке или обратитесь в службу поддержки Apple. Если вы видите чужой номер телефона, измените пароль к идентификатору Apple ID.
- Чтобы отключить номер телефона, снимите соответствующий флажок.
Если номер телефона не виден или недоступен для выбора в приложении «Сообщения» или FaceTime
- Убедитесь, что используется последняя версия ПО для компьютера Mac или устройства iOS.
- Убедитесь, что процедура для iPhone по настройке номера телефона выполнена правильно. На всех устройствах должен использоваться один и тот же идентификатор Apple ID.
- В разделе «Ваш адрес для» настроек приложения «Сообщения» или FaceTime убедитесь, что флажки рядом с номером телефона и идентификатором Apple ID установлены:
Если флажок для номера телефона снят и установить его не удается, или есть другая проблема, выполните следующие действия.
- На компьютере Mac:
- В приложении «Сообщения» выберите «Сообщения» > «Настройки» и щелкните iMessage. Нажмите кнопку «Выйти».
- В FaceTime выберите FaceTime > «Настройки» и нажмите кнопку «Выйти».
- На устройстве iPhone, iPad и iPod touch:
- Откройте «Настройки» > «Сообщения» > «Отправка/прием». Нажмите на идентификатор Apple ID и выберите пункт «Выйти».
- Перейдите в меню «Настройки» > FaceTime. Нажмите на идентификатор Apple ID и выберите пункт «Выйти».
- На устройстве iPhone выполните указанные ниже действия.
- Вернитесь на экран «Настройки» > «Сообщения» и убедитесь, что функция iMessage включена.
- Нажмите «Отправка/прием», затем «Ваш Apple ID для iMessage» и выполните вход с идентификатором Apple ID.
- Используйте тот же идентификатор Apple ID для выполнения входа в приложения «Сообщения» и FaceTime на других ваших устройствах.
Если вам все еще требуется помощь, измените пароль идентификатора Apple ID и повторите процедуру настройки. Если это не помогает, обратитесь в службу поддержки Apple.
Источник