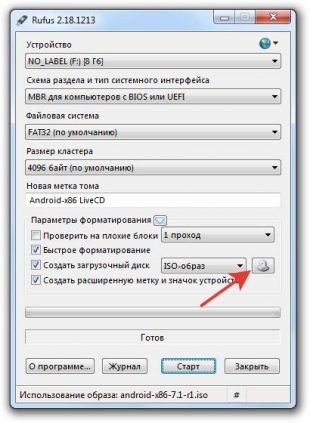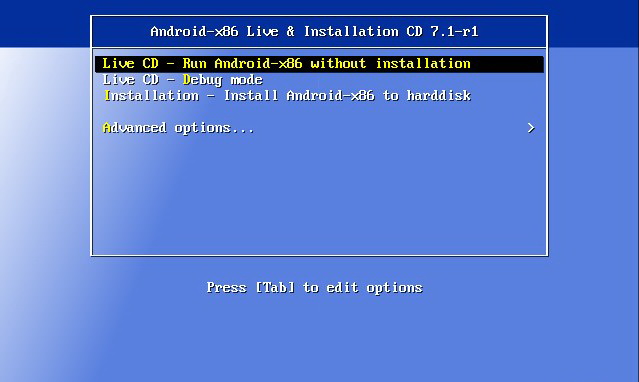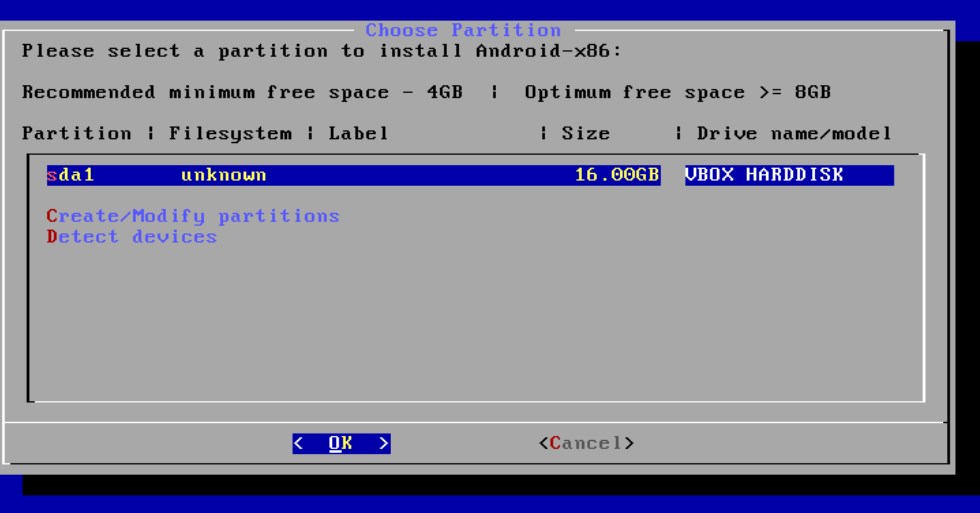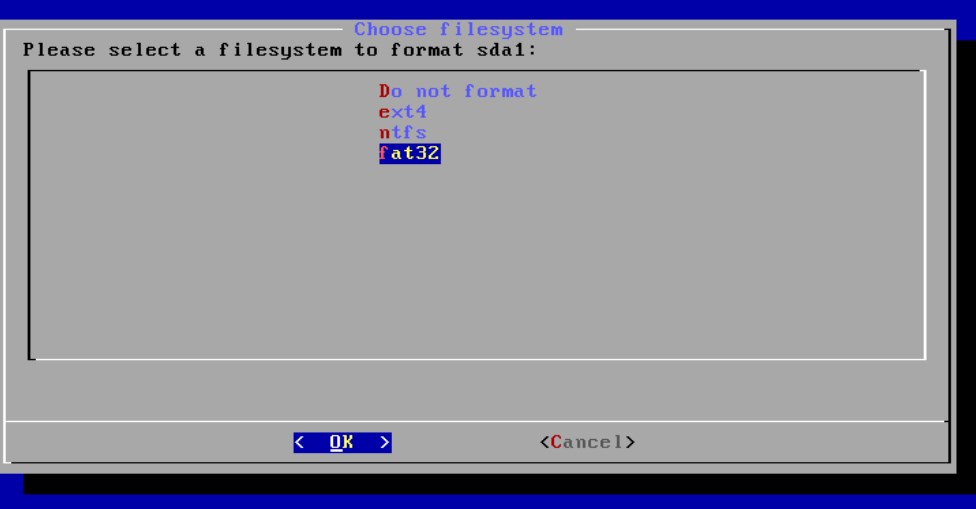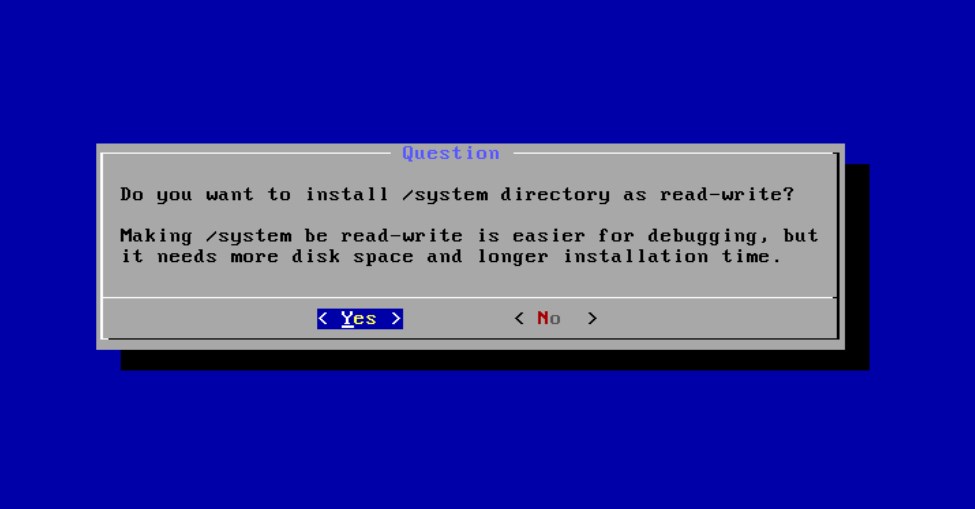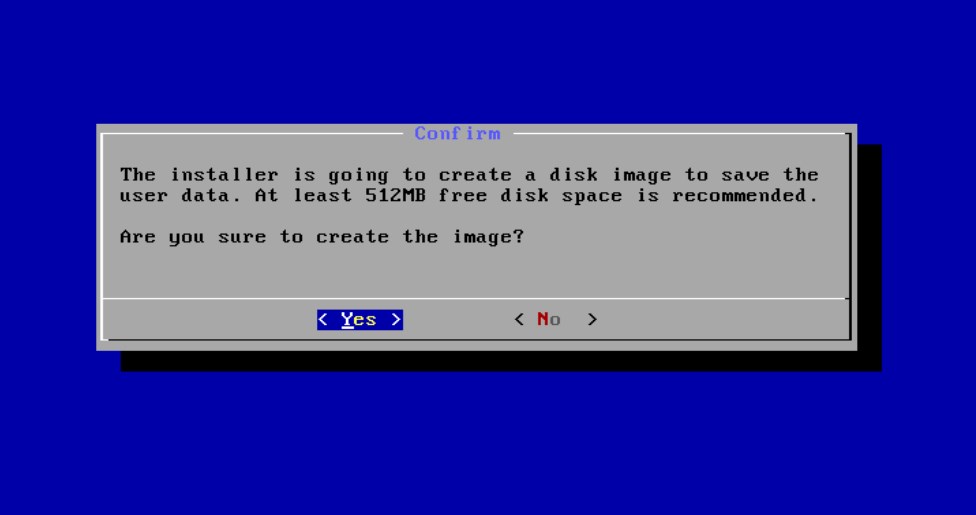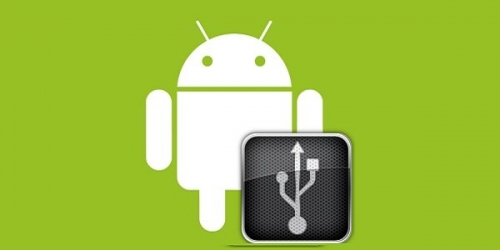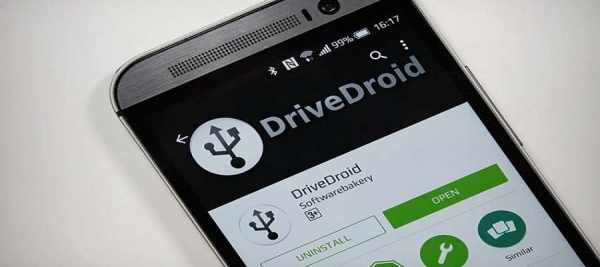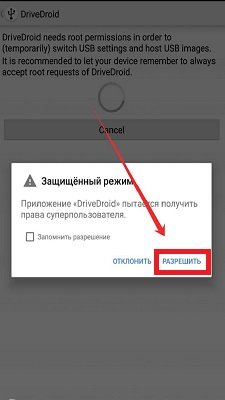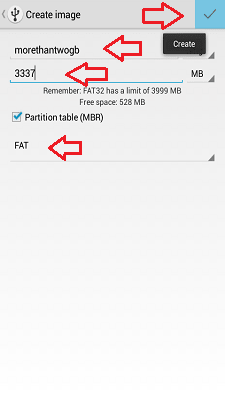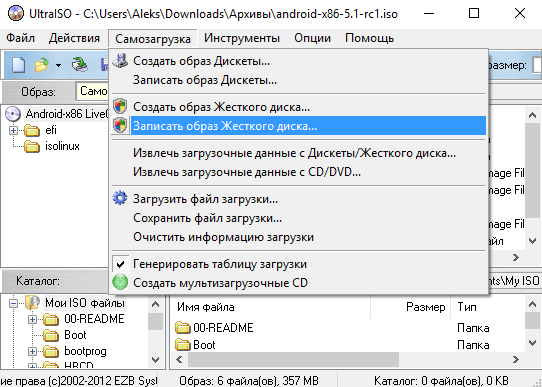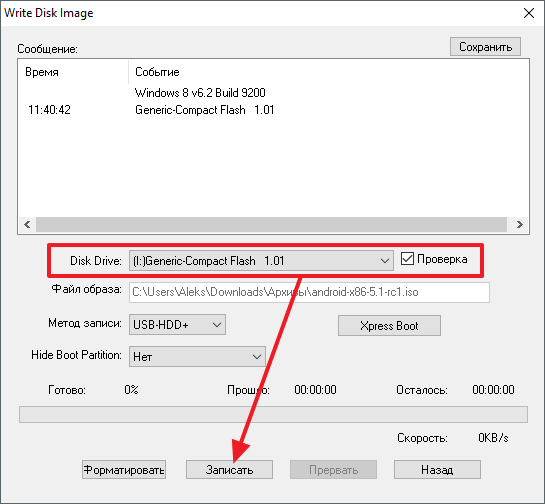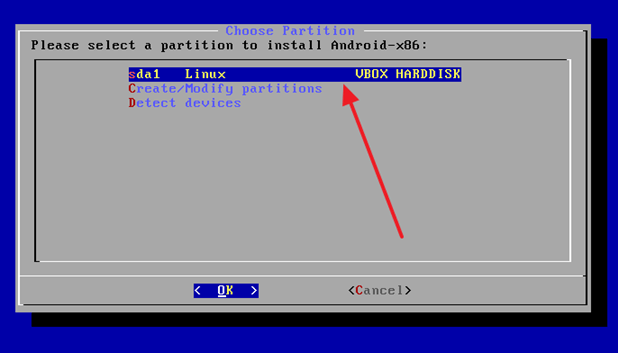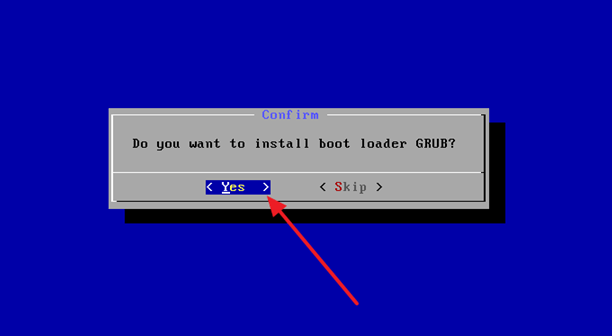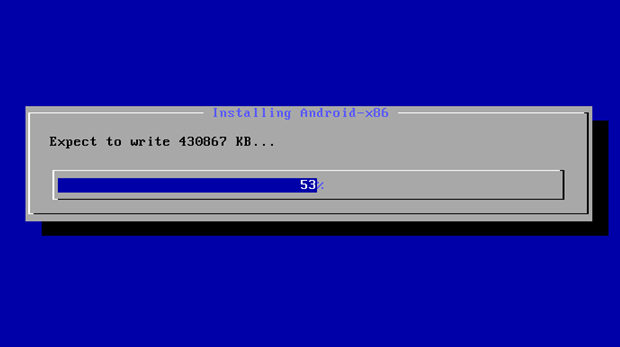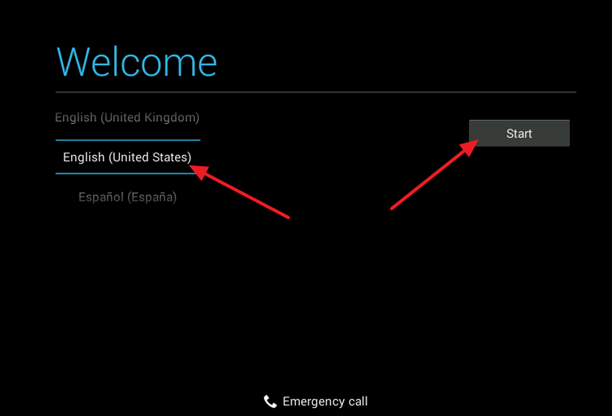- Как установить Андроид на компьютер
- 1. Скачиваем установочный образ Андроида для компьютера
- 2. Создание установочной флешки
- 3. Проверка записанного установочного образа Android-x86
- 4. Установка Android в память компьютера
- Создание загрузочной флешки на Андроид
- Загрузочная флешка Андроид для ПК
- Что нужно для создания загрузочной флешки на Андроид?
- Как создаётся загрузочная флешка на Андроид?
- Есть ли аналогичные программы DriveDroid для того, чтобы создать загрузочную флешку Андроид?
- Как установить Android на компьютер
Как установить Андроид на компьютер
Операционная система Android предназначена для мобильных устройств (смартфонов и планшетов). Однако с недавних пор ее можно установить на компьютерные устройства с архитектурой х86. В этой статье мы расскажем вам, как установить Андроид на компьютер или ноутбук.
1. Скачиваем установочный образ Андроида для компьютера
Есть надежный ресурс разработчиков, на котором выкладывают дистрибутивы. На текущий момент на нем присутствует сборка Android-x86 на основе версии Android 8.1 Oreo. Выбирая версию дистрибутива, обращайте внимание на разрядность вашей операционной системы Windows. Есть обычная версия и версия для 64-битных систем. Разрядность вашего компьютера вы можете узнать во вкладке “Система” в подменю “Система и безопасность” Панели управления Windows.
2. Создание установочной флешки
Наилучшим носителем для установки Android на компьютер является флешка. В ней должна быть файловая система FAT32 и вместимость более 2 Гбайт. Записать установочный образ на флешку будет проще всего с помощью программы Rufus. Ее можно скачать по следующей ссылке .
После установки программы подключаем флеш-накопитель через USB-разъем в компьютер. Далее в интерфейсе программы Rufus выбираем схему раздела “MBR для компьютеров с BIOS или UEFI”. Файловую систему выставляем по умолчанию – FAT32. Выбираем быстрое форматирование и создание загрузочного диска ISO-образа. Затем мы нажимаем на пиктограмму диска, у нас откроется обзор, чтобы выбрать скачанный дистрибутив Android-x86. Напоминаем, что при записи установочного образа флешка пройдет форматирование с удалением всех данных, записанных до этого.
3. Проверка записанного установочного образа Android-x86
Дистрибутив любой версии Android-x86 для компьютера можно запустить и без установки. Однако при этом все вносимые изменения не будут сохраняться. Он будет работать в демонстрационном режиме, но и этого хватит для проверки его записи на флеш-накопитель. Для запуска операционной системы Android на компьютере без установки необходимо произвести перезагрузку. При этом заходим в BIOS и выставляем загрузку компьютера с флеш-накопителя. Сохраняем изменения и выходим из BIOS. Далее компьютер загружается, и перед нами появится меню выбора. Мы выбираем пункт “Run Android-x86 without installation”. Затем нажимаем клавишу Tab. У нас на экране появится экран для выбора первоначальных настроек, мы жмем “Далее”. Так попадаем на главный экран операционной системы Android. Клавиатура и мышка должны работать. В демонстрационном режиме вы можете проверить работу Wi-Fi, воспроизведение видеороликов и звуковых файлов.
4. Установка Android в память компьютера
Однако нас интересовало, как установить Android на компьютер без демонстрационного режима. Для работы на компьютере двух систем необходимо устанавливать Android в отдельный раздел. Его объём должен быть от 8 Гбайт. Наиболее оптимальным будет объём в 16 Гбайт. Для установки Android-x86 на жёсткий диск нам вновь потребуется загрузка компьютера с флеш-накопителя:
- На главном экране загрузки флешки необходимо выбрать третий пункт “Install Android-x86 to harddisk”.
- Далее выбираем новый раздел диска специально под Android – нажимаем “Ок”.
- Выбранный раздел диска будет отформатирован, мы выбираем файловую систему NTFS или более старую FAT32.
- Далее принимаем предложенную установку загрузчика GRUB. Внимание, если Ваш компьютер имеет UEFI, необходимо установить подраздел EFI GRUB2. Если на компьютере установлен обычный BIOS, тогда нажимаем “Skip”.
- В появившемся диалоге “Do you want to install /system directory as read-write?” нажимаем кнопку “Yes”.
- По окончанию установки программа предложит создание пользовательского раздела внутри операционной системы. Нужно согласиться нажав кнопку “Yes” и установив размер раздела 2000 Мбайт.
- Установка ОС завершается нажатием кнопки “Run Android”.
Как и после каждой установки новой операционной системы, необходимо будет в первоначальных настройках выбрать язык пользования, добавить аккаунт сети Google и подключить сети Wi-Fi. Теперь вы сможете использовать операционную систему Android на своём компьютере или ноутбуке. В качестве манипуляторов на компьютере без сенсорного экрана необходимо будет использовать мышку и клавиатуру, как и на Windows.
Источник
Создание загрузочной флешки на Андроид
Создание загрузочной флешки на Андроид. Ни для кого не тайна, что операционная система Андроид, самая популярная и доступная во всём мире. По данным аналитиков, до восьмидесяти пяти процентов гаджетов имеют данную операционную систему. С помощью смартфона на базе Андроид можно устанавливать операционную систему на компьютер, используя телефон или планшет как загрузочную флешку. В этой статье вы узнаете, что такое загрузочная флешка Андроид и как её создать.
Загрузочная флешка Андроид для ПК
Компания Google, которая является владельцем торговой марки Андроид, свободно распространяет свой продукт среди производителей современных гаджетов. Поэтому данную операционную систему можно встретить как на бюджетных китайских устройствах, так и на дорогостоящих флагманах. Благодаря этому возможности Андроид практически безграничны.
Можно установить операционную систему на компьютер, используя телефон или планшет как загрузочную флешку. Самая популярная программа для создания загрузочной флешки Андроид — DriveDroid, которая дополняет функционал устройства.
DriveDroid поддерживает файлы ISO и IMG и эмулирует USB-флешку или CD-диск исходя из потребности. С помощью эмулятора флешки можно загрузить файлы IMG и большую часть дистрибутивов Linux, а эмуляция CD-диска даёт возможность загрузить любые ISO-файлы. Также DriveDroid является необходимым в случае, если вам нужно восстановить работоспособность компьютера, но возможность сделать это с самого ПК отсутствует. Можно форматировать жёсткий диск, восстанавливать файлы и совершать другие важные операции.
Что нужно для создания загрузочной флешки на Андроид?
Приложение DriveDroid подходит для пользователей, которые имеют опыт или когда-либо сталкивались с установкой операционной системы на компьютере. Для использования программы вам будет необходимо:
- операционная система Андроид 2.3 или выше
- достаточное количество свободной памяти на устройстве для переноса необходимого образа. Желательно на 0.3 гигабайта больше, чем размер самого образа
- заряд аккумулятора минимум пятьдесят процентов
- доступ к рут-правам на устройстве. Ответственность за все действия с участием прав суперпользователя владелец гаджета берёт на себя. Так как при их неправильном использовании, последствия могут быть необратимы
Прежде чем приступать к работе с правами суперпользователя, рекомендуем сделать резервное копирование данных с устройства. О том как это правильно сделать читайте в нашей статье — Как сделать бэкап Андроид .
Как создаётся загрузочная флешка на Андроид?
Загрузочная флешка Android создаётся просто. Соблюдайте инструкцию:
- Установить на смартфоне приложение DriveDroid
- Далее запустить его и разрешить доступ к рут-правам
- Установить на компьютере UltraISO (если его нет)
- В DriveDroid нажать на плюс в верхней панели. Далее выбрать Create blank image
- В открывшемся меню задать необходимый объём памяти для образа и название операционной системы. В нижнем поле указать файловую систему FAT
- Установить галочку в правом верхнем углу
- После этого созданный образ появится в меню самого приложения с выбранным вами названием
- При нажатии на созданный образ откроется окно, в котором нужно выбрать верхнюю левую иконку USB read/write
- Подключить устройство к компьютеру с помощью USB-кабеля
- На компьютере зайти в UltraISO
- В меню «Файл» нажать «Открыть» и выбрать папку, в которой находится созданный образ
- В верхнем меню выбрать «Самозагрузка». В открывшемся меню — «Записать образ жёсткого диска»
- В открывшемся меню нужно указать устройство Андроид, которое использовалось в качестве загрузочной флешки
- далее выбрать способ записи — USB-HDD+ и нажать кнопку «Записать»
После выполнения всех пунктов вышеуказанной инструкции нужно перезагрузить компьютер. Следующий шаг — в режиме BIOS продолжить процесс установки новой операционной системы на компьютере.
Есть ли аналогичные программы DriveDroid для того, чтобы создать загрузочную флешку Андроид?
Одной из самых популярных программ помимо DriveDroid, является — Android USB Tool . С помощью этой программы, загрузочная флешка Андроид создаётся быстро и несложно.
Источник
Как установить Android на компьютер
Сейчас существуют версии операционной системы Android не только для мобильных устройств на базе ARM процессоров, но и для обычных настольных компьютеров, работающих на базе x86 процессоров. В этой статье мы расскажем о том, как установить такую версию Андроида на ваш компьютер.
Нужно отметить, что данная инструкция не для начинающих. Если у вас мало опыта в установке операционных систем, то вы можете ошибиться и отформатировать не тот раздел, что приведет к потери данных. Для того чтобы этого избежать, попробуйте установить Андроид на виртуальную машину VirtualBox.
Шаг № 1. Скачиваем образ с x86 версией Android.
Для того чтобы установить Андроид на компьютер вам необходим образ этой операционной системы для процессоров с архитектурой x86. Такой образ можно скачать в двух местах:
Зайдите на один из этих сайтов и скачайте там ISO образ Андроида с нужной вам версией.
Шаг № 2. Запишите скачанный ISO образ с Андроидом на диск или флешку.
Следующий шаг – запись скачанного образа на диск или флешку. Для этого лучше всего воспользоваться программой UltraISO. Запустите данную программу и откройте в ней скачанный ISO образ с Андроидом.
Если вы хотите записать образ на компакт диск, то просто нажмите на кнопку записи диска или клавишу F7.
После этого появится окно для записи дисков в котором нужно просто нажать на кнопку «Записать».
Если же вы хотите записать образ диска на флешку, то откройте меню «Самозагрузка» и выберите «Записать образ Жесткого диска».
Дальше выберите флешку на которую хотите записать ISO образ и нажмите на кнопку «Записать».
Шаг № 3. Приступаем к установке Андроид на компьютер.
После того как вы записали образ с Андроидом на диск или флешку, можно приступать непосредственно к самой установке. Для этого перезагружаем компьютер, устанавливаем в BIOS загрузку с диска или флешки, и собственно загружаем компьютер с этого диска или флешки.
После загрузки вы увидите примерно такое меню как на скриншоте снизу. В данном меню нужно выбрать пункт «Installation – Install Android-x86 to harddisk».
Дальше начнется процесс установки Андроида на компьютер. На первом этапе вам потребуется выбрать раздел, на который вы хотите установить Андроид. Обратите внимание, если вы выберите раздел, на котором уже установлена другая операционная система, то она будет удалена, поскольку раздел будет отформатирован.
Дальше нужно указать файловую систему, которая будет использоваться на выбранном вами разделе. Здесь лучше всего выбрать ext3, хотя и с файловыми системами NTFS или FAT32 также все должно работать нормально.
После этого установщик предложит установить загрузчик GRUB. Нажимаем на кнопку «Yes».
Также соглашаемся на запись в системный каталог.
После этого начнется установка Андроида на ваш компьютер.
Когда установка Андроида на компьютер закончится, вы увидите предложение запустить Андроид или перезагрузить компьютер. Выбираем перезагрузку.
После перезагрузки отключаем флешку или диск и загружаем компьютер с только что установленного Андроида. При первом запуске Андроида вы увидите меню первоначальной настройки.
Здесь нужно будет выбрать язык, а также указать некоторые другие параметры. После чего на экране компьютера появится рабочий стол Андроида.
Источник