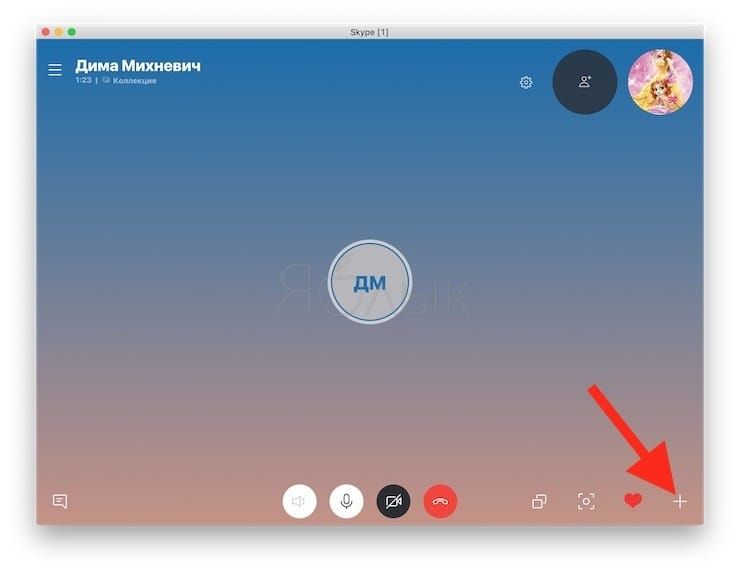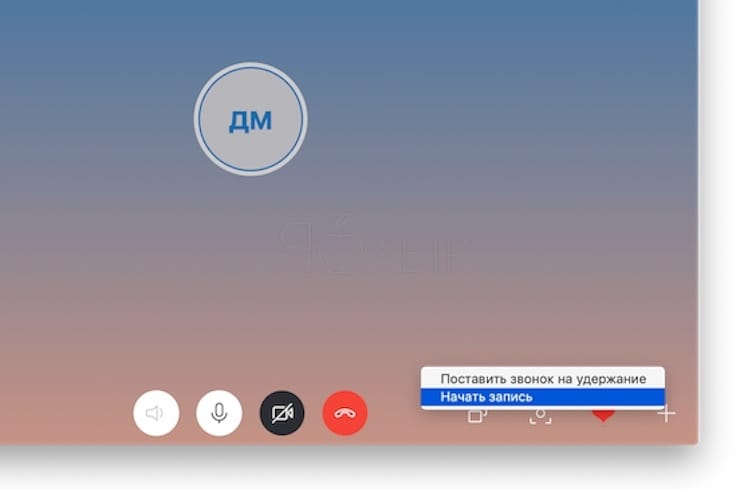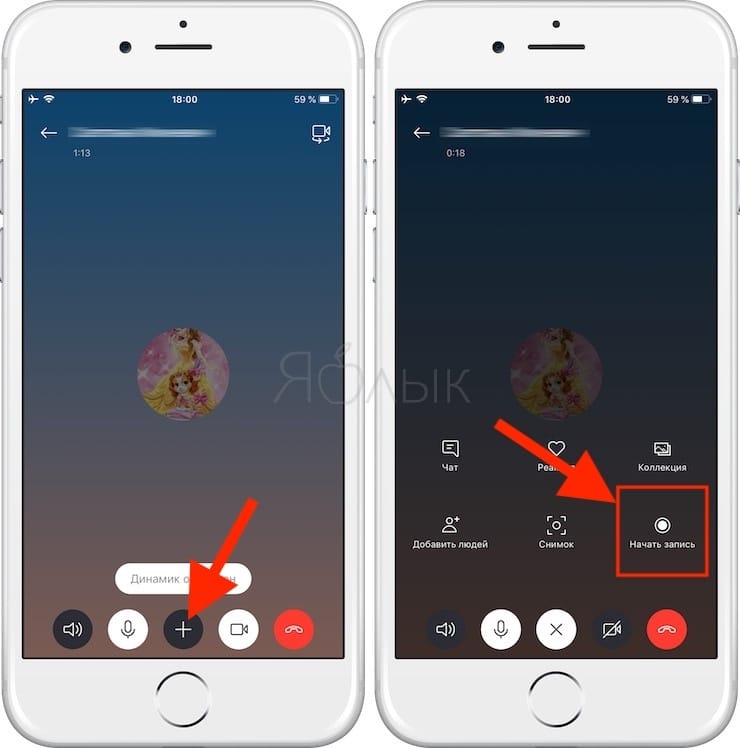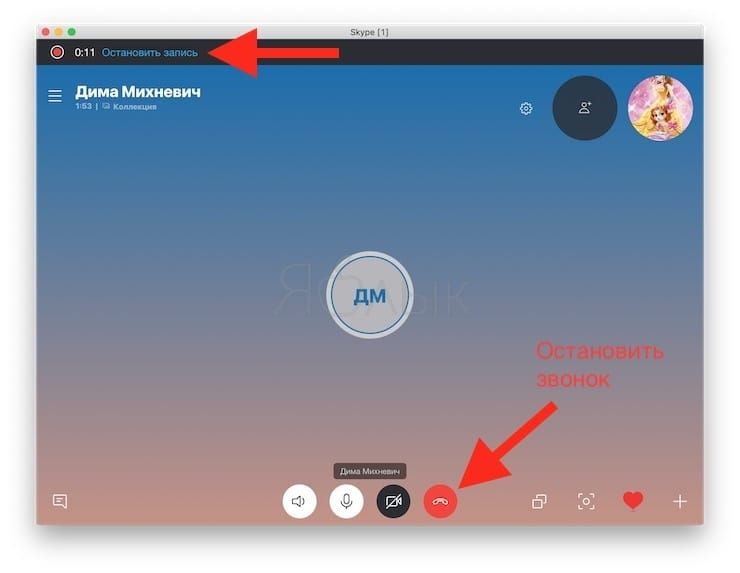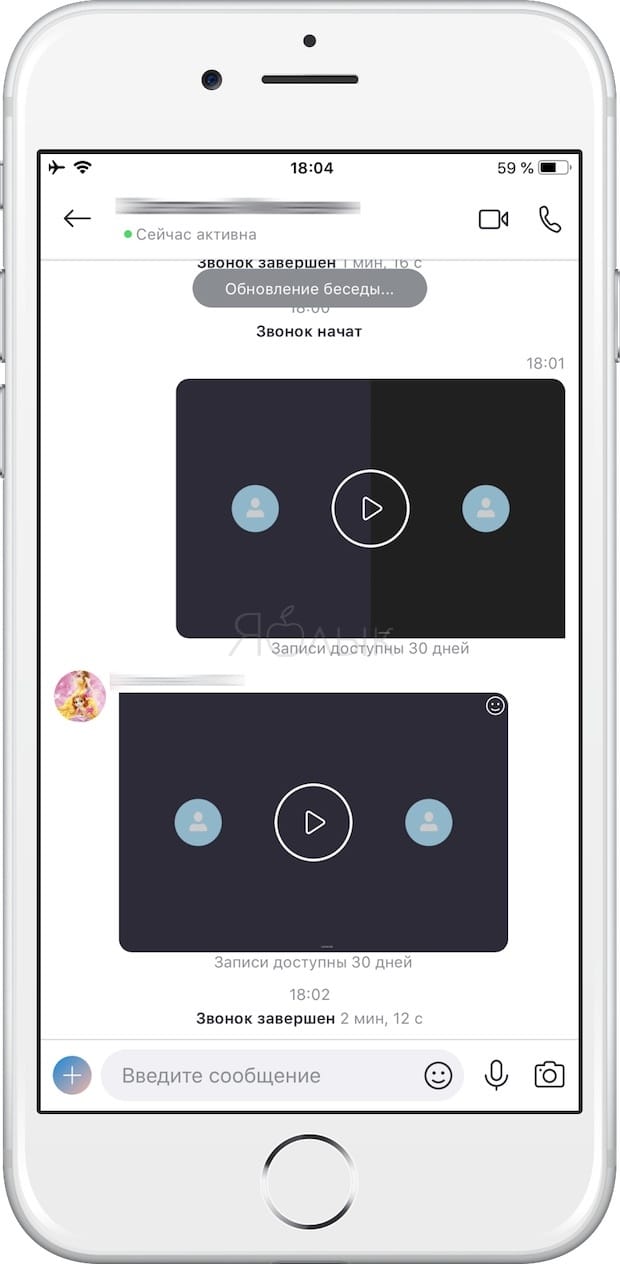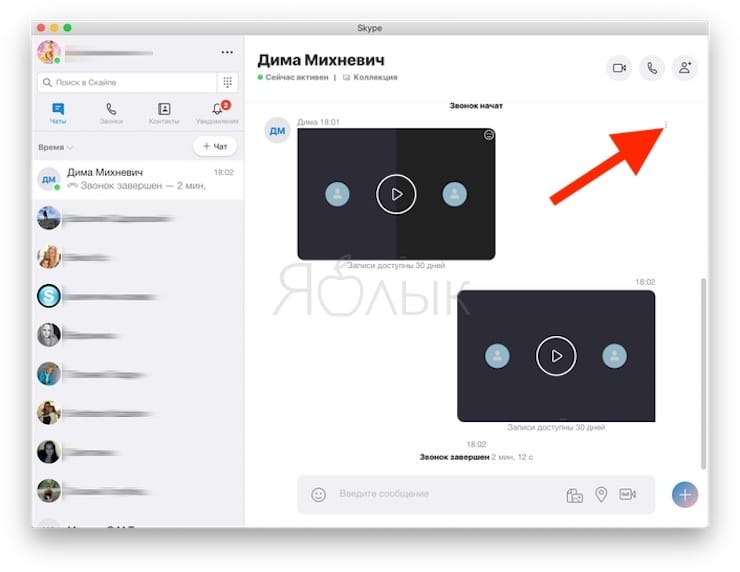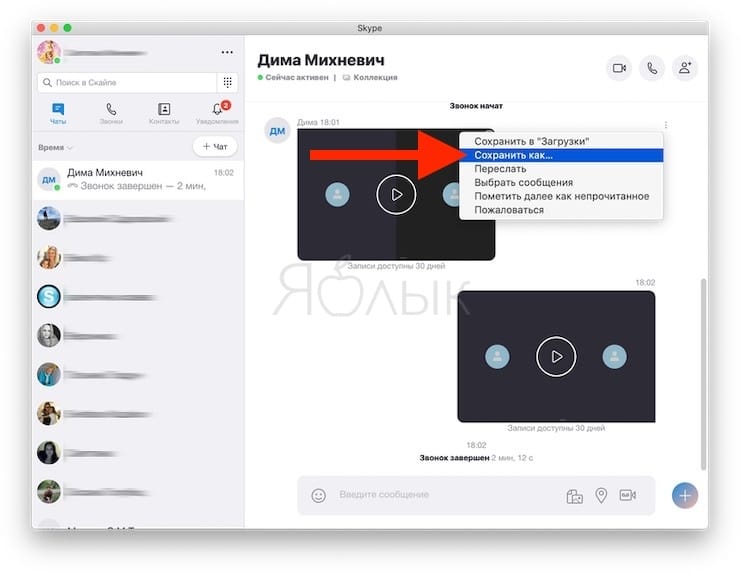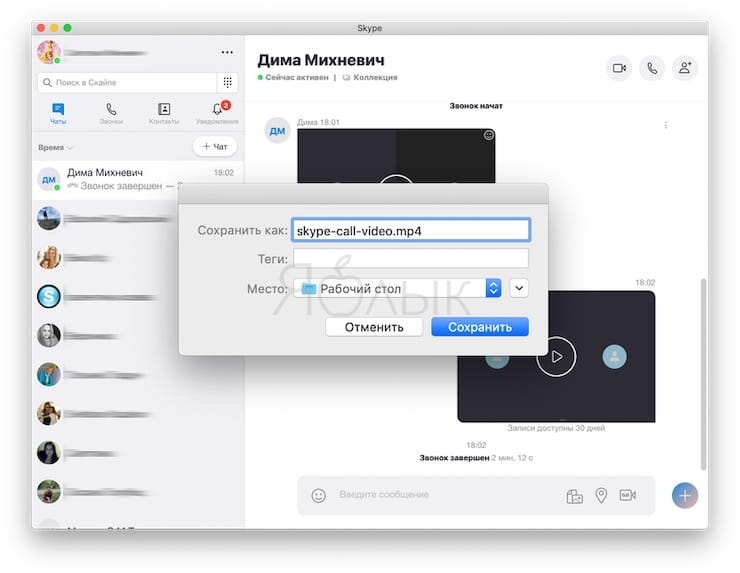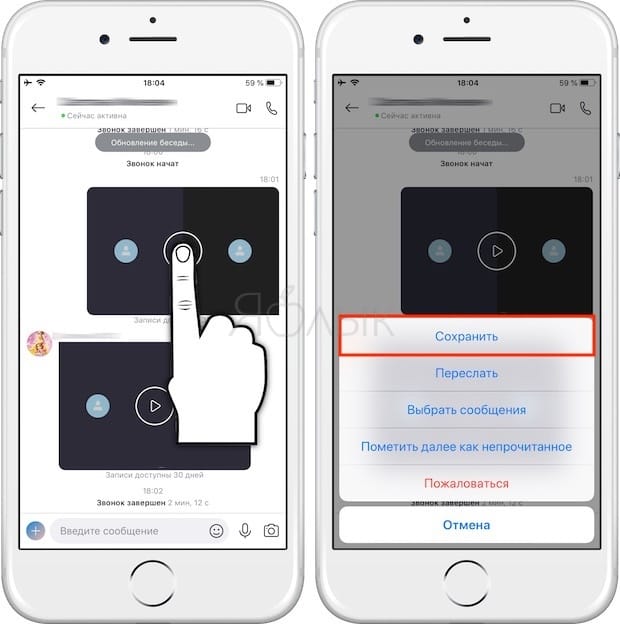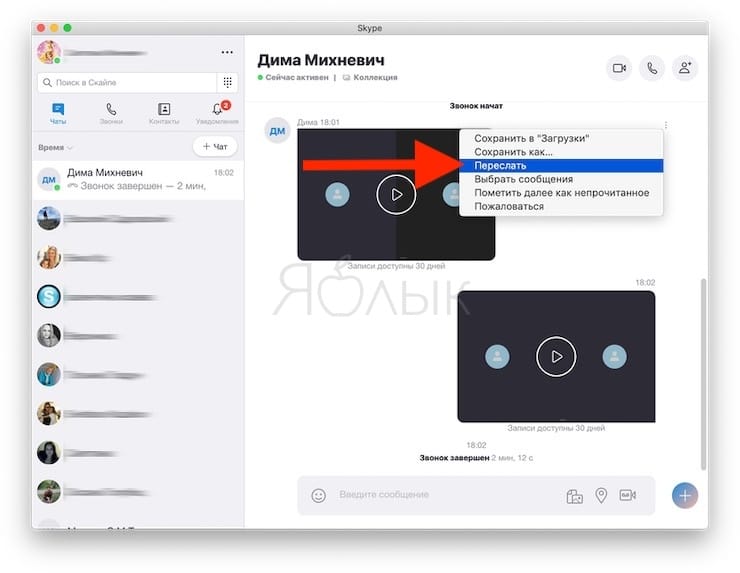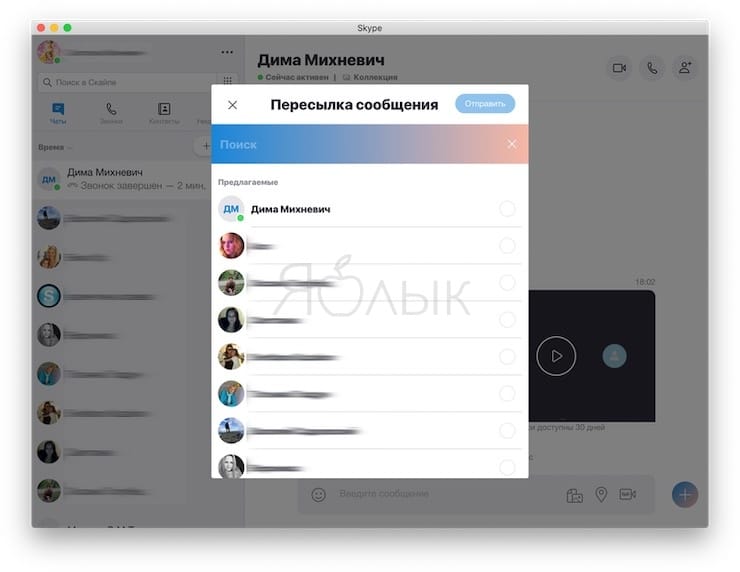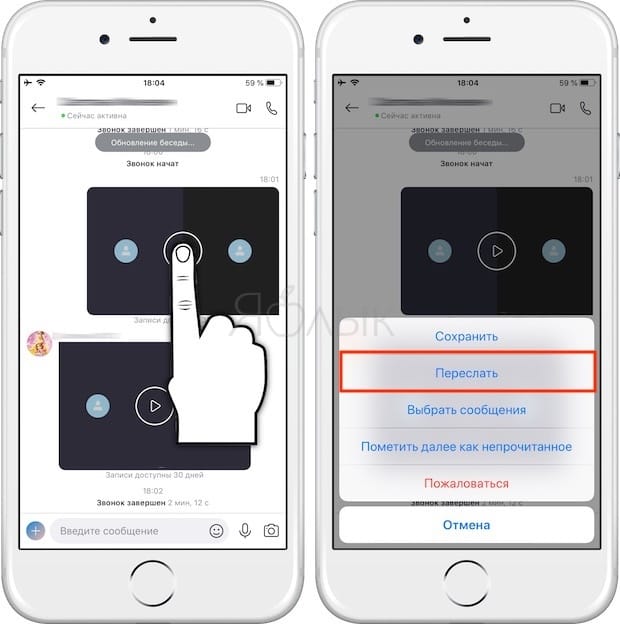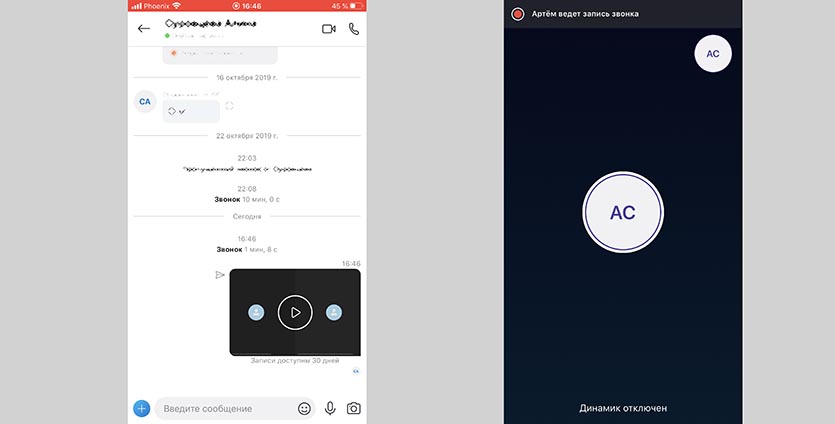- Запись звонков в Skype (аудио или видео): как сохранять и делиться
- Как записать звонок в Скайпе на iPhone, iPad или компьютере
- Как сохранить запись звонка в Skype
- Как поделиться записью звонка в Skype
- Как записывать звонки по Skype на iPhone
- Какие ограничения для записи звонков в Skype
- Как записать разговор по Skype
- Запись Skype звонков c помощью SkyRecorder
- Как записать звонок по Skype
- Как записывать звонки Skype на Windows, Android, iPhone и Mac
- Как записывать звонки Skype в Windows 10
- Как записывать звонки с помощью Skype для Интернета в Google Chrome и Microsoft Edge
- Как записывать звонки Skype на Android
- Как записывать звонки Skype на iPhone
- Как записывать звонки Skype на вашем Mac
Запись звонков в Skype (аудио или видео): как сохранять и делиться
С момента, когда разработчики добавили видеозвонки в Skype, прошло уже более десяти лет. Способность делиться важными моментами с друзьями и коллегами с тех пор сделала большой шаг вперед. Теперь в популярное программе доступна функция записи звонков (видео или аудио).
Запись звонков полностью облачная и доступна в последней версии Skype на большинстве платформ (в том числе iOS и macOS).
Как только кто-то начнет запись, все участники вызова будут уведомлены о том, что звонок записывается. Если вы находитесь на видеовызове, Skype будет записывать видео каждого пользователя, а также любые экраны, которые были бы доступны во время разговора. После вызова вы можете сохранить и поделиться записанным вызовом в течение следующих 30 дней.
Как записать звонок в Скайпе на iPhone, iPad или компьютере
Вы можете начать запись звонка в любой момент во время вызова Skype на компьютере и мобильных устройствах.
Чтобы начать запись звонка на компьютере, в нижней части экрана щелкните значок +, а затем выберите «Начать запись».
Чтобы начать запись звонка на мобильном телефоне, коснитесь значка +, а затем нажмите «Начать запись».
Как на компьютере, так и на мобильном телефоне в вашем экране Skype появится баннер, позволяющий всем знать, что вы начали запись вызова.
После разговора запись завершается, а затем будет отправлена в ваш чат, где она останется доступна в течение 30 дней. Вы и все собеседники смогут сохранять запись локально или совместно использовать ее в любое время в течение месяца.
Как сохранить запись звонка в Skype
Чтобы сохранить вызов на компьютере, перейдите в свой чат, наведите курсор на миниатюру записи и нажмите на появившуюся кнопку в виде трех точек («Дополнительные параметры»), а затем «Сохранить в «Загрузки»», чтобы сохранить его в папке с загрузками.
Вы также можете выбрать «Сохранить как» и перейти к папке, в которой вы хотите сохранить звонок. Запись будет сохранена в виде файла в формате MP4.
На мобильном телефоне просто нажмите и удерживайте записанный вызов в чате. Когда отобразится меню, нажмите «Сохранить».
Запись будет автоматически загружена и сохранена в папку камеры вашего устройства в виде файла MP4.
Как поделиться записью звонка в Skype
Сохраненный файл записанного разговора можно отправить по e-mail, облачный сервис или через любой мессенджер обычным способом.
Кроме того, вы также можете обмениваться записанными звонками с контактами Skype прямо из чата. На компьютере наведите курсор на миниатюру записи и нажмите на появившуюся кнопку в виде трех точек («Дополнительные параметры»), а затем «Переслать».
Когда отображается поле «Пересылка сообщения», вы можете отправить запись всем предложенным контактам.
Чтобы поделиться на мобильном телефоне, коснитесь и удерживайте записанный вызов, а затем нажмите «Переслать».
Когда появится окно «Пересылка сообщения», коснитесь предложенных контактов, с которыми вы хотите поделиться записанным вызовом, а затем в верхней части экрана нажмите «Отправить».
Источник
Как записывать звонки по Skype на iPhone
Многим пользователям iPhone не хватает возможности записывать важные звонки и переговоры. Оказывается, подобная фишка уже существует в мессенджере Skype.
Сейчас разберемся, как работает запись разговоров и какие у нее есть ограничения.
? Спасибо re:Store за полезную информацию. ?
Какие ограничения для записи звонков в Skype
▶ записать можно только разговоры со Skype на Skype, звонки на телефонные номера записать нельзя.
▶ собеседник будет уведомлен о записи звонка.
▶ при записи видеозвонков будет записываться и картинка с вашей камеры.
▶ запись будет доступна всем ее участникам.
▶ записанный звонок будет доступен для сохранения в течение 30 дней.
Как записать разговор по Skype
1. Начните разговор с нужным абонентом или группой контактов.
2. Вызовите меню при помощи кнопки с тремя точками в правом нижнем углу.
3. Нажмите кнопку Начать запись.
4. Для окончания записи завершите вызов или нажмите на кнопку в верхней части экрана.
Запись разговора появится в чате и будет доступна для всех его участников. Файл записи будет храниться 30 дней, не забудьте сохранить его в галерею или другое приложение на устройстве.
Источник
Запись Skype звонков c помощью SkyRecorder
время чтения: 2 минуты
Приложение SkyRecorder для устройств на базе iOS позволяет записывать голосовые звонки, которые были сделаны по Скайпу (Skype) или с помощью любой другой программы (например, Viber), поддерживающей функцию «VoIP звонки». Приложение четко и достоверно записывает разговор обеих сторон. На данный момент это чуть ли не единственное приложение такого рода, которое позволяет записывать разговоры в Скайп.
Когда вы говорите с другом по Skype, часто после разговора возникает мысль, что неплохо было бы делать заметки во время чата или прослушать отдельные моменты еще раз. А если вы общаетесь по Skype, используя iPhone, iPod или iPad, то порой ручки и листка бумаги просто нет под рукой. Приложение SkyRecorder позволит записать голосовой разговор на iPhone/iPad/iPod Touch без потери качества, в «живом» режиме.
Как записать звонок по Skype
Для того, чтобы сделать запись разговора в Skype на iPhone, сделайте следующее:

- Тапните кнопочку «Record», а потом начинайте разговор по Скайпу.
- Или поставьте телефон в режим «громкой связи», затем повторите шаг 1.
Ключевые особенности SkyRecorder:
Разработчики подчеркивают, что SkyRecorder НЕ записывает телефонные звонки по iPhone. Программа не спонсируется Skype, поэтому может свободно использоваться для записи, но не для распространения в сети записанных звонков. Во избежание нарушения приватности и конфиденциальности предупредите человека, с которым ведете разговор, что звонок записывается.
Разработчик: eFUSION Co., Ltd.
Текущая версия: 1.0
Цена: $1.99
Совместимость: iPhone, iPod touch, а также iPad. Требуется как минимум iOS 4.3.
Источник
Как записывать звонки Skype на Windows, Android, iPhone и Mac
Вы задаетесь вопросом, как записать ваши важные звонки в Skype для просмотра или использования позже? С помощью встроенной функции записи Skype вы можете создавать подкасты, сохранять драгоценные моменты с вашими близкими или следить за тем, чтобы никто не пропустил то, что обсуждалось на последней онлайн-встрече. Ваша запись в Skype сохраняется в облаке в течение 30 дней, в течение которых вы можете загрузить и поделиться ею. Из этого туториала Вы узнаете, как записывать звонки Skype в Windows 10, Android, iPhone и Mac, а также в Skype для Интернета.
ПРИМЕЧАНИЕ. Вы записываете звонки людей, которые используют разные компьютерные платформы. Skype записывает все во время разговора, включая голос, совместный видеопоток всех участников и совместное использование экрана . Убедитесь, что вы используете последнюю версию приложения Skype для Windows 10, Mac, Android или iPhone.
Как записывать звонки Skype в Windows 10
Чтобы записать встречу в Windows 10, сначала запустите приложение Skype и позвоните . Затем нажмите или коснитесь кнопки Дополнительные параметры (…) в правом нижнем углу.
Нажмите или коснитесь Начать запись из доступных вариантов.
Как только Skype начинает записывать ваш звонок, он отображает напоминание, а также истекшее время на верхнем баннере вместе с рекомендацией сообщить участникам, что они записываются. Люди в вашем звонке также уведомляются, что вы записываете с подобным баннером.
Чтобы остановить запись, завершите вызов или нажмите или нажмите « Остановить запись» в баннере или в меню «Дополнительные параметры» (…) .
Запись становится доступной в окне разговора как вам, так и другим участникам. Skype публикует его в чате от вашего имени.
СОВЕТ. Чтобы получить доступ к своей записи во время разговора, нажмите или коснитесь кнопки Открыть разговор.
Нажмите на запись, чтобы воспроизвести ее. Чтобы узнать больше вариантов записи, нажмите или коснитесь ее кнопки Дополнительные параметры. Он отображается в верхнем правом углу записи и выглядит как три вертикальные точки.
Если вы хотите сохранить запись, выберите Сохранить как …, чтобы определить имя и место загрузки. Нажатие кнопки « Сохранить» загружает его в папку « Загрузки » в разделе «Skype\All». Файл имеет общее название Video и расширение «.mp4».
Как записывать звонки с помощью Skype для Интернета в Google Chrome и Microsoft Edge
Skype для Web призван предложить такой же опыт без проблем с загрузкой и установкой приложения. Хотя он доступен в нескольких других браузерах, вы можете совершать звонки только из Skype для Интернета с помощью Google Chrome и Microsoft Edge. Сначала войдите в Skype для Интернета и позвоните . Затем нажмите или коснитесь кнопки Дополнительные параметры (…) в правом нижнем углу.
В меню «Дополнительные параметры» нажмите «Начать запись».
Skype начинает запись вашего звонка и сообщает вам об этом на верхнем баннере, который также показывает истекшее время и рекомендацию проинформировать участников о том, что они записываются. Люди в вашем звонке уведомлены, что вы записываете аналогичным баннером.
Чтобы остановить запись, завершите вызов или нажмите « Остановить запись» на баннере или в меню «Дополнительные параметры» (…) .
Затем запись автоматически публикуется для вас в окне разговора, и становится доступной для других участников.
СОВЕТ. Чтобы получить доступ к своей записи во время разговора, нажмите «Открыть разговор».
Нажмите на запись в чате, чтобы воспроизвести ее. Чтобы открыть дополнительные параметры, нажмите кнопку «Дополнительные параметры» записи в правом верхнем углу. Значок кнопки имеет три вертикальные точки.
Если вы нажмете «Сохранить», запись будет сохранена в папке «Загрузки» в виде файла mp4, который называется «Видео».
Как записывать звонки Skype на Android
Чтобы записать встречу Skype на вашем Android-устройстве, откройте приложение и позвоните. Коснитесь экрана, чтобы открыть дополнительные параметры, а затем нажмите кнопку с тремя точками (…) в правом нижнем углу вызова.
Нажмите на кнопку «Начать запись» в списке вариантов внизу экрана.
Ваша запись начинается. Баннер сверху напоминает вам об этом, показывая истекшее время и рекомендации, чтобы сообщить другим участникам, что они записываются.
Другие контакты в вашем звонке уведомляются о том, что вы начали запись с помощью аналогичного баннера.
Чтобы остановить запись, завершите вызов или коснитесь параметра «Остановить запись», доступного как в баннере, так и в меню «Дополнительные параметры» (…).
Как только вы ее остановите, запись автоматически станет доступна всем в чате, и вы сможете нажать на нее, чтобы воспроизвести на своем смартфоне Android.
СОВЕТ. Чтобы получить доступ к своей записи во время разговора, коснитесь всплывающей подсказки в левом верхнем углу вызова.
Чтобы открыть дополнительные параметры записи, включая «Сохранить» и «Переслать», коснитесь и удерживайте ее в окне разговора.
Как записывать звонки Skype на iPhone
Чтобы записывать звонки Skype на iPhone, начните с запуска приложения Skype и совершения звонка . Коснитесь экрана, чтобы открыть дополнительные параметры, а затем нажмите кнопку с тремя точками (…) в правом нижнем углу вызова.
Нажмите на кнопку Начать запись из вариантов, показанных внизу.
Ваша запись начинается, как указано в верхней части баннера, который отображает истекшее время и рекомендации, чтобы сообщить другим, что они записываются. Аналогичный баннер показывается другим участникам разговора, давая им понять, что вы начали запись.
Чтобы остановить запись, вы можете завершить вызов или нажать «Остановить запись» на баннере или в меню «Дополнительные параметры» (…).
Как только вы его остановите, запись будет автоматически опубликована от вашего имени и станет доступна всем в чате. Вы можете нажать на запись, чтобы воспроизвести ее.
СОВЕТ. Чтобы получить доступ к своей записи во время разговора, нажмите на значок чата в левом верхнем углу вызова.
Нажмите и удерживайте запись, опубликованную в окне разговора, чтобы открыть дополнительные параметры, включая «Сохранить» и «Переслать».
Как записывать звонки Skype на вашем Mac
Чтобы записать встречу Skype на вашем Mac, начните с запуска приложения и совершения звонка. Затем нажмите Дополнительные параметры (…) в правом нижнем углу.
Нажмите на Начать запись из доступных вариантов.
Skype начинает записывать ваш звонок и дает вам знать с баннером сверху. Также рекомендуется сообщать другим, что они записываются, хотя им сообщают об этом с помощью аналогичного баннера.
Чтобы остановить запись, завершите вызов или нажмите «Остановить запись» на баннере или в меню «Дополнительные параметры» (…).
Это может занять несколько секунд, в зависимости от продолжительности вашей записи, но Skype публикует запись в чате от вашего имени, делая ее доступной как для вас, так и для других участников.
СОВЕТ. Чтобы получить доступ к своей записи во время разговора, нажмите «Открыть разговор».
Нажатие на запись воспроизводит ее. При нажатии на кнопку «Дополнительные параметры» в верхнем правом углу записи отображаются дополнительные параметры.
Чтобы сохранить запись, нажмите «Сохранить как…» и выберите имя и место для ее загрузки. Нажмите «Сохранить», чтобы загрузить его в папку «Загрузки» под названием «Видео» в виде файла mp4.
Источник