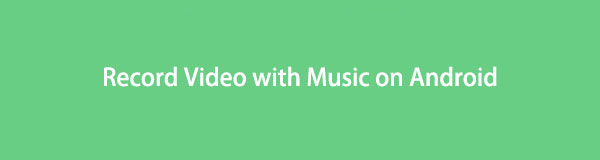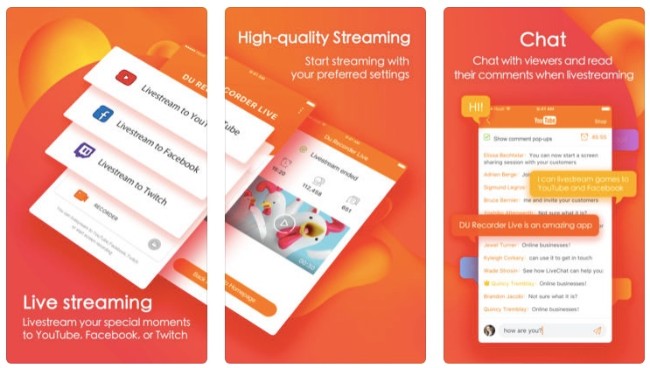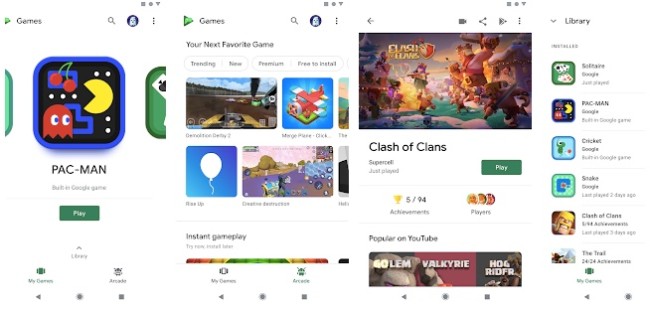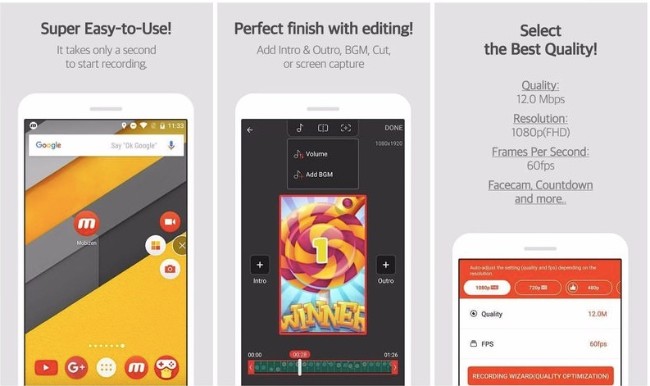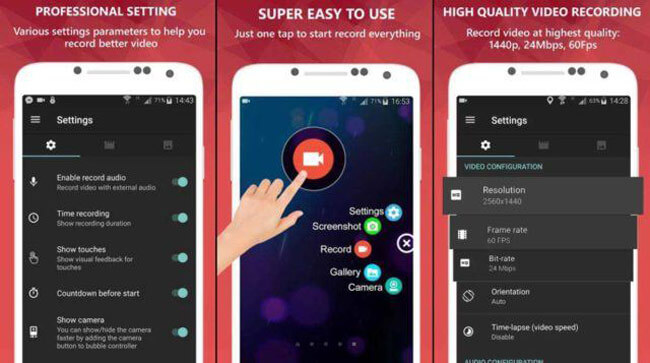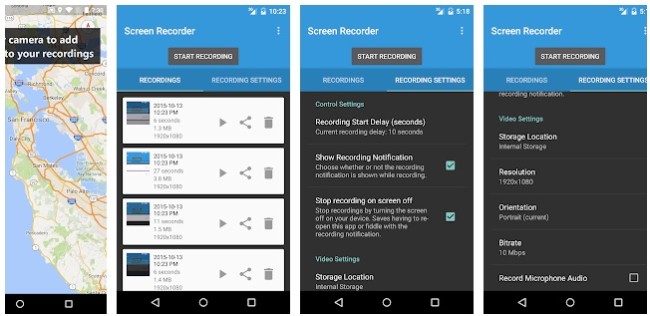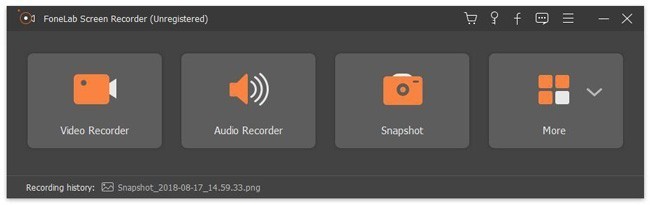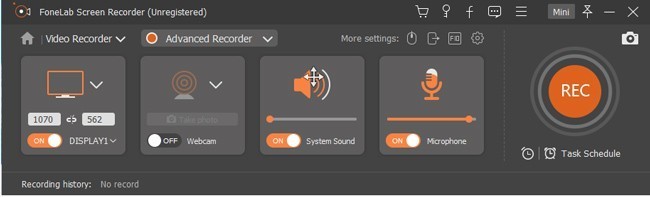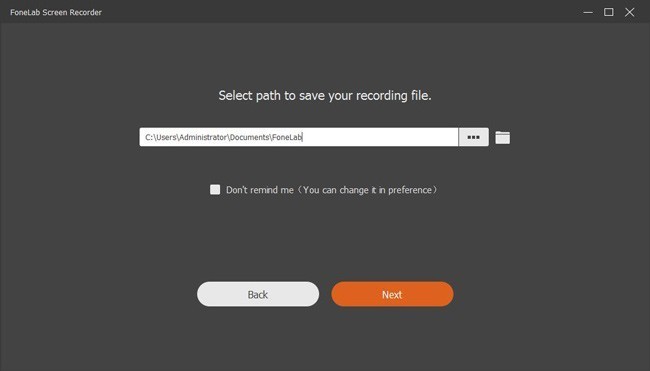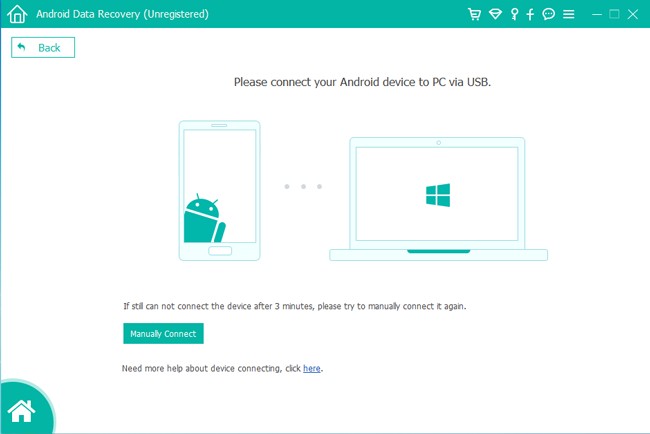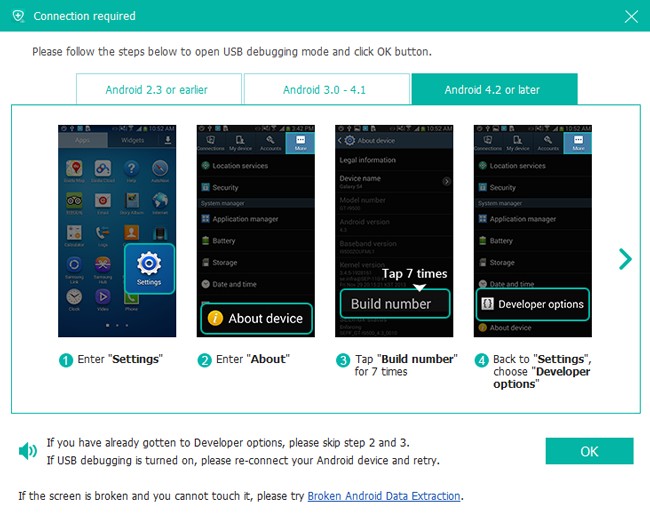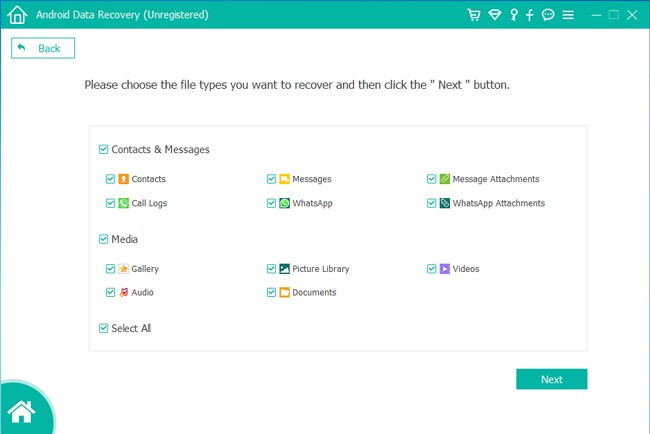- Как записывать внутренний звук андроид?
- Как записать внутренний звук на андроид?
- Как записать звук с помощью смартфона?
- Как записывать системный звук на Android?
- Как записать звук экрана?
- Как сделать запись экрана со звуком на Андроиде?
- Как записать звук и видео с телефона?
- Как записать звук с экрана телефона на айфоне?
- Как записать звук с ютуба на андроид?
- Как записать звук с телефона на компьютер?
- Как записать системный звук на Xiaomi?
- Как записать видео с экрана со звуком?
- Что такое внутренний звук?
- Как записать звук игры на телефоне?
- Как записать звук из браузера?
- Как записать звук с видео на айфоне?
- Как записать системный звук андроид
- Как записать внутренний звук на Android
- Метод 1: ScreenCam Screen Recorder
- Метод 2: подключаемый модуль внутреннего аудио
- Метод 3: App Systemizer + Внутренний аудиоподключаемый модуль
- Метод устранения неполадок 3: «Устройство несовместимо»
- Метод 4: другие параметры
- Простой способ записи видео на экране Android с внутренним звуком
- 1. Лучшие приложения для видеозаписи Android 5
- Топ 1: DU Recorder
- Топ 2: Google Play Игры
- Топ 3: Mobizen Screen Recorder
- Топ 4: AZ Screen Recorder
- Top 5: Устройство записи экрана Lollipop
- 2. Как записать Android с помощью FoneLab
- 1. Основные функции Android Screen Recorder
- 2. Как записать видео Android с внутренним и внешним аудио
- 3. Как восстановить видео Android, если вы их потеряли
- 1. Основные функции Android Data Recovery
- 2. Как восстановить Android видео в считанные минуты
Как записывать внутренний звук андроид?
Как записать внутренний звук на андроид?
прокручиваем экран вниз и активируем опцию «Запись звука«, затем чуть ниже жмем «Источник аудио» и выбираем «Внутренний звук» (попутно можно также настроить и другие параметры);
Как записать звук с помощью смартфона?
10 приложений для записи звука на мобильных телефонах
- Easy Voice Recorder (Android) Easy Voice Recorder. …
- Multi Track Song Recorder (iOS) Multi Track Song Recorder. …
- Voice Recorder (Android) Voice Recorder. …
- Smart Voice Recorder (Android) Smart Audio Recorder. …
- GarageBand (iOS) GarageBand.
Как записывать системный звук на Android?
Тут есть очень важный момент: нужно пройти в настройки (жмите на значок, выполненный в виде трех полосок, расположенных друг над другом) и выбирайте пункты «Record Audio», что даст возможность записывать аудиопоток и «Audio Source». Последний позволяет выбрать, собственно, источник записи звука.
Как записать звук экрана?
Для этого откройте меню Пуск Windows и найдите «Звукозапись».
- Чтобы начать запись, нажмите на большую синюю кнопку в центре экрана. Программа начнет записывать системный звук вашего компьютера.
- Когда вы закончите запись, вы можете остановить процесс с помощью значка «Остановить запись».
- Аудиофайл будет сохранен.
Как сделать запись экрана со звуком на Андроиде?
Как записать видео с экрана телефона со звуком
- В настройках выбрать меню «Пункт управления».
- В открывшемся меню нажать на настройку элементов управления.
- В появившемся списке выбрать пункт «запись с экрана» и поставить напротив него «+».
Как записать звук и видео с телефона?
Как вырезать звук из видео для прослушивания на телефоне?
- Скачайте и установите Movavi Конвертер Видео. …
- Нажмите на кнопку Добавить файлы в левом верхнем углу и выберите видео, из которого нужно извлечь звук. …
- Кликните на кнопку Редактировать и выберите фрагмент.
Как записать звук с экрана телефона на айфоне?
Делаем запись экрана iPhone со звуком
- Добавьте переключатель записи экрана в Пункт управления (Настройки – Пункт управления – Настроить элементы управления).
- Откройте Пункт управления и зажмите переключатель записи – увидите кнопку для активации микрофона.
- При записи экрана установите максимальную громкость и звук будет записан через микрофон iPhone.
Как записать звук с ютуба на андроид?
Часть 3: Как записывать аудио с YouTube на Android
Шаг 1 Загрузите диктофон бесплатно из Google Play. Шаг 2 Откройте одно видео YouTube на своем компьютере или другом цифровом устройстве. Шаг 3 Щелкните красный значок «Запись», чтобы записать музыку на YouTube. Шаг 4 По завершении процесса выберите значок «Стоп».
Как записать звук с телефона на компьютер?
Щелкните правой кнопкой мыши по значку громкости в панели задач Windows. Выберите пункт «Звуки». В окне настроек откройте вкладку «Запись» и проверьте, подключен ли микрофон.
…
- WO Mic device должен использоваться как устройство для связи по умолчанию. …
- Можете также проверить громкость записываемого звука.
Как записать системный звук на Xiaomi?
заходите в настройки видео с экрана и там есть раздел источник звука-включаете микрофон и настраиваете запись под себя!
Как записать видео с экрана со звуком?
Запись видео со звуком с экрана компьютера: обзор программных средств
- Экранная Камера
- iSpring Free Cam.
- FastStone Capture.
- Ashampoo Snap.
- UVScreenCamera.
- Fraps.
- CamStudio.
- Camtasia Studio.
Что такое внутренний звук?
Функция записи «внутренний звук» позволяет захватывать четкую, незапятнанную звук. Запись только звук игры или видео и трансляции с качеством (некоторые приложения не могут записывать внутренний звук из-за политику Google).
Как записать звук игры на телефоне?
Как записать геймплей
- Откройте приложение Play Игры .
- Выберите игру.
- В верхней части страницы сведений об игре нажмите на значок видеокамеры .
- Выберите качество записи …
- Выберите Начать. …
- Коснитесь значка Начать запись .
- Запись игры начнется через 3 секунды.
Как записать звук из браузера?
Шаг 1Включите функцию записи экрана через Настройки > Центр управления > Экранная запись. Шаг 2Access Центр управления и нажмите и удерживайте записи экрана значок. Коснитесь значка микрофона, если вы хотите записать звук с микрофона. Затем нажмите Начать запись.
Как записать звук с видео на айфоне?
Извлечение аудио на iPhone и iPad
- Нажмите значок плюс снизу в центре.
- Выберите, откуда импортировать видео: из iCloud или приложения Фото (Camera Roll).
- Выберите своё видео и нажмите Add в правом нижнем углу.
- Теперь нажмите на добавленное видео ещё раз и выберите Convert.
- Выберите Default Mode (mp3).
Источник
Как записать системный звук андроид
Для функционирования программы необходимы права root пользователя.
Краткое описание:
Запись экрана
Описание:
Программа для записи экрана с возможностью записи внутреннего звука.
Для пользователей с Android 5.0 и выше ROOT-права не нужны! (если вам нужна запись с микрофона)
Требуется Android: 4.0.3 и выше
Русский интерфейс: Да
При наличии проблем с программой, просьба указывать модель и прошивку вашего девайса!
версия: 2.5.7b Pro Сообщение №65, автор Alex0047
версия: 2.5.3c Pro (arm/x86) Сообщение №29, автор Alex0047
версия: 2.5.4d GP Сообщение №39, автор And_RU
версия: 2.5.4с Сообщение №37, автор And_RU
версия: 2.5.4 Сообщение №31, автор And_RU
версия: 2.5.3 Сообщение №15, автор And_RU
версия: 2.5.2b Pro (arm/x86) ®RecMe (Пост Alex0047 #71678659)
версия: 2.5.2b Pro (arm и x86) ®RecMe (Пост Alex0047 #68610471)
версия: 2.5.2 Pro ®RecMe (Пост Alex0047 #68481283)
версия: 2.5.2 Free 
Сообщение отредактировал iMiKED — 16.06.21, 12:25
Попытка вылечить от рекламы и жадности (x86). Проверяем, отписываемся.
Указанный выше плагин для записи со звуком:
Сообщение отредактировал gar_alex — 25.12.17, 11:22
Источник
Как записать внутренний звук на Android
В телефонах Android обычно нет встроенного метода записи внутреннего диалога. Устройства Samsung представили внутреннюю запись на телефонах Android 7 и более новых, а совсем недавно Xiaomi позволяет записывать экран с внутренним звуком на MIUI 10 (Android 8). Это крошечный список устройств, которые позволяют осуществлять внутренний захват звука.
С выпуском Android 10. Google представил API под названием AudioPlaybackCapture для этого, что было ограничено в более ранних версиях Android. Но разрешение на запись внутреннего звука зависит от конкретного приложения. YouTube уже обновлен для поддержки этого недавно представленного API, в то время как другие приложения будут добавлены.
Теперь многие производители мобильных устройств уже включена встроенная поддержка записи экрана с внутренним звуком.
Итак, убедитесь, что если на вашем устройстве есть встроенная поддержка записи экрана с внутренним звуком, если да, то используйте встроенную поддержку для использования записи экрана с внутренним звуком.
Если ваш телефон не имеет встроенной поддержки записи экрана с внутренним звуком, тогда следуйте этому руководству, мы собираемся показать вам некоторые методы внутреннего захвата звука на большинстве устройств Android. Эти методы были протестированы на Android 5 и более поздних версиях.
Подтверждено, что работают устройства без полномочий root, включая устройства OnePlus, Xiaomi и Moto.
Если вы пришли к этой статье в поисках метода записи звонков, он, вероятно, не сработает. Google прекратил использование сторонних приложений для записи звонков в Android 9 Pie, хотя есть обходные методы. Мы коснемся этого в другом руководстве. Это руководство предназначено для внутренней записи звука во время записи игрового процесса или обычного использования телефона.
Если у вас возникнут какие-либо трудности, сообщите нам об этом в комментариях!
Метод 1: ScreenCam Screen Recorder
- Загрузить ScreenCam Screen Recorder
- После установки В указанном выше приложении вы можете выбрать один из методов записи звука из приложения:
- Mic : только записи звук с внешнего микрофона.
- Внутренний звук : записывает звук как с внутреннего звука, так и с внешнего микрофона. Подтверждено, что это работает на устройствах OnePlus, Xiaomi и Moto без рутирования.
- Внутренний звук (системное приложение, R_Submix) : будет записываться только внутренний звук, но ваше устройство должно быть рутировано, и вам необходимо установить модуль Magisk.
Метод 2: подключаемый модуль внутреннего аудио
Этот метод работает только на устройствах с root-доступом . Он может не работать на устройствах Android 9 Pie, поскольку Google изменил несколько вещей, чтобы блокировать «регистраторы вызовов» (например, убивая фоновую активность приложений) .
1. Установите приложение Internal Audio Plugin из Play Store.
2. Запустите и включите его, затем перезагрузите устройство.
Метод 3: App Systemizer + Внутренний аудиоподключаемый модуль
- Этот метод требует, чтобы вы внедрили устройство с помощью « Magisk «.
- Установите модуль App Systemizer из репозитория модуля Magisk и перезагрузите ваше устройство. .
- Установите подключаемый модуль Internal Audio из Play Store.
- Установите эмулятор терминала, подобный этому. Другими хорошими альтернативами являются Termux и Material Terminal.
- Запустите ваш эмулятор терминала и grant права root.
- Введите в терминал следующие строки:
- Затем выберите « Систематизировать установленные приложения »и введите
- Выберите« Priv-App »и перезагрузите телефон.
- Теперь вы можете записывать свой экран с внутренним звуком с помощью такого приложения, как RecMe, или вы можете выполнять потоковую передачу с внутренним звуком с помощью ScreenStream. Конечно, вам необходимо установить внутренний звук в качестве источника.
Метод устранения неполадок 3: «Устройство несовместимо»
Если вы столкнетесь с ошибка «Устройство несовместимо» после того, как вы выполнили шаги для метода 3 и попытались выбрать внутренний звук, вот временное исправление.
- Попробуйте выполнить все шаги кроме части, систематизирующей приложение.
- После того, как вы включите аудиоплагин и настроите источник звука только на внутренний, немедленно запустите приложение RecMe. Итак, в вашем списке «Недавние приложения» он должен следовать за Внутренним аудио плагином> RecMe. Теперь начните запись, и она должна работать.
К сожалению, Google добавил некоторые методы для блокировки внутренней аудиозаписи в Android 9 Pie, поэтому, если вы используете эту версию Android, активность приложения может быть автоматически прекращена системой Android через некоторое время. Единственное решение в настоящее время — перейти на более раннюю версию Android.
Метод 4: другие параметры
Существуют другие приложения/параметры, которые можно использовать для записи экрана с помощью внутренний звук, но они могут отличаться от устройства к устройству, и вам придется копнуть глубже, чтобы заставить его работать на вашем конкретном устройстве. Обратите внимание, что эти приложения являются сторонними и могут отличаться по функциональности.
- Если вы используете Android 10+, то ADV Screen Recorder — одно из первых приложений. для добавления внутреннего аудиозахвата на Android с помощью нового API Google. Вы можете использовать его для записи экрана с внутренним звуком.
- Вы можете использовать Screen Recorder — No Ads.
- Вы можете использовать Mobizen Screen Recorder — Запись, Захват, Редактирование. Хотя это приложение лучше всего работает с Samsung, LG и Huawei (для этих моделей есть разные версии приложения). Но пользователи других моделей/производителей также сообщили об этом. работают на них.
- Вы можете использовать любой эмулятор Android и записывать внутренний звук на свой компьютер.
Источник
Простой способ записи видео на экране Android с внутренним звуком
В отличие от устройств Apple iOS, в Android нет такой встроенной функции записи экрана. Если вы хотите записать видео на Android, вам нужно установить сторонний рекордер экрана apk. Тем не менее, вы не можете получить много функций записи экрана от большинства видеомагнитофонов Android.
Некоторые люди предпочитают зеркально отображать экран Android на ПК или Mac. Таким образом, вы можете получить больший дисплей и больший выбор экранных рекордеров. Независимо от того, какой метод вы выберете, вы всегда можете получить лучшее приложение для видеозаписи Android из следующих параграфов.
1. Лучшие приложения для видеозаписи Android 5
Возможно, вы слышали некоторые Screen Recorder для Android приложения раньше. Но знаете ли вы, что устройство записи экрана Android? Если вы хотите получить более подробную информацию, вы можете прочитать и получить удовлетворительный результат здесь.
Топ 1: DU Recorder
Вы можете бесплатно записывать видео на Android до 1080p с помощью приложения DU Recorder. Нет ограничений по времени или руту. Таким образом, вы можете безопасно и плавно снимать видео на Android. Встроенный видеоредактор, редактор в реальном времени и функции редактирования изображений также привлекают множество пользователей.
- DU Recorder не относится к типу устройств записи экрана Android с внутренним звуком.
- Содержать рекламу.
Топ 2: Google Play Игры
Очевидно, что вы можете записывать геймплей на Android с помощью приложения Google Play Games. С учетной записью Google Play Games вы можете легко начать с того места, где остановились на любом устройстве. Существует также профиль игрока, который вы можете получить.
- Доступно только в определенных странах.
- Невозможно записать другие видео на экране.
Топ 3: Mobizen Screen Recorder
Вы можете записывать Android-видео с BGM и вступительное и заключительное видео в свой файл записи. Также поддерживается запись звука игры и вашего голоса при использовании Facecam.
- Лаг иногда.
- Возникли проблемы при записи видео на Android с внутренним звуком.
Топ 4: AZ Screen Recorder
Приложение для записи экрана Android позволяет записывать видео в формате HD и FullHD. AZ Screen Recorder может автоматически микшировать звук с микрофона в видео на экране.
- Запись с экрана HD может привести к ошибкам и задержкам.
- Не поддерживается запись вашего телефона Android с внутренним звуком.
Top 5: Устройство записи экрана Lollipop
Lollipop Screen Recorder доступен для Android Lollipop 5.0 и более поздних версий. Вы можете настроить разрешение, ориентацию и битрейт перед записью видео на Android.
- Не работает для записи внутреннего звука Android.
- Многие записи вылетают и глюки.
2. Как записать Android с помощью FoneLab
Как уже упоминалось выше, ни одно устройство записи экрана Android не может записывать видео с внутренним звуком. Например, если вы записываете онлайн-звонок на Android, вы можете записывать только свой голос. Чтобы обойти ограничения записи экрана Android, вы можете обратиться к FoneLab Screen Recorder за помощью.
Для начала вам нужно отразить экран Android на Windows или Mac с помощью Vysor, Screen Stream Mirroring Free и других приложений.
1. Основные функции Android Screen Recorder
- Запись геймплея, фильмы, онлайн звонки, учебные пособия, телешоу и все видео без задержек.
- Записывайте системный звук, голос с микрофона и звук одновременно или по отдельности.
- Сделайте снимок экрана на видео или на сайте.
- Отредактируйте видео с текстом, линией, стрелкой, прямоугольником, эллипсом и другими надписями.
- Настройте формат видео / аудио / скриншота, качество, путь и другие параметры перед записью экрана Android.
- Нет ограничений по времени.
FoneLab Screen Recorder позволяет вам захватывать видео, аудио, онлайн-уроки и т. Д. На Windows / Mac, и вы можете легко настраивать размер, редактировать видео или аудио и многое другое.
- Записывайте видео, аудио, веб-камеру и делайте скриншоты на Windows / Mac.
- Предварительный просмотр данных перед сохранением.
- Это безопасно и просто в использовании.
2. Как записать видео Android с внутренним и внешним аудио
Шаг 1 Запустите устройство записи экрана Android. Зеркальное отображение экрана Android на вашем компьютере.
Шаг 2 Выберите Видеомагнитофон Режим.
Шаг 3 Установите область экрана вокруг дисплея Android. включить Звуковая система, Микрофон и Веб-камера исходя из ваших потребностей.
Шаг 4 Нажмите на REC начать запись Android видео со звуком.
Шаг 5 Пауза, возобновить или остановить запись свободно. Позже выберите Сохраните и Далее сохранить файл записи Android.
3. Как восстановить видео Android, если вы их потеряли
Если вы потеряли или удалили важные видеоролики для Android, вы не должны пропустить FoneLab Android Восстановление данных, Вы можете восстановить любое видео с телефона Android или SD-карты без резервного копирования. Иногда ваш телефон Android перестает работать из-за сбоя системы, вирусной атаки, ошибки рутирования или других проблем. Не волнуйся об этом. Вы можете безопасно и легко вернуть потерянные или удаленные видео с большинства моделей и версий Android.
1. Основные функции Android Data Recovery
- Восстановить данные Android с телефона Android, SD-карты или SIM-карты без резервного копирования.
- Восстановление не только видео для Android, но также фотографий, музыки, документов, контактов, сообщений, истории звонков и WhatsApp.
- Широкая поддержка восстанавливаемых сценариев.
- Восстановите видео с Samsung, HTC, Motorola, LG, Sony, Google, Huawei и других телефонов и планшетов на базе Android.
С FoneLab для Android вы восстановите утерянные / удаленные данные iPhone, включая фотографии, контакты, видео, файлы, журнал вызовов и другие данные с вашей SD-карты или устройства.
- С легкостью восстанавливайте фотографии, видео, контакты, WhatsApp и другие данные.
- Предварительный просмотр данных перед восстановлением.
- Доступны данные телефона Android и SD-карты.
2. Как восстановить Android видео в считанные минуты
Шаг 1 Загрузите, установите и запустите программное обеспечение для восстановления данных Android.
Шаг 2 Подключите ваш Android к компьютеру через USB-кабель.
Шаг 3 Включите режим отладки USB с помощью экранной инструкции.
Шаг 4 Выберите Видео и другие типы файлов, которые вы хотите восстановить.
Шаг 5 Выберите и просмотрите любое видео Android.
Шаг 6 Нажмите на Recover чтобы вернуть выбранные видео Android на ваш компьютер.
Это все, что касается записи и восстановления видео на Android.
Если у вас есть какой-либо другой хороший способ записать видео для Android, вы можете поделиться в комментариях ниже. Спасибо за ваше время.
Источник