- Как записывать внутренний звук андроид?
- Как записать внутренний звук на андроид?
- Как записать звук с помощью смартфона?
- Как записывать системный звук на Android?
- Как записать звук экрана?
- Как сделать запись экрана со звуком на Андроиде?
- Как записать звук и видео с телефона?
- Как записать звук с экрана телефона на айфоне?
- Как записать звук с ютуба на андроид?
- Как записать звук с телефона на компьютер?
- Как записать системный звук на Xiaomi?
- Как записать видео с экрана со звуком?
- Что такое внутренний звук?
- Как записать звук игры на телефоне?
- Как записать звук из браузера?
- Как записать звук с видео на айфоне?
- Как записать системный звук с андроида
- Как записать системный звук с андроида
- Как записать внутреннее аудио на Android —
- Метод 1 — ScreenCam Screen Recorder
- Метод 2 — Внутренний аудио плагин
- Метод 3 — App Systemizer + внутренний аудио плагин
- Метод устранения неполадок 3 — «Устройство не совместимо»
- Как записать внутренний звук на Android
- Метод 1: ScreenCam Screen Recorder
- Метод 2: подключаемый модуль внутреннего аудио
- Метод 3: App Systemizer + Внутренний аудиоподключаемый модуль
- Метод устранения неполадок 3: «Устройство несовместимо»
- Метод 4: другие параметры
Как записывать внутренний звук андроид?
Как записать внутренний звук на андроид?
прокручиваем экран вниз и активируем опцию «Запись звука«, затем чуть ниже жмем «Источник аудио» и выбираем «Внутренний звук» (попутно можно также настроить и другие параметры);
Как записать звук с помощью смартфона?
10 приложений для записи звука на мобильных телефонах
- Easy Voice Recorder (Android) Easy Voice Recorder. …
- Multi Track Song Recorder (iOS) Multi Track Song Recorder. …
- Voice Recorder (Android) Voice Recorder. …
- Smart Voice Recorder (Android) Smart Audio Recorder. …
- GarageBand (iOS) GarageBand.
Как записывать системный звук на Android?
Тут есть очень важный момент: нужно пройти в настройки (жмите на значок, выполненный в виде трех полосок, расположенных друг над другом) и выбирайте пункты «Record Audio», что даст возможность записывать аудиопоток и «Audio Source». Последний позволяет выбрать, собственно, источник записи звука.
Как записать звук экрана?
Для этого откройте меню Пуск Windows и найдите «Звукозапись».
- Чтобы начать запись, нажмите на большую синюю кнопку в центре экрана. Программа начнет записывать системный звук вашего компьютера.
- Когда вы закончите запись, вы можете остановить процесс с помощью значка «Остановить запись».
- Аудиофайл будет сохранен.
Как сделать запись экрана со звуком на Андроиде?
Как записать видео с экрана телефона со звуком
- В настройках выбрать меню «Пункт управления».
- В открывшемся меню нажать на настройку элементов управления.
- В появившемся списке выбрать пункт «запись с экрана» и поставить напротив него «+».
Как записать звук и видео с телефона?
Как вырезать звук из видео для прослушивания на телефоне?
- Скачайте и установите Movavi Конвертер Видео. …
- Нажмите на кнопку Добавить файлы в левом верхнем углу и выберите видео, из которого нужно извлечь звук. …
- Кликните на кнопку Редактировать и выберите фрагмент.
Как записать звук с экрана телефона на айфоне?
Делаем запись экрана iPhone со звуком
- Добавьте переключатель записи экрана в Пункт управления (Настройки – Пункт управления – Настроить элементы управления).
- Откройте Пункт управления и зажмите переключатель записи – увидите кнопку для активации микрофона.
- При записи экрана установите максимальную громкость и звук будет записан через микрофон iPhone.
Как записать звук с ютуба на андроид?
Часть 3: Как записывать аудио с YouTube на Android
Шаг 1 Загрузите диктофон бесплатно из Google Play. Шаг 2 Откройте одно видео YouTube на своем компьютере или другом цифровом устройстве. Шаг 3 Щелкните красный значок «Запись», чтобы записать музыку на YouTube. Шаг 4 По завершении процесса выберите значок «Стоп».
Как записать звук с телефона на компьютер?
Щелкните правой кнопкой мыши по значку громкости в панели задач Windows. Выберите пункт «Звуки». В окне настроек откройте вкладку «Запись» и проверьте, подключен ли микрофон.
…
- WO Mic device должен использоваться как устройство для связи по умолчанию. …
- Можете также проверить громкость записываемого звука.
Как записать системный звук на Xiaomi?
заходите в настройки видео с экрана и там есть раздел источник звука-включаете микрофон и настраиваете запись под себя!
Как записать видео с экрана со звуком?
Запись видео со звуком с экрана компьютера: обзор программных средств
- Экранная Камера
- iSpring Free Cam.
- FastStone Capture.
- Ashampoo Snap.
- UVScreenCamera.
- Fraps.
- CamStudio.
- Camtasia Studio.
Что такое внутренний звук?
Функция записи «внутренний звук» позволяет захватывать четкую, незапятнанную звук. Запись только звук игры или видео и трансляции с качеством (некоторые приложения не могут записывать внутренний звук из-за политику Google).
Как записать звук игры на телефоне?
Как записать геймплей
- Откройте приложение Play Игры .
- Выберите игру.
- В верхней части страницы сведений об игре нажмите на значок видеокамеры .
- Выберите качество записи …
- Выберите Начать. …
- Коснитесь значка Начать запись .
- Запись игры начнется через 3 секунды.
Как записать звук из браузера?
Шаг 1Включите функцию записи экрана через Настройки > Центр управления > Экранная запись. Шаг 2Access Центр управления и нажмите и удерживайте записи экрана значок. Коснитесь значка микрофона, если вы хотите записать звук с микрофона. Затем нажмите Начать запись.
Как записать звук с видео на айфоне?
Извлечение аудио на iPhone и iPad
- Нажмите значок плюс снизу в центре.
- Выберите, откуда импортировать видео: из iCloud или приложения Фото (Camera Roll).
- Выберите своё видео и нажмите Add в правом нижнем углу.
- Теперь нажмите на добавленное видео ещё раз и выберите Convert.
- Выберите Default Mode (mp3).
Источник
Как записать системный звук с андроида
Для функционирования программы необходимы права root пользователя.
Краткое описание:
Запись экрана
Описание:
Программа для записи экрана с возможностью записи внутреннего звука.
Для пользователей с Android 5.0 и выше ROOT-права не нужны! (если вам нужна запись с микрофона)
Требуется Android: 4.0.3 и выше
Русский интерфейс: Да
При наличии проблем с программой, просьба указывать модель и прошивку вашего девайса!
версия: 2.5.7b Pro Сообщение №65, автор Alex0047
версия: 2.5.3c Pro (arm/x86) Сообщение №29, автор Alex0047
версия: 2.5.4d GP Сообщение №39, автор And_RU
версия: 2.5.4с Сообщение №37, автор And_RU
версия: 2.5.4 Сообщение №31, автор And_RU
версия: 2.5.3 Сообщение №15, автор And_RU
версия: 2.5.2b Pro (arm/x86) ®RecMe (Пост Alex0047 #71678659)
версия: 2.5.2b Pro (arm и x86) ®RecMe (Пост Alex0047 #68610471)
версия: 2.5.2 Pro ®RecMe (Пост Alex0047 #68481283)
версия: 2.5.2 Free 
Сообщение отредактировал iMiKED — 16.06.21, 12:25
Попытка вылечить от рекламы и жадности (x86). Проверяем, отписываемся.
Указанный выше плагин для записи со звуком:
Сообщение отредактировал gar_alex — 25.12.17, 11:22
Источник
Как записать системный звук с андроида
Для функционирования программы необходимы права root пользователя.
Краткое описание:
Запись экрана
Описание:
Программа для записи экрана с возможностью записи внутреннего звука.
Для пользователей с Android 5.0 и выше ROOT-права не нужны! (если вам нужна запись с микрофона)
Требуется Android: 4.0.3 и выше
Русский интерфейс: Да
При наличии проблем с программой, просьба указывать модель и прошивку вашего девайса!
версия: 2.5.7b Pro Сообщение №65, автор Alex0047
версия: 2.5.3c Pro (arm/x86) Сообщение №29, автор Alex0047
версия: 2.5.4d GP Сообщение №39, автор And_RU
версия: 2.5.4с Сообщение №37, автор And_RU
версия: 2.5.4 Сообщение №31, автор And_RU
версия: 2.5.3 Сообщение №15, автор And_RU
версия: 2.5.2b Pro (arm/x86) ®RecMe (Пост Alex0047 #71678659)
версия: 2.5.2b Pro (arm и x86) ®RecMe (Пост Alex0047 #68610471)
версия: 2.5.2 Pro ®RecMe (Пост Alex0047 #68481283)
версия: 2.5.2 Free 
Сообщение отредактировал iMiKED — 16.06.21, 12:25
Попытка вылечить от рекламы и жадности (x86). Проверяем, отписываемся.
Указанный выше плагин для записи со звуком:
Сообщение отредактировал gar_alex — 25.12.17, 11:22
Источник
Как записать внутреннее аудио на Android —
У телефонов Android, как правило, нет встроенного метода записи внутреннего диалога из коробки. Устройства Samsung представили внутреннюю запись на Android 7 и более новых телефонах, а в последнее время Xiaomi позволяет выполнять запись экрана с внутренним звуком на MIUI 10 (Android 8). Это действительно крошечный список устройств, которые позволяют встроенный захват звука.
В этом руководстве мы покажем вам пару методов для внутреннего захвата звука на большинстве устройств Android. Эти методы были протестированы на Android 5 и выше, и есть два метода на выбор. Один предназначен для устройств с системным рутированием, другой — для устройств с корневым доступом Magisk.
Устройства, подтвержденные для работы без полномочий root, включают устройства OnePlus, Xiaomi и Moto.
Если вы пришли в эту статью в поисках метода для записи вызовов, он, вероятно, не будет работать. Google положил конец сторонним приложениям для записи звонков в Android 9 Pie, хотя существуют обходные методы. Об этом мы поговорим в другом руководстве. Это руководство предназначено для внутреннего захвата звука во время записи игрового процесса или обычного использования телефона.
Если у вас возникнут какие-либо трудности, сообщите нам об этом в комментариях!
Метод 1 — ScreenCam Screen Recorder
Скачать ScreenCam Screen Recorder
После установки вышеуказанного приложения вы можете выбрать один из методов записи звука из приложения:
- Микрофон: записывает звук только с внешнего микрофона.
- Внутреннее аудио: запись звука как из внутреннего аудио, так и из внешнего микрофона. Это подтверждается тем, что оно работает на устройствах OnePlus, Xiaomi и Moto без рутирования.
- Внутреннее аудио (Системное приложение, R_Submix): Это будет записывать только внутреннее аудио, но ваше устройство должно быть рутовано и вам необходимо установить модуль Magisk.
Для использования только внутреннего аудио, запустите Magisk Manager и установите этот модуль.
Перезагрузите ваше устройство, и оно должно работать.
Метод 2 — Внутренний аудио плагин
Этот метод работает только на корневых устройствах. Он может не работать на устройствах Android 9 Pie, так как Google изменил несколько вещей, чтобы заблокировать «регистраторы вызовов» (например, убивая фоновую активность приложений).
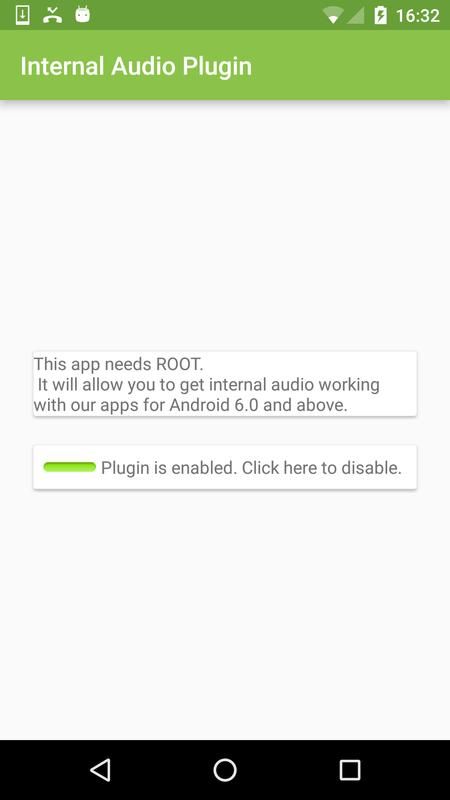
- Установите приложение Internal Audio Plugin из Play Store.
- Запустите и включите его, затем перезагрузите устройство.
Метод 3 — App Systemizer + внутренний аудио плагин
- Этот метод требует, чтобы вы были root с Magisk.
- Установите модуль App Systemizer из репозитория Magisk и перезагрузите устройство.
- Установите внутренний аудио плагин из Play Store.
- Установите эмулятор терминала, как этот. Другими хорошими альтернативами являются Termux и Material Terminal.
- Запустите эмулятор терминала и предоставьте ему права root.
- Введите следующие строки в терминале:
Вс
Систематизировать - Затем выберите «Систематизировать установленные приложения» и введите «com.mobzapp.internalaudioplugin» без кавычек.
- Выберите «Priv-App» и перезагрузите телефон.
- Теперь вы можете записывать экран с внутренним звуком с помощью приложения, такого как RecMe, или вы можете передавать с внутренним звуком с помощью ScreenStream. Конечно, вам нужно установить внутреннее аудио в качестве источника.
Метод устранения неполадок 3 — «Устройство не совместимо»
Если после того, как вы выполнили наши действия для метода 3, вы столкнулись с ошибкой «Устройство не совместимо» и попытались выбрать внутреннее аудио, это временное исправление.
Попробуйте выполнить все действия, кроме части, посвященной систематизации приложения. После того, как вы включите плагин аудио и сконфигурируете источник звука только для внутреннего использования, немедленно запустите приложение RecMe. Таким образом, в списке «Недавние приложения» он должен следовать «Внутренний аудио плагин»> «RecMe» Теперь начните запись, и она должна работать.
К сожалению, Google добавил несколько методов, чтобы заблокировать внутреннюю аудиозапись в Android 9 Pie, поэтому, если вы используете эту версию Android, активность приложения может через некоторое время автоматически прекратиться системой Android. Единственное решение в настоящее время — понизить версию Android до более низкой.
Источник
Как записать внутренний звук на Android
В телефонах Android обычно нет встроенного метода записи внутреннего диалога. Устройства Samsung представили внутреннюю запись на телефонах Android 7 и более новых, а совсем недавно Xiaomi позволяет записывать экран с внутренним звуком на MIUI 10 (Android 8). Это крошечный список устройств, которые позволяют осуществлять внутренний захват звука.
С выпуском Android 10. Google представил API под названием AudioPlaybackCapture для этого, что было ограничено в более ранних версиях Android. Но разрешение на запись внутреннего звука зависит от конкретного приложения. YouTube уже обновлен для поддержки этого недавно представленного API, в то время как другие приложения будут добавлены.
Теперь многие производители мобильных устройств уже включена встроенная поддержка записи экрана с внутренним звуком.
Итак, убедитесь, что если на вашем устройстве есть встроенная поддержка записи экрана с внутренним звуком, если да, то используйте встроенную поддержку для использования записи экрана с внутренним звуком.
Если ваш телефон не имеет встроенной поддержки записи экрана с внутренним звуком, тогда следуйте этому руководству, мы собираемся показать вам некоторые методы внутреннего захвата звука на большинстве устройств Android. Эти методы были протестированы на Android 5 и более поздних версиях.
Подтверждено, что работают устройства без полномочий root, включая устройства OnePlus, Xiaomi и Moto.
Если вы пришли к этой статье в поисках метода записи звонков, он, вероятно, не сработает. Google прекратил использование сторонних приложений для записи звонков в Android 9 Pie, хотя есть обходные методы. Мы коснемся этого в другом руководстве. Это руководство предназначено для внутренней записи звука во время записи игрового процесса или обычного использования телефона.
Если у вас возникнут какие-либо трудности, сообщите нам об этом в комментариях!
Метод 1: ScreenCam Screen Recorder
- Загрузить ScreenCam Screen Recorder
- После установки В указанном выше приложении вы можете выбрать один из методов записи звука из приложения:
- Mic : только записи звук с внешнего микрофона.
- Внутренний звук : записывает звук как с внутреннего звука, так и с внешнего микрофона. Подтверждено, что это работает на устройствах OnePlus, Xiaomi и Moto без рутирования.
- Внутренний звук (системное приложение, R_Submix) : будет записываться только внутренний звук, но ваше устройство должно быть рутировано, и вам необходимо установить модуль Magisk.
Метод 2: подключаемый модуль внутреннего аудио
Этот метод работает только на устройствах с root-доступом . Он может не работать на устройствах Android 9 Pie, поскольку Google изменил несколько вещей, чтобы блокировать «регистраторы вызовов» (например, убивая фоновую активность приложений) .
1. Установите приложение Internal Audio Plugin из Play Store.
2. Запустите и включите его, затем перезагрузите устройство.
Метод 3: App Systemizer + Внутренний аудиоподключаемый модуль
- Этот метод требует, чтобы вы внедрили устройство с помощью « Magisk «.
- Установите модуль App Systemizer из репозитория модуля Magisk и перезагрузите ваше устройство. .
- Установите подключаемый модуль Internal Audio из Play Store.
- Установите эмулятор терминала, подобный этому. Другими хорошими альтернативами являются Termux и Material Terminal.
- Запустите ваш эмулятор терминала и grant права root.
- Введите в терминал следующие строки:
- Затем выберите « Систематизировать установленные приложения »и введите
- Выберите« Priv-App »и перезагрузите телефон.
- Теперь вы можете записывать свой экран с внутренним звуком с помощью такого приложения, как RecMe, или вы можете выполнять потоковую передачу с внутренним звуком с помощью ScreenStream. Конечно, вам необходимо установить внутренний звук в качестве источника.
Метод устранения неполадок 3: «Устройство несовместимо»
Если вы столкнетесь с ошибка «Устройство несовместимо» после того, как вы выполнили шаги для метода 3 и попытались выбрать внутренний звук, вот временное исправление.
- Попробуйте выполнить все шаги кроме части, систематизирующей приложение.
- После того, как вы включите аудиоплагин и настроите источник звука только на внутренний, немедленно запустите приложение RecMe. Итак, в вашем списке «Недавние приложения» он должен следовать за Внутренним аудио плагином> RecMe. Теперь начните запись, и она должна работать.
К сожалению, Google добавил некоторые методы для блокировки внутренней аудиозаписи в Android 9 Pie, поэтому, если вы используете эту версию Android, активность приложения может быть автоматически прекращена системой Android через некоторое время. Единственное решение в настоящее время — перейти на более раннюю версию Android.
Метод 4: другие параметры
Существуют другие приложения/параметры, которые можно использовать для записи экрана с помощью внутренний звук, но они могут отличаться от устройства к устройству, и вам придется копнуть глубже, чтобы заставить его работать на вашем конкретном устройстве. Обратите внимание, что эти приложения являются сторонними и могут отличаться по функциональности.
- Если вы используете Android 10+, то ADV Screen Recorder — одно из первых приложений. для добавления внутреннего аудиозахвата на Android с помощью нового API Google. Вы можете использовать его для записи экрана с внутренним звуком.
- Вы можете использовать Screen Recorder — No Ads.
- Вы можете использовать Mobizen Screen Recorder — Запись, Захват, Редактирование. Хотя это приложение лучше всего работает с Samsung, LG и Huawei (для этих моделей есть разные версии приложения). Но пользователи других моделей/производителей также сообщили об этом. работают на них.
- Вы можете использовать любой эмулятор Android и записывать внутренний звук на свой компьютер.
Источник






