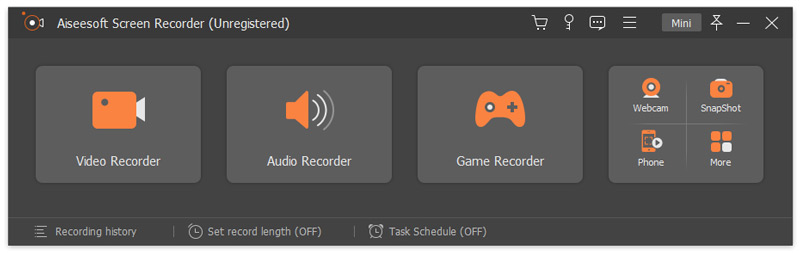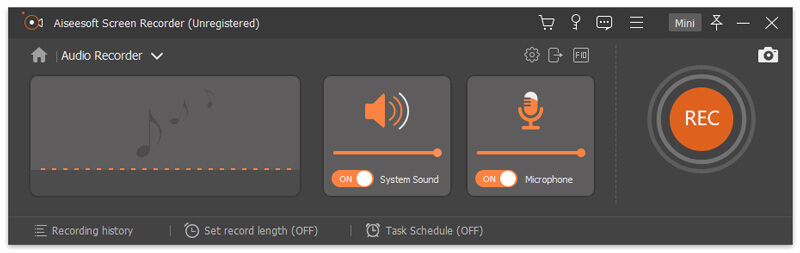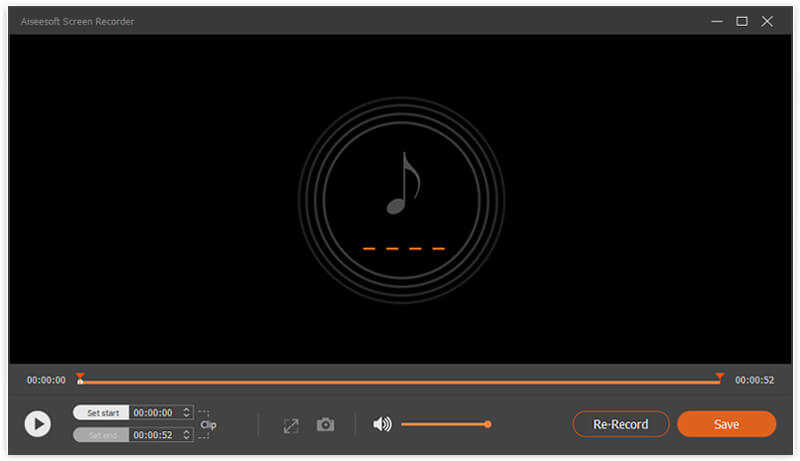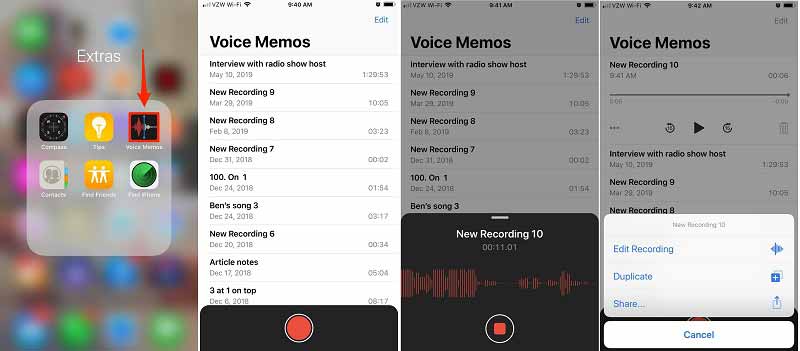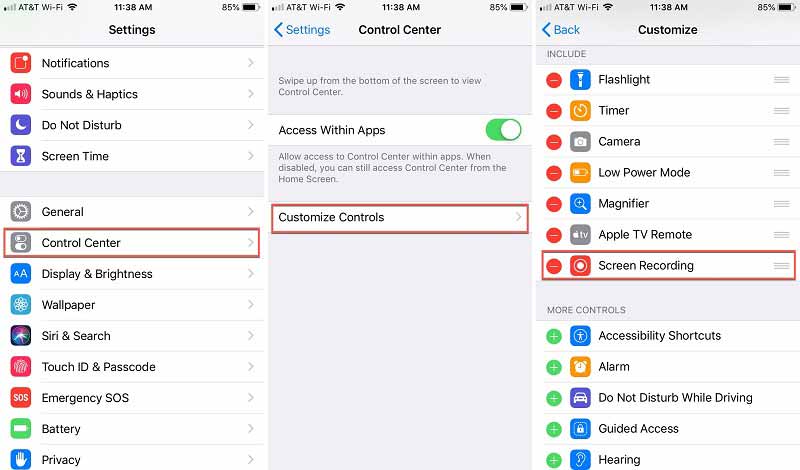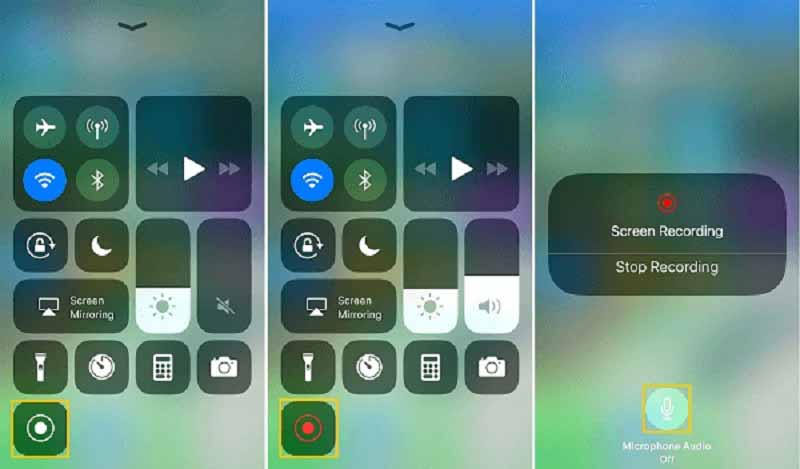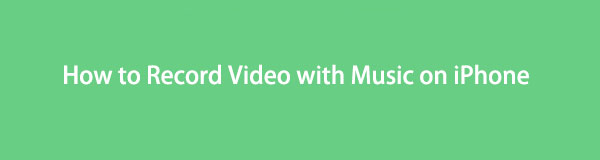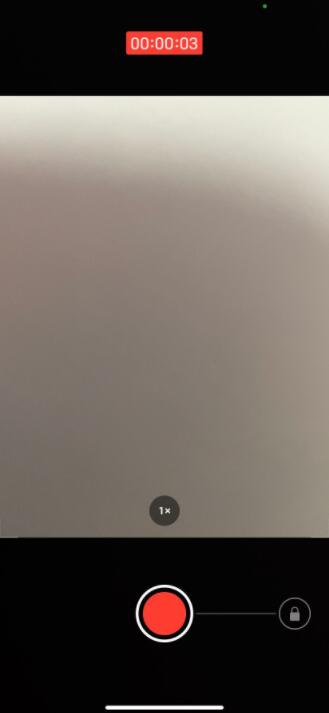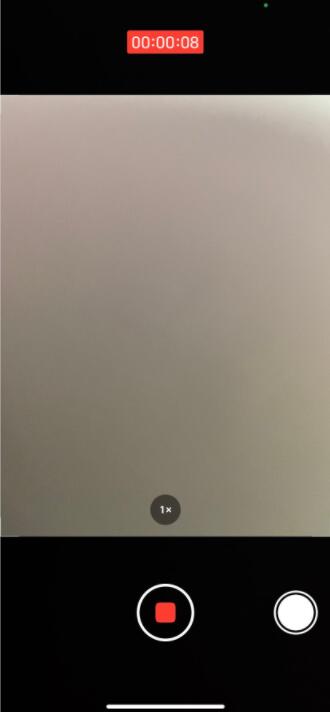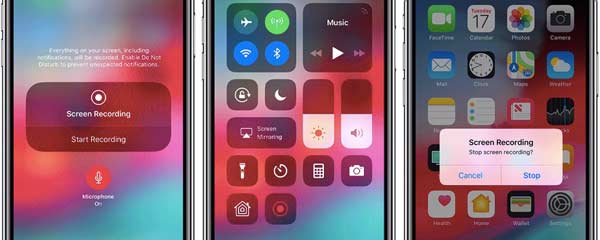- Как записать внутренний звук или голос на iPhone с лучшим качеством
- Часть 1: лучший способ записывать аудио на iPhone
- Как записывать аудио на iPhone без потери качества
- Часть 2: Как записать голос с помощью голосовых заметок
- Часть 3: Как записать внутренний звук на iPhone
- Часть 4: Часто задаваемые вопросы о записи звука на iPhone
- Как воспроизводить музыку и записывать видео на iPhone | Окончательное руководство 2021
- Часть 1: Как воспроизводить музыку и записывать видео на iPhone через QuickTake
- Часть 2: Как воспроизводить музыку и записывать видео на iPhone с помощью приложения Instagram / Snapchat / TikTok
- Часть 3: Запись видео во время воспроизведения музыки в приложении для iPhone
- Часть 4: Воспроизведение музыки во время записи видео iPhone с записью экрана iOS
- Часть 5: Как воспроизводить музыку и записывать видео на iPhone с помощью FoneLab Screen Recorder
Как записать внутренний звук или голос на iPhone с лучшим качеством
Есть много причин, по которым вам нужно записывать аудио на iPhone. Предположим, вы берете интервью у знаменитости, например, вам не нужен дополнительный диктофон, поскольку ваш iPhone может удовлетворить ваши потребности. Иногда вы хотите послушать подкаст или музыкальный поток, но у вас нет хорошего подключения к Интернету. Решением может стать запись музыки на iPhone. В любом случае, это руководство покажет вам, как легко выполнять работу на iPhone.
Часть 1: лучший способ записывать аудио на iPhone
Многие пользователи жаловались, что записывать звук на iPhone неудобно. Отчасти это из-за маленького экрана. Лучшее альтернативное решение — использовать Aiseesoft Screen Recorder для записи внутреннего звука на iPhone с помощью компьютера.
- Записывайте любой звук на iPhone, включая телефонные звонки.
- Оптимизируйте качество звука, используя передовые технологии.
- Предварительно прослушайте аудиозапись с помощью встроенного медиаплеера.
- Предлагайте обширные пользовательские опции.
Короче говоря, это лучший вариант для записи внутреннего звука на iPhone с помощью компьютера.
Как записывать аудио на iPhone без потери качества
Конечно, этот инструмент также можно использовать для записать конференцию на ClickMeeting, запечатлейте историю Instagram, и не только.
Часть 2: Как записать голос с помощью голосовых заметок
Хорошо известно, что в iOS есть предустановленное приложение для записи голоса — приложение Voice Memos. Он может записывать ваш голос или окружающий вас звук на вашем iPhone. Кроме того, приложение предлагает основные функции редактирования аудио. К сожалению, он не может записывать внутренний звук на iPhone, такой как онлайн-музыка, телефонные звонки и т. Д. Вот шаги для записи голоса на iPhone с помощью голосовых заметок.
Часть 3: Как записать внутренний звук на iPhone
Еще один способ записи внутреннего звука на iPhone — это встроенная функция записи экрана. Начиная с iOS 11, Apple представила в iPhone функцию записи экрана. Он может захватывать экран вместе со звуком. Другими словами, вам все еще нужен аудиоконвертер для извлечения звука из записи экрана. Если вы не возражаете против формата файла, он может удовлетворить ваши потребности без дополнительного программного или аппаратного обеспечения.
Наконечник: Для более ранней версии iOS выберите Настройка элементов управления на экране настроек Центра управления.
Примечание: И голосовые заметки, и функция записи экрана не могут записывать телефонные звонки на iPhone.
Часть 4: Часто задаваемые вопросы о записи звука на iPhone
Как я могу тайно записывать звук на свой iPhone?
Встроенное приложение «Голосовые заметки» — это самый простой способ тайной записи звука на iPhone. Он может превратить ваш смартфон в устройство для записи звука и тайно записывать голос и звук. Есть ограниченное количество сторонних аудиорекордеров для iPhone.
Как долго iPhone может записывать звук?
Большинство приложений для записи звука не имеют ограничения по длине, но на вашем iPhone должно быть достаточно места. Аудиозаписи требует много места для хранения. Чем длиннее запись и тем больше размер файла результата. Мы предлагаем вам записывать аудио на iPhone не более одного часа. Вы также можете записывать звук в несколько клипов.
Почему при записи на iPhone нет звука?
Есть две основные причины, по которым при записи экрана iPhone нет звука. Во-первых, микрофон отключается при записи экрана на iPhone. Или звук заблокирован и не позволяет записывать. Следовательно, вы должны получить разрешение и правильно настроить функцию записи экрана.
В этом руководстве говорилось о том, как записывать внутренний звук или внешний голос на iPhone. Предустановленное приложение «Диктофон» — это самый простой способ записать свой голос на iPhone. Если вы не возражаете против формата вывода, встроенная функция записи экрана iOS может не только помочь вам записать внутренний звук на iPhone, но и сделать снимок экрана iPhone с легкостью. Новичкам предлагаем попробовать Aiseesoft Screen Recorder. Он не только прост в использовании, но и позволяет легко записывать аудио с iPhone. Если у вас возникли другие проблемы, оставьте сообщение под этим сообщением.
Что вы думаете об этом посте.
Рейтинг: 4.8 / 5 (на основе голосов 215) Подпишитесь на нас в
Lifesize Record and Share позволяет удобно записывать и делиться видеоконференциями, видеозвонками, разговорами и многим другим. Ознакомьтесь с этим руководством, чтобы узнать подробную информацию.
Эта статья расскажет вам о трех лучших методах записи приветствий голосовой почты для Jive, чтобы вы могли поддерживать связь с клиентами и партнерами в отсутствие.
Чтобы записывать свои телефонные звонки на Vonage и сохранять важные чаты, все, что вам нужно сделать, это прочитать наше пошаговое руководство и следовать ему, чтобы получить то, что вы хотите.
Aiseesoft Screen Recorder — лучшее программное обеспечение для записи экрана, позволяющее захватывать любые действия, такие как онлайн-видео, звонки с веб-камеры, игра на Windows / Mac.
Источник
Как воспроизводить музыку и записывать видео на iPhone | Окончательное руководство 2021
Чтобы запомнить что-то или поделиться чем-то счастливым или интересным с другими, люди могут удобно записывать происходящее на свои камеры iPhone.
Запись видео с помощью камеры iPhone — хороший выбор, поскольку iPhone использует две камеры, даже три, чтобы делать почти идеальные фотографии или видео для своих пользователей. Помимо высокой производительности во время использования iPhone, высококачественное видео является одной из основных причин, по которой люди выбирают iPhone среди других конкурентов, включая Windows phone, Android phone и другие.
Однако вы должны обнаружить, что воспроизведение музыки будет остановлено, если вы откроете камеру и начнете снимать видео с ее помощью. Обидно, что Apple не позволяет записывать видео с фоновой музыкой. Как записать видео с музыкой на айфон?
Не волнуйтесь, ниже мы объясним, как вы можете записывать видео на iPhone во время воспроизведения музыки.
Часть 1: Как воспроизводить музыку и записывать видео на iPhone через QuickTake
QuickTake, новая функция, которая доступна на iPhone 11, 11 pro и 11 pro Max с iOS 13 и более поздними версиями, позволяет снимать видео во время фотосъемки, не меняя режимы в приложении «Камера».
Это удобный дизайн, вы можете использовать его для съемки видео, не теряя лучшего времени, даже если вы готовились сделать снимок. Что еще более важно, он может снимать видео с музыкой, которую вы выбираете в качестве фоновой музыки, а не останавливать воспроизведение музыки автоматически.
Помимо вышеупомянутых функций, им действительно легко пользоваться. Во-первых, вы должны убедиться, что ваша версия iOS — iOS 13 и новее. Затем на ФОТО режим камера app, просто удерживайте кнопку спуска затвора, пока видео не будет готово.
Кстати, вы также можете удерживать кнопку спуска затвора и сдвинуть ее к значку в виде замка с правой стороны, чтобы оставаться в состоянии записи, поэтому вам не нужно удерживать кнопку, пока вам не нужно закончить запись.
FoneLab Screen Recorder позволяет вам захватывать видео, аудио, онлайн-уроки и т. Д. На Windows / Mac, и вы можете легко настраивать размер, редактировать видео или аудио и многое другое.
- Записывайте видео, аудио, веб-камеру и делайте скриншоты на Windows / Mac.
- Предварительный просмотр данных перед сохранением.
- Это безопасно и просто в использовании.
Часть 2: Как воспроизводить музыку и записывать видео на iPhone с помощью приложения Instagram / Snapchat / TikTok
Если у вас iPhone, который не поддерживает Quicktake вы можете попробовать еще один способ — использовать приложения для социальных сетей, которые позволяют снимать и публиковать видео с фоновой музыкой.
У вас есть разные варианты, такие как Instagram, Snapchat, Tiktok и другие. Просто скачайте приложение из App Store и установите его. Затем зарегистрируйте учетную запись, если у вас ее еще нет. Следуйте инструкциям, чтобы завершить свой профиль. После этого вы можете легко нажать на значок публикации, чтобы снять видео и записать TikTok с музыкой в несколько кликов и сохранить его на Фотопленка.
Часть 3: Запись видео во время воспроизведения музыки в приложении для iPhone
Однако у вас все еще есть другие методы, такие как сторонние приложения, которые специализируются на съемке видео на iPhone во время воспроизведения музыки. App Store предлагает различные варианты решения этих проблем, вы можете найти тот, который вам подходит.
Если вы ищете приложение, которое может записывать видео с музыкой, совместимое с динамиками, вам настоятельно рекомендуется Mideo.
Вы можете искать Мидео из App Store, затем установите его на iPhone как обычно. После этого включайте музыку на любом проигрывателе, затем запустите Mideo на iPhone и начните запись видео.
Примечание. Вы можете перезапустить, возобновить или изменить песню через Центр управления.
FoneLab Screen Recorder позволяет вам захватывать видео, аудио, онлайн-уроки и т. Д. На Windows / Mac, и вы можете легко настраивать размер, редактировать видео или аудио и многое другое.
- Записывайте видео, аудио, веб-камеру и делайте скриншоты на Windows / Mac.
- Предварительный просмотр данных перед сохранением.
- Это безопасно и просто в использовании.
Часть 4: Воспроизведение музыки во время записи видео iPhone с записью экрана iOS
запись экрана iOS это новая функция, которая поставляется с iOS 11 и более поздними версиями. Он позволяет записывать экран iPhone со звуком по умолчанию. Поэтому вы можете использовать его для записи видео на iPhone с фоновой музыкой, которая вам нравится.
Шаг 1 Записывайте видео с помощью приложения камеры iPhone без музыки, как обычно. Затем сохраните его на устройстве как обычно.
Шаг 2 Во-первых, включите функцию записи экрана iOS через Параметры > Общие, прокрутите вниз, чтобы найти в списке запись экрана iOS, и коснитесь + значок перед ним.
Шаг 3 Затем проведите вниз по экрану на iPhone, чтобы открыть Центр управления. Коснитесь значка формы двойного круга. Если вы также хотите записать свой голос с помощью микрофона, удерживайте значок до тех пор, пока микрофон появляется опция. Потом включи. Наконец, коснитесь Начать запись кнопку.
Шаг 4 Включите музыку с любого плеера на iPhone, а затем перейдите в камера app и воспроизведите видео, записанное на шаге 1./p>
Шаг 5 Нажмите красную кнопку в верхнем левом углу, чтобы остановить запись, когда она будет завершена. Тогда вы можете получить видео с нужной музыкой. камера приложение
Тем не менее, вы также можете получить высококачественное видео с помощью программы записи экрана с широким спектром функций на компьютере.
Часть 5: Как воспроизводить музыку и записывать видео на iPhone с помощью FoneLab Screen Recorder
Чтобы сделать снимок экрана iPhone на ПК или Mac, FoneLab Screen Recorder мы настоятельно рекомендуем вам. У вас могут возникнуть вопросы о том, почему вы должны его выбрать. Об этом мы четко заявим в следующей части.
FoneLab Screen Recorder это один из самых мощных инструментов, который поможет вам записывать экранное видео, системный звук, микрофон и даже веб-камеру. Кроме того, вы можете добавлять аннотации, включая текст, линию, форму, рисунок и т. Д., К вашему видео во время записи.
Ниже представлена демонстрация того, как записать экран iPhone с музыкой.
FoneLab Screen Recorder позволяет вам захватывать видео, аудио, онлайн-уроки и т. Д. На Windows / Mac, и вы можете легко настраивать размер, редактировать видео или аудио и многое другое.
- Записывайте видео, аудио, веб-камеру и делайте скриншоты на Windows / Mac.
- Предварительный просмотр данных перед сохранением.
- Это безопасно и просто в использовании.
Шаг 1 Несомненно, вы можете легко загрузить его с официального сайта, а затем, следуя инструкциям на экране, установить его. Затем дважды щелкните, чтобы запустить его на компьютере.
Шаг 2 Записывайте видео на камеру iPhone без нужной музыки. потом зеркало iPhone для ПК или Mac или передать видео на компьютер. Затем вы можете выбрать воспроизведение видео на iPhone или компьютерном плеере напрямую.
Шаг 3 Вы можете увидеть его интерфейс на рабочем столе компьютера. Есть 4 варианта, вы должны нажать здесь Video Recorder, затем нажать На заказ с левой стороны, чтобы выбрать экран iPhone на рабочем столе в качестве области записи.
Если вам также необходимо записать системный звук, микрофон или веб-камеру, вы можете включить их соответствующим образом. Затем нажмите REC кнопку, чтобы начать запись.
Шаг 4 Воспроизведение музыки и видео одновременно. Щелкните серый квадратный значок, чтобы остановить запись. Кроме того, вы можете перемещать ползунки в начальной или конечной точке, чтобы обрезать видео, чтобы удалить ненужные части после записи.
Шаг 5 Вы можете сохранить записанные видео в нужную папку.
Широта, но не в последнюю очередь, FoneLab Screen Recorder полезно для захват экрана на компьютере, Так что вы можете сделать видеоурок, записывать онлайн-встречи, захват звука, записывать геймплей, и многие другие. Это мощный, но удобный в использовании. Почему бы не скачать и попробовать прямо сейчас!
FoneLab Screen Recorder позволяет вам захватывать видео, аудио, онлайн-уроки и т. Д. На Windows / Mac, и вы можете легко настраивать размер, редактировать видео или аудио и многое другое.
Источник