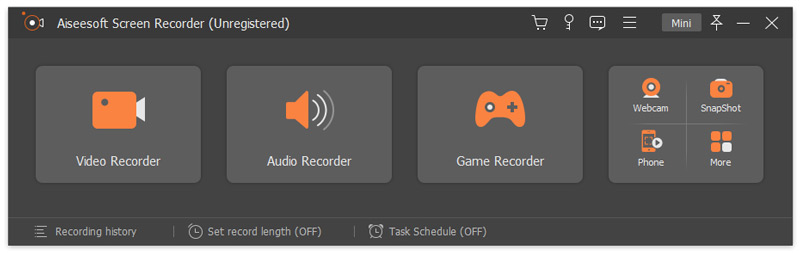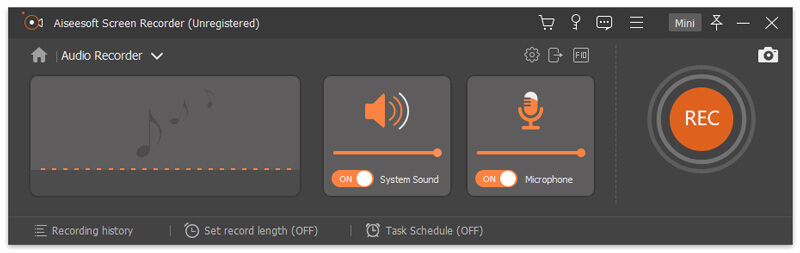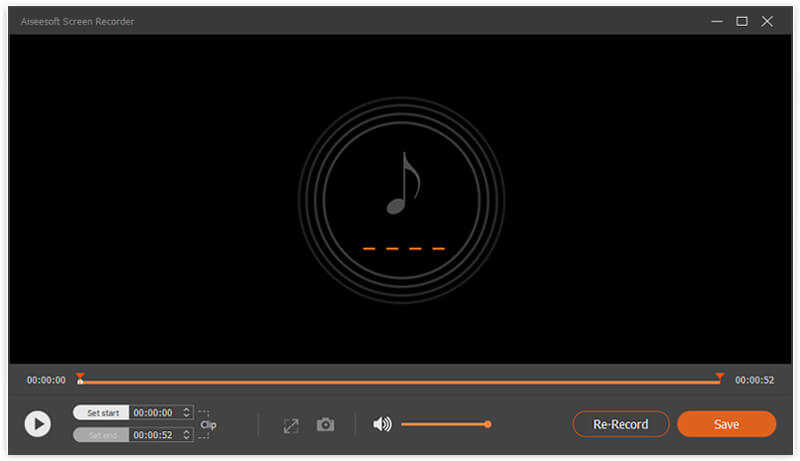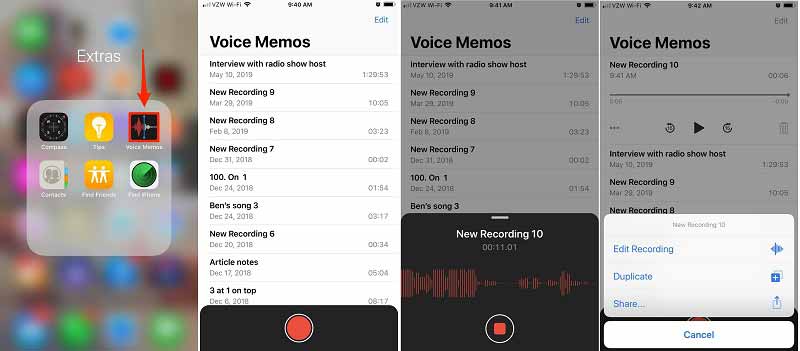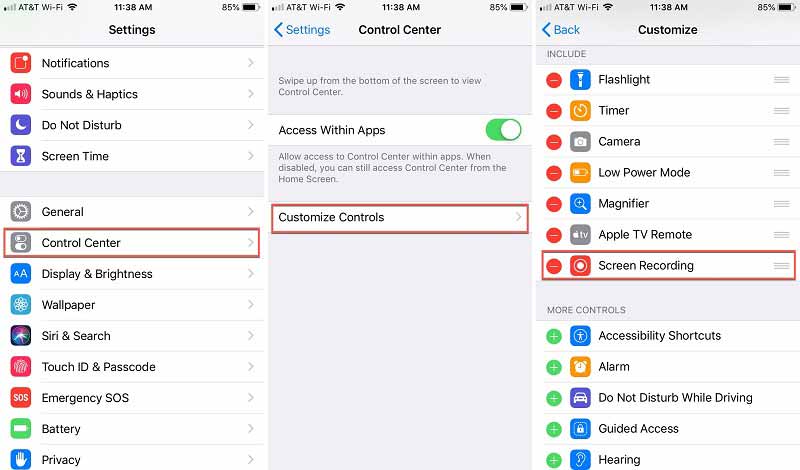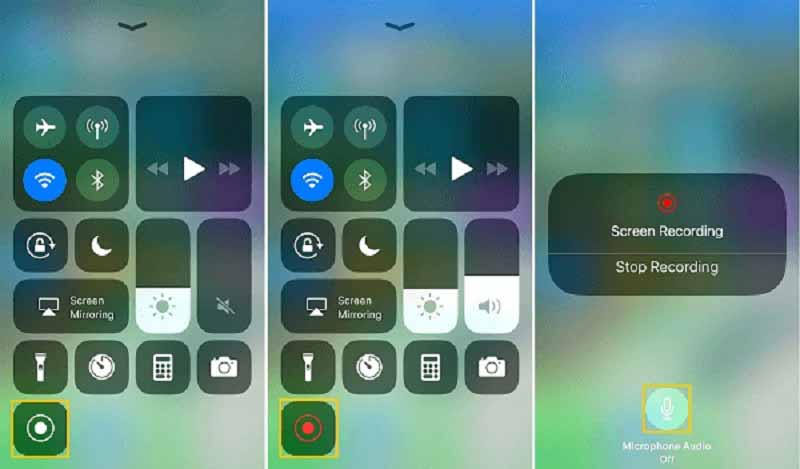- Диктофон, или как записывать голос и звуки на iPhone и iPad
- Как настроить качество записи в Диктофоне
- Как записать аудио с помощью «Диктофона» на iPhone и iPad
- Редактирование записанных аудиофайлов
- Запись, замена, продолжение записи в приложение Диктофон
- Обрезка и удаление аудиофайла в приложении Диктофон
- Дублирование
- Как улучшить качество записи в приложении Диктофон?
- Как поделиться записью в Диктофоне с другими пользователями
- Как записать внутренний звук или голос на iPhone с лучшим качеством
- Часть 1: лучший способ записывать аудио на iPhone
- Как записывать аудио на iPhone без потери качества
- Часть 2: Как записать голос с помощью голосовых заметок
- Часть 3: Как записать внутренний звук на iPhone
- Часть 4: Часто задаваемые вопросы о записи звука на iPhone
Диктофон, или как записывать голос и звуки на iPhone и iPad
Приложение «Диктофон» впервые появилось еще в iPhone OS 3.0 и по сей день является неотъемлемой частью мобильной операционной системы от Apple. До выхода iOS 12 оно оставалось практически в первозданном виде, однако нынешний «Диктофон» является полноценным удобным приложением для записи голосовых заметок. Более того, приложение стало доступным для iPad и Mac, при этом синхронизация осуществляется через iCloud.
Даже если вы никогда раньше не пользовались «Диктофоном», вас может заинтересовать его актуальная версия, поскольку теперь это больше, чем просто простой инструмент для записи голосовых заметок. С выходом iOS 12 «Диктофон» превратился в полноценный аудиоредактор, который станет незаменимым для интервьюеров и музыкантов, и мы расскажем вам, как им пользоваться.
Как настроить качество записи в Диктофоне
В «Диктофоне» есть всего несколько настроек, но одна из них чрезвычайно важная – «Качество звука». Если вы используете приложение только для записи голосовой заметки, то установленную по умолчанию настройку менять не надо. В таком случае записанный образец сохранится в сжатом виде и не будет занимать много места. Для записи музыкального отрывка или интервью следует выбрать настройку Без потерь, но тогда аудиофайл получится весьма объемным и займет больше места. Тем не менее, это не проблема, поскольку все записанные треки автоматически сохраняются в iCloud.
В настройках вы также можете указать способ присваивания имени записываемого файла (по умолчанию название устанавливается по текущему местоположению, но оно может также устанавливаться по порядковому номеру) и период времени, по истечении которого удаленные в «корзину» аудио будут удалены окончательно.
Кроме того настройки Диктофона позволяют автоматически удалять записи из папки Недавно удаленные.
Как записать аудио с помощью «Диктофона» на iPhone и iPad
Как только вы нажмете на иконку «Диктофон», откроется домашний экран приложения с большой красной кнопкой записи. Здесь вы также увидите список предыдущих записанных файлов. Для воспроизведения нужного файла выбрать его и нажать кнопку Play. Для начала записи просто нажмите на красную кнопку. Вот и все.
Для остановки записи нажмите кнопку «Стоп».
После нажатия на «Стоп» запись автоматически оказывается вверху списка всех записей.
Вы можете перематывать вперед и назад для поиска нужного момента и даже возобновлять запись с этой точки. Все основные функции «Диктофона» доступны после нажатия кнопки с тремя точками в левой части выбранной карточки записи.
Существует еще два альтернативных способа записи звука с помощью «Диктофона» — через Пункт управления и длительное нажатие на иконку приложения. Оба способа предусматривают отличные виджеты для быстрого доступа к приложению. Так выглядит виджет в Пункте управления:
А вот это вы увидите, если используете длительное нажатие на иконку «Диктофона»:
Независимо от способа, для записи звука нужно выбрать опцию «Новая запись». Сделать это можно очень быстро, что весьма полезно в чрезвычайных ситуациях (например, при встрече с недобросовестным полицейским). Помимо опции «Новая запись», вам также будут доступны три последние записи.
Редактирование записанных аудиофайлов
В приложении «Диктофон» имеется два основных инструмента для редактирования аудиофайлов. Для того чтобы ими воспользоваться, выберите в списке нужный аудиофайл, нажмите на кнопку с тремя точками и в появившемся контекстном меню выберите «Править запись».
Это меню можно вызвать также путем свайпа с справа налево.
Результатом нажатия кнопки Править запись будет являться открытие записи в редакторе.
Запись, замена, продолжение записи в приложение Диктофон
Включив режим редактирования, вы можете «прошерстить» звуковую дорожку в поисках отрывка, который нужно отредактировать. Кнопка «Запись» превратится в кнопку «Заменить», и с ее помощью вы сможете записать новую дорожку поверх уже готовой. Если перемотать до конца записи, вместо кнопки «Заменить» появится кнопка «Возобновить», и новая запись будет добавлена к концу уже существующей.
Обрезка и удаление аудиофайла в приложении Диктофон
Для того чтобы обрезать или удалить запись, нажмите на небольшую квадратную иконку «Обрезать» в верхнем левом углу экрана. Откроется экран обрезки и удаления записи. С помощью желтых ручек выберите нужный отрывок, а затем нажмите на «Обрезать» или «Удалить». Если вы выбрали первую опцию, удалено будет все, кроме выбранного отрывка, а если вторую – будет удален весь файл. Нажмите на «Сохранить», и новый трек готов.
Дублирование
В меню, вызываемом нажатием кнопки с тремя точками, имеется также опция Дублировать, с помощью которой можно создать копию исходного файла.
Как улучшить качество записи в приложении Диктофон?
Начиная с iOS 14 в Диктофоне появилась функция, позволяющая одним касанием улучшить качество записи (подробно).
Чтобы воспользоваться ею, перейдите в редактор записи и нажмите на кнопку с изображением «волшебной палочки».
Как поделиться записью в Диктофоне с другими пользователями
Вы можете отправить аудиозапись по электронной почте или в сообщении.
1. Откройте приложение «Диктофон» на вашем iPhone и выберите файл, которым хотите поделиться.
2. Нажмите на значок в виде квадрата со стрелочкой вверх.
3. Выберите, каким образом вы хотите поделиться записью (с помощью приложения «Сообщения», по электронной почте, добавить в «Заметки» или через сторонние приложения).
Кроме того, вы можете сохранить запись в файловый менеджер Файлы (на устройствах с iOS 11 и новее).
О том, как перенести записи диктофона с iPhone или iPad на компьютер Mac или Windows, мы рассказывали в этом материале.
Аудиофайл отправляется в формате .m4a, совместимом практически с любым плеером в каждой современной операционной системе. Именно в таком формате представлены рингтоны для телефонов, а значит, вы можете записывать сигнал звонка с помощью приложения «Диктофон».
Пользователи Mac могут делать голосовые заметки с помощью QuickTime, которые также сохраняются в формате.m4a.
Источник
Как записать внутренний звук или голос на iPhone с лучшим качеством
Есть много причин, по которым вам нужно записывать аудио на iPhone. Предположим, вы берете интервью у знаменитости, например, вам не нужен дополнительный диктофон, поскольку ваш iPhone может удовлетворить ваши потребности. Иногда вы хотите послушать подкаст или музыкальный поток, но у вас нет хорошего подключения к Интернету. Решением может стать запись музыки на iPhone. В любом случае, это руководство покажет вам, как легко выполнять работу на iPhone.
Часть 1: лучший способ записывать аудио на iPhone
Многие пользователи жаловались, что записывать звук на iPhone неудобно. Отчасти это из-за маленького экрана. Лучшее альтернативное решение — использовать Aiseesoft Screen Recorder для записи внутреннего звука на iPhone с помощью компьютера.
- Записывайте любой звук на iPhone, включая телефонные звонки.
- Оптимизируйте качество звука, используя передовые технологии.
- Предварительно прослушайте аудиозапись с помощью встроенного медиаплеера.
- Предлагайте обширные пользовательские опции.
Короче говоря, это лучший вариант для записи внутреннего звука на iPhone с помощью компьютера.
Как записывать аудио на iPhone без потери качества
Конечно, этот инструмент также можно использовать для записать конференцию на ClickMeeting, запечатлейте историю Instagram, и не только.
Часть 2: Как записать голос с помощью голосовых заметок
Хорошо известно, что в iOS есть предустановленное приложение для записи голоса — приложение Voice Memos. Он может записывать ваш голос или окружающий вас звук на вашем iPhone. Кроме того, приложение предлагает основные функции редактирования аудио. К сожалению, он не может записывать внутренний звук на iPhone, такой как онлайн-музыка, телефонные звонки и т. Д. Вот шаги для записи голоса на iPhone с помощью голосовых заметок.
Часть 3: Как записать внутренний звук на iPhone
Еще один способ записи внутреннего звука на iPhone — это встроенная функция записи экрана. Начиная с iOS 11, Apple представила в iPhone функцию записи экрана. Он может захватывать экран вместе со звуком. Другими словами, вам все еще нужен аудиоконвертер для извлечения звука из записи экрана. Если вы не возражаете против формата файла, он может удовлетворить ваши потребности без дополнительного программного или аппаратного обеспечения.
Наконечник: Для более ранней версии iOS выберите Настройка элементов управления на экране настроек Центра управления.
Примечание: И голосовые заметки, и функция записи экрана не могут записывать телефонные звонки на iPhone.
Часть 4: Часто задаваемые вопросы о записи звука на iPhone
Как я могу тайно записывать звук на свой iPhone?
Встроенное приложение «Голосовые заметки» — это самый простой способ тайной записи звука на iPhone. Он может превратить ваш смартфон в устройство для записи звука и тайно записывать голос и звук. Есть ограниченное количество сторонних аудиорекордеров для iPhone.
Как долго iPhone может записывать звук?
Большинство приложений для записи звука не имеют ограничения по длине, но на вашем iPhone должно быть достаточно места. Аудиозаписи требует много места для хранения. Чем длиннее запись и тем больше размер файла результата. Мы предлагаем вам записывать аудио на iPhone не более одного часа. Вы также можете записывать звук в несколько клипов.
Почему при записи на iPhone нет звука?
Есть две основные причины, по которым при записи экрана iPhone нет звука. Во-первых, микрофон отключается при записи экрана на iPhone. Или звук заблокирован и не позволяет записывать. Следовательно, вы должны получить разрешение и правильно настроить функцию записи экрана.
В этом руководстве говорилось о том, как записывать внутренний звук или внешний голос на iPhone. Предустановленное приложение «Диктофон» — это самый простой способ записать свой голос на iPhone. Если вы не возражаете против формата вывода, встроенная функция записи экрана iOS может не только помочь вам записать внутренний звук на iPhone, но и сделать снимок экрана iPhone с легкостью. Новичкам предлагаем попробовать Aiseesoft Screen Recorder. Он не только прост в использовании, но и позволяет легко записывать аудио с iPhone. Если у вас возникли другие проблемы, оставьте сообщение под этим сообщением.
Что вы думаете об этом посте.
Рейтинг: 4.8 / 5 (на основе голосов 215) Подпишитесь на нас в
Lifesize Record and Share позволяет удобно записывать и делиться видеоконференциями, видеозвонками, разговорами и многим другим. Ознакомьтесь с этим руководством, чтобы узнать подробную информацию.
Эта статья расскажет вам о трех лучших методах записи приветствий голосовой почты для Jive, чтобы вы могли поддерживать связь с клиентами и партнерами в отсутствие.
Чтобы записывать свои телефонные звонки на Vonage и сохранять важные чаты, все, что вам нужно сделать, это прочитать наше пошаговое руководство и следовать ему, чтобы получить то, что вы хотите.
Aiseesoft Screen Recorder — лучшее программное обеспечение для записи экрана, позволяющее захватывать любые действия, такие как онлайн-видео, звонки с веб-камеры, игра на Windows / Mac.
Источник