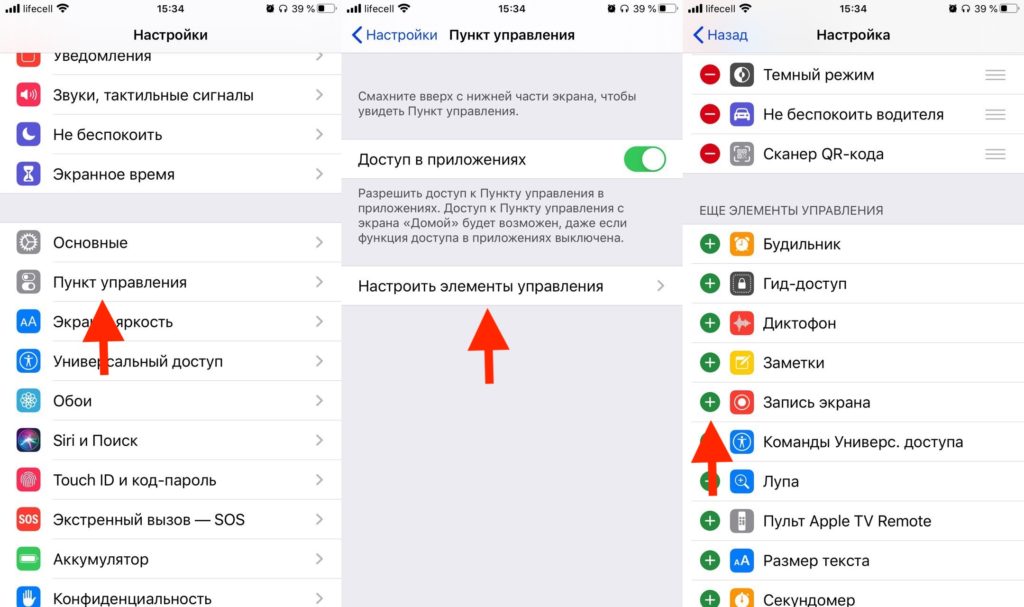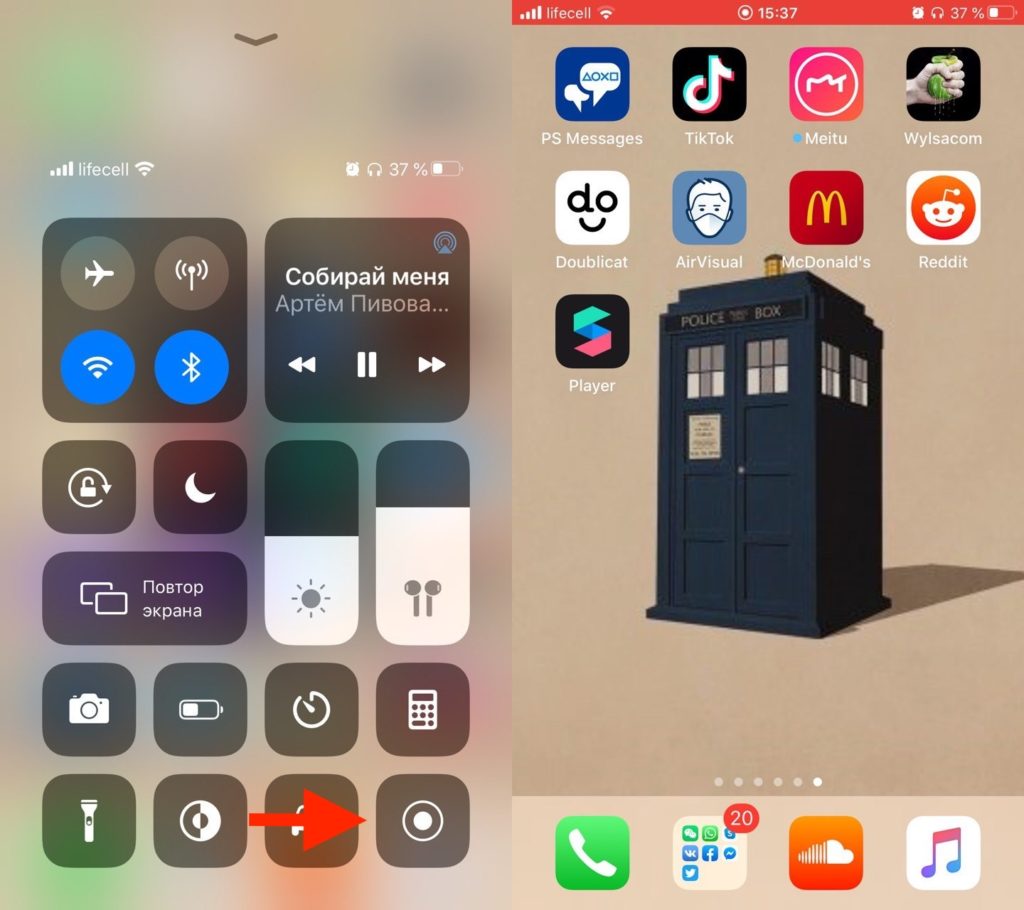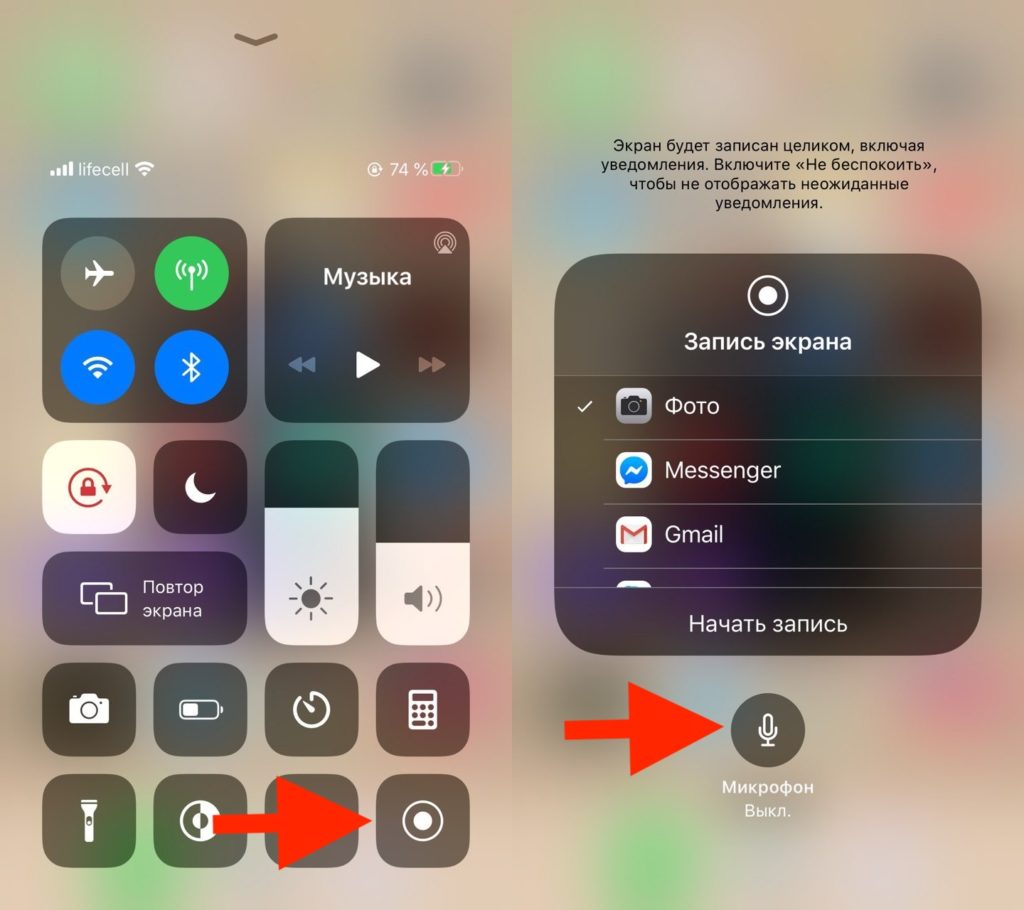- Guide-Apple
- Самые интересные новости о технике Apple и не только.
- Как сделать запись экрана на Айфоне 11?
- Как включить запись экрана на Айфон 11?
- Как включить звук во время записи экрана на iPhone 11?
- 3 способа записать видео с экрана iPhone и iPad
- Запись видео с экрана средствами iOS
- Как записать видео с экрана iPhone и iPad в Windows 10, 8 и Windows 7
- Запись экрана в QuickTime на MacOS
- Как на Айфоне 11 сделать запись экрана со звуком видео?
- Запись встроенными средствами
- С помощью сторонних приложений
- RecPro
- RECGO
- Как записать видео с экрана вашего iPhone 11
- Как настроить Центр управления
- Как сделать скриншот записи на iPhone 11
- Как сделать скриншот записи более длинных видео на iPhone 11
Guide-Apple
Самые интересные новости о технике Apple и не только.
Как сделать запись экрана на Айфоне 11?
В далекой iOS 11, на iPhone сделали очень полезную фичу под названием «запись экрана».
Если у вас на руках Айфон 11, 11 Про или Про Макс, то эта статья просто создана для вас.
Вы найдете все самые необходимые инструкции. Когда поставите все настройки, дальше сложностей возникать не будет.
Как включить запись экрана на Айфон 11?
Эта фича может пригодится в море случаев. Для примера, вам просто хочется записать какую-то багу приложения.
Или просто фрагмент из видео, чтобы потом поделиться им со своими друзьями или подписчиками.
Работает функция очень просто, но сначала нужно сделать некоторые моменты, чтобы потом всё работало как часы.
Следуем таким шагам (скриншоты с iPhone 8 Plus, на iPhone 11 тот же принцип):
- открываем Настройки и заходим в Пункт управления;
- нажимаем Настроить элементы управления и выбираем зеленый плюсик возле пункта Запись экрана;
- перейдя на главный экран, просто открываем Панель управления;
- тапаем кнопку Запись экрана, спустя 3 секунды начинается запись (вы увидите красную полоску сверху, которая и обозначает съемку);
- чтобы всё остановить, просто нажимаем ту же кнопку или красную полоску.
Как видите, вообще ничего сложного нет. Один раз добавляете кнопку этой фичи и дальше сложности пропадают.
Как включить звук во время записи экрана на iPhone 11?
У многих пользователей были вопросы по поводу звука. Если он у вас включен на девайсе, то и на записи он будет.
Это касается системных звуков и музыки: клавиатура, уведомления, музыка, видео и прочее.
Если хочется записать голос, то можно включить микрофон:
- открываем Панель управления;
- зажимаем пальцем на иконке Записи экрана;
- активируем Микрофон.
Теперь, можете смело делать комментария во время съемки. Они сохраняться и смогут дать большего содержания.
Источник
3 способа записать видео с экрана iPhone и iPad

В этой инструкции — подробно о том, как записать видео с экрана iPhone (iPad) тремя разными способами: используя встроенную функцию записи, а также с компьютера Mac и с ПК или ноутбука с Windows (т.е. устройство подключается к компьютеру и уже на нем производится запись происходящего на экране).
Запись видео с экрана средствами iOS
Начиная с iOS 11 на iPhone и iPad появилась встроенная функция для записи экранного видео, однако начинающий владелец устройства от Apple может её и не заметить.
Чтобы включить функцию, используйте следующие шаги (напомню, обязательно должна быть установлена iOS версии не ниже 11).
- Зайдите в Настройки и откройте «Пункт управления».
- Нажмите «Настроить элементы управления».
- Обратите внимание на список «Еще элементы управления», там вы увидите пункт «Запись экрана». Нажмите по значку «плюс» слева от него.
- Выйдите из настроек (нажмите кнопку «Домой») и потяните за нижнюю часть экрана: в пункте управления вы увидите новую кнопку для записи экрана.
По умолчанию, при нажатии на кнопку записи экрана начинается запись экрана устройства без звука. Однако, если использовать сильное нажатие (или долгое нажатие на iPhone и iPad без поддержки Force Touch), откроется меню как на скриншоте, в котором можно включить запись звука с микрофона устройства.
После окончания записи (выполняется повторным нажатием по кнопке записи), файл видео сохраняется в формате .mp4, 50 кадров в секунду и стереозвуком (во всяком случае, на моем iPhone именно так).
Ниже — видео инструкция по использованию функции, если что-то осталось непонятным после прочтения данного способа.
По какой-то причине, видео, записанное в настройках, было не синхронизировано со звуком (ускоренное), пришлось его замедлить. Предполагаю, что это какие-то особенности кодека, которые не удалось успешно переварить в моем видеоредакторе.
Как записать видео с экрана iPhone и iPad в Windows 10, 8 и Windows 7
Примечание: для использования способа и iPhone (iPad) и компьютер должны быть подключены к одной сети, не важно по Wi-Fi или с помощью проводного подключения.
При необходимости, вы можете записать видео с экрана вашего iOS устройства с компьютера или ноутбука с Windows, однако для этого потребуется стороннее ПО, позволяющее принимать трансляцию по AirPlay.
Я рекомендую использовать бесплатную программу LonelyScreen AirPlay Receiver, скачать которую можно с официального сайта http://eu.lonelyscreen.com/download.html (после установки программы вы увидите запрос о разрешении ей доступа к общественным и частным сетям, следует разрешить).
Шаги для записи будут следующими:
- Запустите программу LonelyScreen AirPlay Receiver.
- На вашем iPhone или iPad, подключенном к той же сети, что и компьютер зайдите в пункт управления (свайп снизу вверх) и нажмите «Повтор экрана».
- В списке отобразятся доступные устройства, на которые возможна трансляция изображения по AirPlay, выберите LonelyScreen.
- Экран iOS отобразится на компьютере в окне программы.
После этого вы можете записать видео встроенными средствами Windows 10 записи видео с экрана (по умолчанию можно вызвать панель записи сочетанием клавиш Win+G) или с помощью сторонних программ (см. Лучшие программы для записи видео с экрана компьютера или ноутбука).
Запись экрана в QuickTime на MacOS
Если вы владелец компьютера Mac, записать видео с экрана iPhone или iPad вы можете с помощью встроенного приложения QuickTime Player.
- Подключите телефон или планшет кабелем к вашему MacBook или iMac, при необходимости разрешите доступ к устройству (ответьте на запрос «Доверять этому компьютеру?»).
- Запустите QuickTime Player на Mac (для этого можно использовать поиск Spotlight), а затем, в меню программы выберите «Файл» — «Новая видеозапись».
- По умолчанию откроется запись видео с веб-камеры, но вы можете переключить запись на экран мобильного устройства, нажав по маленькой стрелке рядом с кнопкой записи и выбрав ваше устройство. Там же можно выбрать источник звука (микрофон на iPhone или на Mac).
- Нажмите кнопку записи, чтобы начать запись экрана. Для остановки нажмите кнопку «Стоп».
По завершении записи экрана, в главном меню QuickTime Player выберите «Файл» — «Сохранить». Кстати, в QuickTime Player вы можете также записывать экран Mac, подробнее: Запись видео с экрана Mac OS в QuickTime Player.
Источник
Как на Айфоне 11 сделать запись экрана со звуком видео?
Запись видео с экрана смартфона может потребоваться, например, если вы смотрите учебное видео, доступное лишь несколько часов. Также записать ролик бывает нужно с игрового процесса, чтобы было оригинальное звуковое сопровождение. Зачем бы ни потребовалась записывать экран, по умолчанию iPhone делает это без звукового сопровождения.
Записать видео с экрана iPhone и iPad со звуком можно несколькими способами – встроенными средствами или постредством специальных приложений, скачанных их Эпп Стори.
Запись встроенными средствами
Так как по умолчанию функцию записи экрана идет без звука, то потребуется инструкция, чтобы ее реализовать. Для начала нужно добавить кнопку записи в «Пункт управления». Это делается через: Настройки -> Пункт управления -> Настроить элементы управления. Здесь перед пунктом «запись экрана» нужно поставить «+».
Затем, в зависимости от модели устройства свайпните (смахните экран) вниз (на серии Х и более поздней) или вверх (на всех остальных). Откроется меню управления. Удерживайте серый значок записи экрана некоторое время, а потом включите Микрофон.
Затем все делайте, как и при записи по умолчанию. Нажмите «начать запись», дождитесь начала процесса, а потом выключите ее. Все, запись видео экрана будет сопровождаться оригинальным звуком.
С помощью сторонних приложений
Сторонние приложения использовать удобно только в некоторых случаях. Если есть встроенная функция, зачем засорять память смартфона. Но все же специальные приложения позволяют сделать постообработку записанного материала, вставить музыкальный трек или включить собственные комментарии с микрофона. Поэтому многие пользуются именно ими, чтобы записать видео с экрана Айфон.
RecPro
Полупрофессиональное приложение, позволяющее не только записывать видео, но и редактировать его. В программу встроены возможности:
- вставить и редактировать аудио комментарии;
- управлять скоростью записи и воспроизведения;
- менять размеры видео;
- добавлять титры;
- использовать фильтры;
- вставлять стикеры на все случаи жизни;
- отправлять видео друзьям непосредственно из приложения, используя социальные сети или мессенджеры;
- менять фон записи.
RECGO
С помощью этой программы можно записывать видео с экрана устройств iOS, чтобы впоследствии его отредактировать, поделиться с друзьями или просто просмотреть на досуге. Водяной знак из бесплатной версии удаляется за 149 рублей. Платная версия стоит 329 рублей в месяц.
Записывать видео с Айфона можно, если это действительно необходимо. Кстати, существует возможность сделать это и через компьютер, но мало кто ею пользуется, так как все необходимое есть и в смартфоне.
Источник
Как записать видео с экрана вашего iPhone 11
Какой бы у вас ни был iPhone, есть два способа записать видео того, что на экране, будь то, когда вы хотите сохранить память или создать учебное пособие для кого-то.
В какой-то момент кто-то спросил вас, как сделать что-то на вашем iPhone 11, и если бы они были рядом с вами, вы бы просто сделали это прямо перед ними или для них на их iPhone. Вы покажете им, как это сделать, и они узнают.
Но они не с тобой. Они могут находиться в отдаленном месте, где нет возможности совершить поездку, например, на полпути по всей стране или в ситуации блокировки по заказу правительства. Что означает, что вам, вероятно, придется поговорить с ними через это.
Описание того, как сделать что-то по телефону, может привести к травме. Или, учитывая, что сотрясение вашего iPhone отменяет какие-либо вещи, это может привести к огромному количеству отмененных действий, прежде чем они наконец получат, что вы имеете в виду, что они должны нажать на маленькую кнопку i.
Вместо этого вы можете записать экран вашего iPhone. Делайте то, что вы им описываете, делайте шаги и позвольте iPhone сделать видеозапись того, как вы это делаете. Тогда вы можете отправить им это видео объяснение.
В конце концов, вы оба отсортированы. У них есть записи о том, что им нужно сделать для конкретной задачи, и вы избавлены от необходимости проходить процесс объяснения еще раз в будущем.
Есть два способа сделать это: один подходит для быстрого создания короткого видео, а другой — для создания более длинных или более сложных фильмов. Однако быстрый способ требует небольшой подготовки, так как вам нужно настроить Центр управления, чтобы включить кнопку записи экрана.
Как настроить Центр управления
Перейдите в настройки
Выберите Центр управления
Нажмите Настроить элементы управления
Если записи экрана нет в верхнем списке, нажмите на нее во втором
Теперь это в верхнем списке, нажмите и удерживайте, чтобы изменить его
Нажмите Назад
Это немного сбивает с толку, как вы можете переставить различные элементы управления в Центре управления, потому что они представлены здесь как вертикальный список, но вы не будете использовать их позже. Позже в самом Центре управления вы увидите, что они расположены в виде рядов кнопок, а также что вы ограничены перестановкой элементов управления только в нижней половине экрана.
Тем не менее, когда вы добавили кнопку записи экрана и затем обнаружили ее в Центре управления, все готово.
Нажмите кнопку «Запись экрана» в Центре управления. Вы получаете обратный отсчет, а затем кнопка поворачивается. красный, когда вы записываете.
Как сделать скриншот записи на iPhone 11
Проведите пальцем вниз, чтобы открыть Центр управления
Нажмите на кнопку записи видео
Подождите через три секунды отсчет
Проведите пальцем вверх, чтобы покинуть Центр управления
Делайте все, что вам нужно, чтобы продемонстрировать кому-то
Нажмите на красные часы в левом верхнем углу
Нажмите Стоп
Ключом к этому является кнопка записи видео. Когда вы впервые проведете пальцем вниз, чтобы открыть Центр управления, это будет пустой белый круг вокруг заполненного белого круга.
Когда вы затем нажмете на него, этот центральный круг станет обратным отсчетом 3-2-1. И тогда это становится красной точкой. Иногда, когда вы находитесь в Центре управления и записываете его, эта иконка имеет красную точку.
Если вы не хотите просматривать записи, показывающие кому-то, как использовать что-то в Центре управления, вам нужно провести пальцем вверх, чтобы оставить это. Когда вы это сделаете, вы вернетесь на свой обычный домашний экран или в приложение, в котором вы были раньше.
Все, что заметно изменилось, это то, что часы в левом верхнем углу вашего iPhone приобрели красный фон. Нажав на эти часы или красный фон, вы получите подсказку об остановке записи.
Если вы его остановите, вы получите уведомление о том, что записанное вами видео было сохранено. Это в твоей камере.
Это означает, что вы можете затем поделиться им по электронной почте, сообщениям или любым другим способом, которым вы могли бы отправить кому-то фотографию.
Нажмите на красные часы, чтобы остановить запись. Кроме того, просто переведите экран iPhone в спящий режим, и он автоматически остановится
Как сделать скриншот записи более длинных видео на iPhone 11
Как правило, вы используете этот метод центра записи экрана для создания коротких видеороликов. На самом деле нет никаких ограничений на их продолжительность, по крайней мере, до тех пор, пока вы не записали достаточно, чтобы заполнить память вашего iPhone.
Однако, если экран вашего iPhone выключится, запись остановится автоматически. Поэтому вы можете перейти в «Настройки», «Дисплей и яркость» и выбрать время автоблокировки.
Источник