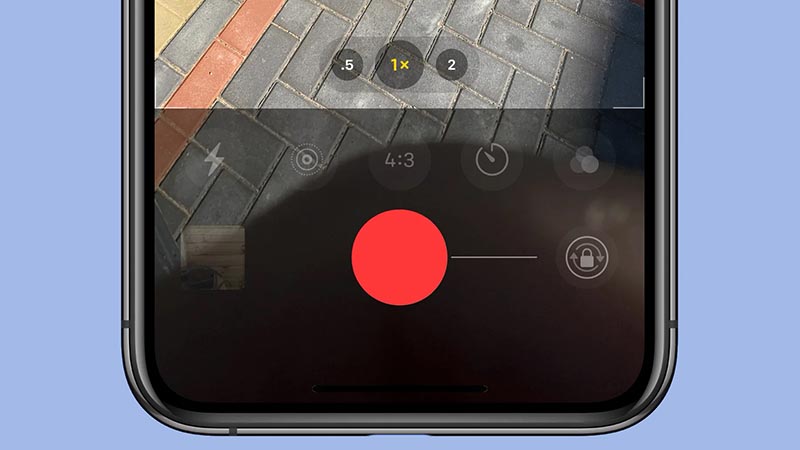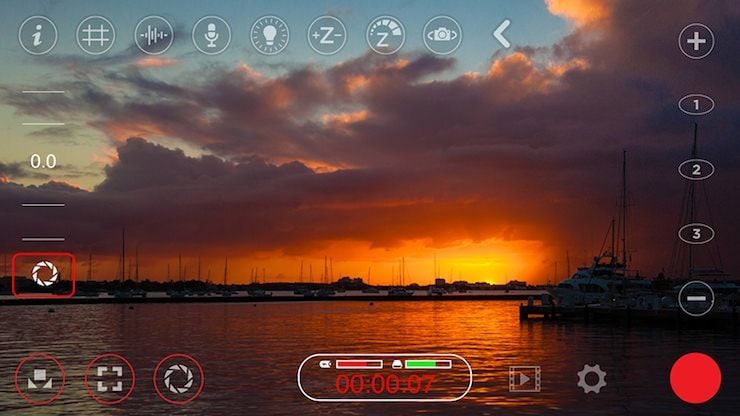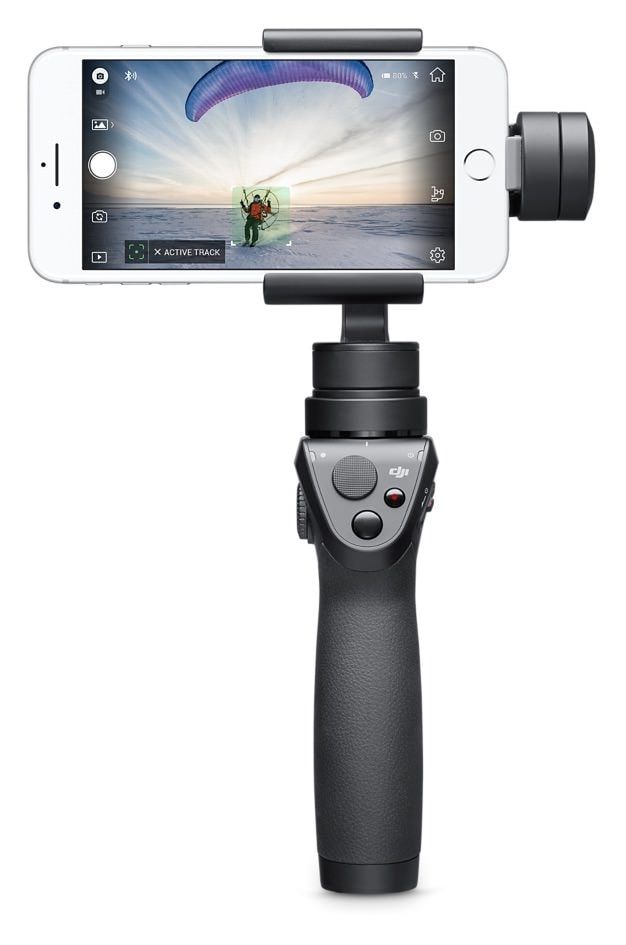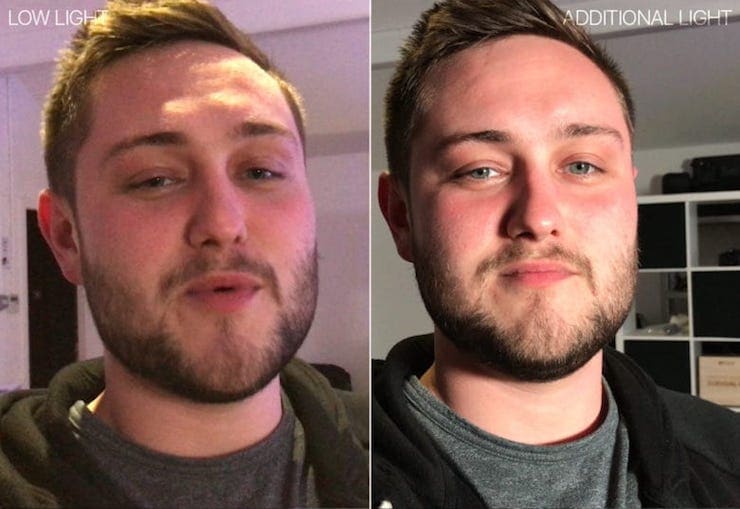- Как сделать запись экрана со звуком на Айфон: пошаговая инструкция
- Захват экрана Айфон со звуком штатными средствами
- Запись экрана с помощью приложений
- Display Recorder
- Съемка экранного видео на iPhone или iPad с помощью Windows 10, 8, и 7
- 3 способа записать видео с экрана iPhone и iPad
- Запись видео с экрана средствами iOS
- Как записать видео с экрана iPhone и iPad в Windows 10, 8 и Windows 7
- Запись экрана в QuickTime на MacOS
- Как на iPhone записать видео на камеру с фоновой музыкой
- Как записать видео с включенной музыкой
- Как снимать крутые видео на iPhone – советы от профессионала
- Правило 1. Не используйте штатное приложение
- Правило 2. Используйте стабилизатор (стедикам)
- Правило 3. Не применяйте цифровой зум
- Правило 4. Больше света
- Правило 5. Золотое сечение
Как сделать запись экрана со звуком на Айфон: пошаговая инструкция
Необходимо заполучить видео из интернета, но нет кнопки «Скачать»? Или хотите заснять, как проходите супер босса в игре, и выложить летсплей на Твич? Просто запишите ролик на свой iPhone или iPad через захват дисплея. Мы расскажем, как сделать запись экрана на Айфон с помощью встроенной функции, ПК и через мобильные приложения.
Захват экрана Айфон со звуком штатными средствами
Айфон XR и другие современные модели предлагают встроенное средство для видеозахвата со звуком. Оно работает только на устройствах с iOS 11 и позднее. Опцию может быть сложно найти, и новичкам потребуется инструкция. Где находится инструмент:
- Откройте настройки и кликните на пункт «Пункт управления» — «Еще элементы управления» (на оборудовании iOS 11, 12, 13 нажмите на «Настроить элементы управления»). Нажмите на функцию «Добавить» рядом с надписью «Запись экрана».

- Вернитесь на страницу «Домой» и смахните вверх — откроется пункт управления. Коснитесь серого значка видеозахвата. Через три секунды начнется съемка. Чтобы остановить процесс, снова откройте пункт управления и нажмите по кнопке захвата.

Запись экрана с помощью приложений
Запись экрана на Айфон со звуком на старых версия iOS возможна только с помощью сторонних приложений. В них можно снять контент с дисплея и настроить параметры видеозахвата. Софт недоступен в App Store, так как разработчики больше не занимаются поддержкой устаревших iPhone вроде 3GS, iPhone 4G.
Display Recorder
Подходит для создания скринкастов и работает на устройствах с iOS 7.0-9.3. Оно расширяет стандартные возможности смартфона и позволяет настроить параметры видеозаписи: качество, формат, масштаб и т.д.
Для видеосъемки установите приложение. Затем выполните несколько действий:
- Перейдите в настройки Айфона и найдите название рекордера. Установите подходящие параметры: частоту кадров, формат, качество, масштаб, отображение касаний и т.д.
- Вернитесь на домашнюю страницу и кликните на иконку Display Recorder. Включите запись. Она начнется через пару секунд. Для завершения процесса вызовите панель управления.
- Материал будет сохранен в MJPG или AVI. Вы сможете посмотреть контент в разделе записей внутри приложения.

Приложение для захвата экрана Айфон со звуком. Приложение платное, но всего за 2,99 доллара владелец устаревшей версии iPhone получит его и сможет записывать экран не хуже других. К тому же iRec имеет то, чего нет на современной IOS — записывает голосовые звонки, разговоры по Skype- и WhatsApp-телефонии.
Рассказываем, где и как скачать этого универсального «захватчика»:
- Откройте интернет-браузер Safari и перейдите на сайт emu4ios.net. Нажмите на кнопку «Install» и дождитесь завершения загрузки Emu4iOS Store. Запустите ПО и в списке найдите iRec.
- Установите рекордер, а затем тапните по его иконке. Нажмите «Start Recording». Для остановки захвата снова откройте ПО и кликните «Stop Recording».
- Результат будет сохранен во внутреннюю галерею софта. Отсюда файл можно скачать в память смартфона.

Съемка экранного видео на iPhone или iPad с помощью Windows 10, 8, и 7
Если вы хотите создать качественный скринкаст и обработать ролик, можно транслировать дисплей Айфона или Айпада на компьютер с Windows 10, 8, 7. Для этого вам потребуется специальное программное обеспечение.
Чтобы передать данные со смартфона, загрузите LonelyScreen AirPlay Receiver. Это приемник AirPlay для Windows и MAC. С его помощью вы сможете транслировать любой контент с iPhone или iPad на рабочий стол компьютера.
Чтобы отобразить дисплей на ПК, выполните следующие действия:
- Загрузите дистрибутив софта и установите ПО на компьютер.
- LonelyPlay автоматически запустится, и вы сможете связать мобильное устройство с ПК через AirPlay на iPhone или iPad.

Захватить материал с монитора ПК можно с помощью удобного видеоредактора Экранная Студия. Он позволит точно настроить параметры видеосъемки, записать звук с микрофона или динамиков устройства, а затем смонтировать клип и применить эффекты.
Для записи экрана iPhone следуйте инструкции:
- Установите программу. Загрузите дистрибутив и пройдите стандартные этапы инсталляции. Запустите софт.
- Запишите данные. В стартовом меню выберите опцию «Записать видео с экрана». Укажите режим видеосъемки: весь монитор, выделенный участок или открытое окно. Также включите захват аудио с микрофона или динамиков оборудования.

- Экспортируйте итог. Снятый контент будет загружен во встроенный редактор. Вы можете обработать ролик или сразу вывести файл на ПК. Для сохранения клипа нажмите «Сохранить видео».

Экранная Студия может не только снимать рабочий стол компьютера или ноутбука. В ней также можно редактировать видеофайлы с жесткого диска, монтировать клипы, создавать титры, применять эффекты и работать со звуком.
Источник
3 способа записать видео с экрана iPhone и iPad

В этой инструкции — подробно о том, как записать видео с экрана iPhone (iPad) тремя разными способами: используя встроенную функцию записи, а также с компьютера Mac и с ПК или ноутбука с Windows (т.е. устройство подключается к компьютеру и уже на нем производится запись происходящего на экране).
Запись видео с экрана средствами iOS
Начиная с iOS 11 на iPhone и iPad появилась встроенная функция для записи экранного видео, однако начинающий владелец устройства от Apple может её и не заметить.
Чтобы включить функцию, используйте следующие шаги (напомню, обязательно должна быть установлена iOS версии не ниже 11).
- Зайдите в Настройки и откройте «Пункт управления».
- Нажмите «Настроить элементы управления».
- Обратите внимание на список «Еще элементы управления», там вы увидите пункт «Запись экрана». Нажмите по значку «плюс» слева от него.
- Выйдите из настроек (нажмите кнопку «Домой») и потяните за нижнюю часть экрана: в пункте управления вы увидите новую кнопку для записи экрана.
По умолчанию, при нажатии на кнопку записи экрана начинается запись экрана устройства без звука. Однако, если использовать сильное нажатие (или долгое нажатие на iPhone и iPad без поддержки Force Touch), откроется меню как на скриншоте, в котором можно включить запись звука с микрофона устройства.
После окончания записи (выполняется повторным нажатием по кнопке записи), файл видео сохраняется в формате .mp4, 50 кадров в секунду и стереозвуком (во всяком случае, на моем iPhone именно так).
Ниже — видео инструкция по использованию функции, если что-то осталось непонятным после прочтения данного способа.
По какой-то причине, видео, записанное в настройках, было не синхронизировано со звуком (ускоренное), пришлось его замедлить. Предполагаю, что это какие-то особенности кодека, которые не удалось успешно переварить в моем видеоредакторе.
Как записать видео с экрана iPhone и iPad в Windows 10, 8 и Windows 7
Примечание: для использования способа и iPhone (iPad) и компьютер должны быть подключены к одной сети, не важно по Wi-Fi или с помощью проводного подключения.
При необходимости, вы можете записать видео с экрана вашего iOS устройства с компьютера или ноутбука с Windows, однако для этого потребуется стороннее ПО, позволяющее принимать трансляцию по AirPlay.
Я рекомендую использовать бесплатную программу LonelyScreen AirPlay Receiver, скачать которую можно с официального сайта http://eu.lonelyscreen.com/download.html (после установки программы вы увидите запрос о разрешении ей доступа к общественным и частным сетям, следует разрешить).
Шаги для записи будут следующими:
- Запустите программу LonelyScreen AirPlay Receiver.
- На вашем iPhone или iPad, подключенном к той же сети, что и компьютер зайдите в пункт управления (свайп снизу вверх) и нажмите «Повтор экрана».
- В списке отобразятся доступные устройства, на которые возможна трансляция изображения по AirPlay, выберите LonelyScreen.
- Экран iOS отобразится на компьютере в окне программы.
После этого вы можете записать видео встроенными средствами Windows 10 записи видео с экрана (по умолчанию можно вызвать панель записи сочетанием клавиш Win+G) или с помощью сторонних программ (см. Лучшие программы для записи видео с экрана компьютера или ноутбука).
Запись экрана в QuickTime на MacOS
Если вы владелец компьютера Mac, записать видео с экрана iPhone или iPad вы можете с помощью встроенного приложения QuickTime Player.
- Подключите телефон или планшет кабелем к вашему MacBook или iMac, при необходимости разрешите доступ к устройству (ответьте на запрос «Доверять этому компьютеру?»).
- Запустите QuickTime Player на Mac (для этого можно использовать поиск Spotlight), а затем, в меню программы выберите «Файл» — «Новая видеозапись».
- По умолчанию откроется запись видео с веб-камеры, но вы можете переключить запись на экран мобильного устройства, нажав по маленькой стрелке рядом с кнопкой записи и выбрав ваше устройство. Там же можно выбрать источник звука (микрофон на iPhone или на Mac).
- Нажмите кнопку записи, чтобы начать запись экрана. Для остановки нажмите кнопку «Стоп».
По завершении записи экрана, в главном меню QuickTime Player выберите «Файл» — «Сохранить». Кстати, в QuickTime Player вы можете также записывать экран Mac, подробнее: Запись видео с экрана Mac OS в QuickTime Player.
Источник
Как на iPhone записать видео на камеру с фоновой музыкой
Современные смартфоны давно позволяют снимать видео, редактировать его и сразу же выгружать ролик в сеть. Одним из частых действий на монтаже является наложение фоновой музыки.
Самые находчивые пользователи уже пытались включить музыку в плеере и начать запись или активировать плеер уже во время съемки. В этом случае либо воспроизведение ставится на паузу, либо запись ролика отменяется.
Есть простой способ, который позволяет обойти это ограничение и записывать видео с фоновой музыкой со смартфона. В этом поможет одна из фишек камеры iPhone.
📌 Спасибо re:Store за полезную информацию. 👌
Как записать видео с включенной музыкой
1. Запускаем фоновую музыку из любого приложения на смартфоне.
2. Открываем приложение Камера и переходим в раздел Фото.
3. Зажимаем кнопку спуска затвора для начала съемки видео.
4. Перетаскиваем кнопку вправо, чтобы продолжить запись ролика.
Фишка с камерой работает на всех смартфонах начиная с моделей iPhone XR и iPhone XS.
Так будет записываться видео, а воспроизведение музыки не прервется. Получите ролик с уже готовым саундтреком.
Источник
Как снимать крутые видео на iPhone – советы от профессионала
Абсолютное большинство пользователей при съемке видео на iPhone используют ровно одну кнопку – большую красную в штатном приложении Камера. Более продвинутые знают, что при этом девайс нужно держать горизонтально, а еще умеют перемещать фокус. Что еще можно сделать, чтобы снимать на свой iPhone действительно крутые ролики?
Камеры мобильных устройств улучшаются с каждым годом, инженеры трудятся над созданием более качественной оптики, производительных чипов и функционального ПО для них, но мы по-прежнему едва ли способны снять видео с фейерверком на день города или детский утренник так, чтобы не было стыдно выложить в социальную сеть. О том, как записывать ролики кинематографического качества на iPhone, рассказал Ste Smith – профессионал видеосъемки и монтажа с сайта Cult of Mac.
Правило 1. Не используйте штатное приложение
Единственное преимущество нативного приложения Камера в iOS – это быстрый доступ к нему с экрана блокировки, в остальном данная программа не радует своим функционалом.
Любителям айфонографии лучше подыскать более продвинутое приложение в App Store, автор рекомендует довольно дорогой, но удовлетворяющий практически всем требованиям профессионала вариант – программу FiLMiC Pro стоимостью 1 390 рублей.
Пример видео, снятого на iPhone 7 Plus с применением обработки в FiLMiC Pro:
Правило 2. Используйте стабилизатор (стедикам)
Еще один пункт, подразумевающий финансовые траты. Да, в некоторых случаях удается отснять неплохое видео с рук, оперевшись о дерево или зафиксировав руки на крыше автомобиля, но в большинстве случаев для получения годного контента потребуется специальный аксессуар.
В качестве самого дешевого варианта можно приобрести крепление Glif от StudioNeat, которое позволит установить iPhone на любом штативе в случае надобности. Однако для ведения влога или съемки любительских репортажей придется раскошелиться на носимую систему стабилизации (так называемый стедикам).
Наиболее популярным девайсом из этой категории на сегодняшний день является DJI Osmo, однако автор мануала предлагает более дешевый и не менее функциональный гаджет Smooth-Q от Zhiyun Tech. Больше достойных стабилизаторов можно найти здесь.
Правило 3. Не применяйте цифровой зум
Приближать объект съемки, используя программные методы – распространенная ошибка начинающих операторов. Делайте что угодно, приближайтесь к объекту любым доступным способом (подъезжайте на офисном кресле с колесиками или катите камеру на скейтборде), но не используйте цифровой зум, который моментально в разы снизит качество видео. При съемке без увеличения объекты останутся резкими, а фокус и размытый фон позволит расставить акценты.
Правило 4. Больше света
В абсолютном большинстве случаев качество картинки прямо пропорционально количеству и интенсивности источников света. Ниже представлены два изображения, которые наглядно это демонстрируют. При съемке кадра слева человека освещали лишь диоды, вмонтированные в потолок комнаты, а справа – был дополнительно установлен фонарик, светящий прямо в лицо.
Правило 5. Золотое сечение
Фотографы и видеооператоры зачастую используют упрошенный вариант «золотого сечения», так называемое «правило третей». Выражаясь простыми словами, оно говорит о том, что при выстраивании композиции не будет лишним сместить объект съемки немного в сторону по горизонтали или опустить горизонт по вертикали, используя прорисованную во многих программах сетку на экране.
А вот и пример съемки на iPhone, созданный Ste Smith из Cult of Mac.
Источник